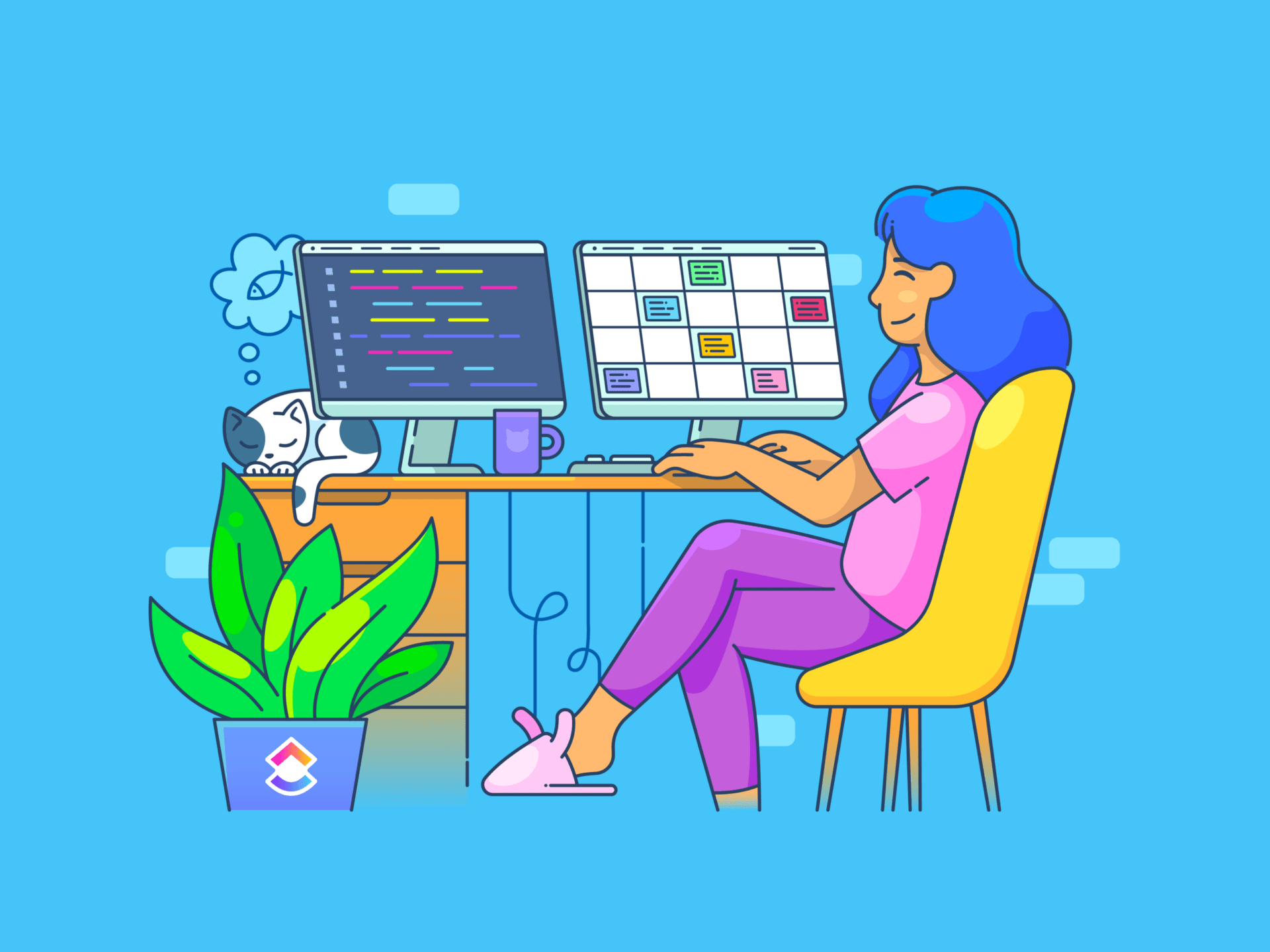現在、地球上にいる80億人のうち、
/を占めている。 https://techjury.net/blog/gmail-statistics/ 約20億人 /%href/
が毎月Gmailを利用している。
そのほとんどが、電子メールを使い続けることがいかに重要であるかということに同意するだろう。
しかし、Gmailのハックやトリックを知っている人はごく少数だろう。 受信トレイゼロ-すべてのメッセージを処理・整理した後、受信トレイが空、もしくはほぼ空になること。 .
私たちは、この10個のGmailハックのリストを共有することで、この状況を変えようとしています。
気が散る電子メール、混乱するコミュニケーション、期限切れのタスクに永遠の別れを告げる準備ができているなら、このまま読み進めてください。
生産性を最大化する10のGmailハック
電子メールを上手に管理し、生産性を高めるためのGmailハックを10個リストアップしました。これらのハックは、Googleの標準バージョンとGoogleのワークスペースで利用できる機能を使用しています。
1.Gmailのキーボードショートカットを使う

経由 Gメール 最も広く知られているGmailハックの1つ目は、よく使う繰り返し操作にGmailに組み込まれているショートカットを使うことです。いつもの電子メールのワークフローにショートカットを取り入れることは、驚くほど効果的です。ショートカットを使って節約した秒数はあっという間にアドオンとなり、より有意義で生産性の高いタスクに使える時間のポケットができる。
もちろん、ショートカットを使えるのは外付けキーボードがある場合だけです。アップル版のGmailアプリでも、ショートカットはまだサポートされていない。しかし、ブラウザからGmailを使う習慣があるなら、以下のステップから始めてみよう:
- ブラウザでGmailを開く
- 設定(⚙️)にアクセスし、「すべての設定を見る」を選択する。
- キーボードショートカット」までスクロールダウンする。
- キーボードショートカットオン」を選択し、キーボードショートカットを有効にする。
- 一番下にある「変更を保存」をクリックすると、このGmailハックが使えるようになります。
ここでは、あなたが試すことができるいくつかの重要なショートカットを紹介します:
| アクション|ショートカット |
|---|
| 下書き後に電子メールを送信|⌘/Ctrl + Enter |
| 電子メールに返信する。 |
| 電子メールを転送する。 |
| Ctrl +. |
| cc の受信者を追加する|⌘/Ctrl + Shift + c|。 |
| bcc受信者の追加|⌘/Ctrl + Shift + b |
| 電子メールの削除|'#' |
| 電子メールをアーカイブ|'e' |
| 選択後、電子メールを既読にする|Shift + i|電子メールを未読にする。 |
| 選択した電子メールを未読にする|Shift + u |
これらのショートカットをGmailアカウントのルーチンに組み込むことで、無駄なクリックを減らし、より早くやることを完了させることができます。
2.Google ドキュメントで電子メールの下書き
2022年初め、Googleはユーザーがドキュメントにいながらにして電子メールの下書きや送信ができる便利な機能を導入した。

経由 Google ドキュメント 電子メールを送る前にドキュメントを使って一緒に仕事をするチームにとって、Google Docsは天の恵みだ。コンテンツはDocsの中でも編集可能で、共有も可能だ。
このGmailハックは簡単に実装できる:
- Googleドキュメントファイルを開き、「@」マークを入力する。
- ドロップダウンメニューから「電子メールの下書き」を選択する。
- 下書きテンプレートでメールを作成し、件名を指定し、受信者の電子メールアドレスを入力する。
- 下書きの準備ができたら、Gmailアイコンをクリックします。
これで完了です!Gmailアイコンをクリックすると、電子メールの下書きがGmailに転送されます。
このハックの利点は以下の通りです:
- ドキュメントから電子メールへのコンテンツ転送を効率化。
- 画像、ヘッダー、リンクされているフォーマット、テーブルなどをドキュメントから簡単に取り込むことができます。
- アプリ間でコンテンツをコピー/貼り付けするよりも、すっきりとしたワークフローを実現。
特にコラボレーションが重要な設定では、時間を節約し、努力を軽減します。
3.Gmailビュー密度のカスタム
あなたの 電子メールの生産性 は、Gmailの受信トレイのビュー密度を調整するのと同じくらい簡単です。この機能を使えば、画面に表示される電子メールの数をカスタムできるので、常にスクロールする必要がなくなります。

経由 Gメール Gmailのビュー密度を上げるには、以下のステップに従ってください:
- Gmailインターフェースの右上にあるGmail設定アイコンをクリックします。
- 快適」または「コンパクト」を選択し、ペインを縮小する。
この2つのビューにより、1つの画面に表示される電子メールの数が増えます。このシンプルかつ効果的なGmailハックは、未読メッセージに目を通す時間を短縮します。また、削除する電子メールや「既読」にする電子メールの数を一括選択することもできます。未読メッセージのアイコンを使って、既読の電子メールを「未読」にすることもできます。
優先度受信トレイ機能を使って電子メールを分割することもできます。優先度受信トレイ」の設定を選択すると、電子メールは自動的に「重要・未読」「スター付き」「それ以外」の3つのセクションに分けられます。
4.古い電子メールをアーカイブする
電子メールは確かに重要ですが、乱雑で混沌としたGmailの受信トレイでは、重要なメールにたどり着くのも面倒です。古い電子メールを削除せずに受信トレイを整理する、よりシンプルで簡単な方法は、アーカイブすることです。
やることは、削除したい電子メールを選択し、ツールバーのリボンにあるアーカイブアイコン(下の画像)をクリックするだけ。Gmailに搭載されているフィルター機能を使って、関連する電子メールをすべて選択して一括アーカイブすることもできます。💯

経由 Gメール このすてきなGmailハックは、必要な電子メールをプロンプトで見つける能力を高め、ストレスのないメールを作成します。
/ハックする。 /ブログ?p=73603 電子メール管理 /%href/
経験
5.電子メールの未送信

経由 Google 事故は起こる。中途半端に書いた電子メール、もっとひどいのは誤字脱字の多い電子メールの送信を押してしまう。機密の電子メールをすべて返信してしまう。PFAと書いて添付ファイルなしで電子メールを送ってしまう。そして、いつも怒りの電子メールを送ってしまう。😇
受信トレイに届いた電子メールは取り消すことはできませんが、送信したメールは30秒以内であれば取り消すことができます。送信」ボタンを押した後、画面左下の「取り消し」通知を探してください。
このオプションが利用できるのは、電子メールを送信してから5秒後までです。しかし、このデフォルトのリミットを30秒まで増やすことができます。
設定]をクリックし、[電子メールの送信取り消し]ドロップダウンで[送信取り消し期間]を10秒、20秒、30秒のいずれかに変更します。🙌🏼
6.古い電子メールをクリアされた

経由 Gメール 電子メール過多との戦いが続く中、時には損切りをし、新しく始めることが最善である。🌟
クリアされた電子メールは、安堵感と相まって、この上ないパワーを与えてくれます。古い電子メールを削除する期限を設定しましょう。もちろん、フィルターやスター付きメッセージを使って、重要なメールは残しておきましょう。
方法は以下の通り:
- 検索バーに「before:2019/01/01」(またはお好きな日付)と入力し、特定の日付以前の電子メールに絞り込む。
- 左上の「すべて選択」チェックボックスをクリックします。この操作により、指定した日付範囲に一致する電子メールがすべて選択されます。
- 受信トレイの上にある'この検索に一致するすべての会話を選択'をクリックします。
- 削除'をクリックします。
以上の簡単なステップで、古い不要な電子メールを一掃し、新しいメッセージのスペースを確保することができます。
7.アクティブな会話をスヌーズする

経由 Gメール 受信トレイがあふれていて圧倒されていませんか?返信する時間がない?スヌーズを使いましょう!
Gmailのスヌーズ機能を使えば、後で都合の良い時にメッセージを設定できます。
受信トレイを管理しながら、心の平穏を守る方法をご紹介します:
- スヌーズしたい電子メールを選択します。
- 電子メールチェーンの一番上にある時計のアイコンのスヌーズボタンを探してください。
- 電子メールのスレッドが再び表示される日時を指定します。
これはデスクトップバージョンに限ったことではなく、GmailのAndroidアプリやiOSアプリでも同様に使えるGmailハックやトリックのひとつだ。👏🏼
8.電子メールテンプレートを使う
/画像 https://clickup.com/blog/wp-content/uploads/2022/10/email-templates-in-clickup.gif 電子メール・テンプレート・イン・ClickUp /メールテンプレート
ClickUpでテンプレートを作成し、電子メールの自動化を行うことで、手作業を減らし、時間を節約することができます。
電子メールを優れたツールとして活用できることをやることはご存知ですか? タスク管理 ツール?電子メールテンプレートを使えば可能です。テンプレートを使えば、繰り返し行うタスクの電子メール作成がスピードアップします。日々の進捗レポートの共有やフォローアップメールの送信など、毎回ゼロからメールを作成するのは時間の無駄です。
Gmailでは、カスタムの電子メールテンプレートを作成することができます。
/参照 https://help.clickup.com/hc/en-us/articles/6308526084503-Create-email-templates の電子メールテンプレートは用意されていません。 /%href/
.Gmail画面の詳細設定から有効にするだけです。
次のステップは、通常の方法で電子メールを作成することです。作成が終わったら、電子メール作成ウィンドウのメニューボタンをクリックします。そして、「テンプレート」をクリックし、下書きを新しいテンプレートとして保存します。
このGmailハックを使えば、毎回電子メールを作成する必要はありません:新しい電子メールを作成し、テンプレートを選択します。テンプレートを編集すればOKです!📨
9.オフラインモードを有効にする

経由 Gメール インターネット接続がなくてもGmailが使えることを知っていますか?誰もがこのような状況に直面したことがあるだろう。緊急の電子メールにアクセスしたり、一刻を争う返信を作成したりする必要があるにもかかわらず、インターネット接続がないために立ち往生してしまう。
あまり知られていないGmailのハックを紹介しよう:オフラインモードを有効にすれば、インターネット接続がなくても電子メールを読んだり、書いたり、返事を作成したりすることができます。既存のメッセージにスターをつけたり、ラベルをつけたり、アーカイブしたり、削除したりすることもできる。変更は再接続時に同期されます。
Gmailのオフラインモードで電子メールを送信することもできます。
この機能を有効にするには、以下のステップに従ってください:
- Gmailの設定を開き、「すべての設定を見る」をクリックします。
- 設定ページを開き、「オフライン」タブをクリックします。
- オフラインメールを有効にする」にチェックを入れる。
- スクロールダウンして変更を保存する
10.不要な電子メールの配信を停止する

経由 Gメール 受信トレイが迷惑なニュースレターやプロモーション、厄介なサブスクリプションで溢れかえっていると感じたら、それはあなただけではありません!TechJuryによると
/によると https://techjury.net/blog/gmail-statistics/ 受信電子メールの68%は /を占めている。
はプロモーションである。
ニュースレターやメーリングリストを購読しているかどうかは別として、ほとんどのマーケティング担当者は受信トレイに入り、あなたの注意を引こうとします。22%のマーケターがアンケートで HubSpotのブログ調査 は、毎日2-3通のプロモーション電子メールを送っていることを認めている!Gmailのスパムフィルターを通過する電子メールをブロックしなければならない。
このGmailハックを使えば、受信トレイを素早く整理し、サブスクリプションを上手に管理できる。
- 購読を解除したい電子メールを開きます。
- 送信者名の横にある「配信停止」をクリックします。
- ポップアップでもう一度「配信停止」をクリックします。
すべての不要な電子メールの配信を停止するには時間がかかるかもしれませんが、最終的には毎日開く電子メールを減らすことができます。👍🏼
Gmailのリミット
Gmailが非常に高機能で人気のあるサービスであることは間違いありません。
/であることは間違いない。 /ブログ?p=75990 電子メール・プラットフォーム /%href/
私たちの生活をより快適にしてくれる機能を備えている。
ユーザーエクスペリエンスは素晴らしく、使い方は簡単です。スパムフィルターの機能もよく、受信トレイは整理されラベルが貼られている。また、Googleの他のサービスと統合されており、電子メールやファイルを保存する十分なスペースがあります。しかも、個人利用は無料だ!
しかし、いくつか気になるリミットもある。
1.プライバシーとターゲット広告。
Gmailはユーザーデータにアクセスし、ターゲット広告に利用している。このことは、広告目的でプロフィールが分析されることに不快感を持つユーザーにとってプライバシー問題を引き起こす。
2.ストレージ容量。
Gmailは無料ストレージをたっぷり提供しているが、無制限ではない。特に、大きな添付ファイルを受け取ったり、古い電子メールを定期的に消去しなかったりすると、ユーザーはスペースが足りなくなる可能性がある。その場合、追加のストレージを購入する必要があり、電子メールのアーカイブが大量にあるユーザーにとっては難点となる。
3.他の仕事ツールとの統合がリミットである。
Gmailは他のGoogleワークスペース・ツールとはうまく統合できるが、サードパーティ製アプリケーションや ミーティングツール はタスクの中で完結するので、生産性の高い自分を邪魔するものは何もありません。
お気に入りの電子メールプロバイダと統合できます。
/メール https://clickup.com/blog/wp-content/uploads/2024/01/email-in-clickup.gif お気に入りの電子メールプロバイダーとの統合 /%img/
GmailやOutlookアカウントとClickUpを同期し、電子メールを簡単に管理できます。
GmailやOutlookを主な電子メールプラットフォームとしてご利用の場合でも、ClickUpを使えば受信トレイゼロまでの時間を短縮することができます。
どうやって?シームレスな
/参照 https://clickup.com/integrations/outlook ClickUpとOutlookのシームレスな統合により /とのシームレスな統合が可能です。
と ClickUpとGmail を使えば、彼らは
ClickUpは、事前に設定した条件に基づいて、自動化された電子メールの返信やアクションをトリガーすることができます。
例えば、プロジェクトのステータスが「レビュー中」に更新されるたびに、上司にレビュー依頼の電子メールを送ることができます。また、新しいタスクが割り当てられるたびに、チームに通知する自動電子メールをトリガーすることもできます。さらに、期限を過ぎたタスクや期日が迫っているタスクのリマインダーを自動化すれば、プロジェクトを期限通りに進めることができます。
ClickUp AIで電子メールの作成、要約、返信ができます。
最後に
/参照 https://clickup.com/features/ai ClickUpのAIライティング・アシスタント /%href/
を使えば、電子メールの返信やミーティングのメモなど、電子メールコンテンツの作成に頭を悩ませる必要がなくなります。
アシスタントに何を書けばいいかを指示するプロンプトと、文字数リミット、声の調子、使用ケース、ターゲットなどの属性を指定する指示を入力するだけで、必要なものがプロンプトになります!
使用方法 AIプロンプトテンプレート を使えば、さらに作業が楽になる。
また、以下のことにも役立ちます。 コミュニケーション・プロセスの標準化 情報過多を管理する。
GmailハックとClickUp
電子メールとタスク管理をうまく使いこなすのは難しいものです。でも、Gmailの便利なTipsやトリックを使えば、ワークフローを最適化できます。オフラインモードの有効化、電子メールテンプレートの使用、送信時間のスケジューリングなど、ちょっとした工夫で、Gmail内でのコミュニケーションをより効率的に管理できます。
Gmailのリミットが気になる場合は、ClickUpをご利用ください。電子メールをタスクに一元管理し、リマインダーやフォローアップを自動化し、AIと連携して次のようなことができます。 完璧な電子メールを作成する -一つのプラットフォームで。
/をご覧ください。 https://clickup.com/signup 今すぐClickUpを試す /参照
より明確なコミュニケーション、より迅速なコラボレーション、そして散らからない受信トレイのために。