Excel adalah alat bantu serbaguna, tidak diragukan lagi.
Salah satu fasilitasnya yang hebat adalah memungkinkan Anda untuk membuat dan mengelola Struktur Perincian Kerja (WBS) seperti seorang profesional. Dalam panduan ini, kami akan memandu Anda untuk mengetahui caranya,
Selain itu, Anda akan belajar tentang templat terbaik untuk menghemat waktu Anda saat merencanakan dan mengatur tugas-tugas proyek.
Tapi pertama-tama, mari kita pelajari apa itu Struktur Perincian Kerja Excel.

Apa yang dimaksud dengan Struktur Perincian Kerja?
Struktur Perincian Kerja (Work Breakdown Structure/WBS) adalah representasi hirarkis dari tugas, subtugas, dan paket kerja yang diperlukan untuk menyelesaikan sebuah proyek. Ini membantu manajer proyek memvisualisasikan ruang lingkup pekerjaan mengalokasikan sumber daya, dan memantau kemajuan.
Struktur rincian kerja Excel dibuat dan dikelola menggunakan Microsoft Excel dan memberi Anda gambaran umum tentang jadwal proyek. Hal ini memungkinkan tim untuk melihat tugas-tugas proyek mereka dan bagaimana satu proses mengalir ke proses lainnya-semua dalam file Excel jika templat WBS dibuat di Microsoft.
Selain itu, templat WBS yang jelas dan ringkas dapat membantu Anda mengomunikasikan tujuan dan ekspektasi proyek secara lebih efektif dengan anggota tim, pemangku kepentingan, dan klien. Apa pun fase proyeknya, diagram pohon WBS atau struktur pohon memberi Anda informasi yang lebih terperinci untuk tugas yang lebih mudah dikelola dalam unduhan Excel tersebut.
Membuat Struktur Perincian Kerja di Excel
Mengetahui cara membuat struktur rincian kerja atau templat WBS sangat membantu seluruh tim proyek mengelola bagian-bagian proyek yang lebih kecil dan lebih mudah dicerna. Struktur rincian kerja yang dirancang dengan baik membantu Anda memperkirakan cakupan proyek, jadwal proyek, dan biaya keseluruhan dengan lebih akurat.
yang dapat membantu Anda membuat keputusan yang lebih tepat tentang cara mengalokasikan sumber daya dan mengelola risiko.
Dengan membuat WBS yang jelas dan komprehensif, Anda dapat mengomunikasikan tujuan dan ekspektasi proyek secara lebih efektif dengan anggota tim, pemangku kepentingan, dan klien Anda, yang dapat menghasilkan kolaborasi dan hasil yang lebih baik.
Berikut ini adalah proses lima langkah untuk membuat struktur rincian kerja untuk proyek Anda berikutnya.
Langkah 1: Siapkan spreadsheet
Mulailah dengan membuka buku kerja Excel baru. Ubah nama lembar kerja pertama menjadi "WBS" dengan mengklik kanan pada tab di bagian bawah layar dan memilih "Ubah Nama" Pada baris pertama lembar kerja, buat judul untuk kolom-kolom berikut:
- Kode WBS: Pengenal unik untuk setiap tugas dalam struktur.
- Nama Tugas: Nama atau deskripsi setiap tugas.
- Level: Tingkat hierarki tugas (mis. tugas utama, subtugas).
- Predecessor: Kode WBS dari setiap tugas yang harus diselesaikan sebelum tugas saat ini.
- Tanggal Mulai: Tanggal mulai tugas yang direncanakan.
- Tanggal Akhir: Tanggal akhir tugas yang direncanakan.
- Durasi: Perkiraan durasi tugas, biasanya diukur dalam hitungan hari.
- Sumber Daya: Personel, peralatan, atau bahan yang dibutuhkan untuk menyelesaikan tugas.
Format baris header dengan teks tebal atau warna latar belakang untuk membedakannya secara visual dari baris data.
Langkah 2: Memasukkan tugas dan subtugas
Pertama, buat daftar tugas utama proyek Anda di kolom Nama Tugas. Tetapkan kode WBS yang unik (atau penomoran WBS) untuk setiap tugas utama, biasanya menggunakan sistem penomoran (misalnya, 1.0, 2.0, 3.0).
Selanjutnya, masukkan subtugas di bawah setiap tugas utama, sekali lagi tetapkan penomoran WBS yang sesuai.
Misalnya, subtugas di bawah tugas utama "1.0" dapat diberi label sebagai "1.1," "1.2," dan "1.3." Untuk memisahkan subtugas dari tugas utama secara visual, gunakan tombol "Indentasi" pada toolbar atau tekan "Ctrl + Alt + Tab" saat sel dipilih.
Jika proyek Anda memerlukan perincian lebih lanjut, tambahkan level subtugas tambahan dengan mengikuti pola penomoran dan lekukan yang sama.

Seret dan letakkan tugas pada Tampilan Tabel ClickUp untuk pengaturan sederhana
MEMINDAHKAN TUGAS DAN SUBTUGAS DENGAN MUDAH DARI TAMPILAN TABEL CLICKUP Anda bisa membuat tugas di bagian mana pun di Ruang Kerja Anda dan kemudian memindahkannya ke Daftar lain di dalam Ruang Kerja yang sama. Fitur ini memungkinkan Anda membuat rencana proyek dalam satu Daftar dan kemudian memindahkan tugas ke Daftar lain untuk mewakili fase proyek yang berbeda. Selain itu, Anda bisa memindahkan tugas yang ditugaskan ke tim lain ke dalam Daftar masing-masing.
Langkah 3: Menetapkan level dan pendahulu
Untuk setiap tugas di WBS, tetapkan level berdasarkan posisinya dalam hierarki. Sebagai contoh, tugas utama akan diberi Level 1, subtugas langsungnya Level 2, dan seterusnya.
Selanjutnya, identifikasi tugas-tugas yang harus diselesaikan sebelum tugas yang diberikan dapat dimulai. Ini adalah tugas pendahulu.
Masukkan kode WBS dari tugas pendahulu di kolom Predecessor untuk setiap tugas yang relevan. Jika sebuah tugas memiliki beberapa tugas pendahulu, pisahkan kode WBS dengan koma.
Langkah 4: Masukkan tanggal dan durasi
Untuk setiap tugas, masukkan tanggal mulai yang direncanakan di kolom Tanggal Mulai. Anda bisa memilih untuk memasukkan tanggal secara manual atau menggunakan pemilih tanggal Excel dengan memilih sel dan mengklik ikon kalender yang muncul.
Kemudian, masukkan perkiraan durasi setiap tugas di kolom Durasi. Untuk menghitung tanggal akhir secara otomatis berdasarkan tanggal mulai dan durasi, gunakan fungsi tanggal Excel.
Misalnya, di kolom Tanggal Akhir, ketik =Start_Date_Cell + Duration_Cell - 1 (ganti "Start_Date_Cell" dan "Duration_Cell" dengan referensi sel yang sesuai) dan tekan Enter. Salin formula ini ke bawah kolom untuk menerapkannya ke semua tugas.

Seret tugas dengan mudah di Tampilan Kalender untuk mengedit tanggal jatuh tempo, membuat tugas baru, atau menghapusnya
Tampilan Kalender menyediakan beberapa opsi untuk menyesuaikan kalender agar sesuai dengan kebutuhan spesifik tim Anda. Untuk mulai mempersonalisasikannya, buka Tampilan Kalender dan pilih "Tampilkan" yang terletak di sudut kanan atas layar Anda. Di sana, Anda dapat dengan mudah menampilkan atau menyembunyikan tanggal mulai dan tanggal jatuh tempo atau bidang khusus untuk membuat seluruh struktur perincian pekerjaan lebih mudah dipahami oleh tim Anda.
TAMPILAN YANG LEBIH BAIK UNTUK TANGGAL JATUH TEMPO YANG PENTING Tampilan Kalender ClickUp menyediakan beberapa opsi untuk menyesuaikan kalender agar sesuai dengan kebutuhan spesifik tim Anda. Untuk mulai mempersonalisasikannya, buka tampilan Kalender dan pilih "Tampilkan" yang terletak di sudut kanan atas layar Anda. Di sana, Anda bisa dengan mudah menampilkan atau menyembunyikan tanggal mulai dan tanggal jatuh tempo atau bidang khusus untuk membuat seluruh struktur rincian kerja lebih mudah dicerna oleh tim Anda.
Langkah 5: Alokasikan sumber daya
Pada langkah terakhir ini, identifikasi sumber daya yang diperlukan untuk setiap tugas dan cantumkan di kolom Sumber Daya. Sumber daya dapat mencakup personel, peralatan, atau bahan yang diperlukan untuk menyelesaikan tugas.
Anda dapat mencantumkan sumber daya sebagai deskripsi teks sederhana, atau jika Anda memiliki lembar sumber daya terpisah, rujuk sel yang sesuai. Setelah menyelesaikan langkah-langkah ini, WBS Excel Anda sudah siap.
Ingatlah untuk menyimpan pekerjaan Anda secara teratur dan pertimbangkan untuk menggunakan validasi data bawaan Excel, pemformatan bersyarat, atau fitur lain untuk meningkatkan organisasi dan presentasi WBS Anda.
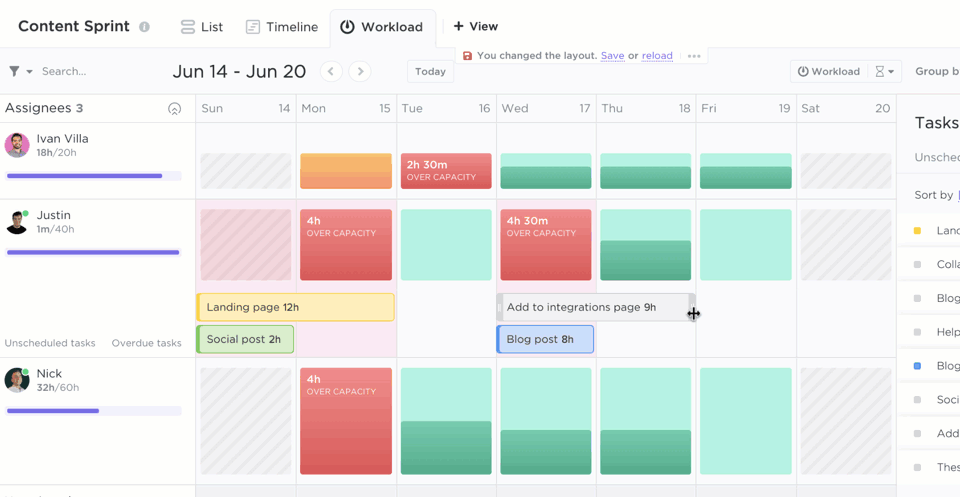
Gunakan Tampilan Beban Kerja ClickUp untuk melihat siapa yang berada di depan atau di belakang dan dengan mudah menarik dan melepas tugas untuk mengalokasikan ulang sumber daya
TAMPILAN BEBAN KERJA CLICKUP Lihat berapa banyak pekerjaan yang ditugaskan kepada setiap anggota tim untuk periode waktu tertentu. Anda bisa memilih untuk melihat satu atau dua minggu atau satu bulan penuh. Dengan menggunakan fitur Tampilan Beban Kerja ClickUp anda dapat melihat apakah ada anggota tim yang kelebihan beban kerja atau apakah ada ruang untuk memberikan lebih banyak pekerjaan. Beban kerja setiap orang dibandingkan dengan kapasitas yang ditugaskan, sehingga Anda dapat membuat keputusan yang lebih tepat mengenai distribusi pekerjaan.
Templat Struktur Perincian Kerja Excel
Jika Anda sering bergaul dengan bagian ini, Anda tahu bahwa kami menyukai templat karena merupakan penghemat sumber daya. Anda tidak perlu memulai dari awal, Anda dapat menyelesaikan proyek Anda dalam waktu yang lebih singkat, dan dapat digunakan kembali.
Apa yang tidak disukai?
Lihat tiga di antaranya Templat WBS untuk membantu Anda membuatnya di Excel:
1. Templat Struktur Perincian Kerja Vertex Excel
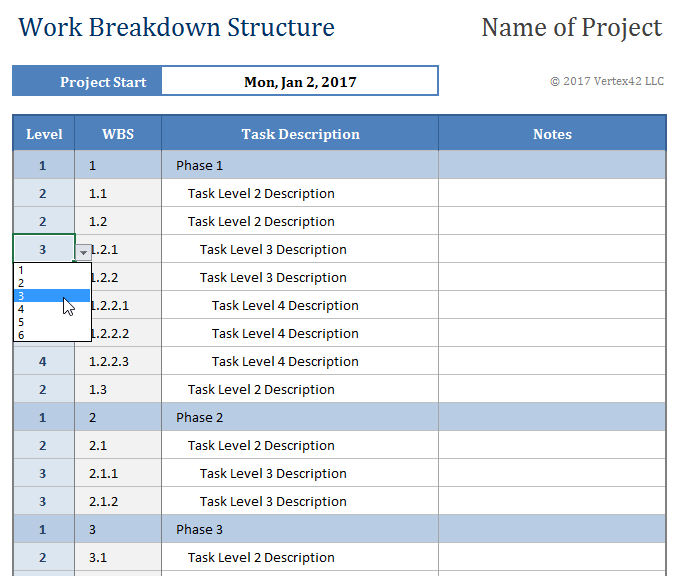
Melalui Vertex
Templat yang mudah digunakan dengan kolom dan data sampel yang sudah diformat sebelumnya. Ini Templat Gantt Excel memiliki formula untuk menghasilkan nomor WBS sesuai dengan Level yang dipilih. Di Excel, masukkan nomor Level secara manual atau gunakan daftar drop-down yang dibuat oleh Validasi Data.
2. Templat WBS Bagan Gantt Excel Vertex
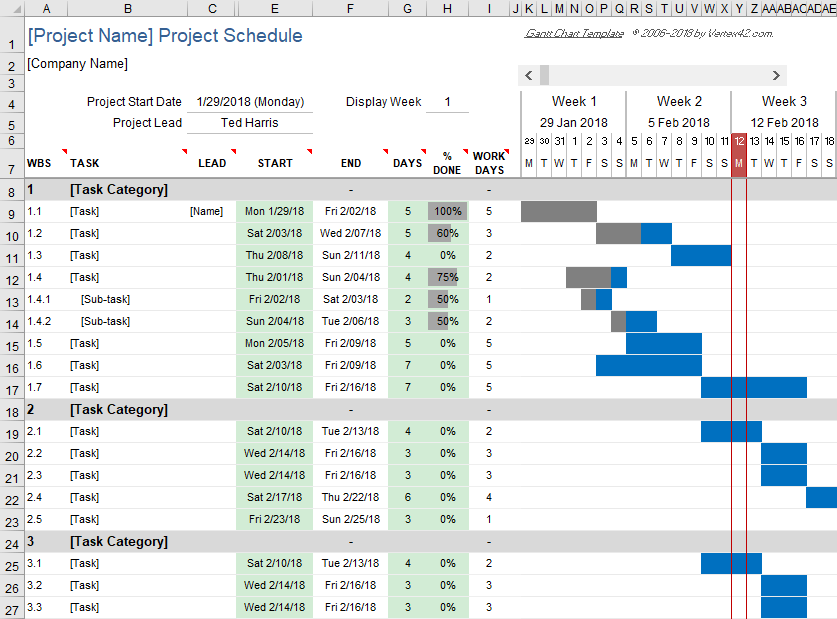
Melalui Vertex
Templat ini adalah opsi yang lebih canggih yang mencakup bagan Gantt untuk memvisualisasikan jadwal proyek. Dengan templat ini, Anda dapat membuat bagan Gantt yang mudah dengan fungsionalitas inti yang Anda butuhkan. Lembar kerja dibagi menjadi beberapa baris yang mewakili tugas-tugas yang berbeda. Anda hanya perlu menentukan tanggal mulai dan durasi setiap tugas. Mudah, bukan?
2. Templat WBS Anggaran Proyek Vertex Excel
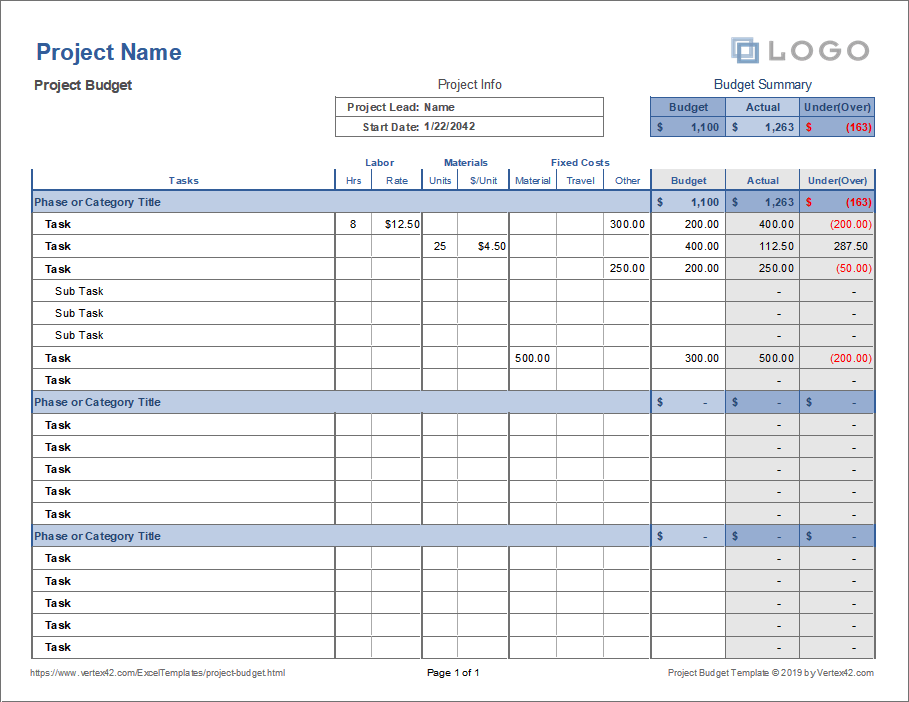
Melalui Vertex
Gunakan templat penganggaran proyek ini untuk berbagai macam proyek. Sebagai contoh, Anda dapat menggunakannya untuk renovasi rumah, pekerjaan kontrak, proyek layanan masyarakat kecil, dan bahkan proyek IT besar. Anda mungkin tidak perlu berinvestasi pada perangkat lunak penganggaran proyek yang rumit atau mahal kecuali jika Anda mengerjakan proyek multi-tahun dan bernilai jutaan dolar.
Sumber Daya Terkait untuk Excel
Kami menyukai Excel-mungkin itu sebabnya kami memiliki banyak tutorial Excel tambahan di blog. Tingkatkan keterampilan manajemen proyek Anda dengan tutorial Excel kami yang lain:
Templat manajemen proyek Excel
Dengan lembar kerja Excel bersama, akan lebih mudah untuk menjaga tim Anda tetap berada di halaman yang sama-bahkan ketika terjadi perubahan. Pada hari-hari baiknya, Excel juga berguna sebagai alat bantu manajemen proyek dasar untuk membuat daftar tugas misalnya. 10 Template Manajemen Proyek Excel Gratis
Membuat basis data di Excel
Jika Anda perlu membuat basis data sederhana, Excel dapat membantu dalam hal ini. Pertimbangkan untuk menggunakannya untuk membuat Dasbor KPI .
Jika Anda menggunakan Excel untuk impor dan ekspor sementara, cobalah ClickUp. Anda akan mendapatkan akses gratis ke otomatisasi yang berguna, log perubahan, dan daftar panjang integrasi yang kuat sehingga mudah untuk menghubungkannya dengan alur kerja yang sudah ada-tanpa perlu repot-repot dengan masalah teknis. Cara Membuat Database di Excel (Dengan Template dan Contoh)
Membuat dasbor di Excel
Dasbor adalah sekumpulan data terpusat di satu tempat yang mudah dibaca. Excel dapat digunakan untuk hal tersebut jika apa yang Anda lacak sederhana-seperti angka kemajuan dalam sebuah proyek atau daftar tugas.
Namun, untuk dasbor yang lebih canggih, lengkap dengan pengingat otomatis, widget yang dapat dikonfigurasi, dan fitur kolaboratif, Anda akan lebih baik menggunakan alat yang lebih serbaguna . Bagaimana Cara Membuat Dasbor Di Excel? (Langkah & Template) 2023
Membuat lembar waktu di Excel
Jika Anda lebih suka menggunakan cara manual, cobalah panduan templat lembar waktu Excel kami. Di sisi lain, jika Anda lebih suka bekerja dengan cara yang lebih otomatis dan terorganisir untuk melacak waktu-terutama untuk beberapa proyek-Anda akan membutuhkan alat yang lebih tangguh dan siap untuk menangani semuanya. 💪 Cara Membuat Lembar Waktu di Excel (Panduan dengan Templat) & Bagaimana Cara Menghitung Waktu di Excel
Keterbatasan Menggunakan Excel untuk Struktur Perincian Kerja
Excel memang berguna. Namun, bukan berarti ia tidak memiliki keterbatasan. Pertimbangkan hal berikut sebelum hanya mengandalkan Excel untuk membuat bagan WBS atau struktur pohon:
- Kolaborasi terbatas: Excel tidak mendukung kolaborasi waktu nyata, sehingga menyulitkan anggota tim untuk bekerja sama dalam WBS.
- Kurangnya alat visualisasi asli: Sebagai alat bantu, ia tidak memiliki alat visualisasi WBS bawaan, membutuhkan upaya dan waktu manual untuk membuat WBS yang menarik dan mudah dipahami.
- Tidak disesuaikan untuk manajemen proyek dan tugas: Excel adalah perangkat lunak spreadsheet untuk keperluan umum, tidak dirancang khusus untuk manajemen proyek, sehingga tidak memiliki fitur-fitur tertentu yang penting untuk manajemen proyek yang sukses, seperti ketergantungan tugas, penjadwalan otomatis, dan pelacakan kemajuan.
Meskipun Excel mungkin sempurna untuk proyek sederhana, namun mungkin bukan pilihan terbaik untuk proyek yang lebih kompleks yang membutuhkan fitur-fitur canggih.
Pendekatan Unggul untuk Membuat Struktur Perincian Kerja Fitur Peta Pikiran ClickUp sangat cocok untuk membuat dan mengelola
Struktur Perincian Pekerjaan . Yang keren dari ClickUp adalah memungkinkan Anda memvisualisasikan struktur proyek dengan mudah dengan fungsionalitas seret dan lepas yang sederhana. Selain itu, aplikasi ini sangat bagus untuk kolaborasi tim karena Anda dapat berkolaborasi secara real-time.
Tetapi bukan hanya itu saja-ClickUp juga menawarkan fitur manajemen proyek penting lainnya seperti bagan Gantt, ketergantungan tugas, dan pelacakan kemajuan.
Jika Anda ingin tahu lebih lanjut, lihatlah ClickUp Mind Maps.

