Google Docs adalah salah satu alat paling populer yang digunakan secara global. Hal ini tidak mengherankan, mengingat platform ini menawarkan antarmuka yang bersih, manajemen dokumen yang solid, dan fitur-fitur canggih yang cukup tanpa membuat segalanya menjadi rumit.
Tahukah Anda apa lagi yang populer? PDF, tetapi bisa menjadi mimpi buruk untuk diedit.
Di situlah Google Docs berperan sebagai alat super mudah yang dapat Anda gunakan untuk menyalin, menempel, dan mengedit teks. Namun, bagaimana cara mengonversi PDF Anda ke Google Docs?
Berikut adalah panduan cepat dan mudah tentang cara mengonversi PDF ke Google Dokumen tanpa kehilangan format.
⏰ Ringkasan 60 Detik
Perlu ikhtisar singkat? Berikut ini semua yang perlu Anda ketahui tentang mengonversi dan mengelola PDF di Google Dokumen:
- Google Docs digunakan secara luas dan menawarkan antarmuka yang akrab dan mudah digunakan
- Mengonversi PDF ke Google Dokumen memungkinkan pengguna untuk mengedit, berkolaborasi, dan berbagi file dengan mudah, menghilangkan kebutuhan akan editor PDF yang mahal
- Metode konversi termasuk Google Drive untuk PDF dasar dan alat pihak ketiga seperti CloudConvert untuk mempertahankan format Unggah file PDF Anda ke Google Drive, klik kanan, pilih Buka dengan > Google Docs, dan mulai mengedit Konversi PDF ke format Word atau Google Docs sambil mempertahankan tabel, gambar, dan pemformatan yang rumit Gunakan konverter PDF-ke-Word dari Adobe untuk mempertahankan gaya asli sebelum mengunggah ke Google Docs Konversi file PDF ke format yang kompatibel dengan Google Docs dengan antarmuka seret dan letakkan yang mudah
- Unggah file PDF Anda ke Google Drive, klik kanan, pilih Buka dengan > Google Dokumen, dan mulai mengedit
- Konversi PDF ke format Word atau Google Docs dengan tetap mempertahankan tabel, gambar, dan pemformatan yang rumit
- Gunakan konverter PDF ke Word dari Adobe untuk mempertahankan gaya asli sebelum mengunggah ke Google Dokumen
- Konversi file PDF ke format yang kompatibel dengan Google Docs dengan antarmuka seret dan lepas yang mudah
- Mengedit PDF di Google Docs dapat dilakukan, namun elemen pemformatan yang rumit seperti tabel, gambar, dan daftar berpoin mungkin tidak selalu ditransfer dengan sempurna
- ClickUp menawarkan alternatif yang lebih baik untuk manajemen dokumen, mengintegrasikan otomatisasi tugas, alat kolaborasi, dan pengaturan tanpa batas untuk PDF dan Google Docs
- Unggah file PDF Anda ke Google Drive, klik kanan, pilih Buka dengan > Google Dokumen, dan mulai mengedit
- Konversi PDF ke format Word atau Google Docs dengan tetap mempertahankan tabel, gambar, dan pemformatan yang rumit
- Gunakan konverter PDF ke Word dari Adobe untuk mempertahankan gaya asli sebelum mengunggah ke Google Dokumen
- Konversi file PDF ke format yang kompatibel dengan Google Docs dengan antarmuka seret dan lepas yang mudah
Mengapa Mengonversi PDF ke Google Dokumen?
Saya sangat menyukai alat ini karena memungkinkan kolaborasi antar anggota tim... Alat ini sangat produktif dan menghemat banyak waktu. Saya bisa mengedit dokumen bersama secara bersamaan dengan rekan-rekan saya. Alat yang sangat mudah untuk berbagi dan bekerja secara bersamaan dalam proyek.
Saya sangat menyukai alat ini karena memungkinkan kolaborasi antar anggota tim... Alat ini sangat produktif dan menghemat banyak waktu. Saya bisa mengedit dokumen bersama secara bersamaan dengan rekan-rekan saya. Alat yang sangat mudah untuk berbagi dan bekerja secara bersamaan dalam proyek.
Itu adalah kutipan langsung dari pengguna Google Docs asli di G2 -karena terkadang, cara terbaik untuk membuktikan suatu hal adalah dengan membiarkan pengguna yang berbicara. Dan sejujurnya, hal ini menjadi alasan mengapa pengguna Google Workspace terus kembali.
Jadi, ketika Anda mengonversi PDF ke format Google Docs, inilah yang Anda buka:
- Perbaiki kesalahan, edit teks, dan isi formulir tanpa memerlukan perangkat lunak tambahan
- Kerjakan dokumen yang sama dengan rekan satu tim secara real time, baik saat mereka berada di ruangan sebelah atau zona waktu lain
- Bagikan file Google Docs dengan tautan sederhana, sehingga orang lain dapat melihat, mengomentari, atau mengedit
- Kurangi waktu yang dihabiskan untuk entri data manual dengan konversi teks instan
- Lewati biaya alat konversi PDF berbayar-Google Docs melakukannya secara gratis
💡 Tip Pro: Mencari cara untuk berhenti mengejar file yang tersebar dan utas email yang tak ada habisnya? Perangkat lunak manajemen pengetahuan membantu menangkap, mengatur, dan berbagi informasi dengan mudah.
Metode untuk Mengonversi PDF ke Google Dokumen
Ada lebih dari satu cara untuk mengonversi PDF ke Google Docs, tergantung pada apa yang Anda butuhkan. Apakah Anda berurusan dengan file PDF berbasis teks sederhana, dokumen pindaian, atau dokumen yang dikemas dengan pemformatan yang rumit, berikut ini adalah metode terbaik untuk menyelesaikan pekerjaan Anda.
1. Menggunakan Google Drive
Jika Anda sudah menggunakan Google Workspace, ini adalah cara termudah untuk mengonversi PDF tanpa perlu mengunduh perangkat lunak tambahan.
- Buka drive.google.com
- Klik Baru > Unggah File, lalu pilih file PDF Anda (atau cukup seret dan letakkan di Google Drive)
- Klik kanan file yang diunggah
- Pilih Buka dengan > Google Dokumen
Selesai! Dokumen PDF Anda sekarang menjadi Google Doc yang dapat diedit.
Untuk menyimpan perubahan Anda, klik File > Unduh > Dokumen PDF, dan Anda akan mendapatkan PDF baru dengan hasil edit Anda.
✍🏻 Catatan: Meskipun Google Docs bekerja dengan baik dengan teks dasar, pemformatan dapat menjadi masalah. Judul dan paragraf biasanya ditransfer dengan baik, tetapi tabel, gambar, dan poin-poin mungkin tidak terlihat sehalus di file PDF asli.
2. Menggunakan alat pihak ketiga
Jika dokumen PDF Anda berisi banyak gambar, tabel, atau tata letak yang rumit, Google Docs mungkin kesulitan mempertahankan format aslinya. Di sinilah alat pihak ketiga seperti CloudConvert, Adobe Acrobat, dan Smallpdf dapat membantu.
- Buka konverter PDF ke Word seperti CloudConvert atau Adobe Acrobat Online
- Klik konversi untuk mengubah file PDF Anda menjadi dokumen Word
- Unggah file Word yang telah dikonversi ke Google Drive
- Klik dua kali untuk membuka Google Dokumen, yang secara otomatis akan mengonversi halaman PDF
Metode ini memastikan bahwa gambar, tabel, dan pemformatan khusus tetap utuh. Beberapa alat bahkan memungkinkan Anda mengonversi file PDF secara batch untuk pemrosesan yang lebih cepat.
💡 Tip Pro: Mengelola dokumen PDF bisa sangat melelahkan, terutama saat mencari detail tertentu dalam file yang panjang. Daripada menggulir tanpa henti, mempelajari cara melakukan pencarian PDF secara efektif akan menghemat waktu.
3. Mengonversi PDF yang dipindai
Jika file PDF Anda adalah dokumen yang dipindai (artinya berupa gambar dan bukan teks yang dapat dipilih), Google Docs saja tidak dapat digunakan. Anda memerlukan Pengenalan Karakter Optik (OCR) untuk mengekstrak teks.
- Unggah file PDF yang dipindai ke Google Drive
- Klik kanan dan pilih Buka dengan > Google Dokumen
- Google akan berusaha mengekstrak teks, namun pemformatannya mungkin tidak sempurna
Gunakan alat bantu seperti OCR Adobe Acrobat, Smallpdf, atau CloudConvert sebelum mengunggah ke Google Dokumen untuk hasil yang lebih baik. Alat-alat ini mengenali teks dari halaman yang dipindai dan sebisa mungkin mempertahankan format aslinya.
Mengedit PDF di Google Dokumen
Jadi, Anda telah berhasil mengonversi PDF ke Google Docs - hebat! Namun, sekarang saatnya untuk mengeditnya tanpa merusak format aslinya.
✅ Kabar baiknya
Google Docs memungkinkan Anda mengedit atau membuat anotasi dokumen PDF seperti file lainnya. Dengan menggunakan alat bantu bawaan, Anda dapat memperbaiki kesalahan ketik, menambahkan konten baru, dan memformat teks. Bahkan menerapkan gaya seperti Judul, Subjudul, dan Judul secara otomatis.
🚩 Berita yang tidak terlalu bagus
Pemformatan Google Docs tidaklah sempurna. Jika file PDF Anda memiliki elemen yang rumit seperti tabel, kotak centang, atau ikon, semuanya mungkin akan terlihat... sedikit berantakan. Sebagai contoh:
- Daftar berpoin mungkin memiliki spasi yang aneh
- Tabel bisa kehilangan strukturnya
- Gambar mungkin muncul dalam resolusi yang lebih rendah
💡 Tip Pro: Berikut adalah peretasan Google Docs untuk mempermudah pekerjaan Anda-jika dokumen Anda sangat bergantung pada pemformatan, pertimbangkan untuk menggunakan editor PDF sebelum mengunggahnya ke Google Docs.
📮Klik Wawasan: Tim yang berkinerja rendah 4 kali lebih mungkin menggunakan lebih dari 15 alat, sementara tim yang berkinerja tinggi menjaga efisiensi dengan membatasi perangkat mereka pada 9 atau lebih sedikit platform. Tapi bagaimana jika menggunakan satu platform? Sebagai aplikasi untuk segala hal, ClickUp menghadirkan tugas, proyek, dokumen, wiki, obrolan, dan panggilan dalam satu platform, lengkap dengan alur kerja yang didukung oleh AI. Siap bekerja dengan lebih cerdas? ClickUp bekerja untuk setiap tim, membuat pekerjaan terlihat, dan memungkinkan Anda untuk fokus pada hal yang penting sementara AI menangani sisanya.
Masalah dan Keterbatasan Umum dalam Menggunakan Google Dokumen
Sekali lagi, mari kita dengarkan pendapat dari pengguna Google Docs yang sebenarnya untuk memahami tantangan yang dibebankan oleh platform ini:
🗣️ "Ketika saya menggunakan Workspace dan membuka dokumen, Excel, Gmail, pesan instan, dan menjelajahi situs lain, saya mengalami penurunan kecepatan pemrosesan yang signifikan," kata pengguna G2 ini.
🗣️ Pengguna lain di Reddit mencatat, "Sempurna hingga Anda mencapai jumlah kata tertentu, kemudian Anda mungkin ingin membaginya menjadi beberapa dokumen atau menggunakan perangkat lunak lain. "
💡 Tip Pro: Dokumentasi dapat memakan waktu dan membosankan, tetapi setelah Anda mempelajari cara menggunakan AI untuk dokumentasi, Anda dapat mengotomatiskan tugas-tugas yang berulang, mengatur informasi secara efisien, dan meluangkan waktu untuk pekerjaan yang lebih penting.
Jelas, Google Docs tidak sempurna. Berikut adalah lima tantangan yang mungkin mengganggu Anda saat menggunakannya untuk mengedit dokumen PDF dan lainnya:
- Masalah kinerja: Jika Anda membuka terlalu banyak tab, Google Docs akan melambat, terutama dengan file PDF besar atau dokumen panjang
- Perjuangan memformat: Mengonversi PDF ke Google Dokumen sering kali mengacaukan tabel, gambar, dan font, sehingga memerlukan perbaikan manual
- Akses offline terbatas: Tanpa mode offline Google Workspace, mengedit dokumen tanpa koneksi internet bisa jadi rumit
- Masalah skalabilitas: Dokumen lebih dari 200.000 kata atau 200+ halaman dapat menjadi bermasalah, lambat, dan sulit dikelola.
- Ketidakseimbangan kolaborasi: Komentar dan diskusi di file Google Docs bisa sangat banyak, terutama ketika beberapa anggota tim mengedit sekaligus
💡 Tip Profesional: Sistem operasi yang ketinggalan zaman dan format file yang tidak didukung memperlambat kolaborasi, tetapi perangkat lunak berbagi file menyederhanakan akses dokumen dan menghilangkan pertukaran email yang memakan waktu.
Menggunakan ClickUp untuk Manajemen Dokumen
Meskipun Anda menangani banyak file PDF dan Google Dokumen, Anda berhak mendapatkan ruang yang terorganisir di mana semuanya tetap rapi dan alur kerja Anda tetap lancar.
ClickUp, sebagai aplikasi segalanya untuk bekerja, menggabungkan alur kerja manajemen dokumen, pelacakan tugas, dan otomatisasi bertenaga AI dalam sebuah platform terpusat yang dibangun untuk kolaborasi.
Hirarki ClickUp memungkinkan Anda menyusun dokumen, tugas, dan proyek dengan cara yang masuk akal. Daripada mencari di berbagai platform, Anda bisa melakukannya:
- Membuat, menyimpan, dan mengedit dokumen secara langsung di dalam ClickUp, sehingga semuanya tetap terhubung dengan proyek Anda
- Unggah PDF dan Google Dokumen ke dalam folder, proyek, atau tugas tertentu agar mudah diakses
- Sarangkan dokumen di bawah kategori seperti "Kontrak", "Materi Pemasaran", atau "Proposal Klien" untuk mempertahankan alur kerja yang terstruktur
- Sinkronisasi dengan Google Drive, Dropbox, dan OneDrive untuk akses tanpa hambatan ke file PDF eksternal dan file Google Docs yang dibagikan
🍪 Bonus: Dengan Integrasi ClickUp, Anda dapat menghubungkan lebih dari 1.000 aplikasi, termasuk Dropbox, Slack, dan Google Drive. Ini berarti file tetap tersinkronisasi di semua platform, memastikan bahwa tim Anda dapat mengakses, mengedit, dan berbagi dokumen dengan mudah.
Dengan ClickUp Docs, kolaborasi menjadi lebih dari sekadar berbagi file. Misalnya, anggota tim dapat mengedit file Google Docs secara real time tanpa meninggalkan platform, menandai rekan kerja secara langsung di ClickUp Docs, dan memberikan komentar pada dokumen PDF tanpa bolak-balik melalui email.
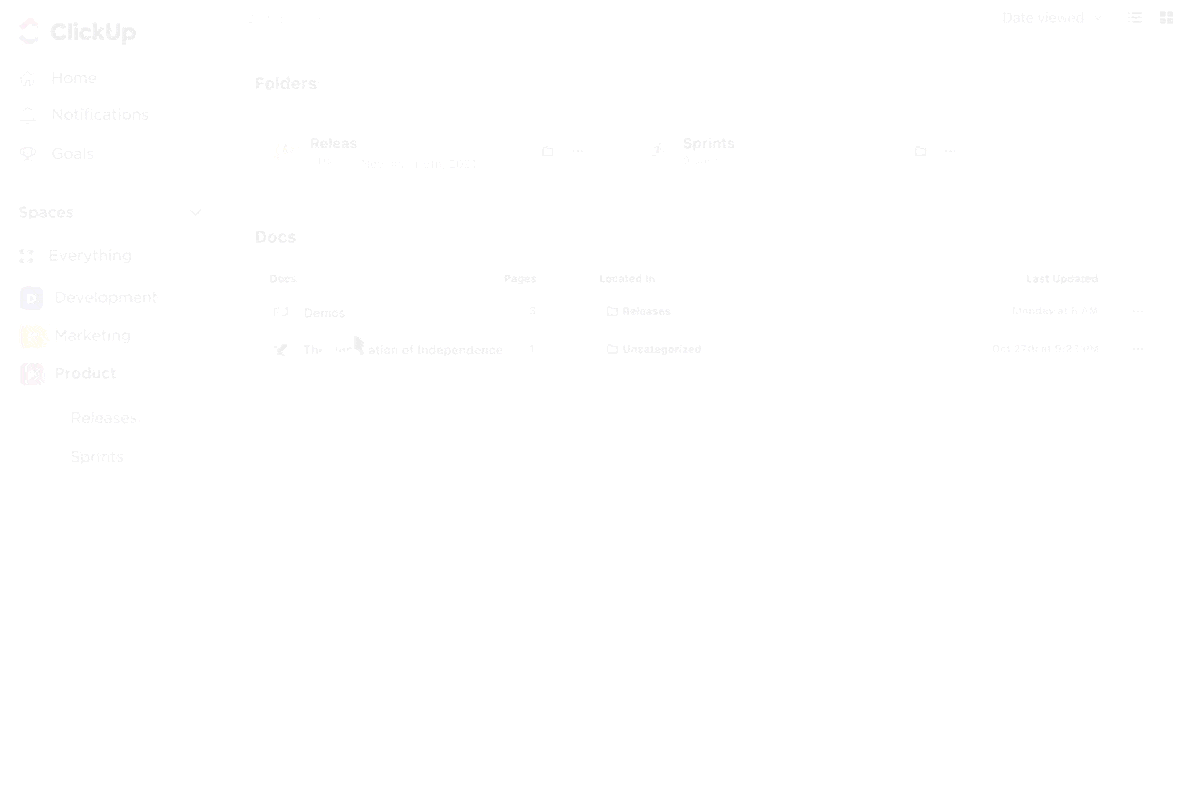
Setiap pembaruan, revisi, atau persetujuan dokumen ditautkan ke suatu tugas, sehingga tidak perlu lagi menebak-nebak siapa yang bertanggung jawab atas apa.
ClickUp senang membuat segala sesuatunya semudah mungkin untuk Anda. Inilah sebabnya mengapa Otomatisasi ClickUp menghilangkan pekerjaan yang berulang-ulang dari pekerjaan Anda. Berikut adalah bagaimana pengguna PDF ke Google Docs dapat memperoleh manfaat:
- Tetapkan tugas secara otomatis saat dokumen diunggah untuk ditinjau
- Beri tahu anggota tim yang tepat ketika PDF telah dikonversi dan siap diedit
- Ubah status tugas secara otomatis setelah dokumen disetujui
- Memicu tindakan tindak lanjut (seperti menandai, menugaskan ulang, atau mengatur tanggal jatuh tempo) ketika file diperbarui
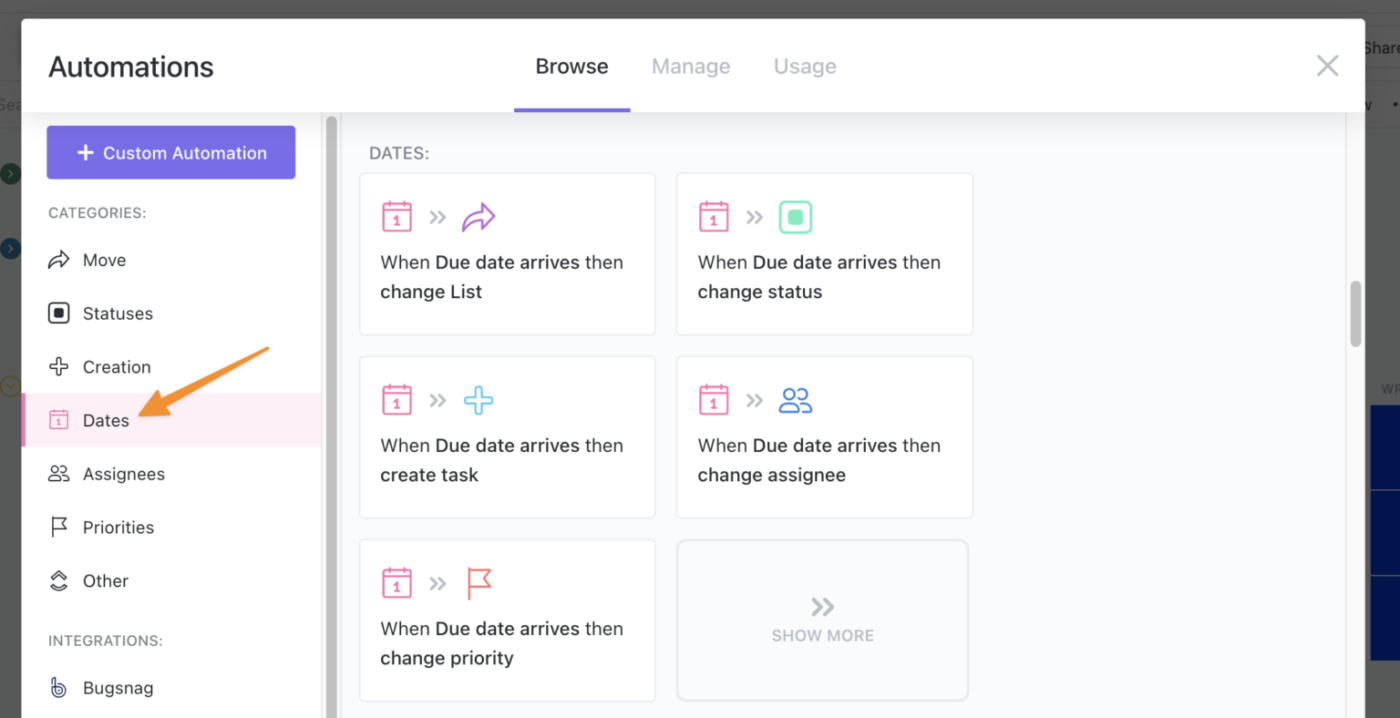
📌 Contoh: Katakanlah Anda mengonversi PDF ke dalam format Google Docs dan mengunggahnya ke ClickUp. Anda dapat mengatur otomatisasi yang segera memberi tahu editor Anda, menugaskan mereka untuk meninjau, dan memperbarui status tugas-semuanya tanpa input manual.
Tingkatkan dari Dokumen dan PDF dengan ClickUp
Kami telah mendengar dari pengguna Google Documents. Sekarang saatnya untuk melihat apa yang dibicarakan oleh pengguna ClickUp (Ternyata mereka melakukan sesuatu yang besar.)
Sebagai contoh, Mitch Stephens, PMP, Manajer Program Teknis di Shipt, mengatakan hal ini:
Sejak mengadopsi ClickUp, tim kami perlahan-lahan bermigrasi dari Google Docs untuk dokumentasi, dan faktanya, dokumentasi telah meningkat secara signifikan.
Sejak mengadopsi ClickUp, tim kami perlahan-lahan bermigrasi dari Google Docs untuk dokumentasi, dan faktanya, dokumentasi telah meningkat secara signifikan.
Itu karena ClickUp bukan sekadar alat manajemen dokumen-ini adalah pembangkit tenaga listrik alur kerja yang lengkap. Dengan fitur-fitur seperti kolaborasi waktu nyata, otomatisasi tugas, dan integrasi tanpa batas dengan Google Drive dan Dropbox, ClickUp membuat file PDF, Google Dokumen, dan dokumen proyek terorganisir di satu tempat.
Daftar di ClickUp secara gratis dan lihat produktivitas Anda meroket.

