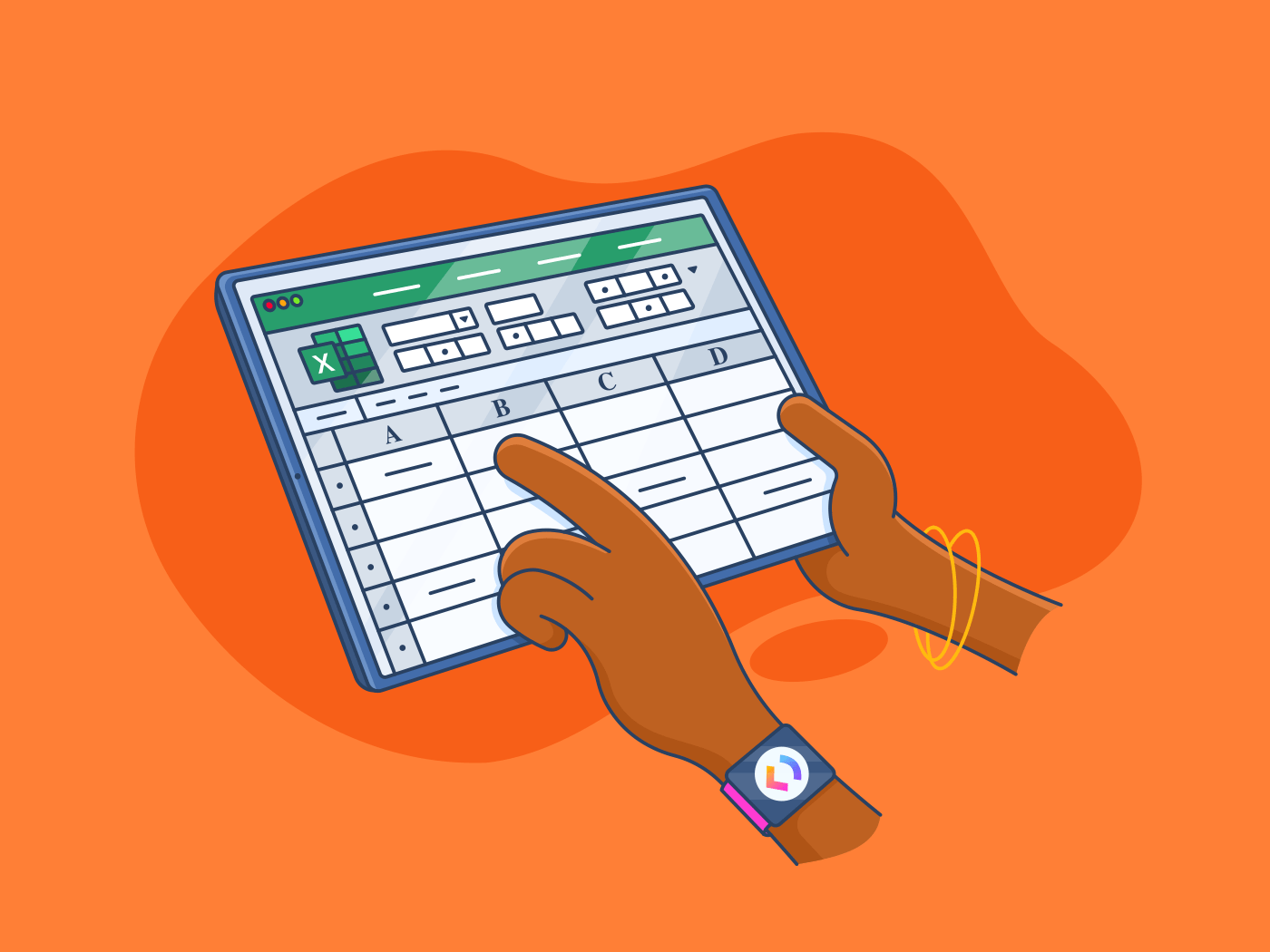Tahukah Anda bahwa lebih dari 83% orang menilai keterampilan mereka dalam perangkat lunak spreadsheet seperti Excel sebagai menengah atau mahir?
Namun, tidak semua orang dapat membuat klaim tersebut! Mereka yang menganggap kemampuan Excelnya masih di level pemula mungkin bertanya-tanya, "Bagaimana cara menggabungkan sel di Excel?
Menggabungkan sel adalah cara sederhana namun ampuh untuk merapikan dan menyederhanakan Pelaporan Excel . Dengan menggabungkan sel yang berdekatan menjadi satu, Anda dapat mengelompokkan informasi terkait atau membuat judul yang jelas.
Menggabungkan sel juga dapat menyederhanakan perhitungan Anda. Misalnya, ketika menghitung total dari beberapa nilai dalam kolom, menggabungkan sel tersebut dapat membuat formula Anda lebih mudah ditulis dan dipahami.
Mari jelajahi cara menggabungkan sel di Excel.
Panduan Langkah-demi-Langkah untuk Menggabungkan Sel di Excel
Menggabungkan sel adalah teknik dasar di Microsoft Excel yang dapat secara signifikan meningkatkan keterbacaan, pengorganisasian, dan efektivitas spreadsheet Anda secara keseluruhan.
Berikut adalah beberapa metode untuk menggabungkan sel di Excel:
Metode 1: Memilih dan menggabungkan sel

melalui Microsoft Excel Untuk menggabungkan dua sel, klik satu sel lalu seret mouse Anda ke sel kedua. Untuk menggabungkan beberapa sel, klik sel pertama yang ingin Anda gabungkan, lalu seret mouse Anda ke sel lainnya. Atau, Anda dapat menggunakan tombol 'Shift' dan tombol panah untuk memilih rentang sel.

Buka tab 'Home' pada pita Excel dan cari tombol 'Gabungkan dan Pusatkan' pada grup 'Perataan'. Menu tarik-turun akan menampilkan berbagai pilihan.

Klik tombol 'Gabungkan dan Pusatkan'. Hal ini akan menggabungkan sel yang dipilih ke dalam satu sel dan memusatkan isinya di tengah.
Pilihan lainnya adalah:
- Gabungkan dan pusatkan di seluruh kolom: Jika Anda ingin menggabungkan sel di beberapa kolom, pilih seluruh rentang sel sebelum mengklik opsi 'Gabungkan Di Seluruh' dari menu tarik-turun
- Gabung tanpa memusatkan: Jika Anda hanya ingin menggabungkan sel tanpa memusatkan konten, pilih opsi 'Gabungkan Sel' dari menu tarik-turun

Jika Anda perlu memisahkan sel, opsi 'Unmerge Cells' ada di menu tarik-turun yang sama. Setelah Anda memilihnya, sel akan mendapatkan kembali status awalnya di spreadsheet.
Menggabungkan sel dan semua opsi lainnya adalah untuk kasus penggunaan berikut:
- **Menggabungkan sel untuk membuat judul yang membentang di beberapa kolom, meningkatkan keterbacaan dan pengaturan
- Memusatkan judul: Memusatkan sel yang digabungkan untuk menekankan judul atau tajuk secara visual
- Menggabungkan sel: Menggabungkan sel untuk mengelompokkan data terkait, sehingga lebih mudah dianalisis dan dipahami
- Membuat baris ringkasan: Menggabungkan sel untuk membuat baris ringkasan atau total di bagian bawah tabel atau bagan
Baca juga: 10 Perangkat Lunak Basis Data Gratis Terbaik di tahun 2024 (Fitur, Harga)
Metode 2: Menggabungkan nilai

Sebelum memulai, kamu harus memahami apa arti dari 'menggabungkan nilai'. Dalam konteks ini, menggabungkan (menghubungkan) nilai dari dua sel (M4 dan N4) menjadi satu sel pada gambar di atas akan membuat sebuah string gabungan.
Misalnya, jika M4 dan N4 berisi '10000', nilai gabungannya adalah '1000010000'
Pertama, pilih sel di mana Anda ingin nilai gabungan muncul. Anggap saja ini adalah sel O4. Di sel O4, masukkan rumus berikut: =CONCATENATE(M4,N4). Rumus ini memberi tahu Excel untuk menggabungkan nilai dari sel M4 dan N4 ke dalam satu string.

Jika M4 dan N4 keduanya berisi '10000', maka rumus =CONCATENATE(M4,N4) akan menghasilkan '1000010000' yang ditampilkan di sel O4.
Anda dapat menggunakan metode ini untuk kasus penggunaan berikut:
- Menggabungkan string teks: Misalnya, jika Anda memiliki kolom untuk nama depan dan kolom lain untuk nama belakang, Anda dapat menggabungkannya untuk membuat seluruh kolom nama lengkap
- Membuat pengenal unik: Jika Anda memiliki beberapa informasi yang bersama-sama membentuk pengenal unik (misalnya, kode produk atau ID pelanggan), menggabungkannya dapat membantu Anda dengan mudah mengidentifikasi dan melacak item tertentu
- Menggabungkan data untuk analisis: Saat menyiapkan data untuk analisis, menggabungkan nilai dapat membantu membuat variabel baru atau menggabungkan variabel yang sudah ada
Baca juga: 10 Alat AI Excel Terbaik untuk Mengoptimalkan Alur Kerja Spreadsheet Anda
Masalah dan Keterbatasan Umum dengan Menggabungkan Sel di Excel
Meskipun menggabungkan sel di Excel bekerja dengan cukup baik, penting untuk mengetahui potensi kelemahan dan masalah tertentu:
- Kehilangan data: Jika Anda memiliki data dalam sel yang Anda gabungkan, data tersebut akan ditimpa atau hilang kecuali Anda telah mengambil langkah-langkah untuk mempertahankannya (misalnya, dengan menyalin dan menempelkan data ke lokasi lain sebelum penggabungan)
- Kesulitan dalam pengeditan dan pemformatan: Setelah sel digabungkan, akan lebih sulit untuk mengedit atau memformat masing-masing sel di dalam rentang yang digabungkan. Misalnya, Anda mungkin tidak dapat mengubah font atau perataan bagian tertentu dari sel yang digabungkan
- Masalah kompatibilitas: Menggabungkan sel terkadang dapat menyebabkan masalah kompatibilitas, terutama saat berbagi spreadsheet antara Excel yang berbeda atauversi perangkat lunak spreadsheet. Hal ini terutama terjadi ketika menggunakan teknik penggabungan tingkat lanjut atau pemformatan khusus
- Perbedaan platform: Meskipun proses dasar penggabungan sel serupa di berbagai platform (seperti Mac dan Microsoft), mungkin terdapat perbedaan kecil pada antarmuka pengguna atau pintasan keyboard. Hal ini dapat menyebabkan kebingungan atau frustrasi bagi pengguna yang sering berpindah antar platform
- Masalah aksesibilitas: Penggabungan sel terkadang dapat mempersulit para penyandang disabilitas, seperti pengguna pembaca layar, untuk mengakses dan memahami isi spreadsheet
Baca juga: 11 Alternatif & Pesaing Excel Teratas 2024 (Fitur, Kelebihan, Kekurangan, Harga)
Menggunakan Tampilan Tabel ClickUp untuk Mengelola Data Spreadsheet
Sementara ClickUp menawarkan opsi integrasi yang kuat dengan Google Spreadsheet dan Microsoft 365, Tampilan Tabel ClickUp menyediakan solusi mandiri untuk mengelola data dalam platform Manajemen Proyek ClickUp, menciptakan pusat data dan manajemen tugas yang terpusat.

Membuat spreadsheet yang bisa ditindaklanjuti menggunakan ClickUp Table View
Dengan Tampilan Tabel, Anda dapat membuat spreadsheet secepat kilat dan basis data visual yang kuat dalam proyek ClickUp Anda yang sudah ada.
Berikut ini semua yang dapat Anda lakukan dengan tampilan yang dapat disesuaikan dan fleksibel ini:
- Melacak dan mengatur semua jenis pekerjaan: Mengelola anggaran dan inventaris, melacak informasi klien, dan menggunakan Tampilan Tabel untuk mengatur dan memvisualisasikan data Anda secara fleksibel
- Membuat spreadsheet yang dapat disesuaikan: Membuat bidang khusus untuk menangkap informasi spesifik, seperti kemajuan tugas, lampiran file, peringkat bintang, dll. Sesuaikan Tampilan Tabel Anda agar sesuai dengan alur kerja spreadsheet dan kebutuhan data Anda yang unik
- Menjalin hubungan antar tugas: Tautkan tugas, dokumen, dan ketergantungan untuk membuat tampilan proyek Anda yang jelas dan saling berhubungan. Hal ini membantu Anda memvisualisasikan alur kerja dan mengidentifikasi potensi kemacetan
- Berkolaborasi secara efektif: Bagikan proyek Tampilan Tabel dengan siapa pun, memungkinkan mereka untuk melihat dan memperbarui informasi secara real time dengan menggunakan fitur bawaanObrolan ClickUp. Hal ini mendorong transparansi dan memfasilitasi kolaborasi
Karena fitur-fitur yang berpusat pada pengguna seperti ini, orang-orang memilih ClickUp ketika mereka membutuhkan lebih banyak bantuan dengan manajemen data mereka. Lihat apa saja Derek Clements , Manajer Pemasaran di Bank Gloucester, mengatakan:
"ClickUp adalah alat bantu yang luar biasa untuk mengatur tugas dan prioritas, kolaborasi tim, dan manajemen data. Fleksibilitas ruang dan daftar membuatnya mudah beradaptasi dengan hampir semua industri._
Derek Clements, Manajer Pemasaran di BankGloucester
Akhirnya, ceri di atas kue! Jika Anda menginginkan solusi yang sudah direkayasa untuk kebutuhan manajemen data Anda, berikut ini beberapa yang dapat dibangun, fleksibel, dan gratis templat spreadsheet untuk membantu Anda sehingga Anda tidak perlu memulai dari awal.
1. Templat Spreadsheet ClickUp
The Templat Spreadsheet ClickUp dirancang untuk menyederhanakan pengumpulan dan pengelolaan data pelanggan untuk bisnis Anda.
Atur, kumpulkan, dan kelola data pelanggan yang sangat banyak di satu tempat dengan Templat Manajemen Spreadsheet ClickUp
Mengumpulkan informasi penting tentang pelanggan Anda secara efisien sangat penting, dan templat ini menawarkan solusi yang mudah dan terorganisir yang berfungsi seperti Basis data Excel namun dengan fitur tambahan yang disesuaikan untuk meningkatkan produktivitas.
Templat ini dilengkapi dengan panduan 'Mulai dari Sini' yang berguna untuk mengatur Anda dengan cepat dan 'Formulir Penerimaan Pelanggan' - sebuah Formulir ClickUp di mana Anda dapat mengumpulkan data dari berbagai pelanggan dengan mudah, yang secara otomatis dikompilasi dalam tampilan tabel Anda.
Berikut adalah bagaimana informasi disimpan dan ditampilkan:
- Pelanggan Berdasarkan Jenis: Tampilan Daftar terperinci yang disusun berdasarkan nama pelanggan, alamat, jenis, industri, email, info kontak, pendapatan, dan banyak lagi
- Pelanggan Berdasarkan Industri: Tampilan Papan yang memetakan pelanggan pada berbagai tahap kemajuan dalam industri masing-masing
- Data Mentah Pelanggan: Tampilan Tabel yang komprehensif dari semua informasi pelanggan yang dikumpulkan
- Pelacak Pelanggan: Tampilan Peta dengan pin yang menandai lokasi pelanggan Anda pada peta interaktif yang langsung
Templat ini memastikan bahwa Anda dapat melacak, mengelola, dan memahami basis pelanggan Anda secara efisien, sehingga lebih mudah untuk mengembangkan bisnis Anda.
2. Templat Spreadsheet yang Dapat Diedit dengan ClickUp
Melacak anggaran, membuat spreadsheet, dan mengumpulkan data dengan Templat Spreadsheet yang Dapat Diedit ClickUp
Dengan Templat Spreadsheet yang Dapat Diedit dari ClickUp anda bisa menangani data keuangan yang kompleks, mengaturnya ke dalam rentang terstruktur, dan mengelolanya seperti seorang profesional-semuanya dengan cara yang disederhanakan.
Baik menggunakannya sebagai lembar kerja atau untuk tingkat lanjut manajemen proyek template ini mencakup semua yang Anda butuhkan.
Templat ini mencakup:
- Status Khusus: Lacak kemajuan setiap entri keuangan dengan status seperti 'Persetujuan,' 'Lengkap,' 'Entri Baru,' dan 'Validasi,' untuk memastikan manajemen alur kerja yang lancar
- Bidang Khusus: Mengelola dan mengkategorikan entri dengan mudah menggunakan bidang seperti 'Penjualan Kotor,' 'Persetujuan CFO,' 'Harga Pokok Penjualan,' 'Biaya Administrasi,' 'Rugi Laba Kotor,' dan banyak lagi, yang memungkinkan Anda untuk mengelola berbagai macam nilai keuangan
- Tampilan khusus: Akses data Anda melalui empat tampilan berbeda - 'Laporan Keuangan,' 'Proses Persetujuan,' 'Panduan Memulai,' dan 'Spreadsheet' - sehingga Anda dapat menavigasi entri lembar kerja dengan mudah
- Fitur manajemen proyek: Tingkatkan pelacakan keuangan dengan alat bantu canggih seperti pelacakan waktu, tag, peringatan ketergantungan, dan email terintegrasi, yang membawa efisiensi pada proses manajemen data Anda
Didesain untuk pengguna yang mencari efisiensi, templat ini melampaui standar templat Excel manajemen proyek dengan menawarkan pendekatan yang dinamis dan dapat disesuaikan.
Melampaui Spreadsheet dengan ClickUp
Menggabungkan sel di Excel adalah cara yang sederhana namun ampuh untuk mengatur, merapikan, dan mengkonsolidasikan data Anda baik mengelompokkan informasi terkait atau membuat judul yang mudah dibaca. Ini adalah langkah kecil yang dapat membuat perbedaan besar dalam kejelasan dan fungsionalitas spreadsheet Anda, terutama ketika bekerja dengan kumpulan data yang besar.
Namun, seefektif Excel untuk manajemen data, Excel memiliki keterbatasan-terutama saat mengelola proyek dan tugas.
Sebaliknya, ClickUp terintegrasi secara mulus dengan alat spreadsheet populer dan menawarkan fitur-fitur yang sempurna untuk mengatur tugas, mengelola jadwal, dan melacak kemajuan proyek di satu tempat.
Meskipun penggabungan sel sangat baik untuk organisasi data, kemampuan manajemen proyek ClickUp membawa Anda jauh melampaui spreadsheet, memastikan tim Anda tetap berada di jalurnya. Daftar dengan ClickUp hari ini!