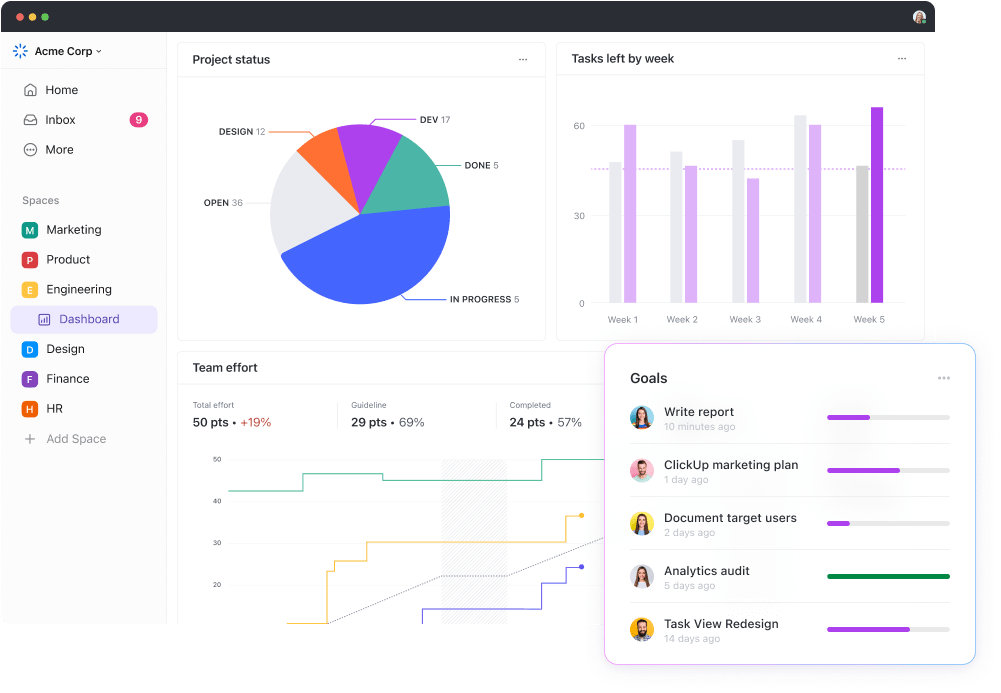Pernahkah Anda menghabiskan waktu lama bergelut dengan data di Excel, hanya untuk mendapatkan laporan statis yang tidak menceritakan keseluruhan cerita? Anda tidak sendirian.
Tersesat di semua baris dan kolom itu mudah terjadi, yang menyebabkan waktu terbuang dan kehilangan wawasan penting.
Sekarang, bayangkan membuat laporan yang jelas dan informatif dalam waktu singkat dengan Excel. ⌛
Kami memiliki cara yang lebih baik untuk menggunakan Excel untuk laporan guna mengidentifikasi tren, membandingkan informasi, atau menemukan pola. Ini mengambil data mentah Anda dan mengubahnya menjadi format yang lebih mudah dipahami.
Panduan ini akan membekali Anda dengan Peretasan Excel untuk membuat laporan yang menarik dan efisien sambil mengotomatiskan tugas-tugas yang membosankan.
Jika Anda mempertimbangkan untuk beralih dari Excel, ClickUp ada di sini untuk Anda. Dapatkan akses gratis ke laporan yang jelas, pelacakan yang mudah, dan integrasi alat-tidak ada hal teknologi yang rumit. Kami akan memberi tahu Anda semua tentang hal itu.
Mari kita bahas Pelaporan Excel terlebih dahulu. 👇
Memahami Laporan Excel
Sebelum kita berbicara tentang cara terbaik untuk membuat laporan Excel, mari kita pahami terlebih dahulu apa yang membuat Excel berbeda dari spreadsheet biasa.
Sebuah spreadsheet:
Spreadsheet adalah dokumen digital yang mengatur data dalam baris dan kolom. Ini adalah versi terkomputerisasi dari buku besar kertas atau lembar kerja yang memungkinkan entri data dasar, perhitungan menggunakan rumus, dan pemformatan untuk presentasi yang lebih baik.
Banyak program perangkat lunak, termasuk Google Spreadsheet, LibreOffice Calc, dan WPS Spreadsheet, juga menawarkan fungsionalitas spreadsheet.
Microsoft Excel:
Microsoft Excel adalah aplikasi spreadsheet yang dikembangkan oleh Microsoft dengan serangkaian fitur canggih.
Sederhana perangkat lunak spreadsheet berfungsi dengan baik untuk data dan perhitungan dasar. Namun, ketika keadaan menjadi rumit, fitur-fitur canggih Excel membantu Anda menggali data, membuat laporan, dan menghemat waktu.
Perbedaan Antara Pelaporan Manual dan Otomatis
Pelaporan otomatis menghemat waktu, meningkatkan akurasi, dan meningkatkan skalabilitas dengan merampingkan proses melalui perangkat lunak. Hal ini meminimalkan kesalahan, memungkinkan Anda fokus pada analisis, dan menangani data besar untuk kerja tim dan wawasan yang cepat.
Berikut ini adalah perbandingan singkat antara pelaporan manual dan otomatis:
| Aspek | Pelaporan Manual | Pelaporan Otomatis |
|---|---|---|
| Proses | Proses ini melibatkan upaya manusia, mulai dari pengumpulan dan pemformatan data hingga penghitungan, pembuatan bagan, dan perakitan laporan. Proses ini memakan waktu dan rentan terhadap kesalahan. | Menggunakan perangkat lunak atau alat untuk mengotomatiskan tugas yang berulang. Data sering kali diambil langsung dari sistem sumber, perhitungan dilakukan secara otomatis, dan laporan dibuat dengan sedikit campur tangan manusia. |
| Waktu dan Efisiensi_ | Dapat memakan waktu, terutama untuk laporan yang kompleks atau yang memerlukan pembaruan yang sering. | Menghemat waktu yang signifikan dengan mengotomatiskan tugas-tugas yang berulang. Membebaskan sumber daya manusia untuk analisis, interpretasi, dan pengambilan keputusan strategis berdasarkan data. |
| Akurasi dan Konsistensi | Lebih rentan terhadap kesalahan karena kesalahan entri data oleh manusia, ketidakkonsistenan rumus, dan variasi format di seluruh laporan. | Mengurangi kesalahan dengan meminimalkan campur tangan manusia dan memastikan penghitungan dan pemformatan yang konsisten berdasarkan aturan yang telah ditentukan sebelumnya. |
| Skalabilitas | Menjadi semakin sulit dan memakan waktu seiring dengan bertambahnya volume data. | Dapat menangani kumpulan data yang besar secara efisien, sehingga ideal untuk bisnis yang sedang berkembang dengan kebutuhan data yang meningkat. |
| Kolaborasi dan Berbagi | Sering kali melibatkan distribusi manual (misalnya, lampiran email). Hal ini dapat merepotkan dan membatasi akses real-time. | Secara otomatis dapat berbagi laporan dengan para pemangku kepentingan melalui platform berbasis cloud, memfasilitasi kolaborasi real-time dan akses ke wawasan data terbaru. |
Cara Membuat Laporan Excel
Membuat laporan Excel cukup mudah jika Anda memahami hal-hal berikut ini:
- Tujuan dan audiens laporan,
- Kebutuhan data yang spesifik,
- Sumber data yang tersedia,
- Pedoman atau standar yang relevan untuk pelaporan dan
- Format atau gaya presentasi yang diinginkan
Berikut ini adalah cara membuat laporan dengan baik:
Langkah 1: Tambahkan dan siapkan data Anda
Untuk kumpulan data yang lebih kecil, Anda dapat memasukkan data secara manual ke dalam sel individual atau mengimpor data yang sudah ada secara otomatis dari berbagai sumber seperti file CSV, file teks, atau database.

membuat laporan Excel sangat mudah setelah Anda memahami tujuannya_
Berikut ini beberapa tips untuk membuat data yang Anda masukkan lebih mudah digunakan:
- Beri label pada setiap kolom dengan tajuk deskriptif yang menjelaskan kategori data
- Sesuaikan lebar kolom untuk memastikan semua data terlihat. Klik dua kali di antara judul kolom untuk secara otomatis menyesuaikan entri terlebar atau seret batasnya secara manual

excel merampingkan entri data, meningkatkan keterbacaan dengan garis tepi, bayangan, huruf tebal, dan rumus, serta menyederhanakan analisis data dengan fondasi yang kuat_
- Menerapkan garis tepi dan bayangan untuk membedakan judul, total, atau bagian penting lainnya secara visual. Hal ini membantu pemirsa menavigasi dan memahami struktur data
- Gunakan font atau warna yang tebal untuk judul dan poin data penting untuk meningkatkan keterbacaan dan daya tarik visual
- Gunakan formula seperti SUM, AVERAGE, atau COUNT untuk menghitung total, rata-rata, atau jumlah data secara otomatis. Menampilkan hasil dalam sel terpisah untuk kejelasan. Excel menawarkan berbagai rumus untuk berbagai perhitungan, membuat analisis data lebih efisien
Dengan fondasi yang dipersiapkan dengan baik, Anda siap untuk melanjutkan ke visualisasi data bisnis Anda sekarang.
Langkah 2: Memvisualisasikan data dengan Tabel Pivot dan bagan
Menggunakan visual dengan data membantu Anda melihat pola dan tren dengan lebih mudah, sehingga mempermudah pengambilan keputusan dan berbagi informasi dengan tim Anda.
Mari jelajahi dua elemen visual utama: Tabel Pivot dan bagan.
1. Menggunakan PivotTable untuk menghasilkan laporan dari Spreadsheet Excel
PivotTable adalah alat bantu yang memungkinkan Anda mengatur ulang dan meringkas kolom dan baris data yang dipilih ke dalam format yang lebih mudah dikelola tanpa mengubah kumpulan data asli.
Dengan PivotTable, Anda dapat dengan cepat menganalisis kumpulan data yang besar, mengidentifikasi pola, dan menghasilkan laporan yang mendalam dengan meringkas, mengelompokkan, memfilter, dan menghitung data secara dinamis.
Berikut ini cara membuat laporan dari Spreadsheet Excel menggunakan PivotTable:
- Sorot rentang data yang ingin Anda analisis
- Buka tab Sisipkan dan klik Tabel Pivot

tabel Pivot membantu Anda menganalisis data lebih cepat dengan mengatur, meringkas, mengelompokkan, memfilter, dan menghitung data secara dinamis
- Di panel Bidang Tabel Pivot, seret dan jatuhkan bidang ke bagian Baris, Kolom, atau _Nilai untuk menentukan bagaimana Anda ingin mengatur dan meringkas data Anda
- Gunakan filter di samping untuk menyempurnakan analisis Anda dan menemukan tren tertentu dalam data Anda
2. Membuat bagan dan tabel dasar untuk Laporan Excel
Bagan menampilkan informasi secara visual dari spreadsheet Excel, sehingga lebih mudah untuk memahami tren, pola, dan hubungan di dalam data.
Excel menawarkan berbagai bagan, seperti bagan batang, bagan garis, bagan lingkaran, dan plot sebar, yang masing-masing cocok untuk data dan tujuan analisis yang berbeda.
Berikut ini cara membuat bagan dasar:
- Pilih data yang ingin Anda visualisasikan
- Buka tab Sisipkan dan klik jenis bagan yang diinginkan (misalnya, bagan batang, bagan lingkaran, dll.)

excel menyertakan berbagai bagan yang dirancang untuk memenuhi kebutuhan data dan analisis Anda
- Bereksperimenlah dengan berbagai format bagan untuk menemukan format yang paling sesuai dengan data Anda

excel menyediakan berbagai macam format grafik. Temukan format yang diinginkan untuk membuat laporan_
- Jadikan bagan Anda jelas dan informatif dengan menyesuaikan judul, sumbu, dan label data. Jelaskan secara singkat data dan unit yang diukur
- Pilih warna yang sesuai dengan merek atau tema presentasi Anda. Pilih jenis huruf yang mudah dibaca yang meningkatkan kejelasan
- Pertimbangkan jenis data yang Anda sajikan. Untuk tren, gunakan grafik garis. Untuk perbandingan, pertimbangkan diagram batang. Bereksperimenlah untuk menemukan representasi visual yang paling efektif
- Tarik perhatian pada informasi penting. Gunakan penanda data, batang berwarna berbeda, atau kotak teks panggilan untuk menekankan tren atau pencilan yang penting
Langkah 3: Membuat laporan Excel Anda
Setelah data Anda siap dan menarik secara visual, sekarang saatnya menyusun dan menyajikan laporan Anda:
- Susun tabel data, PivotTable, bagan, dan teks tambahan yang telah Anda siapkan dalam tata letak yang jelas dan logis untuk kelancaran arus informasi
- Gunakan header dan footer untuk menyertakan judul laporan, tanggal, atau nomor halaman untuk menambahkan konteks dan kejelasan pada laporan Anda
- Pertahankan pemformatan yang konsisten di seluruh laporan Anda dengan menggunakan gaya font, warna, dan perataan yang sama
Langkah 4: Simpan laporan Anda dan bagikan dengan tim Anda
Menyimpan dan membagikan laporan Excel Anda sangatlah mudah:
- Arahkan ke bilah kiri atas dan pilih File. Anda akan melihat ini:

menyimpan file di Excel dalam berbagai format telah membuat segalanya menjadi lebih mudah_
- Simpan laporan Anda sebagai file Excel (.xlsx) untuk kemudahan akses dan referensi di masa mendatang
- Arahkan ke sudut kanan atas untuk berbagi atau berkolaborasi:

Excel memiliki fitur berbagi bawaan yang memungkinkan Anda berbagi laporan dengan orang lain dan membiarkan mereka melihat atau mengeditnya secara real-time
- Excel menawarkan fitur kolaborasi bawaan. Anda dapat membagikan laporan Anda dengan orang lain dan mengizinkan mereka untuk melihat atau bahkan mengedit dokumen secara real-time (tergantung pada pengaturan izin Anda pada Manage access di atas)
Cara Mengatur Pelaporan Otomatis
Pelaporan otomatis menghilangkan pekerjaan manual untuk menyalin, menempel, dan memperbarui data dengan mudah menangani tugas yang berulang-ulang dengan perangkat lunak.
Ada beberapa cara untuk mengotomatiskan laporan Excel, tergantung pada kompleksitas pemodelan data.
Berikut ini adalah rincian metode yang paling umum:
1. Menggunakan formula dan fungsi (untuk laporan yang lebih sederhana): * 1
- Rencanakan tata letak laporan Anda: Sebelum mulai membuat laporan otomatis, buatlah sketsa struktur laporan Anda. Tentukan di mana Anda menginginkan judul, judul, tabel data, dan bagan. Ini akan membantu menjaga agar formula Anda tetap terorganisir
- Atur data Anda: Pastikan sumber data Anda (lembar kerja lain atau file eksternal) terstruktur dengan baik dan konsisten. Ini berarti baris dan kolom memiliki label yang jelas, dan data dimasukkan secara seragam
- Gunakan rumus bawaan: Excel menawarkan pustaka rumus yang luas yang dapat mengotomatiskan penghitungan dan populasi data dalam laporan Anda. Berikut adalah beberapa yang umum digunakan:
- JUMLAH: Menghitung total dari berbagai sel.
- VLOOKUP/INDEX MATCH: Fungsi ini mengekstrak data spesifik dari tabel lain berdasarkan kriteria pencocokan. Ini sangat bagus untuk mereferensikan data dari lembar terpisah.
- Pemformatan bersyarat: Memformat sel secara otomatis berdasarkan kondisi tertentu. Berguna untuk menyoroti tren yang signifikan atau nilai yang melebihi
- Hubungkan ke data eksternal (opsional): Jika data Anda berasal dari sumber lain, seperti database, Anda dapat mengatur koneksi di Excel. Hal ini memungkinkan laporan Anda untuk menarik data baru kapan pun diperlukan secara otomatis
2. Merekam Makro (untuk tugas yang berulang)
- Buka tab Developer (aktifkan jika tersembunyi: File > Options > Customize Ribbon > Centang Developer). Klik Record Macro. Beri nama makro Anda dengan jelas dan tekan OK

excel juga menawarkan fitur makro untuk menjadikannya pengalaman yang ramah pengguna_
- Sekarang, lakukan secara manual semua tindakan yang ingin Anda otomatiskan dalam proses pembuatan laporan. Hal ini dapat mencakup memformat sel, menyisipkan bagan, atau kalkulasi
- Setelah selesai dengan langkah-langkah manual, klik Stop Recording pada tab Developer

sangat mudah untuk menghentikan perekaman dan menonton ulang di Excel_
- Kapan pun Anda perlu membuat ulang laporan, cukup jalankan makro dengan mengeklik tombol rekam yang Anda beri nama (biasanya di bagian Makro pada tab Pengembang). Makro akan memutar ulang semua tindakan yang Anda rekam, menghasilkan laporan secara otomatis
3. Menggunakan VBA (untuk otomatisasi tingkat lanjut)
1. Mengaktifkan tab pengembang: **1
- Anda harus mengaktifkan tab Developer agar dapat mengakses alat bantu VBA
- Buka File > Opsi > Sesuaikan Pita
- Di panel kanan, di bawah Tab Utama, centang kotak untuk Pengembang. Klik OK
2. Buka editor VBA: **2
- Klik pada tab Pengembang
- Di pita, klik Visual Basic
3. Tuliskan kode VBA Anda: 3
Di jendela Proyek VBA (dibuka pada langkah 2), Anda akan melihat sebuah modul (VBAProject > Modul VBA > Modul1). Di sinilah Anda akan menulis kode Anda.
Anda dapat menggunakan makro yang telah direkam sebagai dasar dan mengedit kode VBA di dalam modul atau menulis kode dari awal.
bonus:_ *Alat Bantu Excel* _!**_
Integrasi Laporan Excel di Sistem Lain
Laporan Excel sangat berguna untuk analisis data, namun terkadang, laporan tersebut perlu diintegrasikan dengan sistem lain untuk fungsionalitas yang lebih baik.
Berikut adalah cara untuk mencapainya:
1. Integrasi dengan Microsoft Dynamics
Mengintegrasikan laporan Excel dengan Dynamics memungkinkan Anda memanfaatkan pengambilan keputusan yang lebih tepat untuk data Anda. Berikut ini adalah rincian tentang cara mencapai hal tersebut:
Menggunakan Microsoft Power Query (disarankan)
- Jika belum terinstal, unduh dan instal add-in Power Query gratis untuk Excel
- Buka tab Data dan klik Get Data > Dari Sumber Lain > Dari Dynamics 365
- Pilih instans Dynamics Anda dan masuk dengan kredensial Anda. Pilih entitas data tertentu (tabel) yang relevan dengan laporan Anda
- Power Query memungkinkan Anda memfilter, mengubah, dan membentuk data yang diimpor sebelum memuatnya ke dalam laporan Excel. Klik Muat untuk memasukkan data ke dalam spreadsheet Anda
Membuat koneksi data
- Buka tab Data. Klik Get External Data > Dari Database > Dari Microsoft Dynamics
- Pilih aplikasi Dynamics tertentu (mis., Dynamics 365 Sales) dan berikan kredensial login Anda
- Pilih tabel yang ingin Anda hubungkan dan tentukan kriteria pemfilteran
- Klik Import untuk membuat koneksi. Anda kemudian dapat menyegarkan data laporan secara manual atau mengatur penyegaran otomatis untuk memastikan Anda selalu bekerja dengan informasi terbaru
Catatan: Langkah-langkah spesifik mungkin sedikit berbeda tergantung pada versi Dynamics Anda. Lihat dokumentasi resmi Microsoft untuk instruksi rinci berdasarkan pengaturan Anda.
2. Menghubungkan Laporan Excel dengan World Wide Web: Berbagi Wawasan Secara Online
Anda dapat memperluas jangkauan laporan Anda dengan membuatnya lebih ramah web. Berikut ini cara melakukannya:
- Pastikan tata letak dan format laporan Anda sesuai untuk tampilan online
- Buka tab File dan klik Save As
- Pilih Halaman Web (.htm/.html) dari menu tarik-turun jenis Save as. Klik Save
Berbagi dan Berkolaborasi pada Laporan Excel
Setelah Anda menyelesaikan laporan Excel Anda, bagikan wawasan Anda dengan tim Anda. Gunakan metode ini untuk berkolaborasi:
1. Menerbitkan ke SharePoint
SharePoint memungkinkan Anda mengunggah dan berbagi laporan Excel dengan kontrol versi, memastikan semua orang bekerja pada versi terbaru dan mencegah penimpaan yang tidak disengaja.
Atur izin untuk mengontrol siapa yang dapat melihat, mengedit, atau mengomentari laporan, menjaga keamanan data dengan mengikuti langkah-langkah berikut:
- Masuk ke situs SharePoint Anda
- Arahkan ke perpustakaan dokumen yang diinginkan
- Klik Upload dan pilih file laporan Excel Anda
- (Opsional) Tetapkan tingkat izin untuk akses dan pengeditan
2. Berbagi melalui Email dan File Explorer: **2
Metode ini cepat dan mudah bila kolaborator Anda tidak banyak.
Lampirkan laporan Excel Anda ke email baru dan kirimkan ke kolega Anda. Simpan laporan Anda ke folder bersama di jaringan atau layanan penyimpanan awan (misalnya, OneDrive) dan berikan akses kepada mereka yang membutuhkannya.
3. Kolaborasi sumber daya dan server bersama:
Metode ini menggunakan lingkungan server bersama di mana beberapa pengguna dapat mengakses dan mengedit laporan Excel yang sama secara bersamaan.
Beberapa organisasi mungkin memiliki server kolaborasi khusus dengan fitur-fitur canggih untuk mengerjakan laporan Excel.
Microsoft menawarkan alat bantu seperti Excel Online (bagian dari Microsoft 365) yang memungkinkan penulisan bersama secara real-time pada laporan Excel yang disimpan di server bersama. Pendekatan ini membutuhkan infrastruktur server yang tepat dan mungkin memerlukan keterlibatan dari departemen TI untuk pengaturan dan kontrol akses.
4. Memilih metode yang tepat
Metode terbaik untuk berbagi dan berkolaborasi tergantung pada kebutuhan spesifik Anda:
- Untuk tim kecil dan laporan sederhana, email atau folder bersama mungkin sudah cukup
- SharePoint adalah pilihan yang baik untuk tim yang lebih besar atau laporan yang membutuhkan kontrol versi dan akses terpusat
- Untuk kolaborasi waktu nyata, pertimbangkan solusi berbasis awan seperti Excel Online
Keterbatasan Pelaporan Excel
Meskipun Excel adalah alat yang kuat dan serbaguna, keterbatasannya menjadi jelas ketika berhadapan dengan analisis data yang kompleks atau kebutuhan pelaporan berskala besar:
Batasan 1: Skalabilitas
Excel dapat melambat ketika menangani kumpulan data yang sangat besar, sehingga sulit untuk dibuka, dikerjakan, dan dianalisis.
Ini bukan yang terbaik untuk data yang kompleks dengan banyak interkoneksi antar titik, yang dapat menyebabkan kesalahan dan ketidakefisienan saat mengelola semuanya.
Batasan 2: Kolaborasi dan berbagi
Excel menawarkan fungsi dasar untuk berbagi laporan, tetapi kolaborasi real-time dan kontrol versi bisa menjadi tantangan, terutama dengan beberapa pengguna yang mengedit laporan yang sama.
Berbagi laporan Excel memerlukan manajemen izin pengguna yang cermat untuk menghindari kompromi keamanan data dan pengeditan yang tidak disengaja untuk menjalankan laporan oleh pengguna yang tidak berwenang.
Batasan 3: Analisis dan otomatisasi data
Kemampuan analisis data Excel cukup memadai untuk tugas-tugas dasar tetapi tidak memiliki fitur-fitur canggih yang ditawarkan oleh alat Business Intelligence (BI) khusus.
Perhitungan yang rumit dan analisis statistik dapat menjadi rumit.
Mengotomatiskan tugas pelaporan yang kompleks di dalam Excel sering kali membutuhkan skrip VBA, yang dapat memakan waktu untuk dikembangkan dan dipelihara, terutama bagi pengguna non-teknis.
Bonus: Template manajemen proyek Excel !
KlikUp sebagai Alternatif Excel untuk Membuat Laporan Data
ClickUp adalah aplikasi yang luar biasa alternatif untuk Excel . Ini adalah alat manajemen proyek serbaguna yang memungkinkan Anda membuat laporan visual yang mendalam.
Lihatlah mengapa ClickUp mengungguli yang lainnya untuk membuat laporan data: 👇
ClickUp membuat pelaporan visual menjadi mudah: Dasbor ClickUp memiliki antarmuka yang ramah pengguna. Anda bisa menarik dan melepas berbagai widget untuk membuat laporan khusus yang disesuaikan dengan kebutuhan Anda.

tingkatkan visibilitas proyek Anda dengan dasbor ClickUp yang dapat disesuaikan, yang dirancang untuk pemantauan waktu nyata yang mendetail
Lebih dari sekadar laporan teks biasa. ClickUp menawarkan berbagai macam widget, seperti bilah kemajuan, bagan (batang, garis, lingkaran), bagan beban kerja, dan papan Kanban.
Antarmuka dasbor memungkinkan Anda untuk menarik dan melepaskan berbagai widget untuk membuat tampilan data proyek Anda yang disesuaikan. Widget ini dapat menampilkan informasi dalam berbagai cara, termasuk:
- Daftar Tugas: Melacak tugas yang diberikan, kemajuan, dan tenggat waktunya
- Grafik Kemajuan: Memvisualisasikan kemajuan proyek atau tim dengan diagram batang, diagram burn-down, atau papan Kanban. Memanfaatkantemplat laporan kemajuan di ClickUp untuk melacak kemajuan tim Anda
- Rangkuman pelacakan waktu: Memantau waktu yang dihabiskan untuk tugas dan proyek untuk alokasi sumber daya yang lebih baik
- Bagan beban kerja: Mengidentifikasi potensi kemacetan dan memastikan distribusi beban kerja yang seimbang di seluruh tim Anda
- Kartu yang dapat disesuaikan: Buat kartu unik dengan poin data spesifik yang relevan dengan kebutuhan proyek Anda
ClickUp menawarkan fleksibilitas untuk proyek apa pun:
Keindahan Dasbor ClickUp terletak pada keserbagunaannya.
Baik mengelola kampanye pemasaran, sprint pengembangan perangkat lunak, atau proyek klien, Anda bisa mendesain laporan yang secara efektif melacak kemajuan dan metrik utama yang relevan dengan alur kerja spesifik Anda.

dasbor ClickUp yang menampilkan jalur alur kerja_
Dasbor ClickUp tidak hanya menyediakan gambaran umum tingkat tinggi. Banyak widget yang memungkinkan Anda menelusuri detail di balik data. Misalnya, mengklik bilah kemajuan dapat menampilkan daftar tugas terkait.
ClickUp menawarkan fitur-fitur untuk kolaborasi dan komunikasi:
Anda dapat dengan mudah membagikan laporan dari Dasbor ClickUp dengan tim, pemangku kepentingan, dan klien anda. Hal ini membantu menjaga semua orang dalam lingkaran dan meningkatkan transparansi dan komunikasi.
Dasbor ClickUp bukan hanya tampilan statis. Anda dapat meninggalkan komentar, memberikan tugas, atau memperbarui info dengan widget tertentu, sehingga mendorong kolaborasi secara real-time.
Tampilan Tabel ClickUp menyederhanakan transisi dari Excel Tampilan Tabel ClickUp adalah fitur berharga lainnya yang melengkapi kemampuan pelaporan visualnya. Tampilan Tabel menawarkan antarmuka seperti spreadsheet, sehingga memudahkan pengguna yang sudah terbiasa dengan Excel atau spreadsheet lainnya untuk bertransisi dengan mulus.

atur tugas dan edit data secara massal dengan Tampilan Tabel ClickUp yang responsif dan intuitif
Ini memungkinkan Anda untuk membuat laporan dan mengelola berbagai sumber dan kumpulan data yang relevan dengan proyek Anda. Atur informasi menggunakan baris dan kolom, mirip dengan spreadsheet tradisional.
The Templat Spreadsheet yang Dapat Diedit dengan ClickUp juga memungkinkan Anda menentukan kolom khusus untuk menangkap poin data tertentu yang penting untuk proyek Anda.
Templat Spreadsheet yang dapat diedit dari ClickUp dirancang untuk membantu Anda membuat, mengelola, dan menyimpan catatan keuangan dengan cara yang terorganisir.
Templat Spreadsheet yang dapat diedit dari ClickUp memungkinkan Anda mengelola data dengan mudah:
- Mengimpor data secara otomatis alih-alih memasukkannya secara manual
- Membuat formula khusus dengan cepat untuk penghitungan angka
- Gunakan visual untuk memantau kemajuan proyek atau investasi
Menyederhanakan pengaturan spreadsheet Anda di satu tempat. Fleksibilitasnya memastikan tata letak tabel mencerminkan informasi yang paling berharga bagi tim Anda.
Membuat Laporan Data dengan Mudah Menggunakan ClickUp
ClickUp memungkinkan Anda menyesuaikan laporan untuk proyek Anda, menjaga semua orang tetap sinkron, dan memusatkan semuanya.
ClickUp memungkinkan Anda menceritakan kisah proyek dengan visual yang memukau, kolaborasi yang lancar, dan semua data Anda di satu tempat yang indah.
Klik pada bagan dan jelajahi detailnya untuk menganalisis data secara lebih mendalam. Tampilan Tabel ClickUp memungkinkan Anda mengelola data di dalam platform, menghemat waktu Anda dari keterbatasan spreadsheet statis. Coba ClickUp hari ini dan mulailah mengelola laporan seperti seorang profesional.
Pertanyaan yang Sering Diajukan (FAQ)
**1. Dapatkah Excel digunakan sebagai alat bantu pelaporan?
Ya, Excel dapat digunakan sebagai alat bantu pelaporan, namun dengan beberapa keterbatasan.
Excel memang familiar dan fleksibel, namun sulit digunakan untuk kumpulan data yang besar dan kolaborasi waktu nyata. Untuk kebutuhan yang kompleks dan laporan profesional, pertimbangkan untuk menggunakan alat pelaporan .
2. Dapatkah Excel secara otomatis menghasilkan laporan?
Ya, Excel dapat mengotomatiskan laporan sampai tingkat tertentu. Secara otomatis menangani kalkulasi dan pengaturan data dengan menawarkan fitur seperti formula dan tabel pivot.
Pemformatan bersyarat memungkinkan Anda mengatur pemformatan otomatis berdasarkan nilai data.
**3. Apa format pelaporan di Excel?
Format pelaporan Excel bersifat fleksibel, tetapi elemen yang umum termasuk tabel yang terorganisir, bagan untuk tren, dan rumus untuk perhitungan.
Pemformatan bersyarat menyoroti data utama, sementara opsi penyesuaian seperti gaya bagan dan tata letak halaman menyempurnakan presentasi.
Tata letak juga dapat berkisar dari kisi-kisi dasar hingga tabel pivot interaktif atau laporan interaktif berbasis bagan. Pada akhirnya, format bergantung pada data, audiens, dan dampak visual yang diinginkan.