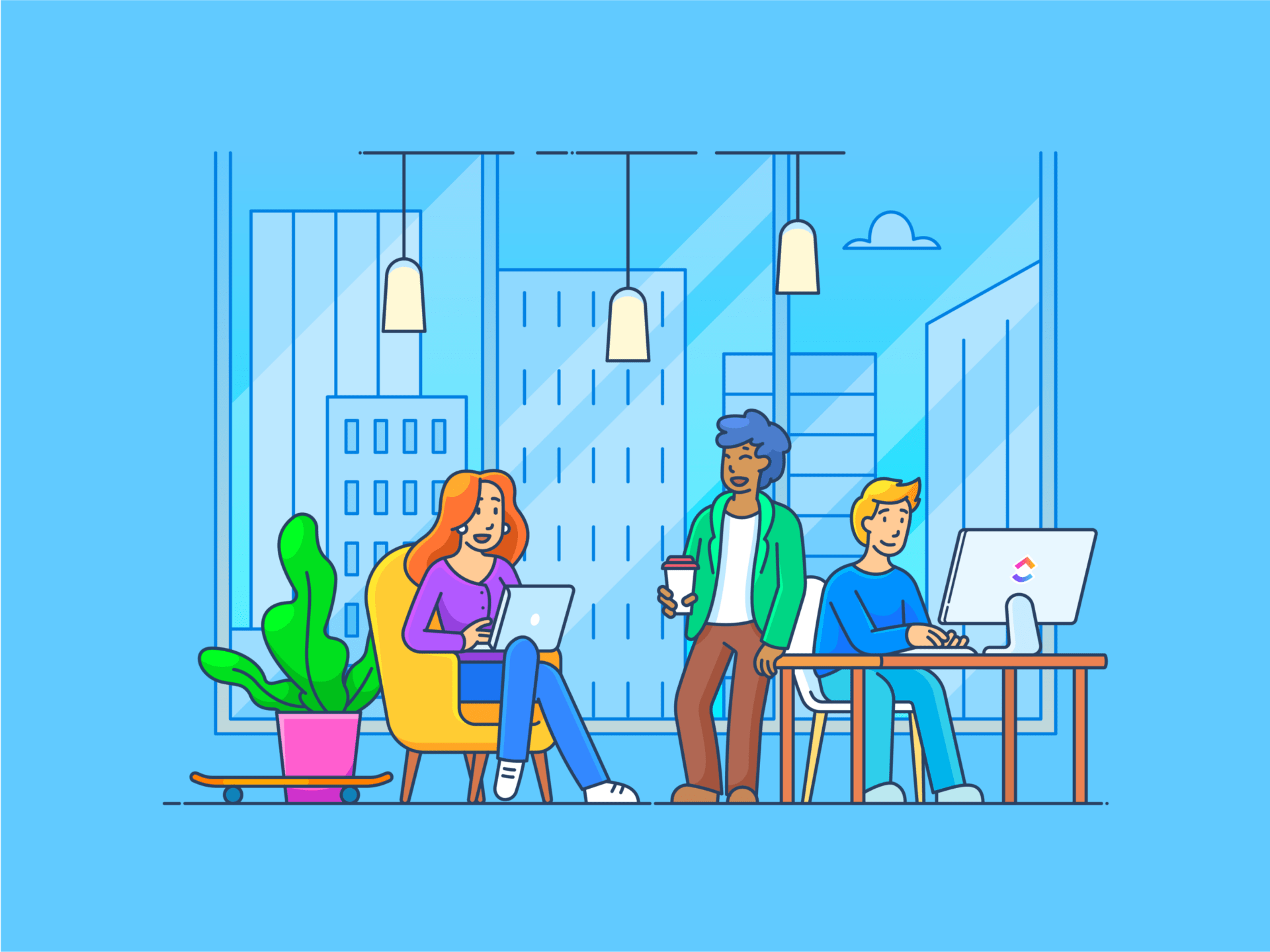Hanya sedikit aplikasi komunikasi yang serbaguna seperti Microsoft Teams. Anda dapat dengan cepat mengirim pesan, melakukan panggilan video, dan mengintegrasikannya dengan Office 365 agar semuanya berjalan lebih lancar.
Salah satu fitur terbaiknya? Kemampuan untuk membuat tim baru yang sesuai dengan kebutuhan unik Anda.
Mengetahui cara mengatur dan mengatur tim Anda secara efektif dapat benar-benar meningkatkan produktivitas dan merampingkan komunikasi dalam organisasi Anda.
Jika digunakan dengan benar, Teams dapat menjadi salah satu dari perangkat lunak kolaborasi terbaik untuk pengguna di kantor dan pekerja jarak jauh, menjaga semua orang tetap selaras dan dalam lingkaran, di mana pun mereka berada.
Artikel ini akan memberikan panduan terperinci tentang cara membuat Tim di Microsoft Teams, memastikan Anda memiliki semua langkah dan kiat yang Anda perlukan!
Bagaimana Cara Membuat Tim Baru di Microsoft Teams?
Membuat tim di Microsoft Teams adalah proses yang fleksibel. Ada beberapa cara untuk membuat tim berdasarkan kebutuhan dan preferensi spesifik Anda.
Kami telah menguraikan langkah-langkah untuk membantu Anda membuat tim baru di Microsoft Teams.
Membuat Tim dari awal di Microsoft Teams
Jika Anda tidak memiliki Tim yang sudah ada di aplikasi Microsoft Teams, jangan khawatir! Anda bisa memulai dari awal dan mendesain tim persis seperti yang Anda inginkan. Hal ini memungkinkan Anda untuk mengatur semuanya agar sesuai dengan tujuan dan gaya kerja Anda.
Selain itu, setelah tim Anda dibuat, Anda akan secara otomatis mendapatkan situs SharePoint dan OneNote untuk membantu semua orang tetap terhubung dan berada di halaman yang sama.
Langkah 1: Buka Tim
Klik ikon Tim di sisi kiri aplikasi.
Langkah 2: Mulai membuat tim Anda
Klik Buat Tim. Sebuah menu akan muncul, memberikan Anda pilihan untuk bergabung atau membuat tim. Pilih Buat Tim untuk melanjutkan.
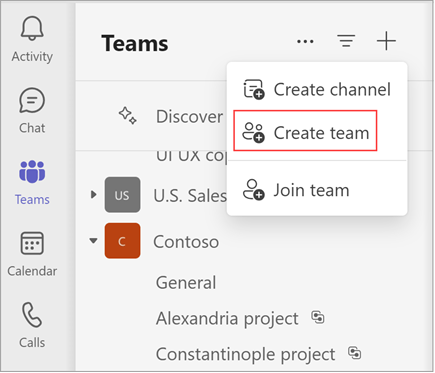
Langkah 3: Beri nama tim Anda
Di jendela Buat Tim, berikan nama untuk tim Anda. Anda juga dapat menambahkan deskripsi opsional.
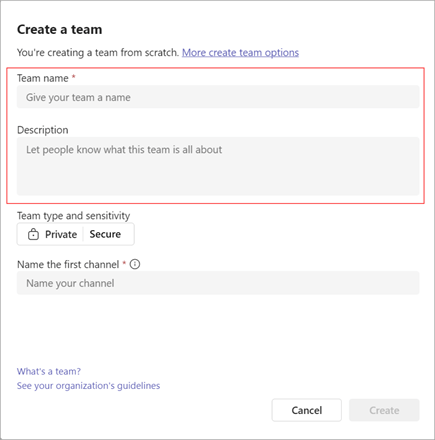
Langkah 4: Pilih pengaturan privasi
Pilih tingkat privasi untuk tim Anda:
- Privat: Hanya orang-orang tertentu yang dapat bergabung dengan tim
- Publik: Siapa pun di organisasi Anda dapat bergabung
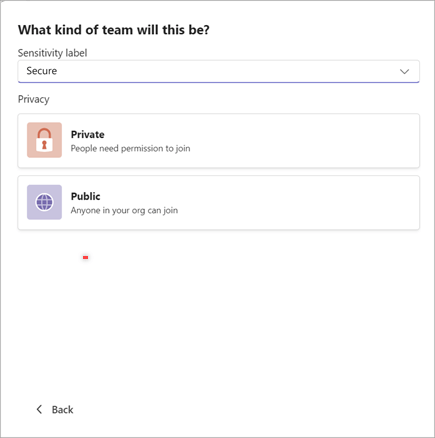
Jika organisasi Anda menggunakan klasifikasi data, Anda juga bisa menerapkan label sensitivitas untuk memastikan tingkat perlindungan yang tepat untuk informasi tim Anda.
Langkah 5: Buat Tim dan saluran pertama
Setelah Anda memberi nama Tim dan mengatur privasinya, klik Buat.
Microsoft Teams akan secara otomatis membuat saluran pertama untuk tim Anda. Anda harus memberikan nama untuk saluran ini, yang tidak dapat dihapus atau diarsipkan, tetapi Anda dapat menambahkan lebih banyak saluran nanti.
Membuat tim dari tim atau grup yang sudah ada
Anda dapat dengan mudah membuat tim baru dengan mereplikasi data, saluran, dan pengaturan dari tim yang sudah ada atau menggunakan grup Microsoft 365 yang sudah ada. Pendekatan ini membantu Anda menyederhanakan proses penyiapan dan memastikan bahwa tim baru Anda memiliki semua sumber daya dan konfigurasi yang diperlukan.
Inilah cara melakukannya:
Langkah 1: Buka Tim
Klik ikon Tim di sisi kiri aplikasi dan pilih Buat atau Gabung Tim di bagian atas daftar tim Anda.

Langkah 2: Mulai membuat tim Anda
Klik Buat dari. Pada menu pop-up, pilih Opsi membuat tim lainnya.
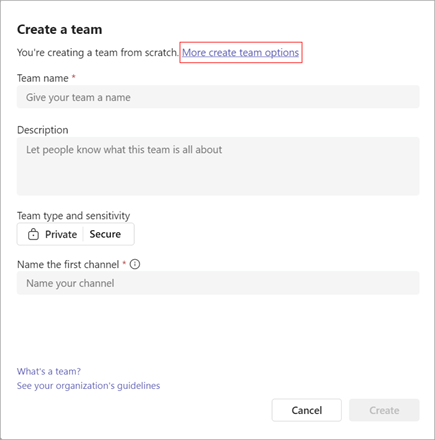
Langkah 3: Membuat tim dari Tim yang sudah ada
Pilih Dari Tim Lain. Anda akan melihat daftar tim yang saat ini Anda menjadi anggotanya. Pilih tim yang ingin Anda salin.
Langkah 4: Membuat tim dari Grup Microsoft 365
Pilih Dari Grup. Di sini, Anda akan melihat daftar grup Microsoft 365 yang Anda miliki yang belum memiliki tim dan memiliki kurang dari 10.000 anggota.
Pilih grup yang Anda inginkan, dan tim baru dengan nama, privasi, sensitivitas, dan anggota yang sama akan dibuat secara otomatis.
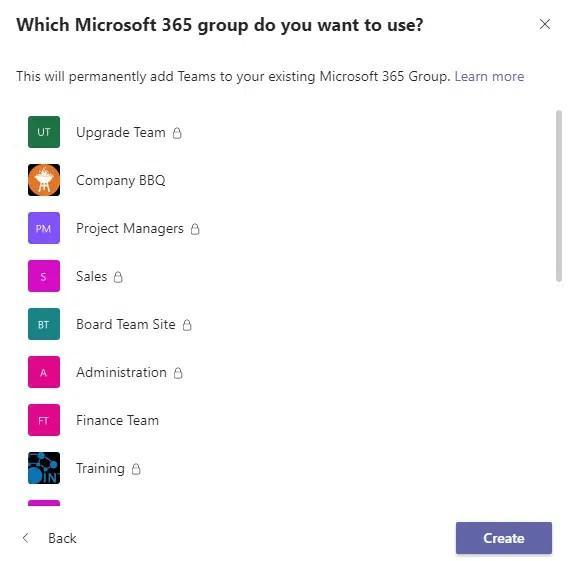
Langkah 5: Tambahkan detail tim
Beri nama tim baru Anda, berikan deskripsi, sesuaikan pengaturan privasi, dan atur label sensitivitas (jika ada).
Microsoft Teams akan secara otomatis membuat saluran baru bernama 'Umum' untuk tim Anda, yang dapat Anda ganti namanya nanti.
Langkah 6: Pilih apa yang akan disalin
Gunakan kotak centang untuk memilih bagian mana dari tim yang ada yang akan disalin saluran, tab, pengaturan, aplikasi, dan bahkan anggota.
Jika Anda memilih untuk tidak menyalin anggota, ingatlah untuk menambahkan anggota ke tim secara manual.
Langkah 7: Selesai
Setelah semuanya diatur, klik Buat untuk menyelesaikan prosesnya.
Baca Lebih Lanjut: Panduan Utama untuk Manajemen Proyek Tim Microsoft
Membuat Tim menggunakan templat
Mencari cara cepat untuk menyiapkan dan menjalankan tim Anda? Teams menawarkan berbagai templat yang memungkinkan Anda memulai dengan fondasi yang kuat tanpa harus membangun semuanya dari awal.
Templat-templat ini telah dimuat sebelumnya dengan saluran, aplikasi, dan pengaturan yang dirancang untuk berbagai tujuan. Ini adalah cara yang fantastis untuk menghemat waktu dan memastikan Anda memiliki alat yang tepat di ujung jari Anda.
Langkah 1: Buka Tim
Klik ikon Tim di sisi kiri aplikasi. Pilih Buat atau Gabung Tim di bagian atas daftar tim Anda.
Langkah 2: Mulai membuat Tim Anda
Klik Buat Tim. Pada menu yang muncul, pilih Opsi Buat Tim lainnya.
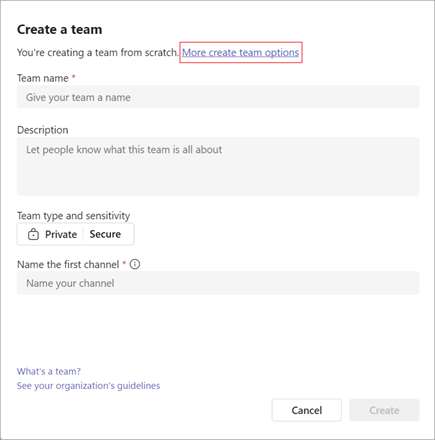
Langkah 3: Pilih templat
Buka Pilih dari templat. Jelajahi daftar templat yang tersedia, seperti manajemen proyek, manajemen acara, layanan ritel, atau layanan kesehatan. Admin organisasi Anda mungkin juga memiliki templat khusus.
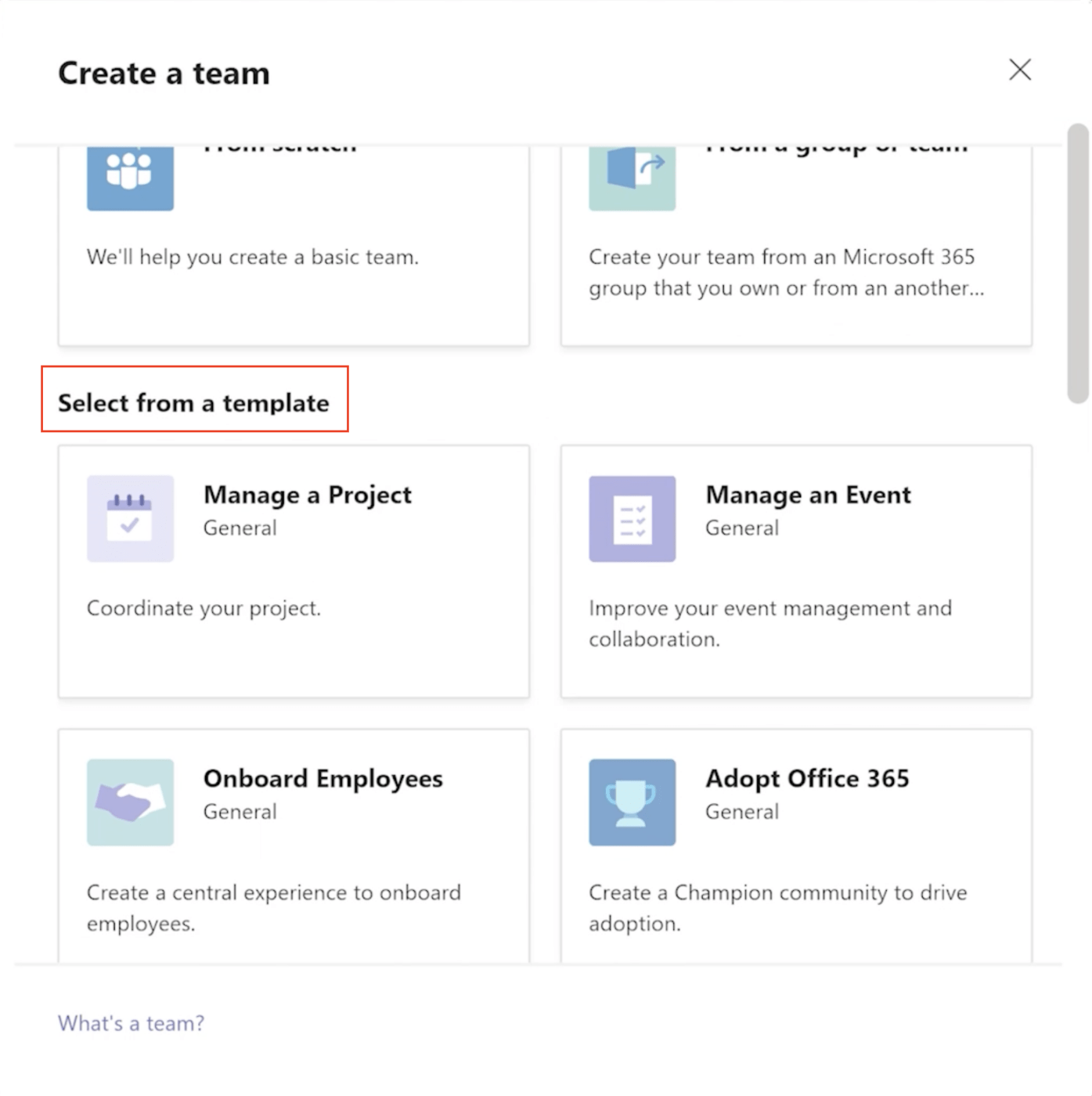
Langkah 4: Tinjau detail templat
Tinjau daftar saluran dan aplikasi yang disertakan dalam templat. Anda dapat menyesuaikan atau mengubahnya nanti. Klik Gunakan Templat Ini untuk melanjutkan.
Langkah 5: Tetapkan privasi dan sesuaikan Tim Anda
Pilih pengaturan privasi untuk tim Anda dan pilih label Sensitivitas untuk tim Anda. Masukkan nama tim dan tambahkan deskripsi opsional. Anda juga dapat mengganti nama saluran Umum yang dibuat secara otomatis atau saluran lain yang disediakan oleh templat.
Langkah 6: Membuat Tim
Jika Anda sudah siap, klik Buat di bagian bawah untuk memulai proses pembuatan tim.
Membuat tim di seluruh organisasi
Tim seluruh organisasi di Microsoft Teams memungkinkan seluruh perusahaan Anda tetap terhubung. Tim ini dapat mendukung hingga 5.000 anggota, menjadikannya sempurna untuk organisasi besar yang ingin meningkatkan transparansi dan memastikan setiap karyawan tetap mendapat informasi.
Langkah 1: Buka Microsoft Teams
Klik ikon Tim di bilah sisi kiri aplikasi. Ini akan memunculkan daftar tim Anda saat ini dan opsi untuk membuat tim baru.
Langkah 2: Mulai Membuat Tim Baru
Setelah Anda berada di bagian Tim, klik tombol Buat Tim. Jendela pop-up akan muncul dengan berbagai cara untuk membuat tim Anda.
Langkah 3: Pilih untuk membuat Tim dari awal
Untuk membuat tim khusus baru, pilih Bangun Tim dari awal. Ini akan memberi Anda kendali penuh atas struktur dan pengaturan tim baru.
Langkah 4: Pilih Tim di seluruh organisasi
Jika Anda adalah admin Microsoft 365, Anda akan melihat opsi Org-wide. Opsi ini memungkinkan Anda secara otomatis menyertakan semua orang di perusahaan, sehingga Anda tidak perlu menambahkan anggota satu per satu. Saat karyawan baru bergabung, mereka juga akan ditambahkan secara otomatis.
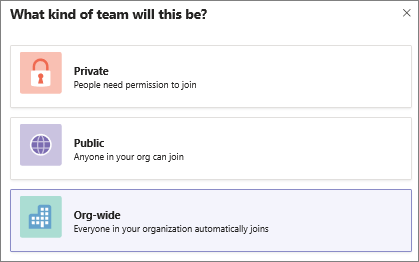
Langkah 5: Beri nama Tim seluruh organisasi Anda
Masukkan nama untuk tim Anda dan tambahkan deskripsi singkat yang menjelaskan tujuannya. Hal ini membantu anggota tim untuk memahami dengan cepat tujuan dari tim organisasi ini.
Langkah 6: Klik Buat
Setelah memberi nama tim Anda, klik Buat Tim. Microsoft Teams akan secara otomatis menambahkan semua karyawan dan karyawan baru ke tim seluruh organisasi, memastikan bahwa tim Anda tetap up-to-date tanpa pekerjaan tambahan.
Setelah Anda membuat tim, Anda menjadi pemiliknya secara default. Ini berarti Anda bisa mengundang anggota untuk bergabung dan menambahkan saluran untuk mempermudah kolaborasi. Selain itu, Anda memiliki kebebasan untuk membuat lebih banyak tim hingga 250 tim per akun!
Keterbatasan Menggunakan Microsoft Teams untuk Komunikasi
Ketika menggunakan Microsoft Teams untuk manajemen proyek, komunikasi, dan berbagi file penting untuk memahami beberapa keterbatasannya. Ini adalah alat yang hebat untuk menyatukan orang-orang untuk rapat virtual dan menawarkan berbagai integrasi. Namun, beberapa kendala dapat memengaruhi kolaborasi, terutama dalam organisasi yang lebih besar atau proyek yang kompleks.
Keterbatasan saluran
Di Microsoft Teams, setiap tim dibatasi hingga 200 saluran. Meskipun hal ini dapat berfungsi untuk proyek-proyek kecil, namun hal ini dapat terasa membatasi untuk tim yang lebih besar atau pengaturan manajemen proyek yang kompleks. Pengguna yang mengerjakan tugas rumit dengan beberapa saluran untuk komunikasi rencana atau berbagi file mungkin memerlukan restrukturisasi atau menemukan solusi kreatif.
Akses aplikasi di saluran pribadi dan bersama
Meskipun Microsoft Teams menawarkan integrasi yang sangat baik dengan perangkat lunak manajemen proyek dan berbagi file yang populer, tidak semua aplikasi tersedia di saluran pribadi atau bersama. Hal ini dapat mengganggu alur kerja, terutama ketika tim mengandalkan alat tertentu untuk rapat virtual atau mengelola strategi komunikasi.
Pengalaman berbagi layar di bawah standar
Ketika presentasi dalam rapat virtual, Teams menawarkan kapasitas terbatas untuk mengobrol dengan peserta selama berbagi layar Hal ini bisa membuat frustasi, terutama ketika komunikasi waktu nyata atau umpan balik sangatlah penting. Hal ini dapat menyebabkan penundaan dalam pengambilan keputusan dan menghambat keterlibatan kolaboratif.
Masa berlaku rekaman
Rekaman rapat sangat berharga, terutama untuk menyimpan catatan diskusi penting. Namun, di Microsoft Teams, rekaman ini akan kedaluwarsa setelah jangka waktu tertentu Hal ini dapat menjadi masalah untuk proyek jangka panjang yang memerlukan akses ke diskusi sebelumnya, agenda rapat atau rencana komunikasi.
Untuk dokumentasi yang diperluas, Anda harus menjelajahi alternatif atau menemukan perangkat lunak berbagi file tambahan untuk tujuan pengarsipan.
Masalah kepemilikan saluran pribadi
Salah satu batasan yang mengejutkan adalah bahwa pemilik tim di Microsoft Teams tidak secara otomatis ditambahkan ke saluran pribadi. Ini berarti bahwa diskusi penting seputar manajemen proyek, berbagi file, atau bahkan integrasi dapat terjadi tanpa sepengetahuan pemilik tim. Hal ini dapat menciptakan kesenjangan dalam pengawasan, sehingga menyulitkan seluruh tim untuk menjaga keselarasan tujuan komunikasi dan kolaborasi.
Meningkatkan Komunikasi Tim Dengan ClickUp
ClickUp berfungsi sebagai platform produktivitas serbaguna di mana tim dapat berkumpul untuk bertukar pikiran, merencanakan, dan berkolaborasi dalam segala hal, termasuk dokumen proses dan desain produk. Platform ini menyederhanakan berbagai alur kerja, memungkinkan tim untuk mengelola berbagai aspek pekerjaan mereka di satu tempat.
Yang membuat ClickUp sangat efektif adalah kemampuannya untuk beradaptasi dengan berbagai kasus penggunaan tanpa mengorbankan fungsionalitas atau kemudahan penggunaan. Baik menangani manajemen proyek yang kompleks, pengorganisasian templat komunikasi atau menangani tugas-tugas desain yang mendetail, ClickUp adalah alat bantu komprehensif yang meningkatkan produktivitas dan kolaborasi. Integrasi Tim ClickUp membuat pengelolaan proyek dan tugas menjadi lancar-tidak perlu lagi berpindah-pindah platform. Mengintegrasikan ClickUp dengan MS Teams memungkinkan Anda membuat dan mengelola tugas dengan mudah, menugaskan tugas tersebut kepada anggota tim, dan melacak kemajuan secara langsung di dalam lingkungan Teams yang sudah Anda kenal. Anda juga dapat melihat dan mendiskusikan tugas secara real time selama rapat, sehingga tidak perlu berpindah-pindah aplikasi.
Sekarang, mari kita lihat fitur kolaborasi lain yang tersedia dalam ClickUp!
Mengobrol dengan anggota tim dan memberikan tugas Obrolan ClickUp dirancang untuk membuat kolaborasi menjadi mudah. Ini bukan sekadar alat perpesanan-ini adalah mitra manajemen proyek Anda, yang mengintegrasikan Tugas, Dokumen, Komentar, dan Obrolan di satu tempat.
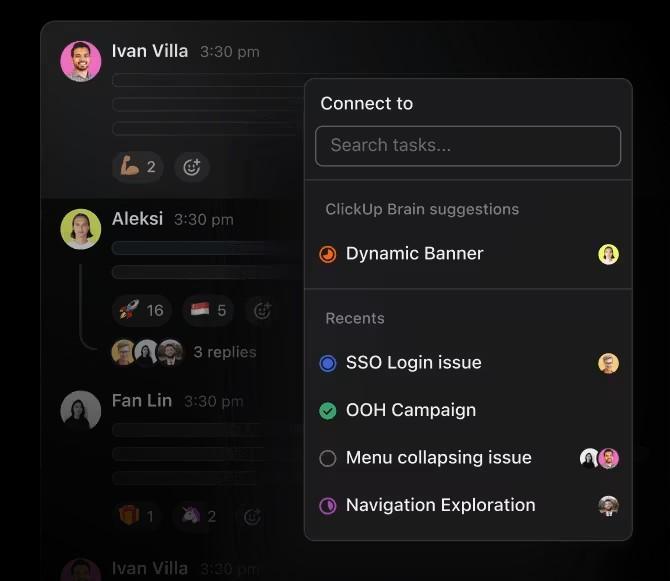
tetap diperbarui dengan menautkan obrolan dan bekerja dengan ClickUp Chat_
Punya komentar yang perlu diubah menjadi tugas? Buat FollowUps untuk memastikan akuntabilitas. Selain itu, Sinkronkan Thread ke Tugas membuat setiap percakapan tetap selaras dengan pembaruan proyek Anda-tidak perlu lagi berpindah-pindah antara obrolan dan papan tugas.
Bukan itu saja! Anda dapat menyusun percakapan Anda ke dalam Spaces yang mencerminkan cara kerja tim Anda. Fitur ini membantu Anda tetap fokus dan produktif tanpa kewalahan dengan diskusi yang tersebar di berbagai proyek.
Punya pengumuman atau pembaruan penting? Gunakan Posts untuk membuat pengumuman dan memastikan kejelasan di seluruh tim.
Baik saat Anda mengobrol melalui Pesan Langsung, mengatur pengingat, atau melakukan Panggilan Suara & Video, ClickUp Chat memastikan Anda tetap terhubung dan memegang kendali.
💈Bonus: Anda juga dapat menggunakan fitur Templat Pesan Instan ClickUp untuk membuat ruang obrolan internal untuk tim Anda, yang akan membantu Anda mengatur percakapan di satu tempat.
Templat Pesan Instan ClickUp
Merekam dan berbagi layar Klip ClickUp telah sepenuhnya mengubah cara tim berkomunikasi, menawarkan pendekatan baru pada perekaman layar yang meningkatkan kejelasan dan kolaborasi. Aplikasi ini memungkinkan Anda mengartikulasikan ide dengan mudah, membantu Anda memotong kebisingan.
Membuat Klip itu sederhana dan intuitif. Cukup klik ikon video di percakapan ClickUp mana pun, dan Anda dapat langsung mulai merekam layar. Fungsionalitas ini merupakan alternatif yang fantastis untuk alat obrolan tradisional, yang memungkinkan Anda untuk menyampaikan informasi yang kompleks atau berbagi umpan balik dengan mudah.

Berbagi rekaman layar dengan anggota tim dengan ClickUp Clips untuk menjelaskan konsep yang rumit
Dalam hal berbagi Klip Anda, tidak ada yang lebih mudah. Anda dapat menyematkannya di ClickUp, membagikan tautan publik, atau mengunduh file video untuk digunakan sesuka Anda.
Tingkat fleksibilitas ini memastikan semua orang tetap mendapatkan informasi yang sama, baik di dalam tim Anda maupun pemangku kepentingan eksternal. Setelah membagikan Klip Anda, tim Anda dapat dengan mudah meminta umpan balik atau klarifikasi dengan menambahkan komentar. Cukup nyaman, bukan?
Menyederhanakan manajemen rapat
Mengelola rapat secara efektif dapat membuat atau menghancurkan kewarasan Anda, terutama ketika notulen rapat lebih panjang daripada rapat yang sebenarnya!
Untungnya, Rapat ClickUp membuat seluruh proses menjadi mulus. Mulailah dengan menggunakan Komentar yang Ditugaskan untuk memperjelas tanggung jawab. Ketika sebuah komentar membutuhkan tindakan dari anggota tim, Anda dapat menugaskannya secara langsung, sehingga semua orang tahu apa yang perlu mereka lakukan.
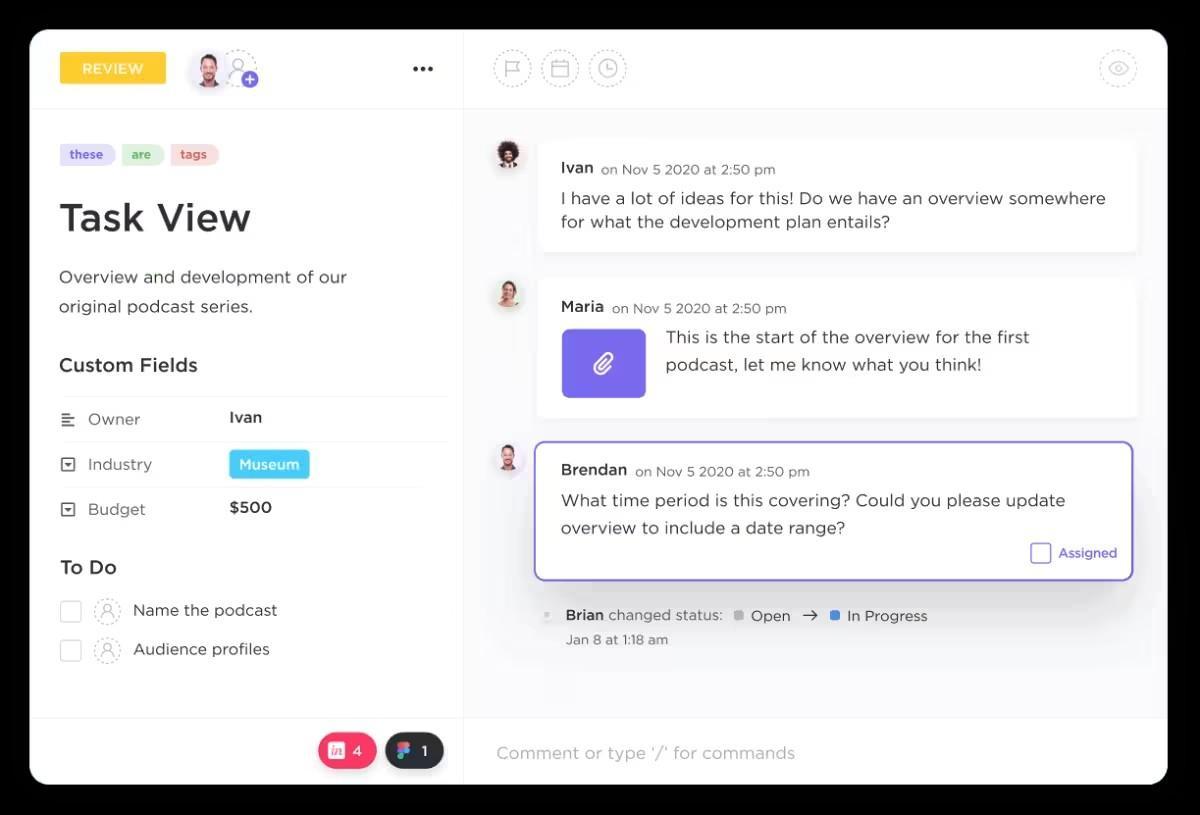
tetapkan pekerjaan langsung dari komentar dengan ClickUp untuk menyederhanakan alur kerja_
Selanjutnya, gunakan Daftar Periksa untuk membuat daftar topik diskusi yang terstruktur. Saat setiap item dibahas, tandai dari daftar untuk menjaga agar rapat Anda tetap di jalur yang benar dan terorganisir.
Anda juga dapat memanfaatkan Tugas Berulang untuk menghemat waktu saat membuat agenda rapat. Setelah Anda membuat agenda, agenda tersebut akan secara otomatis muncul kembali untuk rapat berikutnya, sehingga Anda tidak perlu membuat tugas yang berulang-ulang.
💡Tip Pro: Ingin melewatkan klik tanpa henti dan mengambil tindakan secara instan? Perintah Garis Tipis memudahkan Anda untuk melompat ke tugas dan merampingkan catatan rapat Anda! Cukup ketik garis miring (/) di bidang teks mana pun untuk mengakses menu perintah, sehingga Anda dapat langsung mengambil tindakan tanpa klik yang tidak perlu.
Tingkatkan produktivitas dengan Zoom dan Slack
Namun, masih bertanya-tanya apakah ClickUp cocok untuk pesan bisnis kebutuhan? Platform ini tidak hanya unggul dalam manajemen proyek; tetapi juga menawarkan fitur kolaborasi yang kuat yang terintegrasi dengan alat bantu seperti Zoom dan Slack.
Dengan integrasi zoom * Integrasi zoom **Menjadwalkan dan memulai rapat langsung dari ClickUp tidak merepotkan. Anda bisa menghubungkan tugas dengan rapat tertentu, memastikan semua orang tahu apa yang harus didiskusikan. Integrasi ini menyederhanakan alur kerja Anda, menjaga diskusi tetap relevan dan terorganisir.
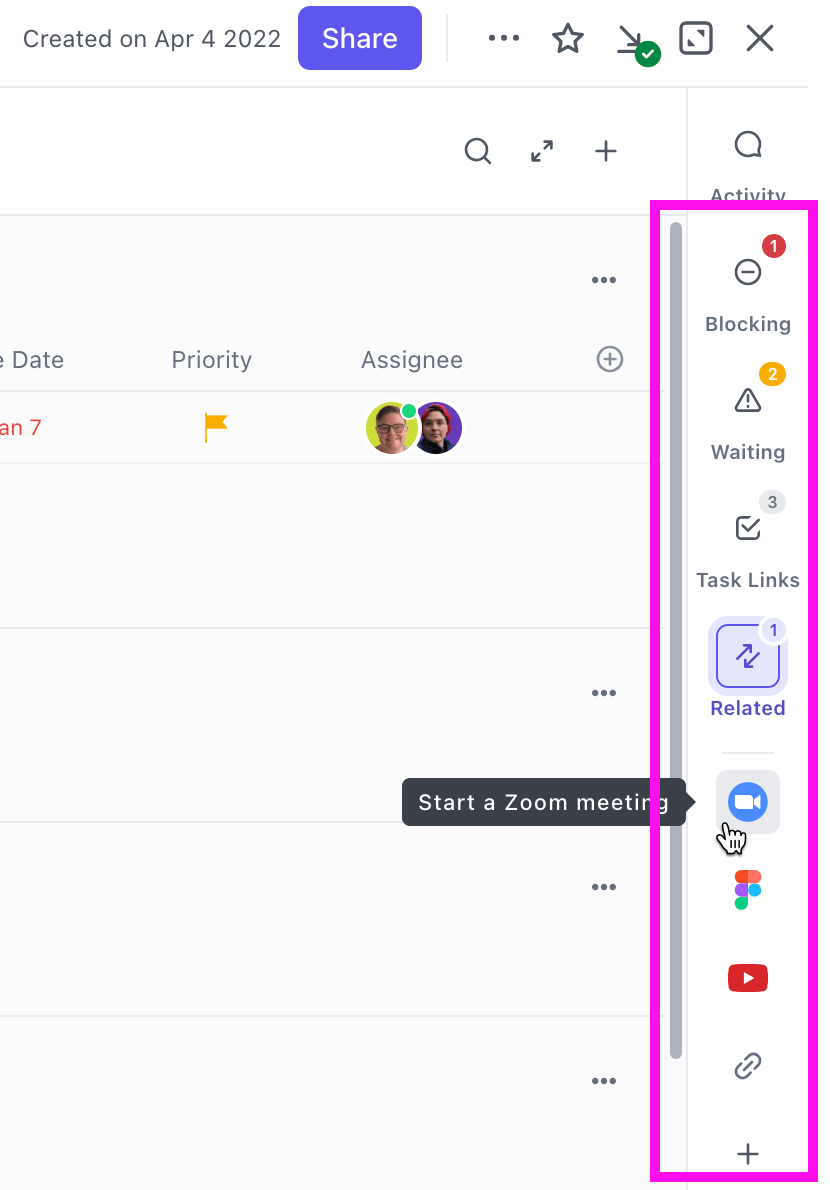
bergabunglah dengan rapat Zoom tanpa mengubah layar di ClickUp_
Di sisi lain, fitur Integrasi yang kendur membantu Anda tetap terhubung dengan tim Anda secara real time. Anda bisa menerima pembaruan, memberikan tugas, dan mengelola percakapan langsung dari saluran Slack Anda. Baik saat Anda berbagi kemajuan atau mendiskusikan detail proyek, integrasi ini membuat semuanya terpusat.
Integrasi ini meningkatkan alur kerja, terutama untuk mengelola rencana komunikasi, berbagi file, atau memperbarui agenda rapat. Ini menjadikan ClickUp salah satu yang terbaik Alternatif Microsoft Teams untuk pengalaman manajemen proyek terpadu.
Mengoptimalkan komunikasi internal
Komunikasi yang efektif sangat penting bagi tim mana pun, dan memiliki tujuan komunikasi dapat meningkatkan kolaborasi dan produktivitas secara signifikan.
Sebagai contoh, tujuan Templat Strategi Komunikasi Internal dan Rencana Aksi ClickUp membantu Anda mencapai tujuan komunikasi dengan menyediakan pendekatan terstruktur. Anda dapat menguraikan strategi yang dapat ditindaklanjuti untuk meningkatkan komunikasi tim Anda, memastikan semua orang memiliki pemahaman yang sama.
Templat Strategi Komunikasi Internal dan Rencana Aksi ClickUp
Templat ini menawarkan Board View untuk mengatur strategi Anda secara visual, sehingga lebih mudah untuk menilai dan beradaptasi sesuai kebutuhan. Anda juga dapat melacak metrik utama dengan Dasbor ClickUp untuk mengukur efektivitas inisiatif komunikasi Anda.
💡Tip Pro: Anda dapat mengakses 1.000+ templat di ClickUp untuk menyederhanakan alur kerja Anda. Templat-templat ini memudahkan Anda memulai proyek, mengelola tugas, dan meningkatkan kolaborasi tim.
Menyederhanakan rapat virtual ClickUp Brain yang merupakan pusat kekuatan AI di dalam ClickUp, hadir untuk menyederhanakan rapat virtual dan upaya kolaborasi Anda. Kami tahu betapa membosankannya menyaring rekaman atau catatan yang panjang setelah rapat, karena itulah ClickUp Brain secara otomatis membuat ringkasan rapat sehingga Anda dapat langsung menemukan informasi yang relevan.
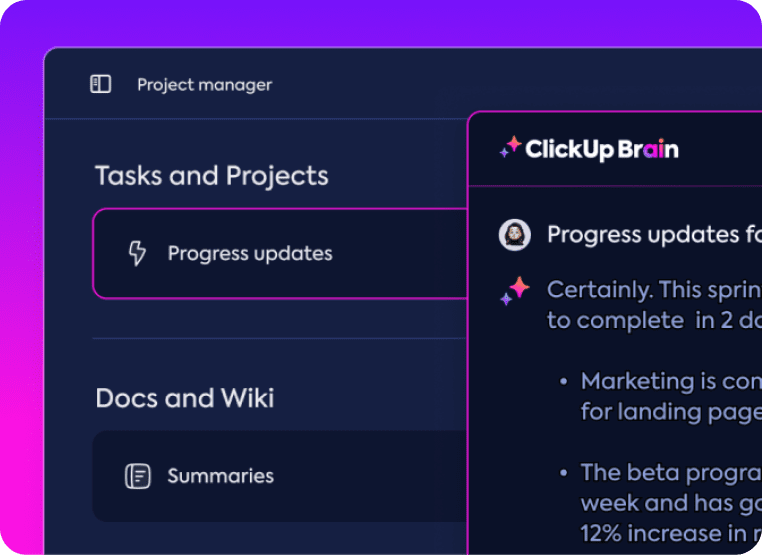
mengotomatiskan pembaruan kemajuan dan rangkuman rapat dalam sekejap menggunakan ClickUp Brain
Selama rapat virtual, ClickUp Brain memastikan pencatatan secara real-time, menangkap poin-poin penting dan item tindakan dengan cepat, sehingga Anda dapat fokus pada diskusi sementara AI menangani detailnya. Anda tidak perlu khawatir tentang menguraikan catatan Anda yang berantakan nanti!
Daripada mencoba mengingat siapa yang perlu melakukan apa setelah rapat, gunakan AI Task Creation untuk mengubah keputusan menjadi tugas, sehingga tim Anda dapat fokus untuk menyelesaikannya dengan segera.
Maksimalkan Kolaborasi di Tim Microsoft Dengan ClickUp
Microsoft Teams menonjol sebagai platform yang fantastis untuk meningkatkan komunikasi dan kolaborasi dalam organisasi mana pun. Platform ini memungkinkan pengiriman pesan, panggilan video, dan integrasi yang mulus dengan Office 365, sehingga semua orang tetap terhubung dan mendapatkan informasi.
Membuat tim yang disesuaikan dengan kebutuhan spesifik dapat secara signifikan meningkatkan produktivitas dan memastikan komunikasi yang lancar di antara anggota tim.
Mengintegrasikan ClickUp dengan Microsoft Teams dapat meningkatkan pengalaman kerja Anda lebih jauh lagi. Dengan ClickUp, Anda bisa mengelola tugas, proyek, dan komunikasi di satu tempat, sehingga kolaborasi menjadi lebih efisien.
Hal ini dapat meningkatkan kerja tim Anda ke tingkat yang lebih tinggi, memastikan bahwa semua orang memiliki pemahaman yang sama dan bekerja untuk mencapai tujuan yang sama. Mendaftar untuk ClickUp hari ini!