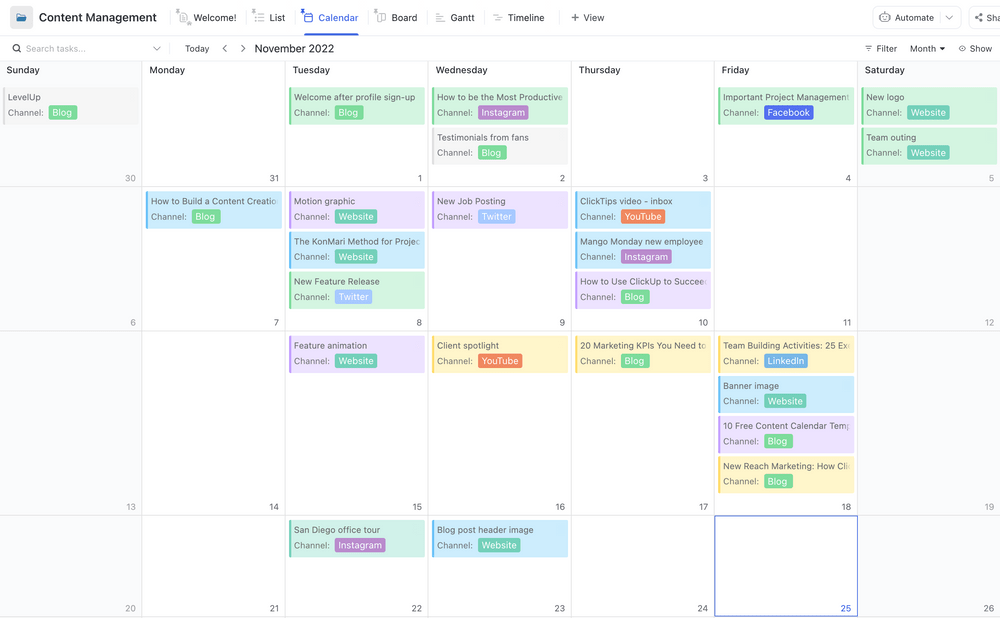워크플로우를 관리하고 일정을 체계적으로 관리하기 위해 Excel에 크게 의존하고 있나요? 여러분은 혼자가 아닙니다. Excel은 전 세계의 수많은 전문가들이 다양한 조직 및 데이터 관리 작업에 사용하는 강력하고 다재다능한 도구입니다. 종종 간과되는 Excel의 기능 중 하나는 동적 달력 기능입니다. Excel 달력을 만들면 일별, 주별, 월별 작업을 보다 효율적으로 정리할 수 있습니다.
이 문서에서는 Excel에서 달력을 만드는 데 필요한 단계를 안내하고 몇 가지 유용한 템플릿도 소개합니다. 또한 Excel 달력의 한도를 강조하고 더 나은 달력을 만들 수 있는 대안을 제시합니다.
excel 달력 만들기의 ## 장점
Excel 달력은 다른 달력 📆과 마찬가지로 Microsoft Excel에서 사용할 수 있습니다.
다음과 같이 사용할 수 있습니다 데일리 플래너 주간 플래너, 작업 플래너, 인쇄 가능한 달력까지 만들 수 있습니다. 프로젝트 관리에서 팀 매니저는 종종 Excel을 사용하여 다음을 만듭니다 프로젝트 달력 (재무를 위한 분기별 달력 등)과 타임라인을 통해 작업과 리소스를 추적할 수 있습니다.
결국, 정리가 필요한 데이터가 있다면 Excel이 있습니다.
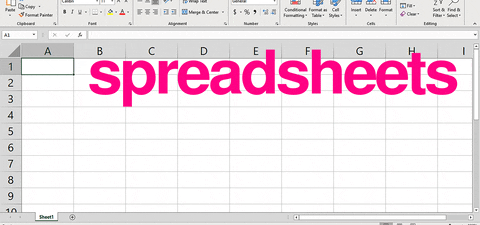
Excel 달력이 필요한 목적이 무엇이든, 달력을 만드는 방법은 여러 가지가 있습니다.
Google에서 '엑셀로 캘린더 만들기'를 검색하면 무슨 말인지 알 수 있습니다.
다음은 Excel에서 달력을 만드는 몇 가지 방법입니다:
- Microsoft의 코드 사용: Microsoft의 'Visual Basic for Applications' 코드를 사용하여 달력을 만듭니다
- Excel용 파워 쿼리 사용: 파워 쿼리는 사전 구축 된 기능을 사용하여 행과 열을 병합, 제거, 피벗, 필터링하는 Excel 추가 기능입니다
- 피벗 테이블 사용: 피벗 테이블은 다른 큰 테이블의 데이터를 요약합니다
- 사용 엑셀 달력 템플릿 : 필요에 맞게 조정할 수 있는 미리 만들어진 달력 레이아웃
- [처음부터 수동으로 만들기](엑셀에서 수동으로 달력을 만드는 # 1-4 단계) : 행과 열로 Excel 데이터 형식을 지정하여 달력 만들기
노트: 당신은 심지어 할 수 있습니다 google 스프레드시트에서 캘린더 만들기 ,
,
또는 PowerPoint를 사용하거나 다른
.
이 문서에서는 수동 접근 방식을 사용하여 Excel에서 달력을 처음부터 만드는 방법에 대한 단계별 가이드를 제공합니다.
시작하겠습니다!
excel에서 달력을 만드는 ## 4단계
다음의 간단한 단계를 따라 Excel에서 달력을 처음부터 새로 만드세요. 이 단계는 Excel Online, Excel 2010 버전 이상에서 작동합니다.
1단계: 요일 추가하기
새 Excel 파일을 열고 원하는 연도로 이름을 지정합니다.
이 예시에서는 '2021'로 이름을 지정하겠습니다.
그런 다음 Excel 시트의 두 번째 행에 요일을 입력합니다.
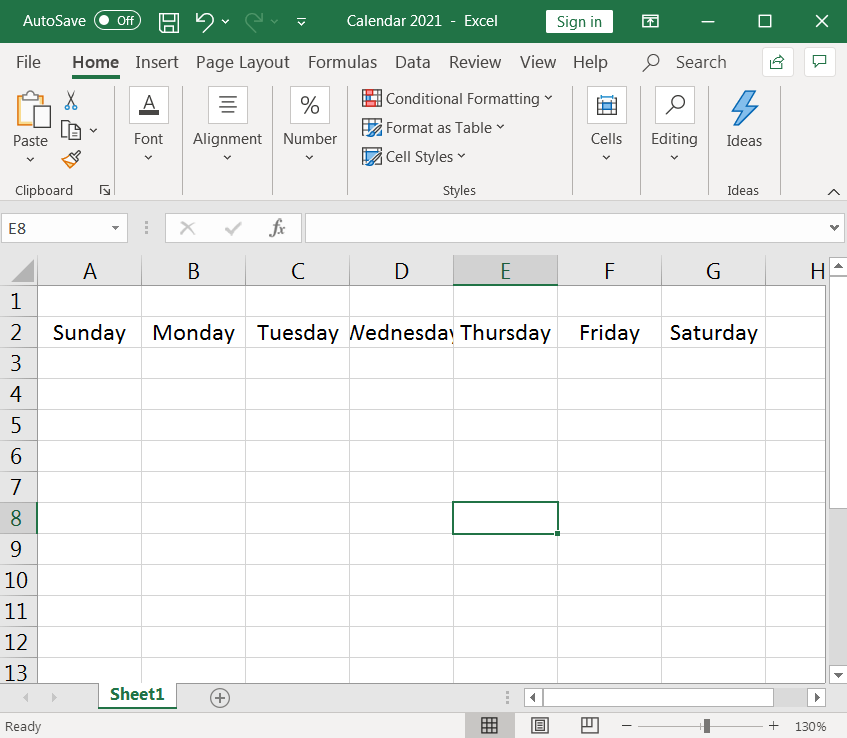
2단계: 셀 형식을 지정하여 한 달의 요일 만들기
이제 요일이 포함된 행 아래에 한 달의 요일을 삽입합니다.
요일은 아래 이미지에서 강조 표시된 것처럼 7개의 열(일주일에 7일)과 6개의 행(31일을 수용)으로 구성된 달력 테이블 또는 그리드가 됩니다.
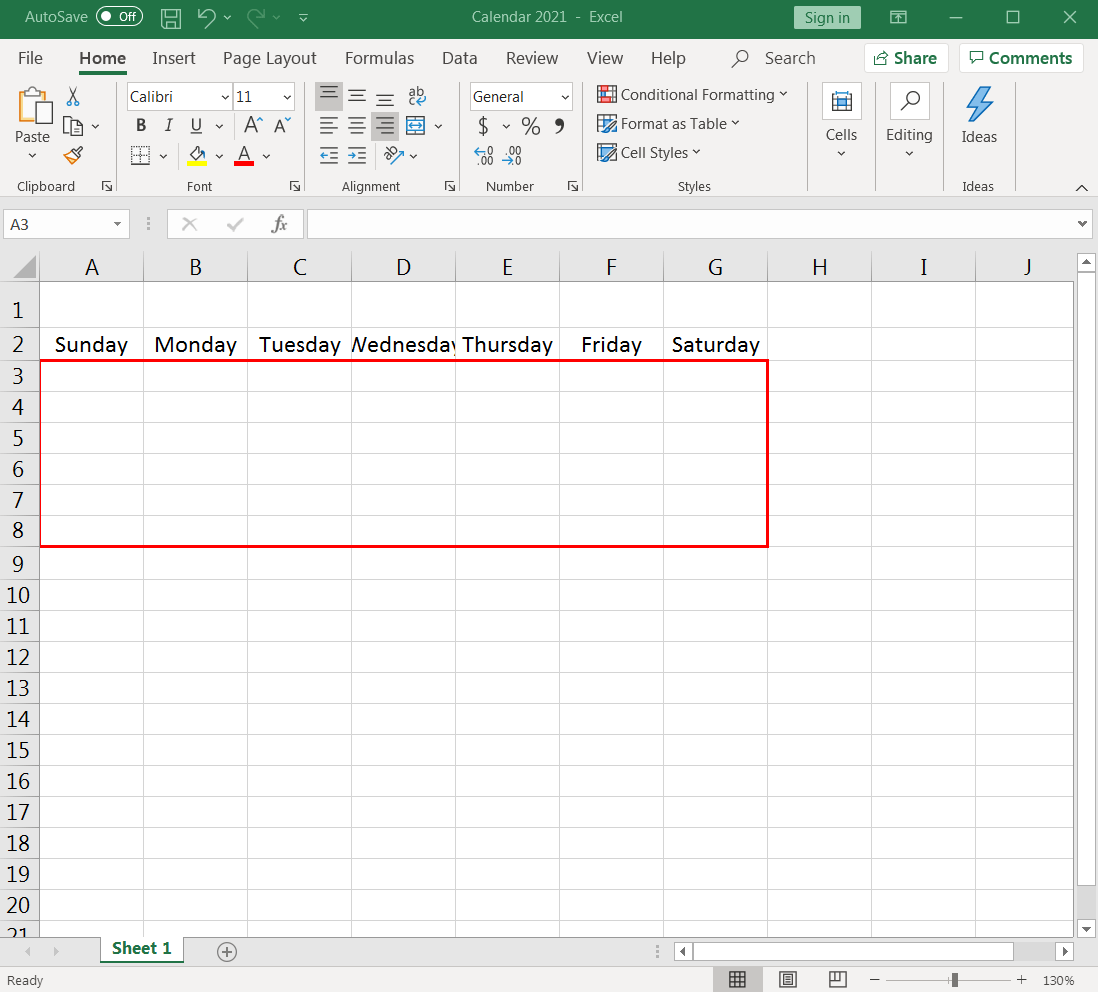
셀의 형식을 지정하려면 열 너비부터 시작하겠습니다.
일곱 개의 열(A-G)을 선택하고 첫 번째 열의 너비를 원하는 크기로 조정합니다. 이렇게 하면 7개 열의 크기가 자동으로 모두 같은 크기가 됩니다.
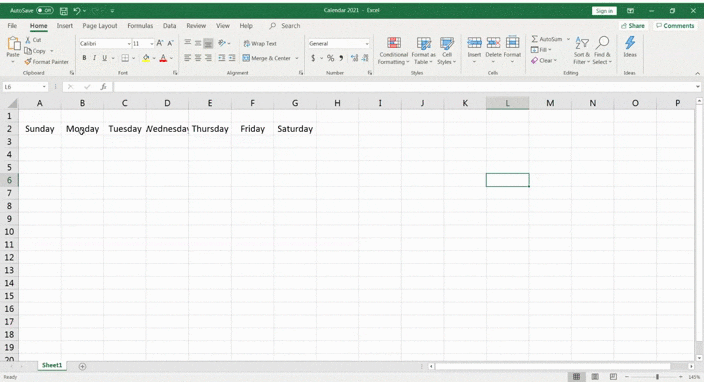
쉬웠죠?
이제 매우 유사한 프로세스로 행 높이를 조정해 보겠습니다.
'요일' 행 아래에서 6개 행(3-8)을 선택하고 첫 번째 행의 높이를 원하는 크기로 조정합니다. 그러면 6개의 행이 모두 자동으로 같은 높이가 됩니다.
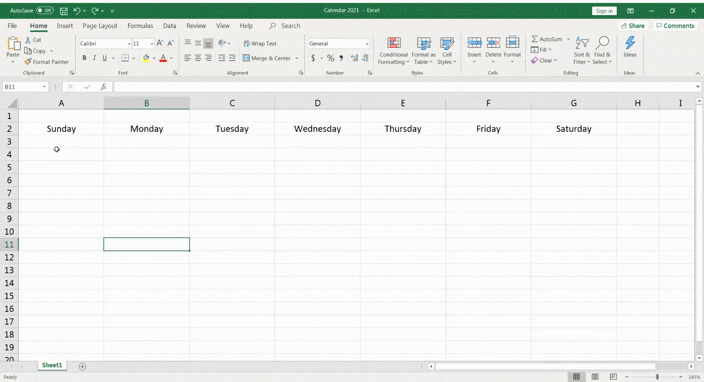
모양이 잡혀가고 있고 이미 달력처럼 보입니다! 📅
다음 단계에서는 날짜의 숫자를 추가하고 각 셀의 오른쪽 상단 모서리에 하루를 나타내는 숫자를 정렬합니다.
이렇게 하려면 요일 헤더 행 아래에 있는 7개 열과 6개 행의 그리드를 강조 표시한 다음 선택한 셀을 오른쪽 클릭합니다.
형식 셀 > 맞춤을 선택합니다.
텍스트 가로 정렬을 오른쪽(들여쓰기)로, 텍스트 세로 정렬을 위쪽으로 설정하고 확인을 클릭하면 셀이 정렬됩니다.

이제 셀에 번호를 삽입합니다.
노트북이나 모바일의 달력을 참조하거나 그냥
2021이 도움이 될 것입니다.
이렇게 하면 달력을 어느 요일에 시작해야 하는지 알 수 있습니다. 2021년 1월 1일은 금요일이므로 1월의 번호는 F3부터 시작합니다.
월의 마지막 날에 도달할 때까지 순차적으로 번호를 입력합니다.
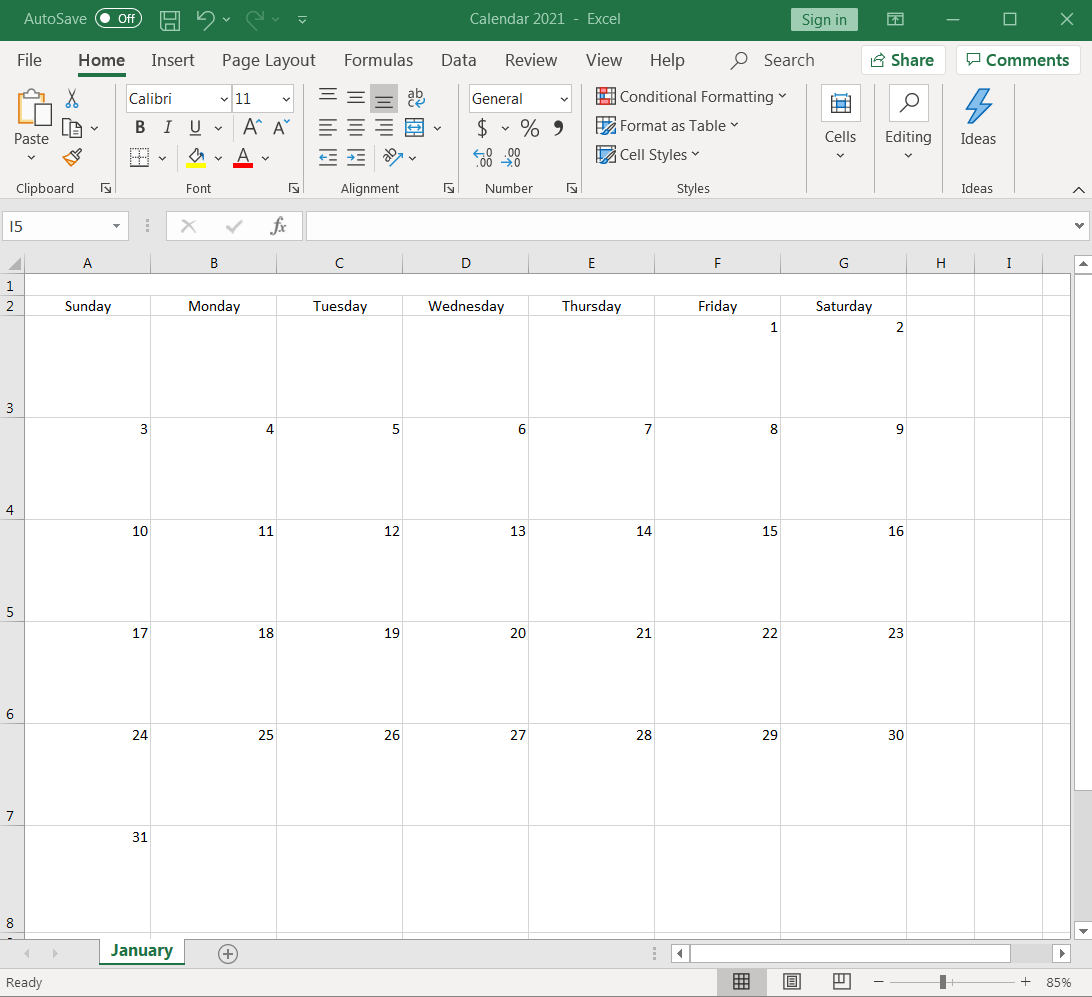
1월 달력이므로 이름을 그렇게 지으세요.
첫 번째 행의 셀을 A1에서 G1,까지 강조 표시한 다음 병합 및 가운데 맞춤을 클릭합니다.
병합된 셀에 1월을 입력하면 짜잔, 첫 달이 완성됩니다!
폰트 크기와 폰트 색상을 원하는 대로 변경하세요.
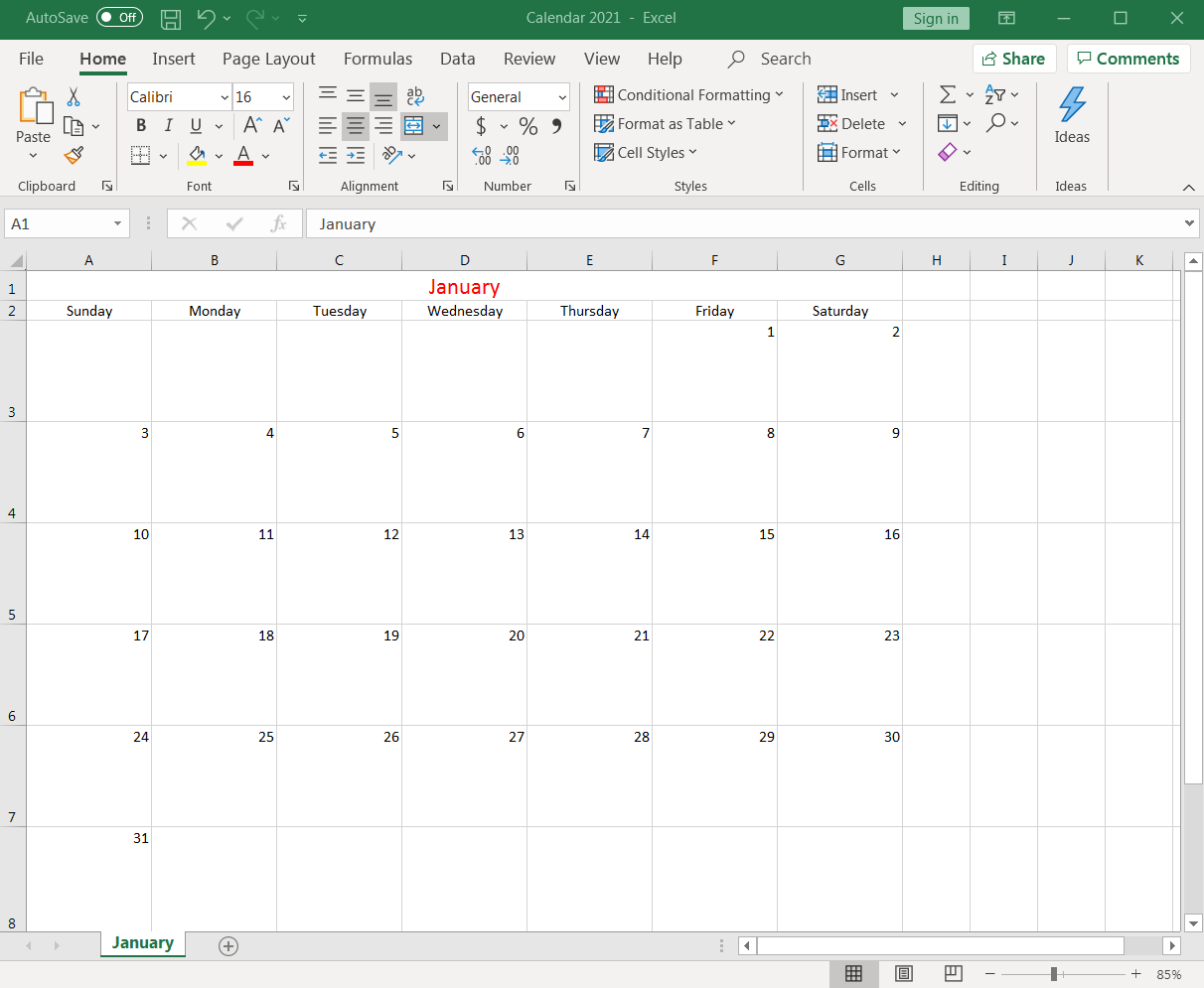
3단계: 다음 달 만들기
1년은 12개월이므로 Excel 통합 문서에서 각각 한 달을 나타내는 탭을 11개 더 만들어야 합니다.
1월 워크시트를 복사하여 2월 시트를 만듭니다.
이렇게 하려면 1월 탭을 마우스 오른쪽 버튼으로 클릭하고 이동 또는 복사를 선택합니다.
이동 또는 복사 대화 상자가 나타나면 (끝으로 이동) > 복사본 만들기를 선택 해제하고 확인을 클릭합니다.
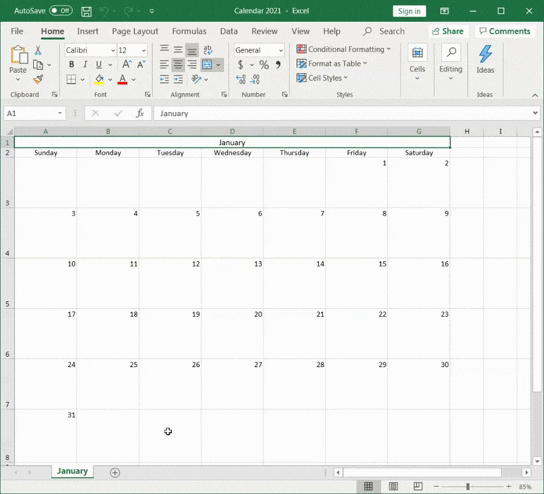
Excel에서 '1월 (2)'로 새 달력 시트가 만들어집니다
시트의 이름을 '2월'로 변경한 다음 시트의 날짜 번호를 그에 맞게 편집합니다.
Excel 워크시트의 첫 번째 행에서 월 이름을 2월로 변경하는 것을 잊지 마세요.
빠른 팁: 오늘 날짜를 찾으려면 달력 격자 바깥의 셀을 클릭하고 수식 막대를 클릭하면 됩니다. =TODAY() 입력하고 입력_을 누르면 현재 날짜가 표시됩니다
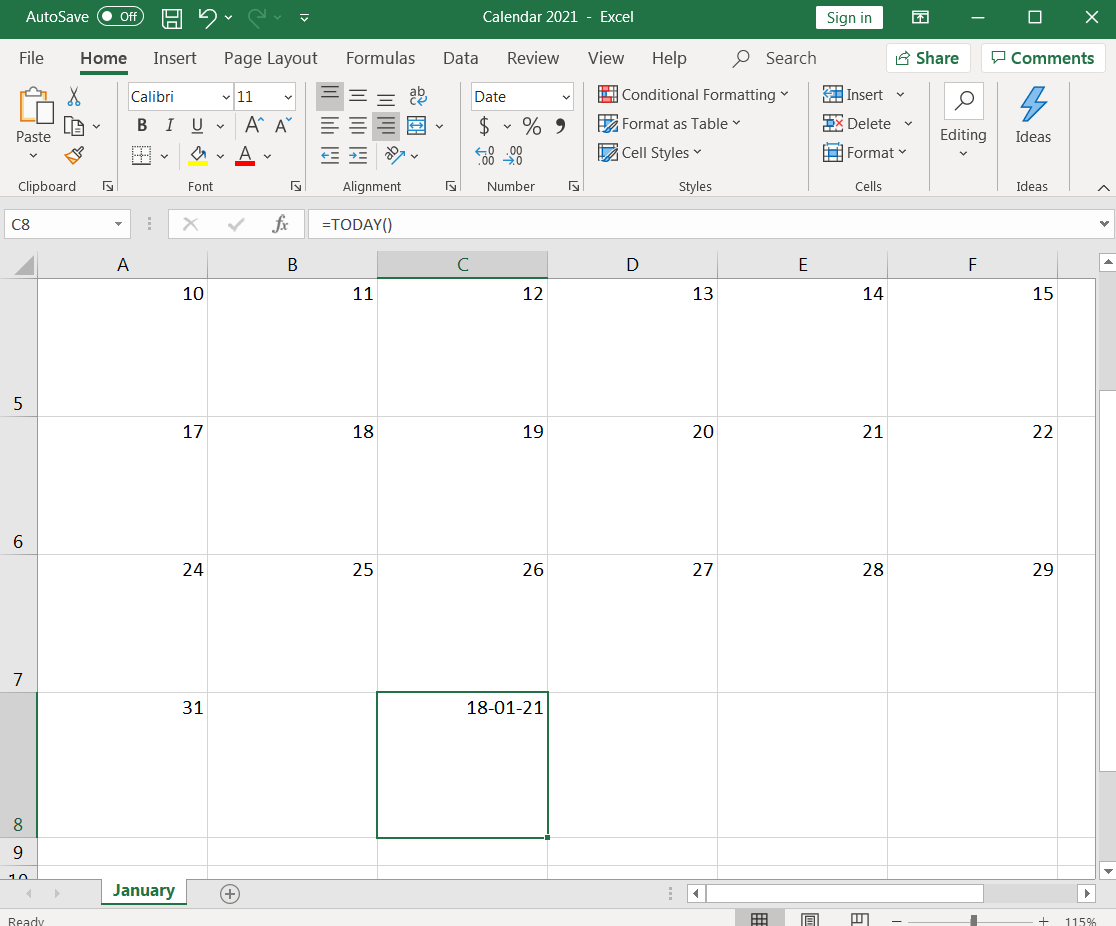
날짜 형식은 언제든 원하는 대로_ 변경할 수 있습니다
4단계: 다른 달에 대해서도 이 과정 반복하기
나머지 10개월 동안 위 단계를 반복합니다.
'1월' 탭의 사본을 10개 더 만들고 그에 따라 날짜와 월 제목을 편집합니다.
얼마나 오래 하셨나요?
하지만 이게 마지막이 될 거예요.
이제 Excel 스프레드시트에서 전체 달력을 처음부터 만드는 방법을 배웠습니다!
여러분이 어떤 생각을 하는지 잘 알고 있습니다: 더 쉬운 방법이 없을까요? 캘린더 만들기 ?
언제든지 엑셀 달력 템플릿을 사용할 수 있습니다..
3 엑셀 달력 템플릿
시간을 절약하고 Excel 달력의 형식이 올바른지 확인하려면 다음 Excel 캘린더 템플릿 단계를 따르세요:
- Microsoft Excel 열기
- 탐색 메뉴의 왼쪽 모서리에 있는 새로 만들기 아이콘을 클릭합니다
- 검색 막대 아래에서 달력을 클릭합니다
- 필요에 맞는 달력 템플릿을 선택합니다
- 만들기를 클릭하여 Excel 달력 템플릿을 엽니다
- 원하는 대로 날짜와 스타일을 맞춤형으로 설정합니다
- 템플릿 이름 바꾸기 및 저장하기
다음은 시작하는 데 도움이 되는 세 가지 무료 Excel 달력 템플릿입니다:
1. Excel 맞춤형 달력 템플릿
2. 엑셀 월간 개인 플래너 템플릿
3. Excel 연도 한눈에 보기 템플릿
 이 템플릿 다운로드하기
이 템플릿 다운로드하기
엑셀 달력의 3 가지 한도
Excel 달력을 처음부터 새로 만드는 것은 시간이 오래 걸릴 뿐만 아니라 대부분의 템플릿은 유연성이 부족합니다.
그리고 이는 빙산의 일각에 불과합니다.
다음은 세 가지 한도가 더 있습니다
.
1. 드래그 앤 드롭 기능 없음
유연하고 인터랙티브한 달력을 찾고 있다면 Excel 달력은 적합하지 않습니다.
달력에서 항목을 끌어다 놓을 수 있는 방법이 없습니다. 달력 항목을 재정렬하려면 잘라내기, 복사하기, 붙여넣기를 반복해야 하므로 상당한 시간이 소요됩니다.
그래서 엑셀 달력은 내 화면의 벽걸이 달력 같은 건가요?
거의 비슷합니다.
2. 작업을 만들거나 할당할 수 없습니다
Excel의 달력은... 그냥 달력일 뿐입니다.
워크플로우 관련 작업을 수행하는 데 도움이 되는 도구가 아닙니다.
달력에 작업을 만들어야 하나요? _ 불가능합니다.
작업을 할당해야 하나요? _ 아니요, 불가능합니다.
요일과 날짜만 알고 있거나 달력에 데이터를 입력하는 것만 괜찮다면 Excel을 사용하세요.
하지만 달력에서 그 이상의 작업을 하고 싶다면 다른 방법을 찾아야 합니다.
3. 알림을 만드는 과정이 번거로울 수 있습니다
캘린더와 알림은 함께 사용해야 하는 것이 맞죠?
중요한 날짜, 작업, 회의를 놓치고 싶지 않으시죠?
안타깝게도 Excel 달력을 사용한다면 쉽게 액세스할 수 있는 알림 옵션이 없기 때문에 그럴 수밖에 없습니다.
접근 방식에 따라 조건부 형식, Excel 수식 한두 개, 약간의 Visual Basic을 배우고 개발자 탭이 무엇인지 이해해야 할 수도 있습니다..
여러분은 이미 다음과 같은 생각을 하고 계실 것입니다
.
여기 하나 소개합니다:
ClickUp
!
엑셀 대안으로 손쉽게 달력 만들기
프로젝트 관리자, 회사 소유자, 프리랜서, 직원이든 ClickUp만 있으면 일을 정리하는 데 필요한 모든 것이 있습니다.
사용
ClickUp의 달력 보기
로 이동합니다:
- 작업을 빠르게 예약하고 생성하기
- 향후 반복 작업 예약하기
- 프로젝트 플랜 세우기
- 리소스 관리
- 그리고 더 많은 일을 하세요!
유연한 달력 보기에서 프로젝트를 관리 및 구성하고 작업 일정을 예약하여 팀을 동기화하세요
또는 ClickUp의 사전 제작된 달력 템플릿 중 하나를 사용할 수도 있습니다! 팀에 맞는 템플릿 중 하나를 사용해 보세요!
프로젝트 관리 달력 템플릿
는 체계적이고 생산성을 유지할 수 있도록 설계되었습니다. 이 템플릿을 사용하면 마감일을 쉽게 설정하고, 팀원에게 작업을 할당하고, 진행 상황을 추적하는 등의 작업을 수행할 수 있습니다.
이 달력 템플릿은 한 번에 여러 프로젝트를 관리해야 하는 프로젝트 매니저나 작업의 협업 효율을 높이고자 하는 팀에게 적합합니다.
ClickUp의 달력 플래너 템플릿으로 일정을 관리하고 목표를 달성하세요
콘텐츠 관리 달력 템플릿
ClickUp은 템플릿 센터에서 바로 사용할 수 있는 수백 개의 템플릿을 제공하며, 그중에서도 콘텐츠 플랜을 위한 템플릿이 눈에 띄는 템플릿이 있습니다
. 이 템플릿은 귀하의 특정 콘텐츠 워크플로우에 맞게 완전히 유연하고 사용자 정의할 수 있기 때문에 목록의 맨 위에 있습니다.
ClickUp 콘텐츠 관리 템플릿을 사용하여 여러 채널에서 맞춤형 달력을 보기
ClickUp이 'Excel' 팀을 어떻게 도울 수 있는지 보기
Excel 달력은 일반 달력만큼이나 유용합니다. 항목을 입력하고 요일과 날짜를 확인할 수 있습니다. 하지만 그게 다입니다. 모바일 기기에서도 이 기능을 훌륭하게 수행할 수 있죠? 작업과 회의를 예약하고, 알림을 보내고, 작업을 완료됨을 도와주는 달력이 필요합니다.
이것이 바로 ClickUp이 필요한 이유입니다!
오늘 무료로 ClickUp 받기
를 다운로드하고 모든 달력을 쉽게 관리하세요!
관련 읽기:**_