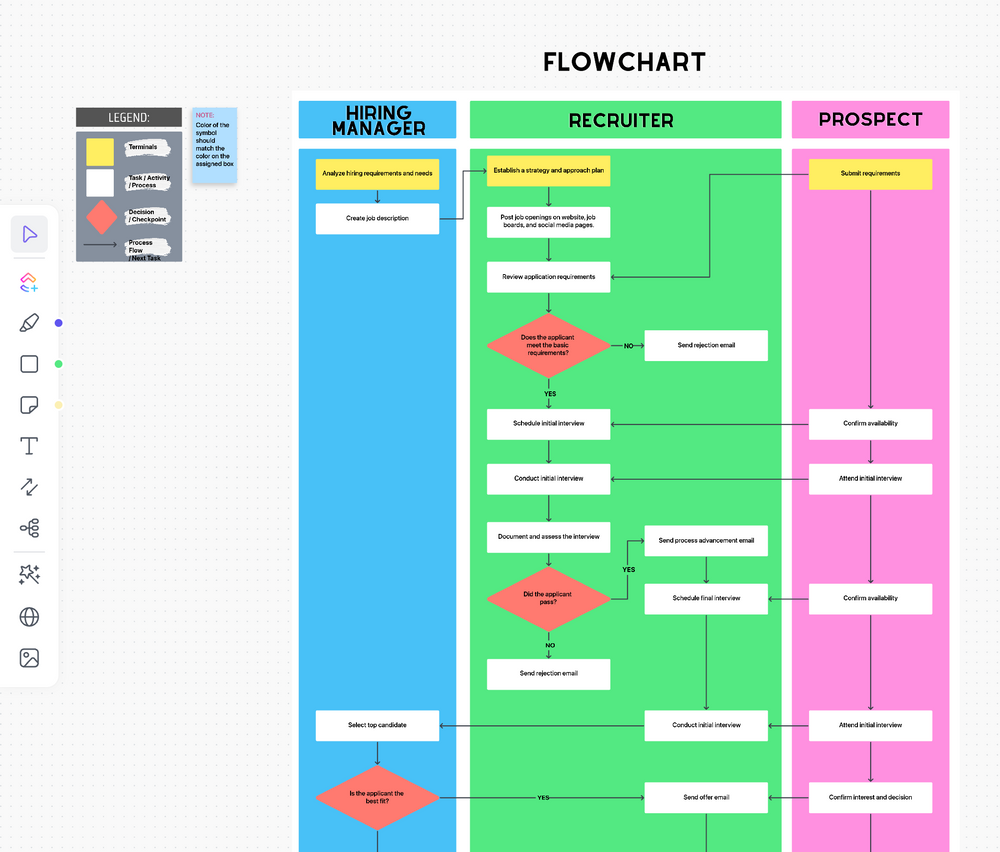Microsoft Excel 는 스프레드시트 소프트웨어 일반적으로 많은 양의 데이터를 정리하고 형식을 지정하는 데 사용되는 프로그램이지만, 플로차트를 만들 수 있는 다양한 모양 갤러리도 포함되어 있습니다!
SmartArt 그래픽은 모든 종류의 다이어그램을 만들 수 있습니다. 그러나 다음과 같은 경우 더 설득력 있는 순서도가 필요합니다 협업 및 커뮤니케이션 .
이 가이드에서는 순서도의 기능, Excel에서 순서도를 만드는 방법 및 두 가지를 살펴 보겠습니다 Excel 대안 를 사용하여 플로차트에 생동감을 불어넣을 수 있습니다. (스포일러: 두 가지 대안이 같은 소프트웨어에 있습니다!)
플로차트란 무엇인가요?
플로차트는 워크플로우, 프로세스 또는 모든 것을 시각화하기 위해 화살표로 연결된 모양으로 만든 다이어그램입니다 의사 결정 절차 . 플로차트는 텍스트가 많은 문서와 달리 정보를 압축하여 청중이 정보를 더 빨리 이해할 수 있기 때문에 모든 사람을 위한 것입니다.
플로우차트 아이디어를 생각한 행동으로 전환 를 통해 문제를 해결하고 궁극적으로 일이 원활하게 진행되어 생산성을 높일 수 있습니다. 예를 들어 조직에서 어느 시점에 겪었던 이벤트를 생각해 보세요. 다음과 같은 경우일 수 있습니다 신입 사원 온보딩 를 사용하여 PTO를 요청하거나 프로젝트 킥오프 회의 . 이러한 이벤트에는 프로세스가 마련되어 있어 모두가 성공을 향한 올바른 단계를 일관되게 밟아 나갈 수 있습니다. 플로차트는 이러한 프로세스를 만드는 사람이 범위, 순서, 단계 및 관련된 이해관계자를 시각화할 수 있도록 도와줍니다.
보너스: 다이아그램 소프트웨어 !
Excel 순서도에서 사용되는 기본 모양
플로차트 프로그래밍에 정통할 필요는 없습니다. 플로차트를 이해하기 쉽게 만들기 위한 기본 구성 블록만 알면 됩니다. 이 자습서에서 사용할 네 가지 주요 순서도 모양은 다음과 같습니다:
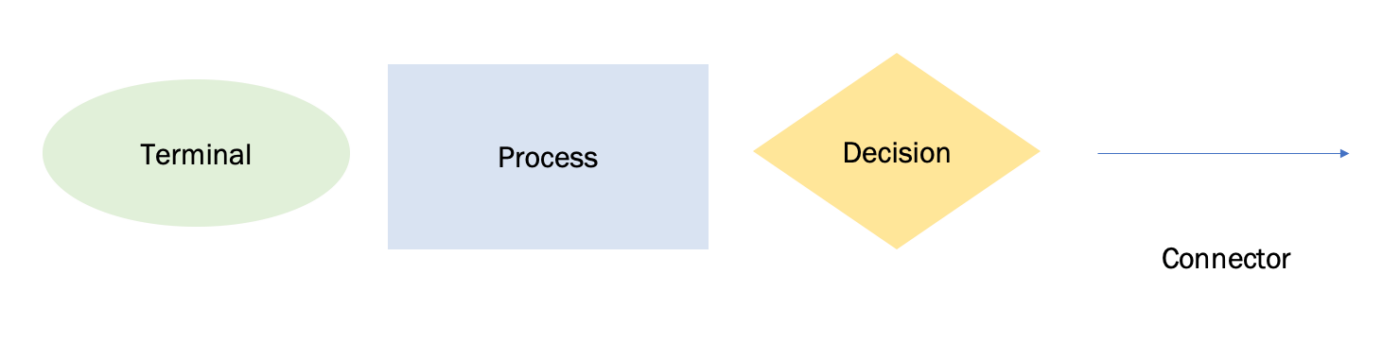
Microsoft Excel에서 생성됨
플로우차트 디그램 기호 및 정의
| 기호 | 기능 | 추가 방법 |
|---|---|---|
| 타원형 | 터미널: 순서도의 시작점과 끝점 | 삽입 탭 > 그림 > 모양 > 순서도 > 종단자 |
| 직사각형 | 프로세스: 절차의 단일 단계를 나타냅니다 | 삽입 탭 > 일러스트레이션 > 모양 > 순서도 > 프로세스 |
| 다이아몬드 | 결정: 결정 작업을 나타냅니다 | 삽입 탭 > 그림 > 모양 > 순서도 > 결정 |
| 화살표 | 화살표: 모양을 연결하여 관계를 표시합니다 | 삽입 탭 > 일러스트레이션 > 모양 > 순서도 > 화살표 |
나만의 플로차트를 만들 준비가 되셨나요? 아이디어나 작업 중 하나를 선택하고 단계별 가이드를 팔로우하여 이 순서도를 만들어 보세요! ⬇️
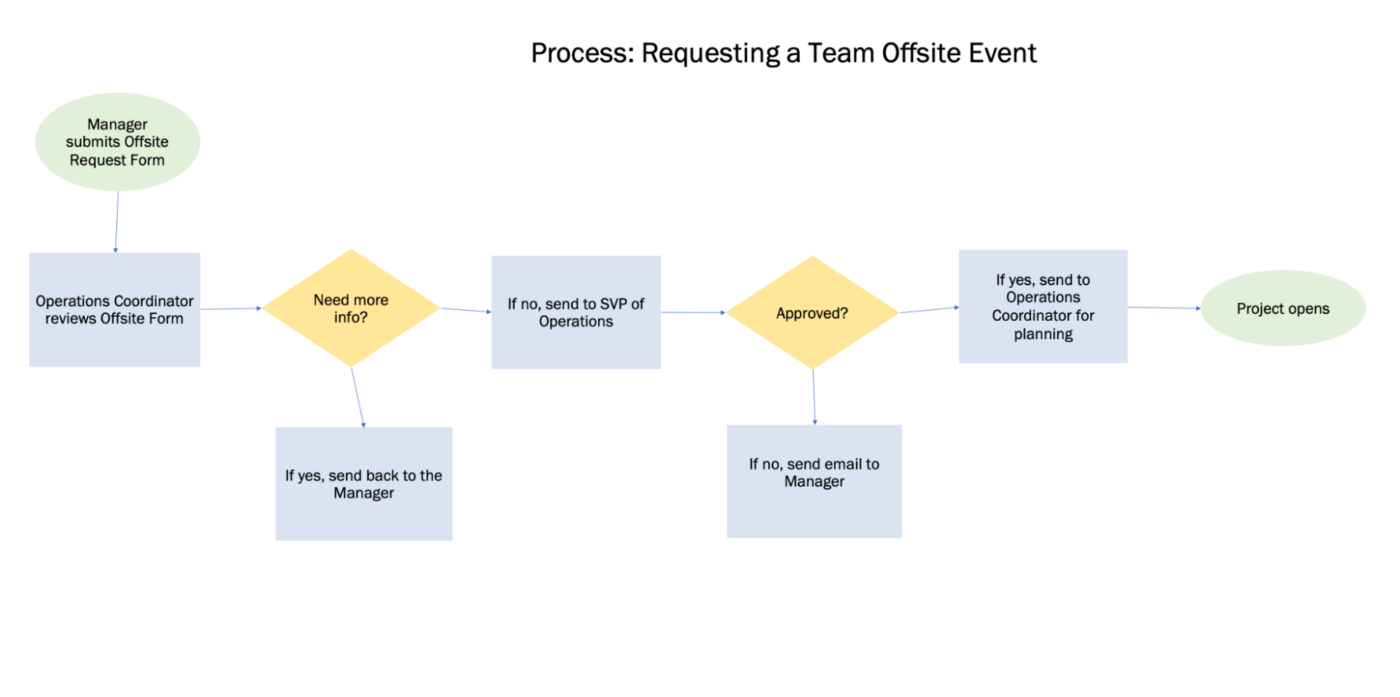
Microsoft Excel에서 생성됨
맞춤형 모양으로 Excel에서 순서도를 만드는 방법
참고: 이 자습서에서는 Mac용 Microsoft Excel 버전 16.60을 사용합니다. 단계 및_ 기능 다른 버전을 사용 중이라면 다르게 보일 수 있습니다
Excel은 수백 개의 기능이 있는 대규모 애플리케이션입니다. 플로차트 작성 속도를 높이는 데 가장 중요한 두 가지 기능은 다음과 같습니다: 복사와 붙여넣기입니다. 따라서 스프레드시트에 모양을 하나씩 추가하는 대신 먼저 모양 형식을 지정합니다. 그런 다음 모양을 복사하여 플로차트 프로세스에 붙여넣기만 하면 됩니다. 다 됐어요!
관련: 방법 알아보기하기 google 문서 도구에서 플로차트 만들기_하기 ._
1. 종결자, 프로세스 및 의사 결정 순서도 모양 추가하기
삽입 탭 > 일러스트 > 도형 > 흐름도 > 모양 선택 > 스프레드시트 상단에서 클릭하여 추가합니다.
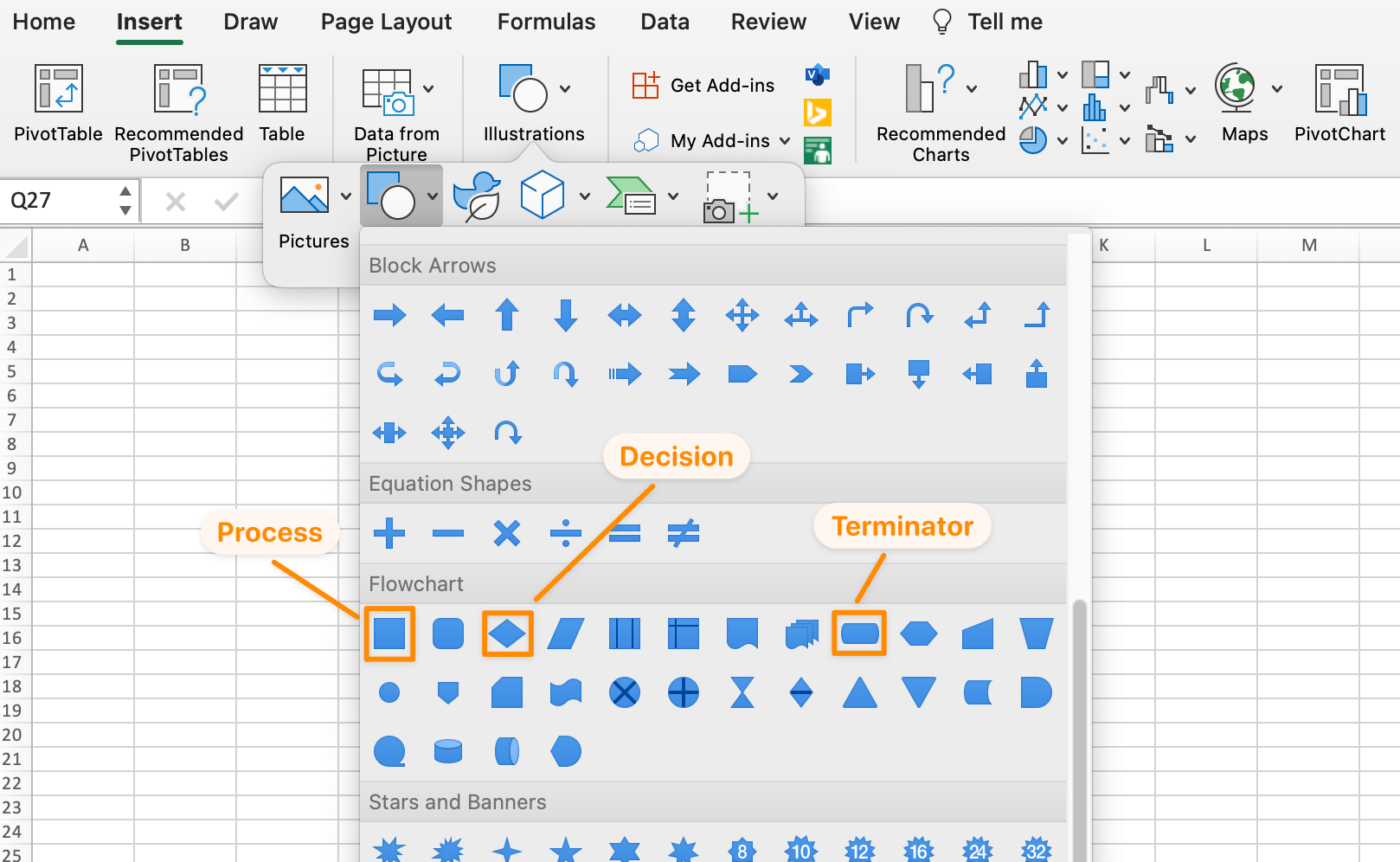
Microsoft Excel에서 생성됨
2. 순서도 모양 크기 조정하기
모양 안에 텍스트를 추가하고 싶으므로 모양을 더 크게 만들어 보겠습니다. 모양 중 하나를 선택하고 > 키보드에서 명령어 + A를 눌러 모든 모양을 선택하고 > Shift > 모양 모서리로 이동하여 드래그하면 세 개의 순서도 모양이 모두 확장됩니다.
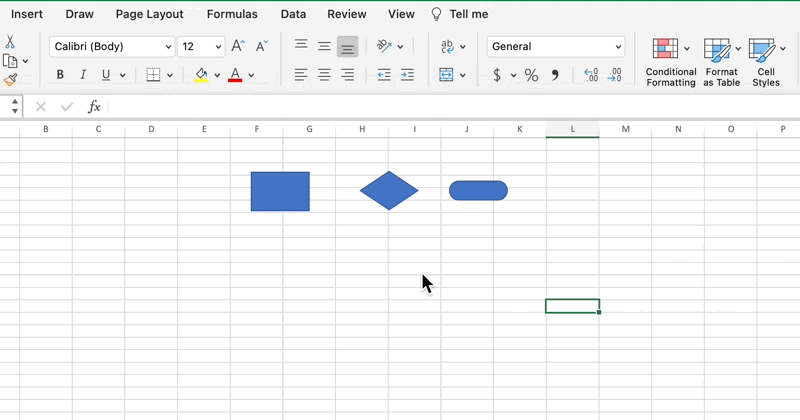
Microsoft Excel에서 생성됨
3. 각 순서도 모양을 맞춤형으로 사용자 지정하기
복사하여 붙여넣기 기능을 사용하여 모양을 맞춤형으로 만들 수 있지만, 편리한 형식 아이콘이 있습니다!
- 프로세스 모양 내부를 두 번 클릭하여 커서를 표시하고 모양에 Process 라벨을 붙인 다음 텍스트를 가운데에 배치합니다
- 폰트 이름과 폰트 크기를 원하는 대로 변경합니다
- 프로세스 모양 선택 > 홈 탭 아래 포맷 아이콘 클릭 > 다른 모양을 클릭하여 형식 붙여넣기
- 다이아몬드 모양에 결정, 타원형 모양에 종결자 라벨을 붙입니다
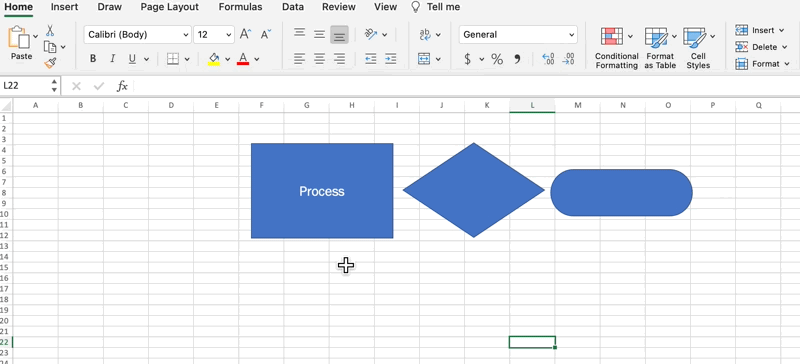
Microsoft Excel에서 생성됨
다음으로 각 모양의 배경 및 폰트 색상을 선택합니다. 모양을 클릭하고 모양 형식 탭 > 모양 채우기 및 텍스트 채우기로 이동합니다
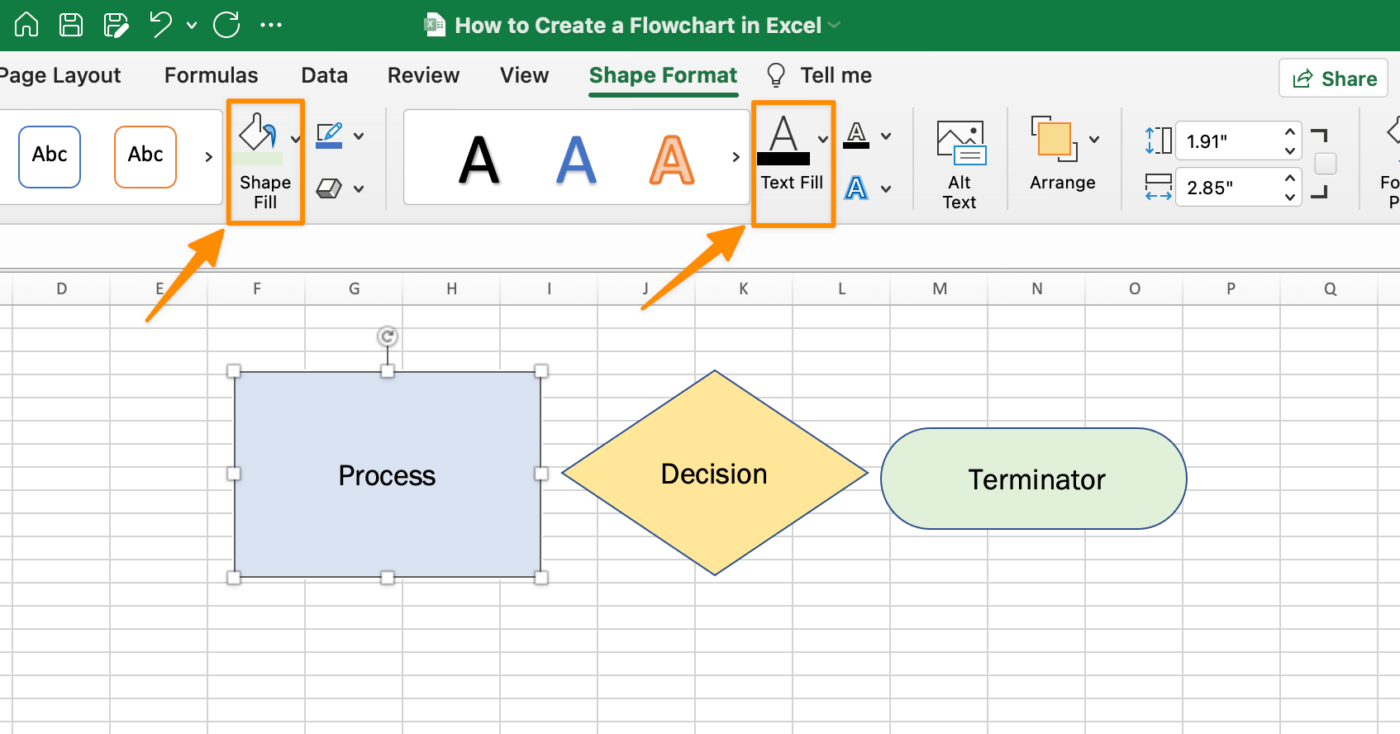
Microsoft Excel에서 생성됨
프로 팁: 모양 윤곽선을 제거하여 깔끔하게 보이게 하려면 모든 모양 > 모양 형식 탭 > 모양 윤곽선 > 윤곽선 없음을 선택합니다
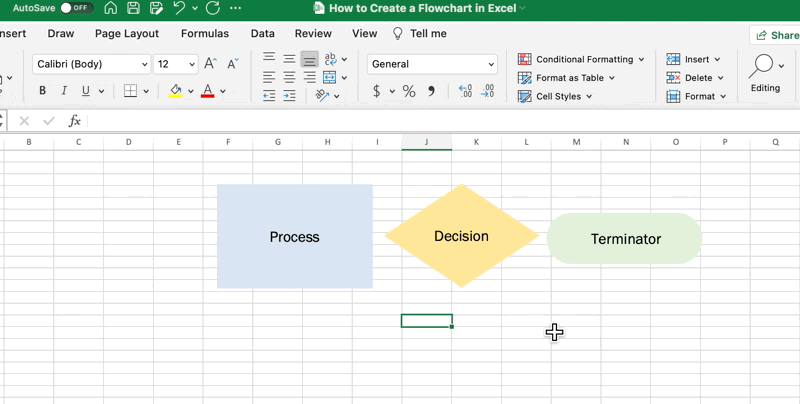
Microsoft Excel에서 생성됨
4. 순서도 단계 추가 시작하기
완전히 맞춤형(그리고 일관된) 모양으로 Excel 순서도 모양을 복사하여 붙여넣기하여 단계를 지도화하세요!

Microsoft Excel에서 생성됨
5. 삽입 탭을 사용하여 각 모양 관계를 표시하는 커넥터를 추가합니다
삽입 탭 > 모양 > 선 > 화살표.로 이동합니다
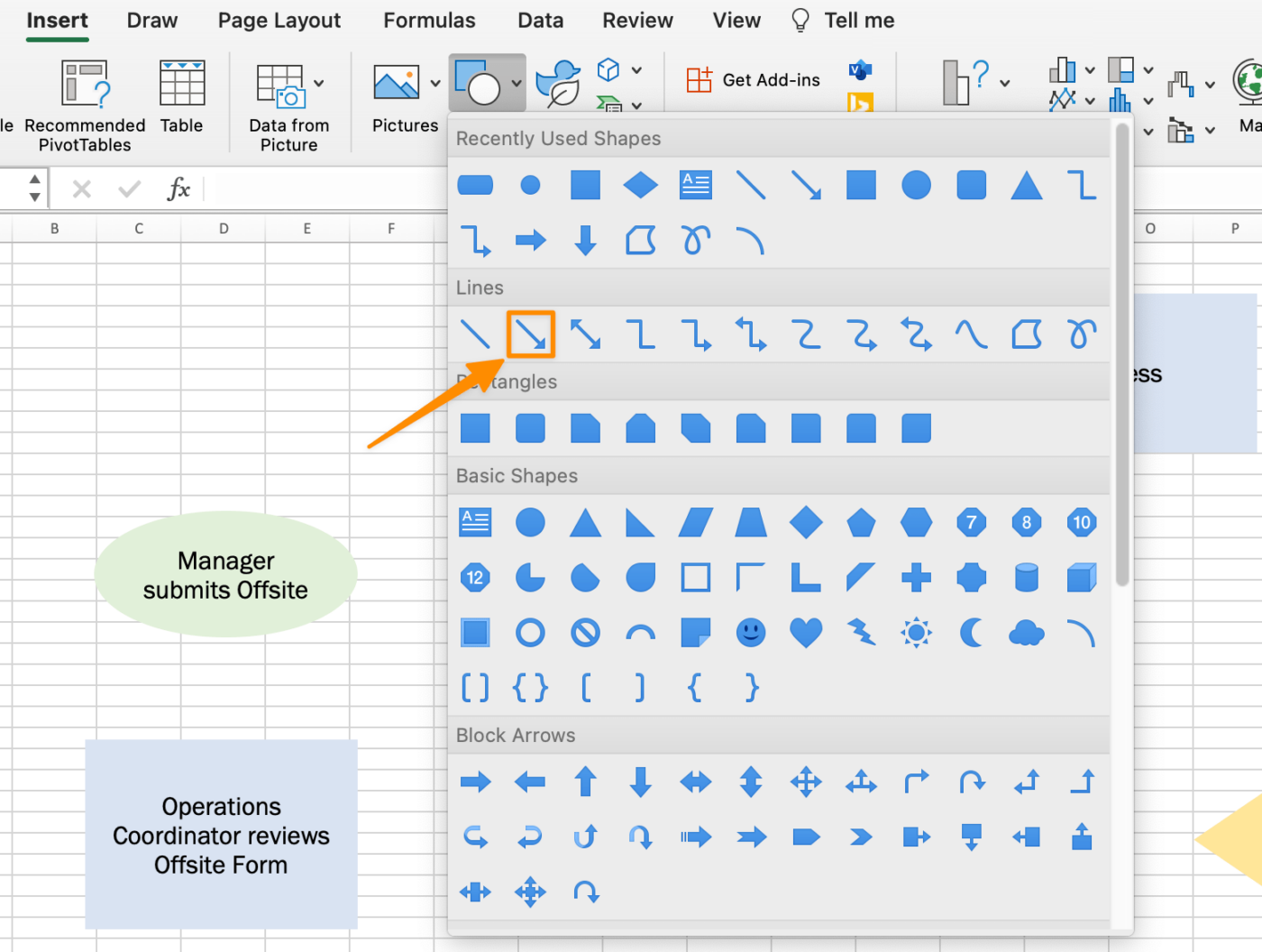
Microsoft Excel에서 생성됨
녹색 원을 가이드로 삼아 화살표를 그리고 모양을 연결하세요.
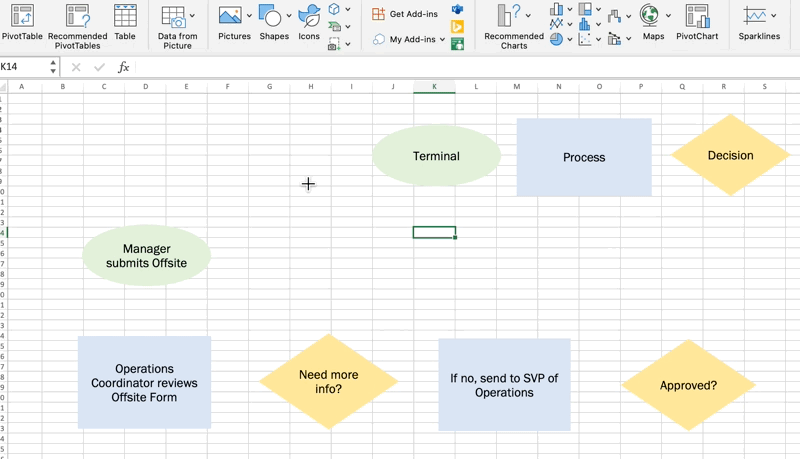
Microsoft Excel에서 생성됨
6. 순서도에 제목 추가하기
스프레드시트 상단의 모양을 삭제하고 제목을 추가합니다.
팁: 더 깔끔하게 보이게 하려면 Excel 플로차트의 격자선을 제거하세요. 페이지 레이아웃 탭으로 이동하여 그리드선 아래의 보기 상자를 선택 해제합니다
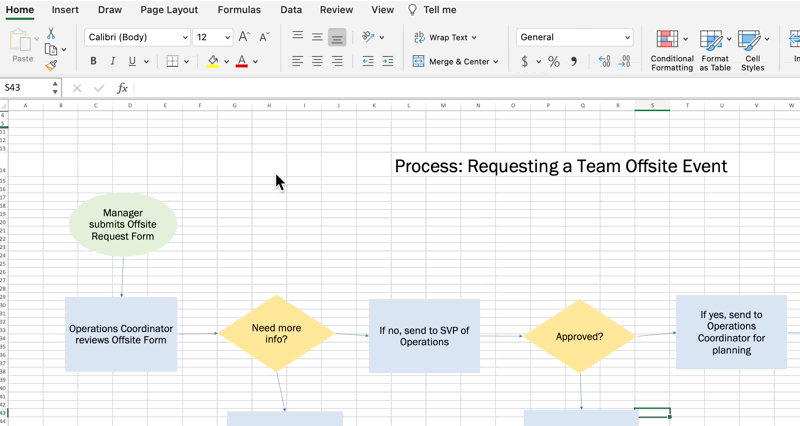
Microsoft Excel에서 생성됨
보너스: 맥용 최고의 순서도 소프트웨어 도구
8. Excel 순서도를 템플릿으로 저장하기
파일 > 템플릿으로 저장으로 이동합니다. 이름을 지정합니다 순서도 템플릿 를 클릭하고 저장을 클릭합니다. (파일 형식이 엑셀 템플릿으로 설정되어 있는지 다시 확인하세요.)
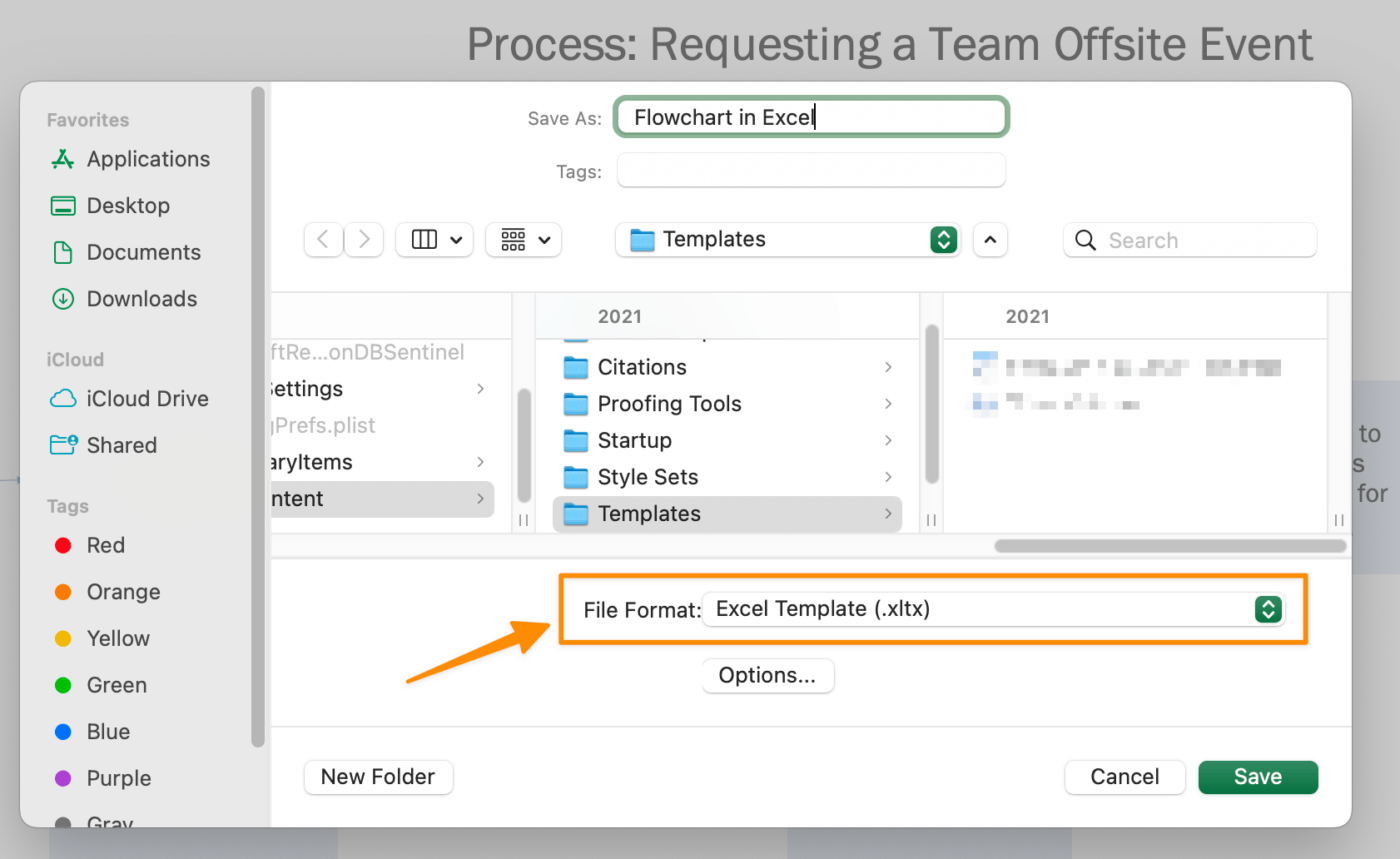
Microsoft Excel에서 생성됨
이제 완성되었습니다! 이제 Excel에서 순서도를 만드는 방법을 알았습니다! 다른 다른 대안을 찾고 있다면 Microsoft Office 리소스 및 권장 사항 를 참조하세요. ⬇️Excel에서 타임시트를 만드는 방법 최고의 아이디어를 실현하세요!