プロジェクトの進捗状況を可視化することを考えるだけで、めまいがすることはないだろうか?明晰に巡航するのではなく、混沌に向かって滝のように流れ落ちそうになっていませんか?悩みの滝をここで止めましょう!🛑
その名前から想像されるかもしれないが、ウォーターフォール(カスケードとも呼ばれる)チャートは、「カスケード・チャート」の信奉者だけのものではない。 ウォーターフォール・プロジェクト管理 メソッドである。これらの多機能な可視化ツールは、厄介な損益要因を注視したいプロジェクト管理者にとって生命線だ。
この記事では、エクセルでウォーターフォールチャートを作成する方法を紹介し、エクセルのあまり目立たない欠点を指摘し、実用的な代替手段を提案する。最後には、ベテランのカヤックのように優雅に財務データを漕ぎ進むことができるようになり、プロジェクト管理の腕前が一段と上がることでしょう。🚣
ウォーターフォールチャートとは?
あるプロジェクトを一定の予算で始めることを想像してみてください。その過程で、リソース追加、予期せぬ出費、コスト削減など、財政に影響を与える複数の要因に遭遇します。そのどれもが、当初の予算を上回ったり、下回ったりします。🧮
では、予算の浮き沈みをきちんと表示した滝のチャートを思い浮かべてください。
ウォーターフォールチャートは、プロジェクト予算のような初期値が、様々なプラスとマイナスの変化によってどのように影響されるかを見るのに役立ちます。を使うかどうかは別として 几帳面なウォーターフォール・アプローチであれ、柔軟なアジャイル・サイクルであれ ウォーターフォールチャートは、プロジェクトの移り変わりを追跡するのに役立つ。

ウォーターフォール手法を使用するプロジェクトマネージャーのために、このプロセスはチームのタスクとプロジェクトの視覚的なワークフローをプランニングするのに役立ちます。
開始点と終了点、そしてその間の重要なステップを明確に視覚化することができます。
ウォーターフォールチャートは、一連の縦棒または列であり、最初のバーが開始値を表し、最後のバーが終了値を表す。その間のバーはすべて、開始値からの変化を示しています。
上昇するバーはポジティブな変化を象徴し、下降するバーは価値の喪失を示す。中間のバーは、基準値からやることのない価値の増減を表すため、"浮遊 "しているように見える。
このタイプのチャートは、ビデオゲームにちなんで「フライング・レンガ」や「マリオ」チャートといった遊び心のある愛称で呼ばれている。対照的に、合計は、ベースラインから値の高さいっぱいまで伸びており、垂直の滝チャートの柱のように立っている。
これらの合計が、正と負の値(または増加と減少)を視覚的にリンクさせる空中バーと対応するコネクタ・ラインによってリンクされているとき、それらはブリッジ構造のようになります。
このため、ファイナンスでは、このチャートはしばしばブリッジ・チャートと呼ばれる。🌉
ウォーターフォール・チャートの用途
ウォーターフォールチャートには幅広い用途があり、様々なフィールドでプロジェクト管理者のツールボックスに入っている万能ツールである。🧰
ここでは、これらのチャートが使われる主な分野を紹介します:
- 財務:財務:損益計算書をクリアされた。
- 小売・販売小売と販売:異なる生産性の収益を比較する。
- 製造および兵站学:製造と物流:在庫の時間変化を追跡する
- マーケティングと製品管理: 製品の価値が時間とともにどのように変化するかを示す。
- エグゼクティブの意思決定でよく使われる。エグゼクティブダッシュボード チャートの合計または小計を表す列をクリックします。これは通常、一連の個々の変更の後、またはチャートの開始値の最初に表示されます。
そうすることで、すべての列が選択されますが、合計または小計の列だけを変更したいのです。そこで、もう1度クリックして、その列だけを選択する。エクセルがその列をハイライトし、カスタマイズの準備ができたことを示します。
次に、列を右クリックして、ポップアップ・メニューからフォーマット・データ・ポイントを選択します。すると、データ系列のフォーマット・ペインにさまざまなオプションがあるサイドパネルが開きます。
/画像 https://clickup.com/blog/wp-content/uploads/2023/07/Format-Data-Point.png 「合計として設定」オプション-Excelスクリーンショット /%img/
Excelの「合計として設定」オプション
サイドパネルで、"合計として設定 " オプションを探す。やることで、列が横軸に固定され、ゼロから始まるようになります。これにより、列が途中で "浮く "ことがなくなり、よりきれいでわかりやすいチャート表示になります。
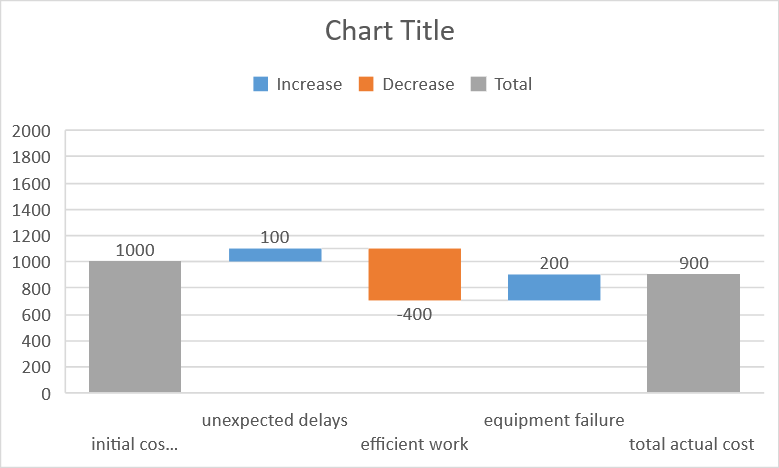
合計を設定すると、チャートは橋のように見えます。
ウォーターフォール・チャートの各合計または小計について、このステップを繰り返します。こうすることで、どの価値が累積合計なのかを見る人が理解しやすくなります。
ステップ4: ウォーターフォールチャートのカスタマイズ
ウォーターフォールチャートが出来上がったら、次はセンスを加えて分かりやすくしましょう。✨
まずチャートをクリックしてください。エクセルのツールバーに "チャートツール "が現れます。"デザイン "と "フォーマット "という2つのタブがあります。
/図 https://clickup.com/blog/wp-content/uploads/2023/07/Chart-Tools.jpg チャートツール-エクセルのスクリーンショット /%img/
チャートツールオプションを使用してチャートをカスタムする。
デザイン」タブで、参照しやすいようにチャートのタイトルをアドオンできます(または削除できます)。各値の理解を深めるために、データ・ラベルを含めることができます。チャートが複数のカテゴリーをカバーしている場合、凡例を使用すると、それらを分離して明確に保つことができます。
列の色やその他の視覚的な詳細を調整するオプションは、「フォーマット」タブにあります。しかし、あなたの主な目標は、データを読みやすくすることであることを忘れないでください。
列を会社の色に合わせたいですか?フォーマット」タブの「形の塗りつぶし」に見出し、希望の色を選択してください。
ヒント: 個々のバー(または列、バーは通常垂直なので)を右クリックして、"データ系列のフォーマット "ペインを表示させます。リンクされたカラムを非表示にするには、"Show connector lines "ボックスのチェックを外す。この簡単な調整で、あなたのチャートはよりスマートに、よりごちゃごちゃしなくなります。
/画像 https://clickup.com/blog/wp-content/uploads/2023/07/Waterfall-Chart-in-Excel-with-Hidden-Connector-Lines.png コネクタ線を非表示にしたExcelのウォーターフォールチャート /%img/
コネクタ線を非表示にすることで、チャートの見た目がすっきりします。
その他の便利なExcelのヒント
プロジェクト管理にエクセルを活用するためのヒントやチュートリアルについては、私たちがまとめた便利なガイドをご覧ください!🙌
| ガイドブック | |
|---|---|
| Excelでカンバンボードを作成する方法|カンバンボードを使用して、タスクを追跡し、ワークフローを可視化する方法を学びましょう。 | |
| Excelでバーンダウンチャートを作成する方法|プロジェクトの進捗を監視し、完了時間を予測する方法をご覧ください。 | |
| Excelでフローチャートを作成する方法|プロジェクトのプロセスと意思決定経路をマップする方法を見つけましょう。 | |
| Excelで組織図を作成する方法|チームの階層を明確で構造化された視覚的な表現で構築する方法を学びましょう。 | |
| How to create a dashboard in Excel | 鍵となるデータを提示するダッシュボードの作成をマスターする。 |
| How to make a Gantt chart in Excel | プロジェクトのスケジューリングと管理のためのガントチャートの作成を始めよう。 |
ウォーターフォールチャートを作るためにエクセルを使うことの欠点。
簡略化した例を使ってExcelでウォーターフォールチャートを作成する方法を紹介しましたが、現実のシナリオは、特に大規模プロジェクトや頻繁なデータ変更では、もっと複雑になる可能性があります。
例えば、人件費、材料費、許認可、機械など様々なコスト要素を含む大規模プロジェクトを管理しているとしましょう。これらのそれぞれは時間の経過とともに変化する可能性があり、またおそらく変化するため、エクセルのウォーターフォールチャートが複雑になる可能性があります。
ここでは、Excelでウォーターフォールチャートを作成する際の最も一般的なリミットについて説明します:
- メンテナンスが大変: 変更の度に手動でチャートに入力する必要があり、特に大規模なプロジェクトでは手間がかかります。このプロセスには、データの変更、式の調整、すべての変更がチャートに正確に反映されていることの確認が含まれる場合があります。
- プロジェクトチームがチャート上で共同作業する必要がある場合、エクセルの共有機能やリアルタイムコラボレーション は、プロジェクトを簡単に可視化するためのプロジェクト管理者の強い味方です。この便利なツールは、フェーズごとにタスクをきちんと整理し、プロジェクトの開始から終了までの明確なビューを提供します。
しかし、単なるタスクリストではありません。すべての課題には、次のような重要な情報が詰まった独自のBoxが用意されています。
/参照 /ブログ?p=109221 優先度 /%href/
期間、担当者など、プロジェクトの内外を詳細かつ包括的に把握することができます。
このテンプレートの本当の主役は、ガントチャートビューです。プロジェクトのアウトラインを俯瞰することで、タスクの順序を確認し、プロジェクトのフローをより深く理解することができます。さらに、メモ、マイルストーン、ラベルを追加できるオプションにより、共同作業や進捗追跡が簡単に行えます。
このテンプレートは初心者向けの遊び場ではありません。プロジェクト管理を何度か経験した人向けの洗練されたツールキットです。プロジェクトごとにフォルダが分かれています。 プロジェクト・フェーズ そして豊富なディテールで、最も要求の厳しいユーザーにも対応できるように作られている。しかし、心配しないでください!次はもっとシンプルなテンプレートをご紹介します。
2.ウォーターフォールプロジェクト管理テンプレート by ClickUp
/img/ https://clickup.com/blog/wp-content/uploads/2023/07/ClickUp-Waterfall-Project-Management-Template.png ClickUp ウォーターフォールプロジェクト管理テンプレート /クリックアップ
ClickUpのウォーターフォールプロジェクト管理テンプレートは、プロジェクト管理やウォーターフォール手法を初めて学ぶユーザーにとって使いやすいツールです。
巨大なジグソーパズルに挑戦することを想像してみてください。ピースの山に一気に飛び込むことはないでしょう?端のピースから始めて境界線を作り、徐々に真ん中を埋めていくでしょう。🧩
と ClickUpのウォーターフォール・プロジェクト管理テンプレート 1つのタスクを完了させ、次のタスクに移る。
各タスクには、かかる時間、進捗状況、その他注意すべき点などの詳細がボックス化されています。タスクには5つのステータスを設定でき、「やること」から「完了」まで進捗状況を把握できる。何が完了し、次に何がアジェンダにあるかを簡単に確認できます。
もしあなたがプロジェクト管理のプールに足を突っ込んだばかりであったり、ウォーターフォールの方法論のコツを掴んでいないとしても、心配はいらない。このテンプレートには、カレンダーを含む4つのビューが用意されている。プロジェクトのロードマップのようなもので、すべての中継地点と最終目的地が表示されます。🏁
/青 https://app.clickup.com/signup?template=t-211294115 このテンプレートをダウンロードする /%ctaBtn/
3.ガントタイムラインテンプレート by ClickUp
/img/ https://clickup.com/blog/wp-content/uploads/2023/03/ClickUp-Gantt-Project-Timeline-Template.png ClickUp ガントタイムラインテンプレート /クリックアップガントタイムラインテンプレート
ClickUpのガントタイムラインテンプレートは毎日のタスク追跡、毎月の進捗レビュー、年間ビューを提供します。
そして
/参照 https://clickup.com/templates/gantt-timeline-t-200604864 ClickUp ガントタイムラインテンプレート /%href/
は、プロジェクトを効率的に管理するために設計された包括的なツールです。
毎日のタスクを記録・追跡するだけでなく、月末には進捗の概要を表示し、潜在的な障害も強調表示します。この機能は、問題を早期に発見し、リスクをタイムリーに軽減する上で非常に貴重です。
年間ビューは、より広い視野を提供し、過去の実績や傾向に基づいてパターンを認識し、将来の戦略を立てるのに役立ちます。この拡張機能により、プランニングの努力に情報を提供し、最適化することができます。
その拡張機能にもかかわらず、ガントタイムラインテンプレートは初心者に優しく、プロジェクト管理の初心者には最適な選択です。
関連リソース
- エクセルでプロジェクトタイムラインを作成する方法
- エクセルでカレンダーを作成する方法
- エクセルで組織図を作成する方法
- Excelでグラフを作成する方法
- エクセルでKPIダッシュボードを作る方法
- エクセルデータベースの作り方
- エクセルで依存関係を表示する方法
Excelでウォーターフォールチャートを作成する良い方法
ウォーターフォールチャートの作成は、プラスまたはマイナスの値の進行中の影響を視覚化するための重要なツールです。エクセルのような従来のツールでは、コラボレーションや拡張機能によるプロジェクト・データの処理に限界があります。そこでClickUpが威力を発揮します。☀️
ウォーターフォールチャートの作成を直接サポートしないかもしれませんが、クリックアップの本当の強みは、強力なデータ管理、コラボレーション、統合機能にあります。
ClickUpのテンプレートが特に役立つのは、プロジェクトのビジュアルタイムラインを提供し、各フェーズがいつ行われ、どのくらいの期間続き、他のフェーズとどのように組み合わされるかを示してくれるからだ。これはウォーターフォール法のステップバイステップの性質と完全に一致しており、洞察力に富み、インパクトのあるウォーターフォールチャートを作成するためのより実践的な方法を提供します。🎉
