Slackをデスクトップ上で常にアクティブな状態にしておくにはどうしたらいいのだろう?
コーヒーブレイクのためにステップを離れているときでも、複数のタスクをこなしているときでも、「アクティブ」な状態を維持することは非常に重要で、特にあなたのステータスがチームの可視性に影響する場合はなおさらです。
何があってもステータスを緑に保つ準備はできていますか?
デスクトップでSlackのステータスを常にアクティブに保つ方法を見てみましょう。
TL;DR
Slackのステータスを常にアクティブに保つ方法。
- 方法1:プロフィールから手動で「アクティブ」に設定する。
- 方法2: デバイスがアイドル状態にならないように省電力モードを無効にする。
- 方法3:複数のデバイス(モバイルやタブレット)でSlackを使用し、ステータスを緑に保つ。
- 方法4:他のアプリと並行してSlackを分割ビューで起動し、アクティビティを維持する。
- 方法5: ジグラーやソフトウェアツールを使ってマウスを定期的に動かす。
- 方法6: AutoHotKeyのようなサードパーティアプリを使用してアクティビティをシミュレートする。
Slackアプリをアクティブに保つべき理由
Slackのステータスをアクティブに保つことは、リモートワークにおいて小さいながらも重要なことです。同僚が連絡を取りやすくなることで、よりスムーズなコラボレーションを実現できます。
Slackの「アクティブ」ステータスが重要な理由を見てみましょう。🤔
- チームワークを高める:チームメイトがすぐに助けを求めたり、アイデアを共有したり、トラブルシューティングを行うことができます。チームコミュニケーションの向上
- 緊急の質問に取り組んだり、ブロッカーを取り除いたりするのに最適です。
- 信頼を築く:あなたが存在し、信頼できることを示し、不参加のヒントを避ける。
- カスタム統合とボットがリアルタイムでシームレスに仕事することを保証します。
オフラインのデメリットは以下の通り:
- コミュニケーションミス:あなたの不在が遅延や混信につながる可能性があります。
- オフラインであることは、たとえあなたが舞台裏で積極的に仕事をしていたとしても、意欲がないことを示す。
- ループから外れた感じ:クイックアップデートやチームの瞬間を逃すことは、断絶を作成することができます。
**Slackのステータスの絵文字は、実際のオフィスの習慣にインスパイアされたものです。離席中」を意味するコーヒーカップの絵文字は、ちょっとしたコーヒーブレイクをイメージしたもので、Zzzの絵文字は昼寝の時間を表し、リモートワークの柔軟性をさりげなく演出しています。
**Slackはいつステータスを「退席中」に設定するのか?
として 共同プロジェクト管理ツールとして Slackは、あなたのデバイス上でアプリをどれだけ一貫して操作しているかによって、あなたの利用可能時間を自動的に判断します。
バブルはSlackモバイルアプリ上で緑色のままで、アプリが開いている限りアクティブなままです。閉じた場合はオフラインになります。
一方、デスクトップアプリ、ブラウザ、モバイルデバイスでは、マウスやキーボードの操作がない状態で約10分経過すると、この状態になります。
しかし、ユーザーによっては、Slackのステータスが一貫してアクティブなままではなく、設定やアプリの使用状況によっては、オンラインと表示されるまでに最大30分かかることもあることが確認されています。
しかし、デスクトップアプリでは、30分間の'システム非アクティブ'であり、ブラウザでは、'ブラウザ非アクティブ'に基づいていることを覚えておいてください。
🤎 Fun Fact: Slackは5つのデフォルトステータスを提供しており、ほとんどの組織がカスタマイズしている。ほとんどの組織はカスタマイズできる:
- ミーティング中 - デフォルトで1時間。
- 通勤中 - デフォルトで30分
- 🤒 病欠 - 今日がデフォルト
- 休暇中-クリアされないがデフォルト 🏝 休暇中-クリアされないがデフォルト
- リモートワーク - デフォルトは今日です。
デスクトップでSlackを常にアクティブにする方法
さて、ここからが本当の課題だ。
このセクションでは Slackのエチケット デスクトップで自分のステータスをアクティブにしておくこと。そうすることで、やることなすことに関係なく、アクティブな状態を維持し、簡単に連絡が取れるようになります。🤝
方法1:自分を「アクティブ」に設定する。
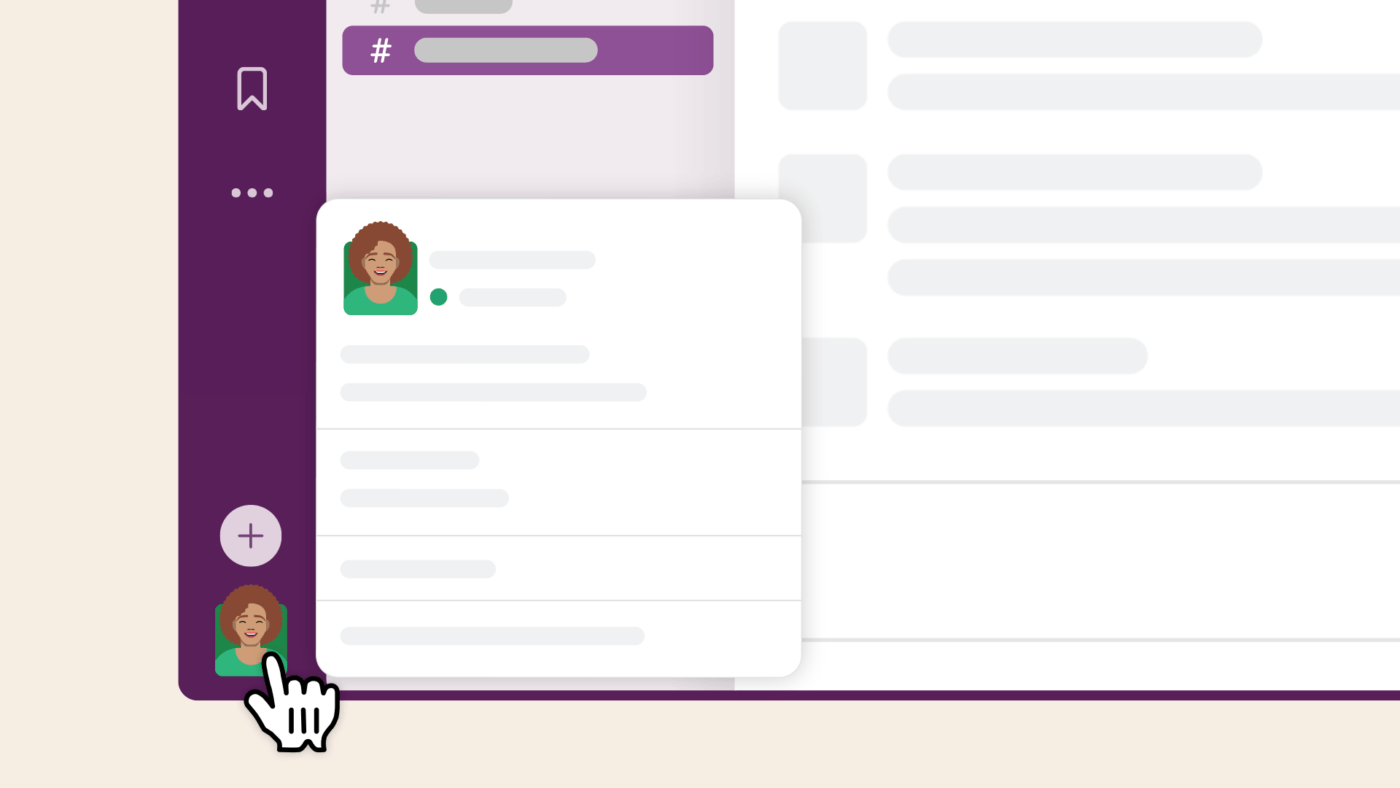
経由 Slack Slackアプリは通常、一定期間操作がないと「退席中」に設定します。しかし、手動でこれを上書きし、自分をアクティブに設定することができます。
プロフィールアイコンをクリックし、'Active'オプションを選択してください。これにより、ステータスが緑色に保たれ、アプリとやりとりしていないときでも共同作業が可能であることを示します。
📖 Also Read:
/参照 https://clickup.com/ja/blog/48192/communication-strategies/ チームのための12の効果的なコミュニケーション戦略 /%href/
方法2:節電モードをオフにする。
パソコンが節電モードやスリープモードに入ると、Slackは非アクティブを記録し、あなたを不在とマークします。
これを防ぐには、デバイスの設定を調整してスリープを遅らせるか、完全に無効にします。これにより、システムはスリープ状態を維持し、Slackアプリはアクティブな状態を維持します。
また、携帯電話のスクリーンタイムアウト設定をオフにして、モバイルSlackアプリをアクティブに保つこともできます。
ᔍ ご存知でしたか? Slackは、自然なオフィスプレゼンスを反映させるため、10分間操作がないと自動的にユーザーを「退席中」としてマークします。しかし、これでは画面から離れて仕事をしている人やマルチタスクの人にとっては厄介です。
方法3:他のデバイスにSlackをインストールする。
複数のデバイスでSlackを使えば、アクティブなステータスを維持できる。デスクトップがアイドル状態なら、Slackのモバイルアプリをインストールするだけで、Slackとやりとりし、ステータスを緑に保つことができる。
この方法は、デスクから離れていても利用可能であるように見せる必要がある場合に特に便利です。
方法4:スプリットビューでSlackを使う。
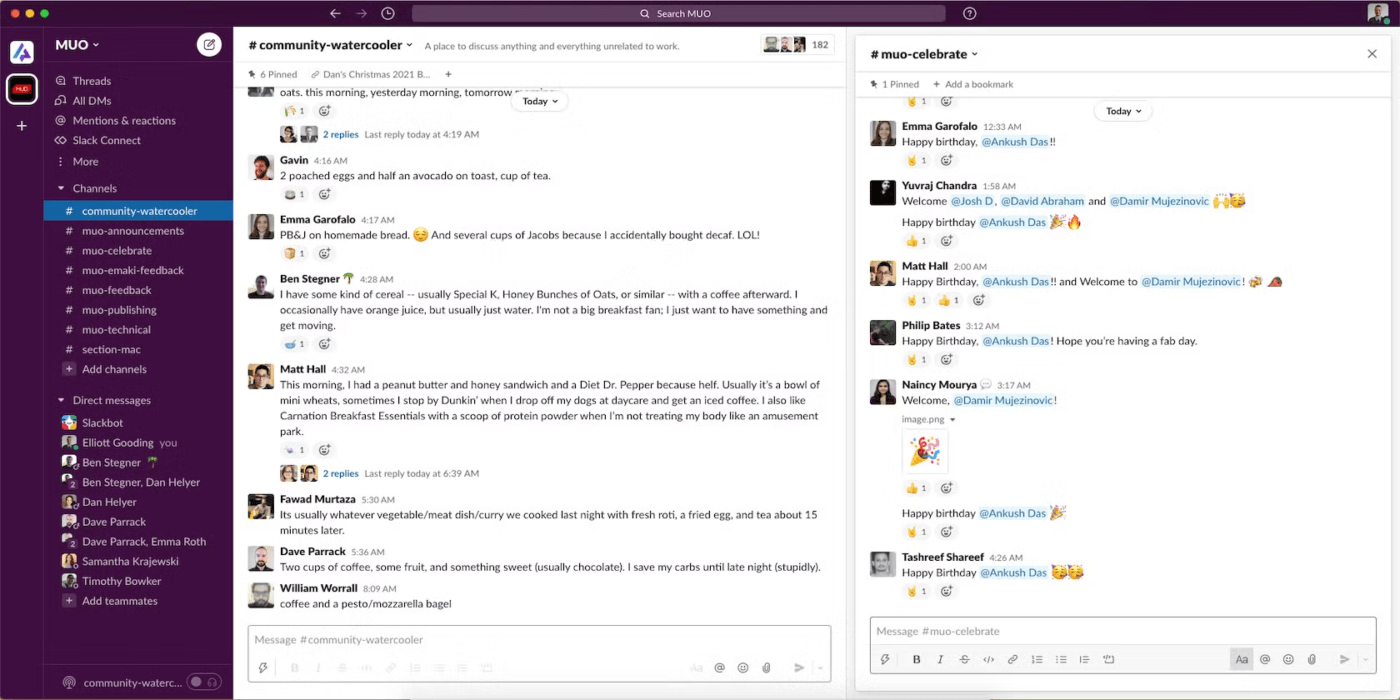
経由 MakeUseOf もう一つの方法は、開いているSlack通話を実行するか、Slackを他のアプリと一緒にスプリットビューで使うことです。こうすることで、Slackウィンドウを開いたままにし、ステータスを「アクティブ」に保つことができます。
シンプルな方法です。 チームコミュニケーション アプリと常にやりとりすることなく。
方法5:定期的にマウスを動かす。
Slackをアクティブに保つ簡単なハックの一つは、時々マウスを手動で動かすだけで、ステータスをアクティブに保つことができる。
しかし、それがあまりにも面倒な場合は、ボーナスがあります。 Slackハック あなたのために。マウスジグラーは光学式マウスの動きをシミュレートする小さなUSBデバイスで、ステータスが切り替わらないようにすることができます。
💡 Pro Tip: Slackはあなたのタイピングスピードを記録しませんが、あなたがいつアプリを使用しているかは知っています!Slackは、あなたのタイピング頻度やスピードではなく、あなたのデバイス上でアプリが開いているかどうかに基づいて、あなたの「アクティブ」ステータスを決定します。
方法6:サードパーティアプリを使う。
マウスやキーボードの定期的な操作をシミュレートするソフトウェアを使えば、Slackの設定を変更することなくアクティブステータスを実現できる。これらのツールは使いやすく、効果的です。
AutoHotKeyやGT Auto Clickerのような多くのアプリは、マウスの動きやキー入力を自動化します。これらのツールは、マウスの動きやユーザーアクティビティを模倣することで、ステータスがアイドル状態にならないようにします。
📖 Also Read: プロジェクト管理にSlackを使う方法
ステータス管理を強化する方法
ステータスを「アクティブ」に設定する方法がわかったところで、避けられない問題に対処しよう。
ステータスの更新を忘れてしまい、ミスコミュニケーションにつながることがあります。そこで Slackの代替手段 . クリックUp は、個人の貢献と現在の活動を追跡するための一元化されたハブです。オンラインステータス、最近の活動、割り当てられたタスク、カレンダーイベントが表示されます。
ステータスをカスタムしたくない場合は、すぐに使えるステータスが用意されています。設定方法を見てみよう。
ステップ1:「ステータスを設定」をクリックします。
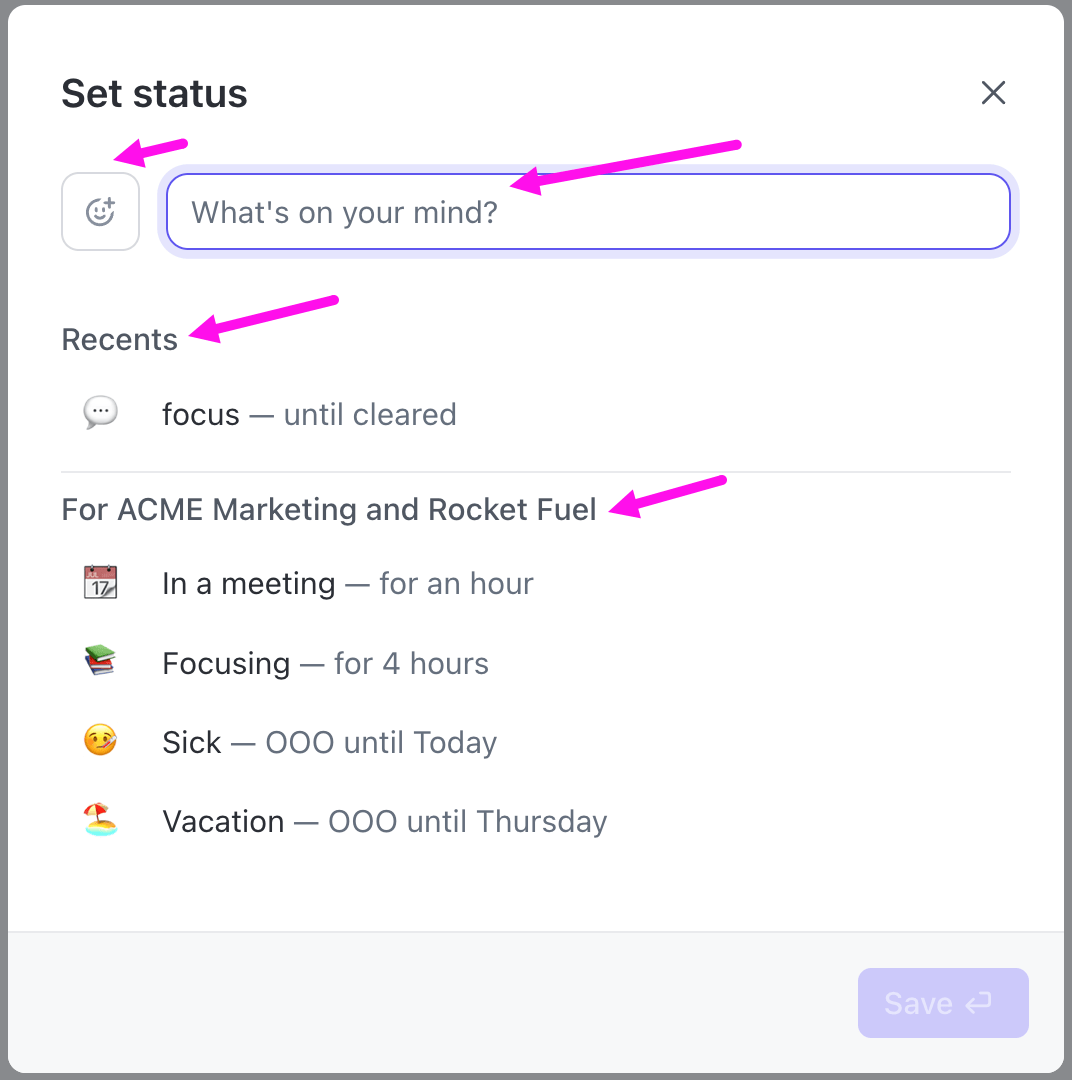
カスタムステータスの作成、またはClickUpですぐに使えるステータスから選ぶ
ホームページの右上にある自分のアバターをクリックします。ステータスを設定」を選択し、モーダルを開きます。
ここでは以下のオプションから選択できます:
- 最近のステータス」セクションにある、直近の3つのカスタムステータス。
- 会社名の下のセクションで、「ミーティング中」や「集中中」などの固定ステータスから選択します。
また、'What's on your mind?'のテキストボックスに何か入力し、絵文字をアドオンすることもできます。🤩
💡 プロヒント:オンラインで仕事をするときは、プロジェクト コミュニケーションプランのテンプレート 優先度の高いプロジェクトについて、社内外の協力を戦略的に進めるためのもの。
ステップ2: カスタムの日時を追加します。
設定後、ステータスの期間を設定することができます。 Remove status after'ドロップダウンメニューを開き、ステータスの可視性を維持する期間を選択します。
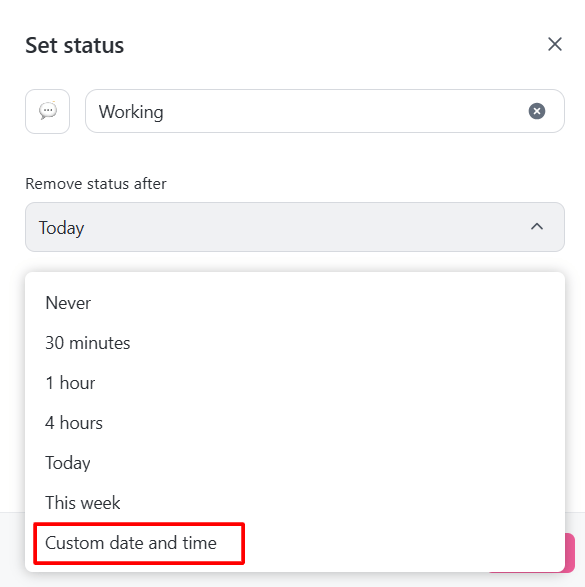
クリックアッププロフィールのステータスにカスタムの日付とタイミングを追加する
オンラインオフィススペースを離れる場合は、「Out of office」ステータスを選択します。ステータスは名前の横に大きく表示され、チームにもわかりやすくなります。
ステップ #3: 変更を保存する.
ステータスを設定したら、あとは変更を保存するだけです。
ClickUpはステータス表示以外にも、統合タスク管理、リアルタイムドキュメントコラボレーション、自動化ワークフローなどの機能を提供しています。
これらのツールはコミュニケーションを一元化し、チームワークを効率化します。 ClickUpとSlackの比較 効率的なプロジェクト調整のために。
機能を見てみよう。
クリックアップチャット

ClickUpチャットでチームと空き状況を確認する ClickUpチャット は、Slackのような従来のメッセージプラットフォームを超え、プロジェクト管理ワークフローに直接統合されたシームレスなコミュニケーションを提供します。
会話とタスクが分離されているSlackとは異なり、ClickUpチャットはプロジェクトタスクとメッセージをリンクさせることができます。
さらに、音声通話やビデオ通話機能には、AIを活用した自動要約機能が完了し、重要なポイントを簡単に把握することができます。
クリックアップチャットのオフライン機能により、インターネット接続が不十分な場合でも生産性を維持できます。そのため、統一された効率的なコミュニケーション・プラットフォームを求めるチームにとって強力な選択肢となります。
クリックアップコメントの割り当て
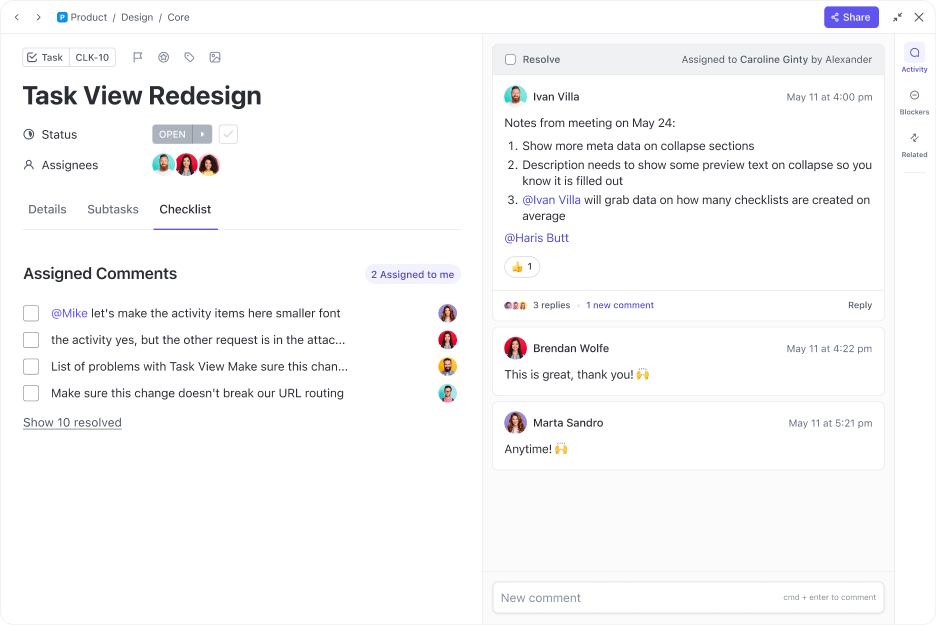
ClickUp Assign Commentsでアクションアイテムをチームメンバーに割り当てよう。
コメントスレッドで重要なタスクを見失ったことはありませんか?ClickUpにお任せください。 ClickUp コメントの割り当て を使うと、コメントから直接アクション可能なアイテムを作成できます。特定のコメントを自分や他の人に割り当てて、仕事を整理したり追跡したりできます。
やることが完了したら、コメントを解決するので、検索や混乱、コメントの紛失がなくなります。
また ClickUp 社内コミュニケーション戦略とアクションプランテンプレート チームのコミュニケーションを効率化し、さまざまなツールを活用するためのテンプレートです。コミュニケーションの目標とオブジェクトを明確に定義し、成功を追跡するための測定可能なメトリクスを備えた詳細なアクションプランを策定するのに役立ちます。
クリックアップクリップ
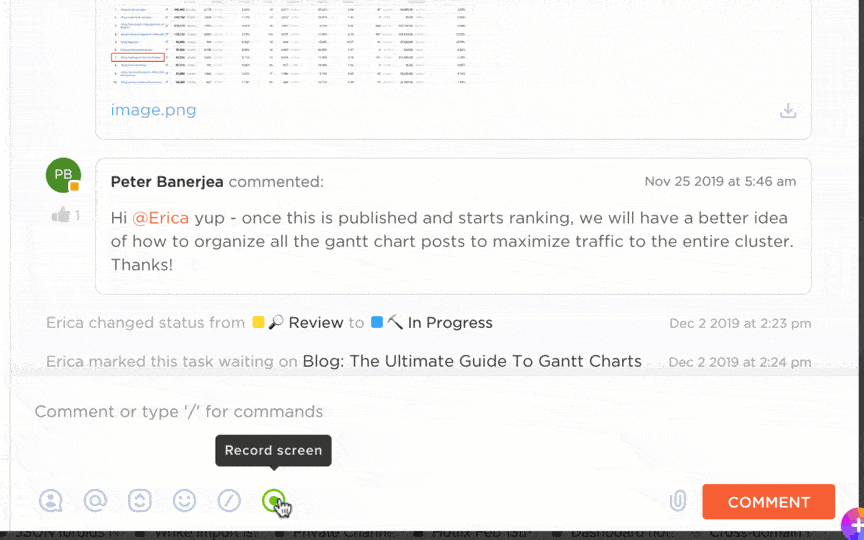
ClickUp Clipで長いテキストのやり取りをなくし、効率的なやり取りを実現しましょう。
複雑な説明が必要なタスクがありますか? ClickUpクリップ を使えば、タスク内で直接ビデオメッセージを録画・共有できます。
AIが各ビデオを書き起こし、重要な瞬間を検索し、タイムスタンプでコンテンツをナビゲートし、必要な情報を見つけるプロセスを簡素化します。
Clipはタスクに埋め込んだり、公開リンクで共有したり、ダウンロードして外部で使用することもできます。
/参照 https://clickup.com/ja/blog/53047/asynchronous-communication-tools/ 非同期コミュニケーション /%href/
チーム間の非同期コミュニケーションのためのツール。
クリックアップホワイトボード。
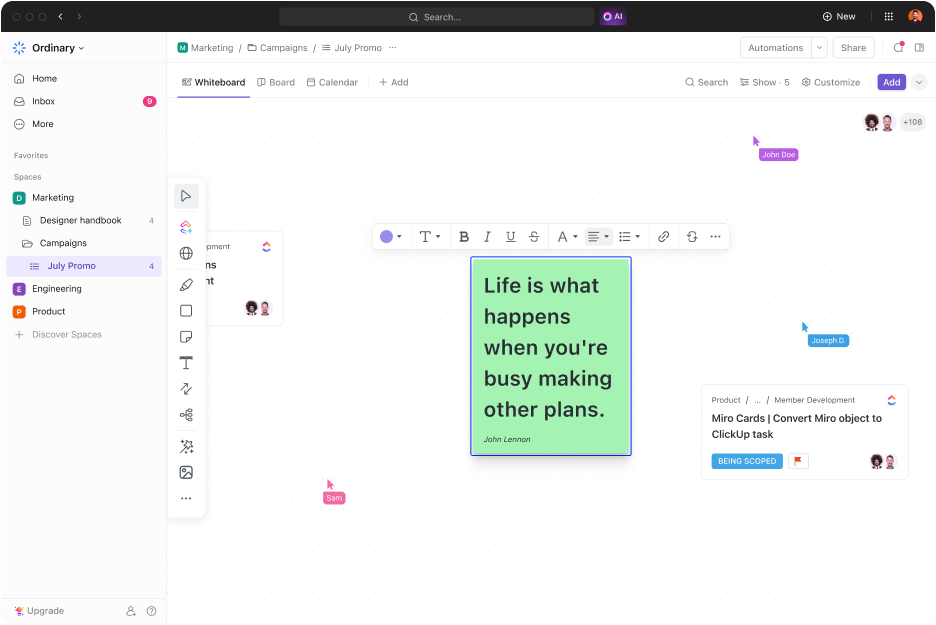
ClickUp Whiteboardsでチームと一緒にリアルタイムで仕事をしましょう。 クリックアップホワイトボード は、ブレーンストーミングセッションを次のレベルに引き上げる革新的なバーチャルコラボレーションツールです。チームのアイデアをクリエイティブなCanva上で視覚化し、チームワークを向上させます。 リアルタイムコラボレーション ユーザーの場所に関係なく、簡単に。
フリーハンド描画、形、メモなどのツールを使って自由にブレインストーミングを行い、そのアイデアをすぐに実行可能なタスクに変換することができます。
Slackとの統合。
両方のツールを使って仕事をしたい方は ClickUpとSlackの統合 .この統合により、Slackチャンネルから直接新しいタスクを作成することができます。
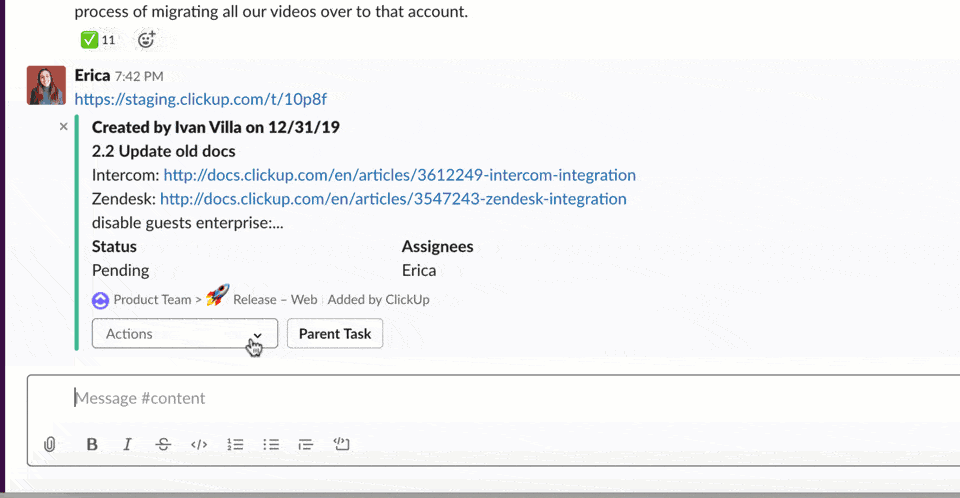
ClickUpとSlackの統合で期日、優先度、ステータスを楽に管理しよう。
Slackでタスクリンクを共有すると、自動的にリンクが展開されて詳細が表示され、実行可能なオプションが提供されます。また、Slackから離れることなく、期日、優先度、ステータスを調整してタスクを管理できます。
さらに、メッセージをタスクやコメントに変換して、重要な情報を確実に把握・整理できます。タスクの更新、コメント、ステータスの変更は、選択した Slack チャンネルに即座に通知されます。
ClickUpアカウントの準備ができたら、Slackと接続してタスクを管理し、Slackで直接通知を受け取ることができます。統合するには
- ClickUp Integrationsのページに見出しましょう。
- Slack統合の場所を探し、接続を選択します。
- プロンプトに従って接続を著者します。
クリックアップで生産性を維持しましょう。
Slackのステータスを管理するのは、特に通知や可用性を常に把握しようとすると厄介です。Slackステータスを常にアクティブに保つ方法はありますが、それは生産性パズルの1ピースに過ぎないことを覚えておくことが重要です。🧩
タスク、チームコミュニケーション、全体的なコラボレーションをシームレスに管理するなら、ClickUpはさらに一歩進んでいます。
リアルタイムの更新からタスクの詳細な可視性、ホワイトボードやチャットなどの効率的なコラボレーションツールまで、必要なものはすべて指先で操作できます。 ClickUpに登録する 今日✅
