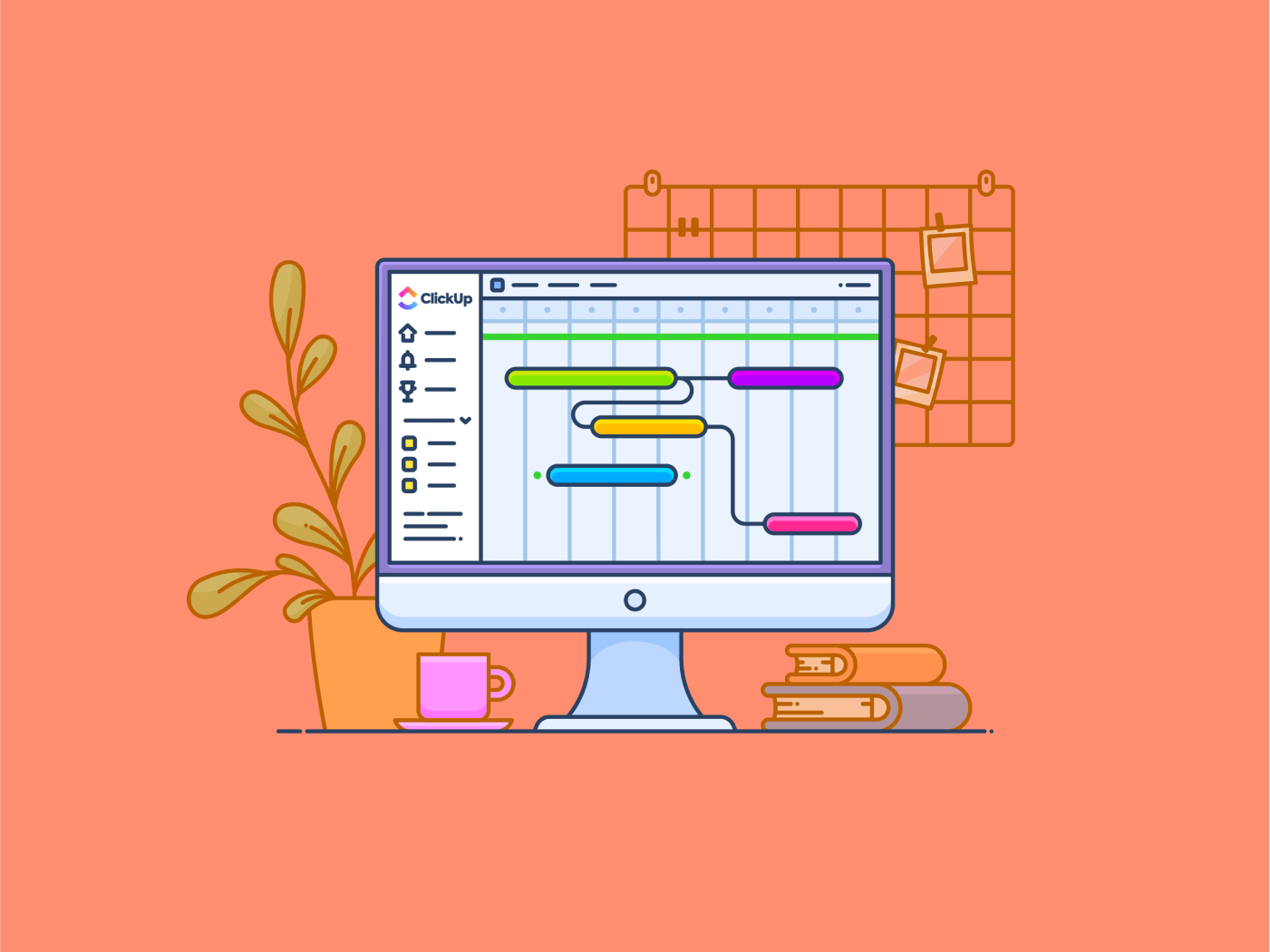行ったことのない場所へドライブに出かけたことがあるだろうか。道もわからず、どこに立ち寄ればいいのかもわからず、地図を広げて道しるべにした。🗺️
地図が旅を視覚化し、次にやることがわかるように、ガント・チャートはプロジェクトを視覚化する。
ガントチャートとは?ガントチャートとは何でしょうか?棒グラフとタイムラインがクリアされたガントチャートは、物事を軌道に乗せ、実際に期限を守るのに役立ちます。
ガントチャートとロバストな ビジネス・インテリジェンス・ソフトウェア マイクロソフトのPower BIのようなビジネス・インテリジェンス・ソフトウェアが、あなたの視覚化の超能力になるかもしれない。それがこの記事のすべてだ。
Power BIでガントチャートを作成する方法から、あなたに合ったソリューションまで、この記事ではそのすべてをご案内します。
Power BIでガントチャートを作成する方法
ステップ1: 仕事の構造を作成する」。
/画像 https://clickup.com/blog/wp-content/uploads/2024/09/data-set-in-Power-BI-1400x624.png Power BIガントチャート:Power BIのデータセット ガントチャート:Power BIのデータセット /%img/
データセットを作成し、テーブルに名前を付けます。
このチャートは、プロジェクトとそのタイムライン開発をマップします。このことを念頭に置いて、最初のステップは、仕事構成のテーブルを作成することです。
このテーブルに必要な必須データフィールドを示します:
- タスク
- 開始日
- 終了日
- 担当チーム
期間、コスト、タスクの依存関係などの側面を含めることもできます。結局のところ、これはあなたの日常的なプロジェクト追跡テーブルになるかもしれません。
データの準備ができたら、「テーブルとしてフォーマット」オプションを選択し、名前付きテーブルに変換します。
ステップ2: Power BIの実行
次のステップは、Power BIアプリケーションを開くことです。デスクトップアプリまたはウェブブラウザを使ってやることができます。
まず、サインインして、データの追加方法を選択します。
Microsoftは4つのオプションを提供する:Excel、CSV、データの貼り付け、公開されているセマンティックモデルの選択です。この例では、データの貼り付けを選択します。
Excel」を選択した場合、唯一の違いはデータファイルをアップロードしなければならないことです。

データを追加する方法を4つのオプションから選択します。
ステップ 3: データを追加して空白のレポートを作成します。
3つ目のステップは、データの貼り付け(またはファイルのアップロード)です。
これが完了したら、次の2つの簡単なステップに従ってください:
- 最初の行をヘッダーとして使用する」をクリックして、テーブルに列の名前が付けられるようにします。
- 空白のレポートを作成」を選択します。これで、ゼロから自由にチャートを作成することができます。
テーブルには名前を付けましょう。名前を設定することで、複数のデータ設定や視覚化を扱う際のトレーサビリティが確保されます。

テーブルに名前を付け、「最初の行をヘッダーとして使用する」を選択し、「白紙のレポートを作成する_」をクリックします。
ガントチャートを視覚化として追加します。
ガントチャートは Power BI のデフォルトの視覚化ではないので、最初にデッキに追加する必要があります。やること は、可視化ペインで 3 つの点を選択し、'Get more visuals' をクリックします。

より多くのビジュアルを取得」を選択すると、ライブラリからより多くのビジュアルを追加できます。
これにより、視覚化オプションの新しいウィンドウが開きます。ガントチャート」を検索すると、Microsoft Corporationが公開しているものが見つかります。

視覚化ウィンドウで検索した後、Microsoftのガント視覚化を見つける。
ステップ5: ガントチャートの可視化を選択します。
この可視化をアドオンすると、可視化ペインに表示されます。
選択して始めましょう。

可視化ペインでガントチャートの可視化シンボルが使用できるようになりました。
選択すると、ダッシュボード領域にダミーの視覚化が表示され、視覚化ペインに新しいフィールドが表示されます。

必要なフィールドを「データ」ペインから「可視化」ペインにドラッグ・アンド・ドロップします。
💡 Pro Tip: '凡例'に'担当チーム'を追加すると、各タスク(棒グラフ)が色分けされ、各プロジェクトマネージャーが識別しやすくなります。
ステップ 7: レビューと保存.
ビジュアライゼーションはレビューの準備ができました。数分で、ガントチャートがプロジェクトタイムラインのリスクや改善範囲を見つけるのに役立ちます。
すでに私の仕事を保存しているかもしれませんが、リマインダーとしてこのステップを踏みます。
データの損失はデータの損失です。

Power BI でのガントチャート視覚化の準備が整いました。
ガントチャートの Power BI のリミット
Power BI でガントチャートを作成するのは簡単ですが、アプリケーション自体にはいくつかのリミットがあります。
Power BIを データ可視化ツール Power BI のガントチャートビジュアルは、小さな画面(スマートフォンやタブレット)ではうまく表示されないことがあります:
- デバイスの互換性の問題: Power BI のガントチャートビジュアルは、小さな画面(スマートフォンやタブレット)ではうまく表示されない場合があります。このため、外出先でのプロジェクト管理は困難です。さらに、Power BIのデスクトップ・アプリケーションはWindowsにリミットされており、ウェブ・バージョンはデスクトップ・アプリにある特定の高度な機能を欠いている。
- **Power BIとそのガントチャート機能を使用するには、ユーザーは仕事または組織の電子メールIDで登録する必要があります。さらに、データソースはOffice 365アプリとの連携がベストであり、制約が多い。これは、フリーランサーや熱狂的なファン、起業家にとっては相性が悪い。
- アプリのインターフェースと機能は複雑で、新規ユーザーには圧倒される。実際、ガントチャートのPower BIサービスを使いこなすには、急な学習曲線がある。さらに、インターフェイスは、競合ツールほどインタラクティブでカスタマイズ可能ではない。
- データサイズとフローのリミット: Power BIは、1GB以上のデータ設定を処理する際に速度が低下する。これは上限があることを意味するものではないが、アナリストはアップロードとデータセットのプランニングを余儀なくされる。また、Power BIには1つのデータフローにつき3時間というリフレッシュのリミットもあります。つまり、データセットが大きく、更新に時間がかかる場合、Power BI Proは失敗することになります。
- **Power BIのレポートやダッシュボードは、同じ電子メールドメインを持つユーザー、またはOffice 365テナントにリストされているユーザーとしか共有できません。このため、社外とのシームレスな共同作業やプレゼンテーションでの仕事の共有が難しくなります。
こちらもお読みください。
/参照 https://clickup.com/ja/blog/211960/undefined/ データを視覚化するためのチャートの種類 /%href/
ClickUpでガントチャートを作成する
Power BIのガントチャートには強みがあり、大企業の間ではかなり人気があります。しかし、プロジェクト管理における柔軟性と効率性の基準を満たしているとは言えません。
ガントチャートのようなプロジェクト管理ビジュアライゼーションを作成するツールが必要な場合、 ClickUp -はプロジェクト管理のベテランであり、優れた選択であることが一目瞭然である。
その理由を知りたいですか?ここでは、プロジェクト管理ツールとしてのClickUpについて簡単にご紹介します。 代替ガントチャート :
| 機能 | Power BI | ClickUp|ガントチャート代替案 | |||
|---|---|---|---|---|---|
| コスト | ❌(無料試用版のみ) | ✅ (FREE ガントチャートツールです!) | |||
| 使いやすさ | ❌(面倒) | ✅(ガントチャートのために4クリック!) | コラボレーション | ✅(無料トライアルのみ!) | |
| コラボレーション | ❌(使えない) | ✅(マルチユーザーライブコンテンツ編集とタスク管理) | カスタマイズ | ❌(面倒) | ✅(ガントチャートは4クリック!) |
| カスタマイズ| ✅| ✅ (カスタム設定でもより簡単で迅速) | データフローとリフレッシュ | ||||
| データフローとリフレッシュレート| ❌(2時間毎)| ✅(リアルタイム!) | |||||
| デバイスの互換性 | ❌(ガントチャートはモバイルには不向きで、Windowsのみサポート) | ✅(iOS、MacOS、Android、Windowsに対応!) | ユーザーの柔軟性 | ✅(1時間ごと!) | |
| ユーザーの柔軟性| ❌(組織だけが使える)| ✅(誰でも、誰にでも!)| ✆(iOS、MacOS、Android、Windowsに対応 | |||||
| 統合 | (Office 365 のみ) | ✅ (1000以上のツール!) | プロジェクト管理機能 | ||
| プロジェクト管理機能|❌(ビジュアライゼーションのみにリミット)|✅(30以上のビルトインプロジェクト管理ツール!) | |。 |
議論のスペースはあまりないだろう?それでは、ClickUpがどのようにガントチャート作成を効率化するかを理解しましょう。
/イメージ https://clickup.com/blog/wp-content/uploads/2024/09/image-345.png ClickUpのガントチャート /%img/
ロードマップを可視化し、プロジェクト戦略を適応させ、ClickUpのガントチャートビューで納期を確保する。 クリックアップガントチャート は、あらゆるビジネスやプロフェッショナルに最適なプロジェクト可視化ツールです。印象的なインターフェイスで使いやすく、プロジェクト管理者はスクラムの資格を持っていなくてもタイムラインを管理できます。
そのインパクトを際立たせる機能をいくつか紹介しよう:
- ClickUpの視覚的で直感的なインターフェイスで、ガントチャートを簡単に作成・カスタムできます。
- ガントチャートとプロジェクトプランをチーム、クライアント、社外の関係者と共有できます。電子メールドメインの制限はありません。
- マイルストーンとタスク完了がガントチャートに反映されるのをリアルタイムで確認できます。
- チームメンバーをタスクで追跡し、すべての努力を軌道に乗せることができます。
- 膨大なタスクリストから検索とフィルタをワンクリックで実行できます。
- 内蔵AI機能でガントチャートを要約する。ClickUp Brain これらの機能は、ほとんど全てのガントチャート・ソリューションを凌駕しているだけでなく、クリックアップでチャートを作成することは、たった4つの簡単なステップで済みます。
デモンストレーションのために ガント・チャートを作ってみよう。 を作成します。
ステップ1: ログインし、スペースを作成し、タスクをリストする。
アカウントにサインインしたら、プロジェクト追跡用のスペースを作成します。
アプリケーションの設計と配信」と名付けました。

ClickUpでプロジェクト活動専用のスペースを作りましょう。
次に、スペースのリストボックスをクリックします。ダイアログボックスが名前を聞いてきます。
/と聞かれます。 https://clickup.com/blog/wp-content/uploads/2024/09/Create-a-list-in-ClickUp-1400x769.png ClickUpでリストを作成する /クリックアップでリストを作成する
クリックアップでプロジェクトに関連するすべてのタスクのリストを作成する。
最後に、リストにタスクを追加します。
/イメージ https://clickup.com/blog/wp-content/uploads/2024/09/ClickUp-List-1-1400x675.png ClickUpリスト /クリックアップリスト
ClickUpリストにプロジェクトタスクを定義する。
ステップ3: ガントチャートビューをクリックします。
つ目のステップは、ビューの追加からガントチャートを選択することです。
/img/ https://clickup.com/blog/wp-content/uploads/2024/09/Gantt-in-Views-on-ClickUp-1400x661.png クリックUpのビューのガント /を選択します。
クリックアップのビューの追加タブに移動し、ガントを選択します。
数秒で、ClickUpはタスクデータとタイムラインを取り込み、絵に描いたようなガントチャートを生成します。
ステップ4: 保存して確認する。
ガントチャートが完成しました!
これを保存して、プロジェクトタスクの追跡を開始しましょう!
/イメージ https://clickup.com/blog/wp-content/uploads/2024/09/ClickUp-Gantt-Chart-1400x697.png ClickUp ガントチャート /ガントチャート
ClickUpのガントチャートでプロジェクト追跡を始めましょう。
こちらもお読みください ClickUp ガント vs タイムライン を参照して、ClickUpのプロジェクト視覚化ツールのニュアンスを理解してください。
この3ステップのガイドに加え、ClickUpは多くのサービスを提供しています。
/を提供しています。 https://clickup.com/ja/blog/17568/undefined/ ガントチャートテンプレート /%href/
を使えば、ワンクリックですぐに使えます。
簡素化は全く新しいレベルに到達しましたね?
ClickUp シンプルガントチャートテンプレート
迅速かつ包括的な視覚化フレームワークが必要なら
/を参照してください。 https://clickup.com/templates/simple-gantt-t-180546792 ClickUp シンプルガントテンプレート /%href/
があれば十分です。このガントチャートテンプレートは、タスクのマップからマイルストーンの追跡まで、プロジェクトを確実に前進させます。
このテンプレートには依存関係が組み込まれており、タスクの関係を即座に確認できます。また、リアルタイムの進捗更新も可能で、最小限の努力で確実に進捗を維持できます。
クリックアップシンプルガントフレームワークは、直感的なドラッグ&ドロップ*も備えています。これにより、タイムラインの調整やタスクの再割り当てが数秒で完了します。 自動進捗追跡と色分けされたタスクステータスにより、プロジェクトの進捗状況が一目瞭然です。
ClickUpはガントチャートを超えて、本格的なプロジェクト管理プラットフォームを提供します。プロジェクトの計画、追跡、実行をシームレスに行うための強力な機能を備えています。
もう少し詳しく知りたいですか?すべてのプロジェクトを効率的かつシームレスに遂行するために不可欠な機能をご紹介します:
- 個人とチームの目標を追跡し、リンクされている。 /参照 https://www.clickup.com/features/goals クリックアップ目標 /(参考)
- タスクの作成、管理、チームへのデリゲート済み。 /を使う。 https://www.clickup.com/features/tasks ClickUpタスク /タスク .これにより、透明性が高く、アカウント管理可能なタスク管理が実現します。
- データセットの更新やカスタマイズされたビジュアライゼーションの仕事は、共有された /共有 https://clickup.com/features/whiteboards。 クリックアップホワイトボード /または編集可能な または編集可能な /または編集可能 https://clickup.com/features/docs クリックアップドキュメント /クリックアップ・ドキュメント
- ClickUpのAI機能、ClickUp Brainで通常のタスクを自動化し、プロジェクトの洞察を即座に導き出す。
続きを読む
/詳細はこちら https://clickup.com/ja/blog/23345/undefined/ プロジェクト管理のための20のガントチャート例 /%href/
ClickUpでプロジェクトタイムラインの視覚化を強化する
ガントチャートはプロジェクト管理の象徴です。プログラムやプロジェクトのスケジュールを視覚化し、プロジェクトのタスクを効率的に達成するのに役立ちます。
このガイドでは、Power BIガントチャートの作成方法を包括的に紹介しましたが、そのリミットがプロジェクト管理プロセスの妨げになっていないか検討することが重要です。
ClickUpを使えば、プロジェクトをガントチャートで可視化し、タスクを追跡し、目標を達成し、チームとコラボレーションすることができます。プロジェクトの納期厳守と効率的な実行が保証されます。
迷うことはありません。 ClickUpに登録する 今日