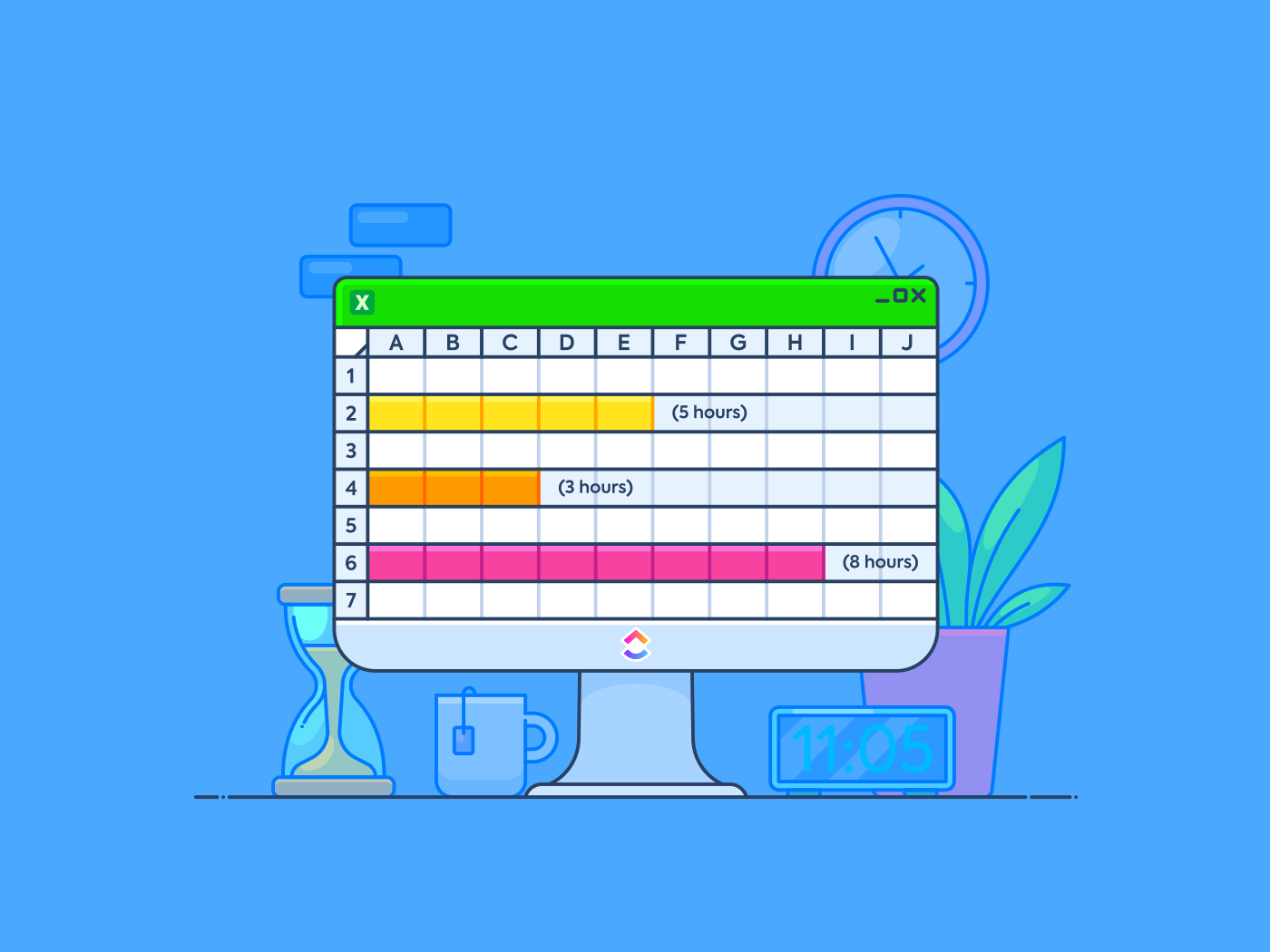すべての行為には必ず等しい反作用があるとやること?
多くの専門家は、結果の80%は実は努力のわずか20%から生じていると考えている。パレートの原理、あるいは80/20の法則として知られるこの考え方は、1896年にイタリアの経済学者ヴィルフレド・パレートによって提唱された。
パレート・チャートによって視覚化された80/20の法則は、問題や成功の鍵になる貢献者を特定するための強力なツールである。これにより、最も重要な要因に焦点を当てることができ、よりターゲットを絞った効率的な改善が可能になる。
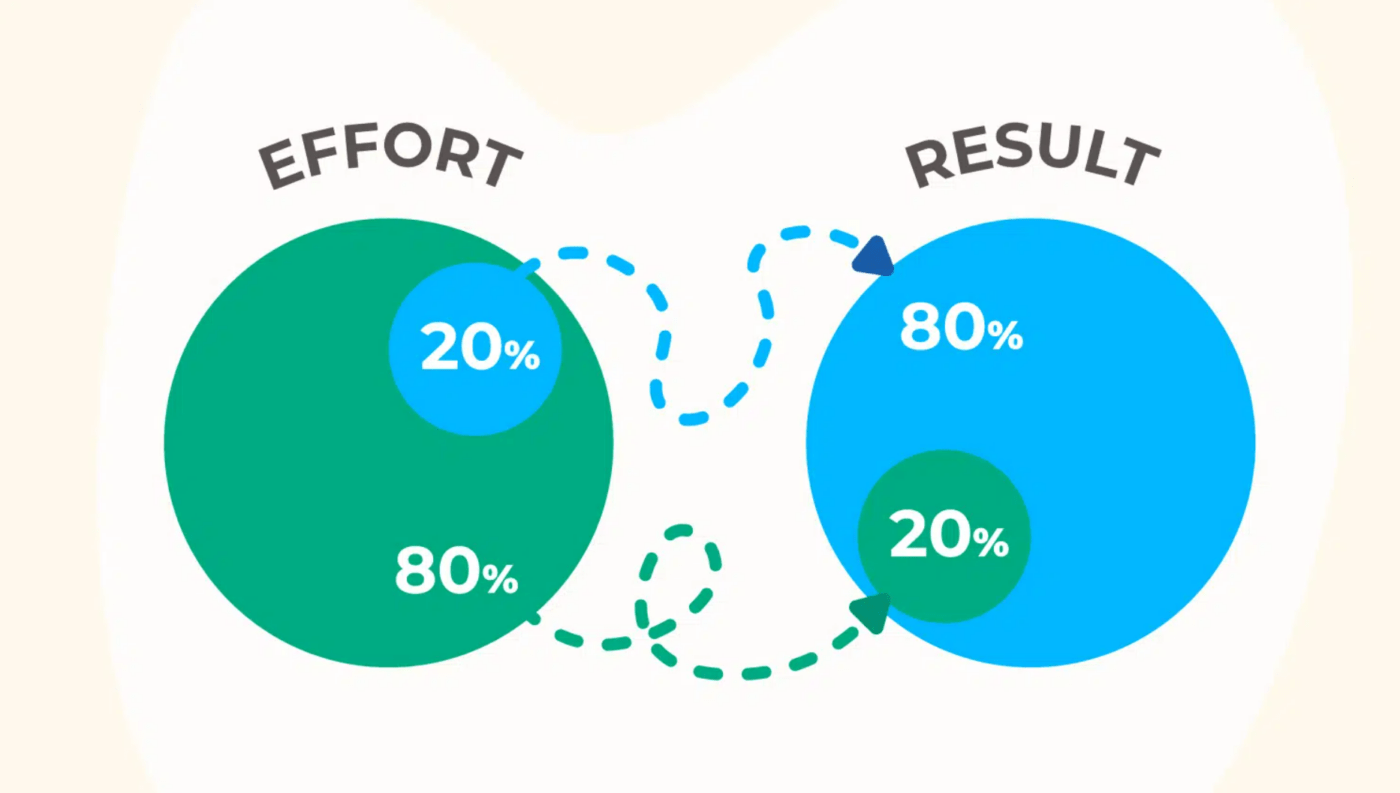
パレートの原理 開く マイクロソフト・エクセルを使ってチャートやパレート図を作成することはできますが、複雑なステップを含むことが多く、時間がかかります。
しかし、Excelでパレート図を作成する方法を見出し、頭を悩ませる必要はありません。このガイドでは、そのプロセスをステップ・バイ・ステップで説明します。また、パレート図を簡単に作成するための代替方法もご紹介します。
それでは始めましょう!
エクセルでパレート図を作成する
のプロセス エクセルでグラフを作成する は、使用しているエクセルのバージョンとエクセルのスキルに依存する。
Microsoft Excel 2016、Excel 365ブラウザまたはアプリを使えば、簡単なステップでパレートグラフを作成できます。
しかし、Microsoft Excelの古いバージョンには必要なチャートツールがなく、パレート図を作成する直接的なオプションもありません。エクセルのパレート図を作成するには、折れ線チャートと列チャートを組み合わせる必要がある。
それでは、この2つのプロセスを1つずつ調べてみよう。
Excel 2016、Microsoft Office 365、およびそれ以降のバージョンの場合。
Excel 2016以降のバージョンでパレート図を作成するには、以下のステップに従ってください:
ステップ1: データを準備する。
- パレート・チャートを作成するには、すべての価値とカテゴリーを降順にリストする。すべてのデータを /ブログ?p=166174 /ブログ?p=166174 エクセル・シート /に追加します。 に追加する。
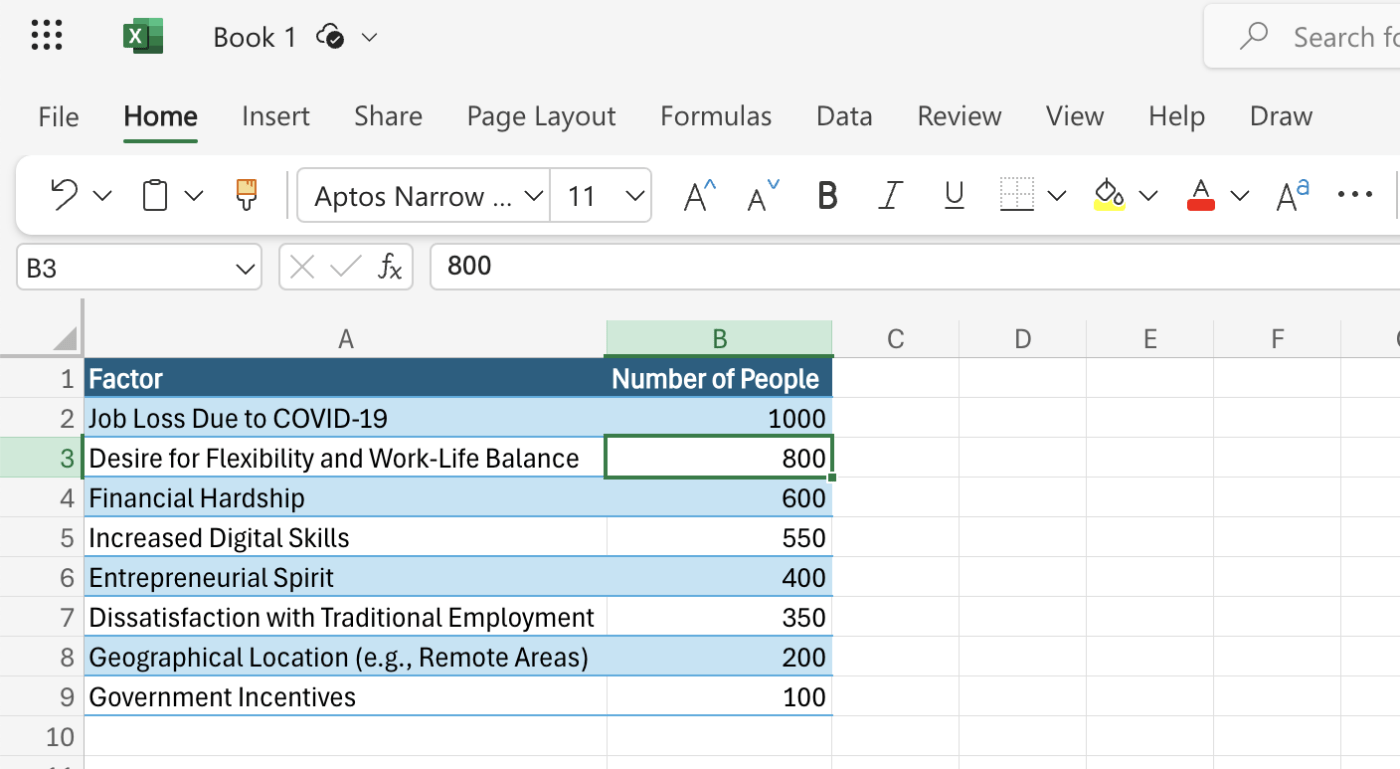
エクセルでパレート図を作成するためのデータ/%img/_パレート分析のためにすべてのデータをエクセルシートに取り込む。
この例では、2020年にパートタイムまたはフルタイムのフリーランスに転向したフリーランサーの回答を使用した。このアンケートは、COVID-19のパンデミック以降に転向した最も大きな要因を把握することを目的としている。
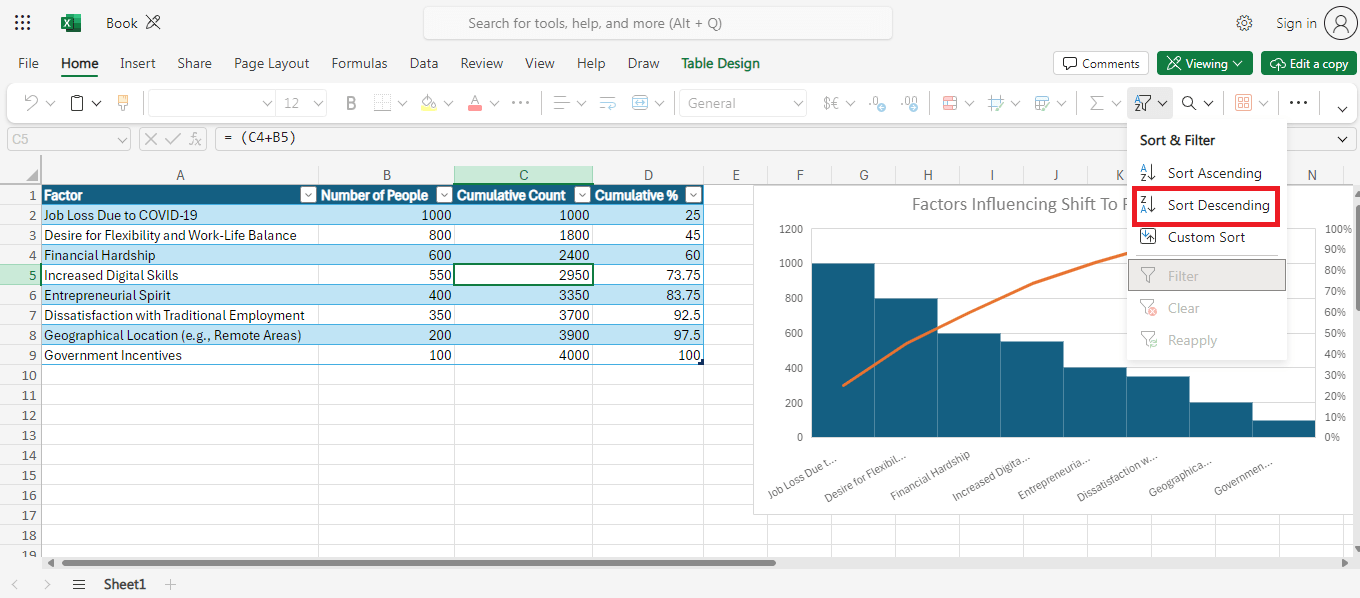
_降順でデータを並べ替える
- 次に、Dataタブに移動し、Sort and Filterグループで、Descending Order(下向きの矢印のZA)をクリックする。
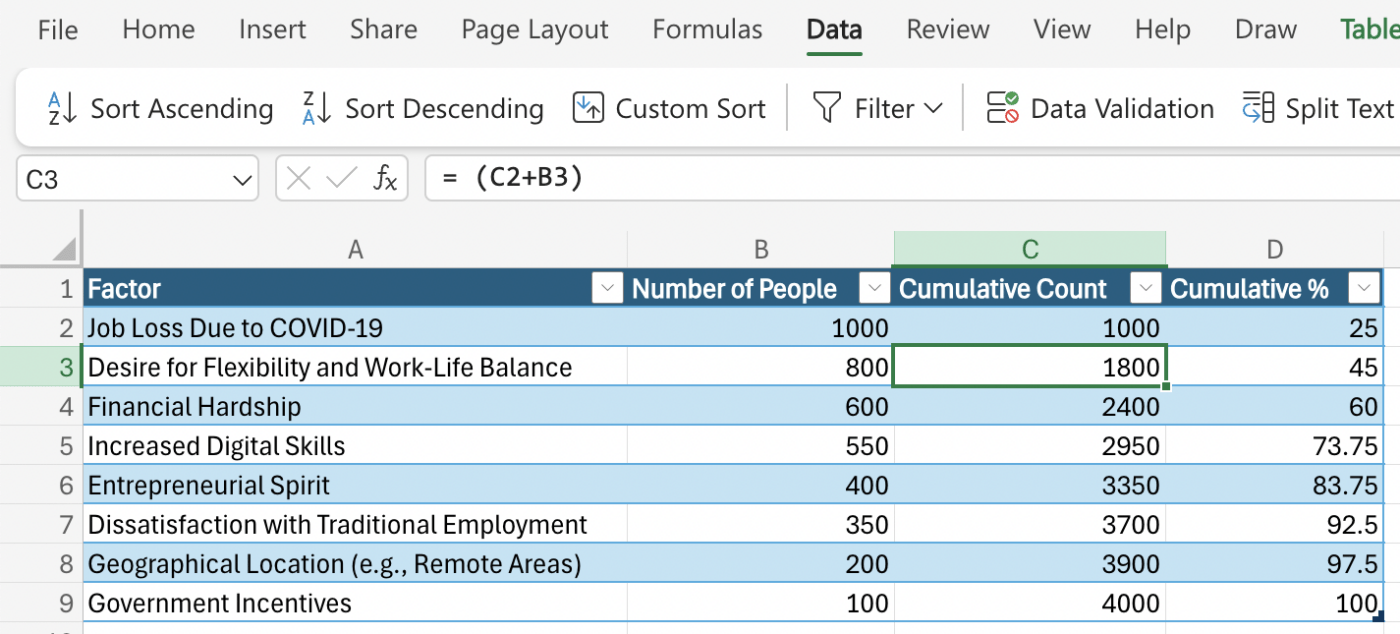
パレート分析データの累積回数を追加する。
- データを降順に並べたら、累積カウントを計算します。やること は、C3 タブ に表示されている式を入力することです。これを以下のセルに繰り返して、各セルの累積カウントを取得します。
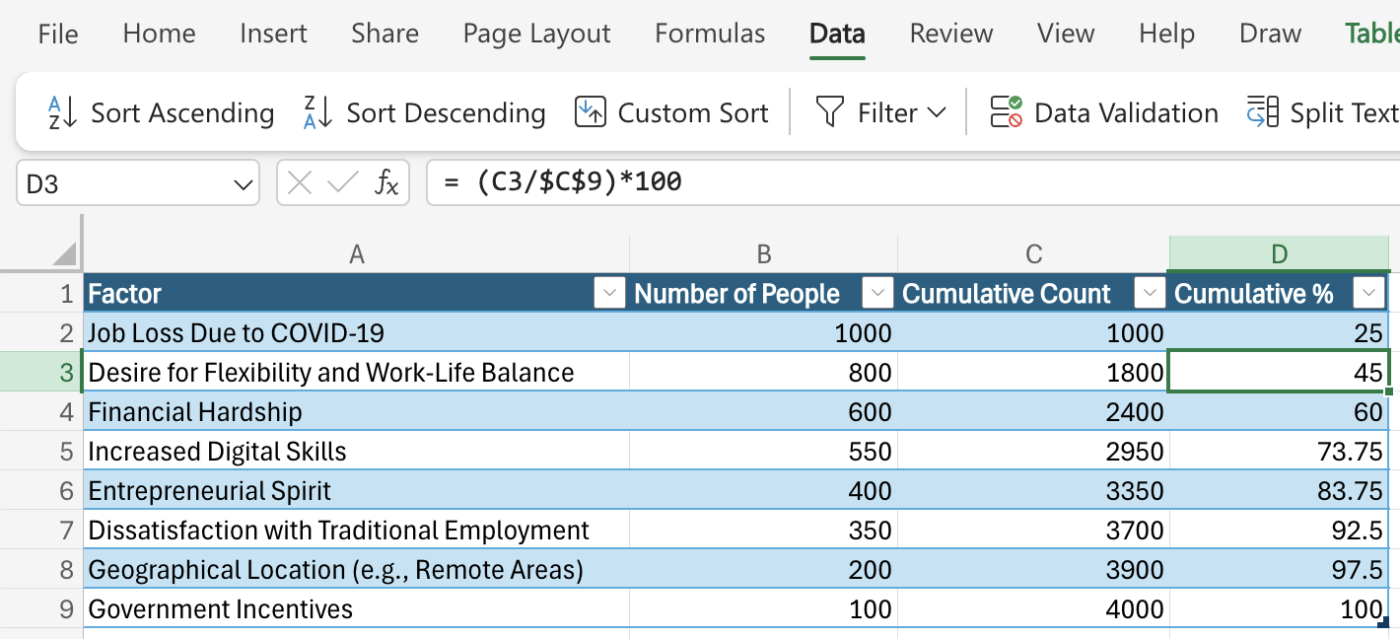
パレート図の累積パーセンテージ
- 最後に、すべての値の累積パーセンテージを加えます。各セルの累積パーセンテージを得るには、D3タブ の式に従います。正しい式を得るためには、正しい列チャートの値が必要です。
メモ:セルC9には、COVID-19以降にパートタイムまたはフルタイムのフリーランサーに切り替えたフリーランサーの総回答数が含まれています。従って、本アンケートでは、一番上の要因(COVID-19 による失業)から最後の要因までの累積%をカウントしている。
ステップ2:パレート・チャートを挿入する。
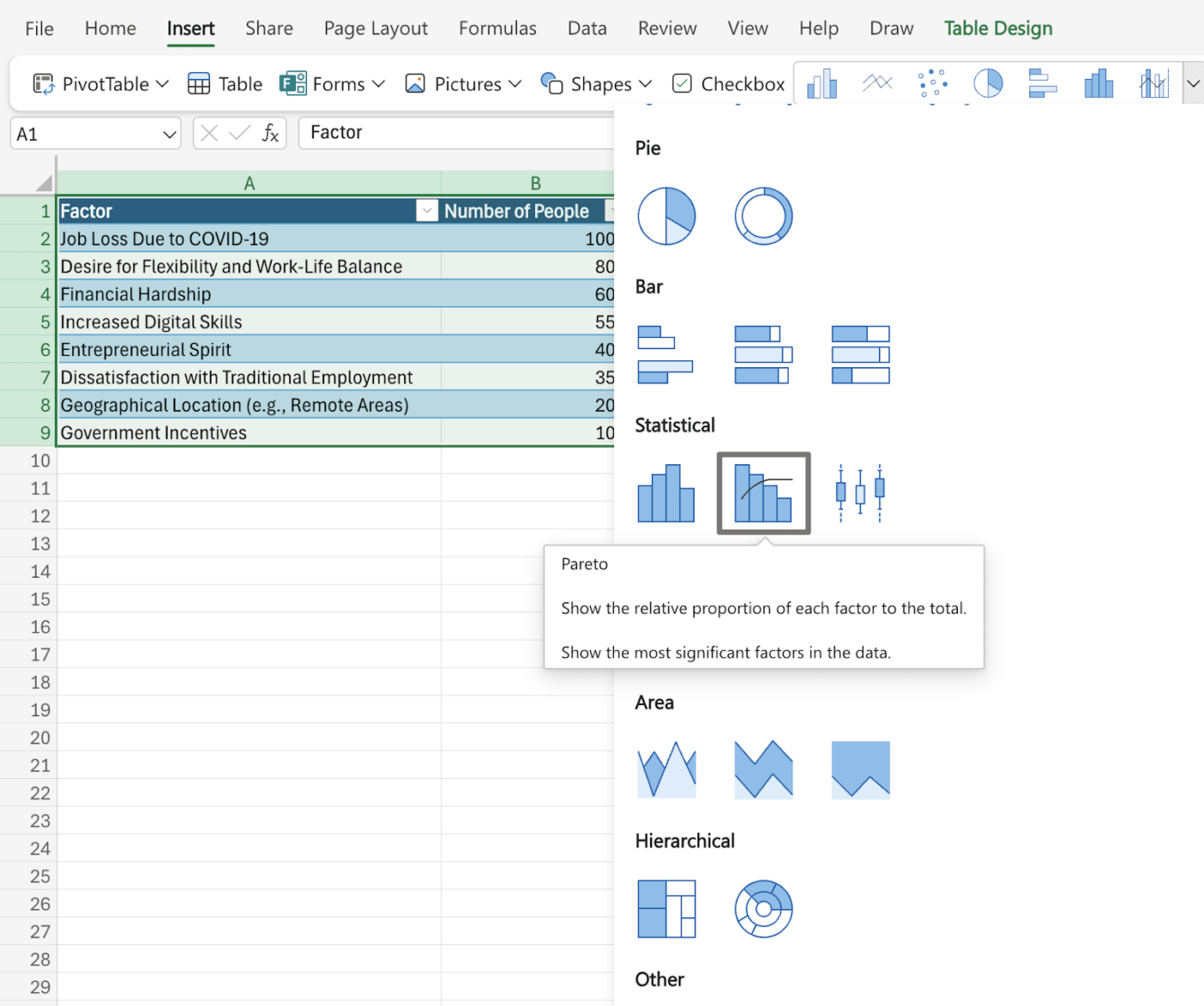
パレート図の編集とフォーマット
- これにより、パレート・チャートがシートに挿入されます。次に、チャート オプションに移動し、フォーマット を選択して、タイトル、横軸、縦軸などを変更します。
ステップ3: パレート図をフォーマットする。
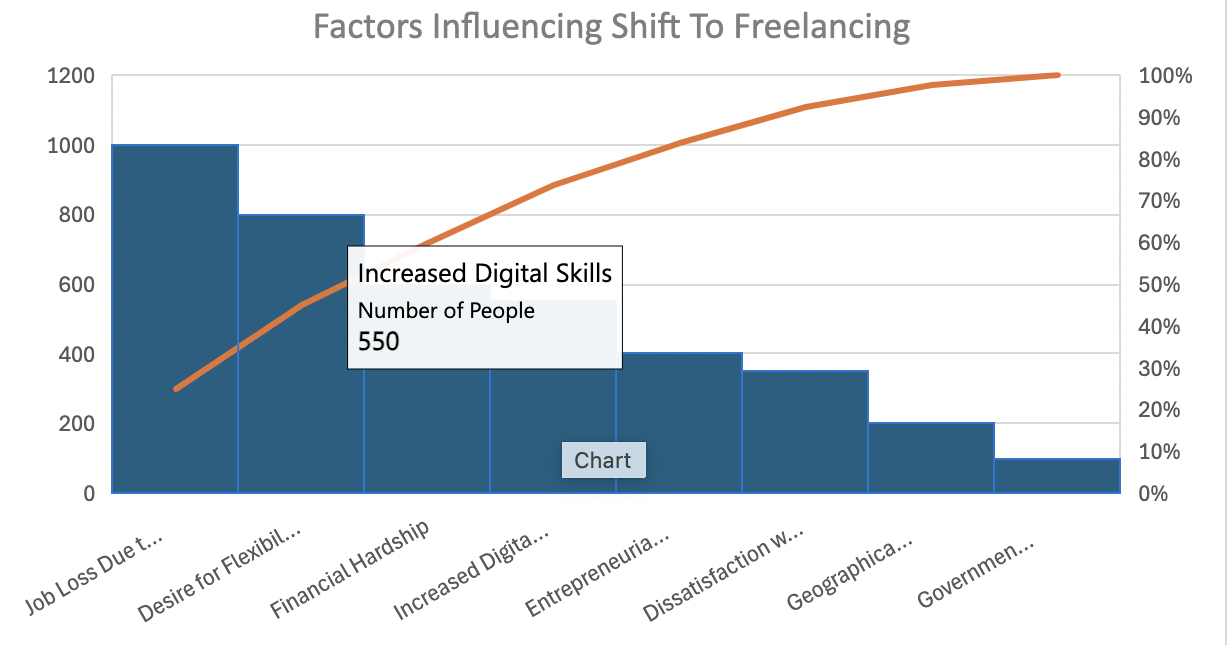
エクセルでのパレート図の最終結果
エクセルのパレート・チャートが完了した情報を提供することを確実にするために、データで以下のことをやってください:
- 軸ラベルの調整: カテゴリを表示するために横軸の名前を変更し、値またはパーセンテージを表示するために縦軸の名前を変更します。
- Add a title: あなたのパレートチャートに説明的なタイトルをつけます。
- 色やスタイルのカスタム: チャートをより魅力的にするために、色、フォント、その他の視覚的要素を調整します。
Excel 2013バージョンの場合。
Excel 2013にはパレート・チャートが組み込まれていませんが、コンボ・チャートを使って作成することができます。この場合、新しいバージョンのエクセルと比較して、いくつかの余分なステップが必要ですが、プロセスは簡単です。
ステップ1: データを準備する。
エクセル2013以降のステップと同様に、データに累積パーセンテージと列を追加する必要があります。累積値を計算する前に、データを降順に並べ替えてください。
ステップ2: コンボ・チャートを作成する。
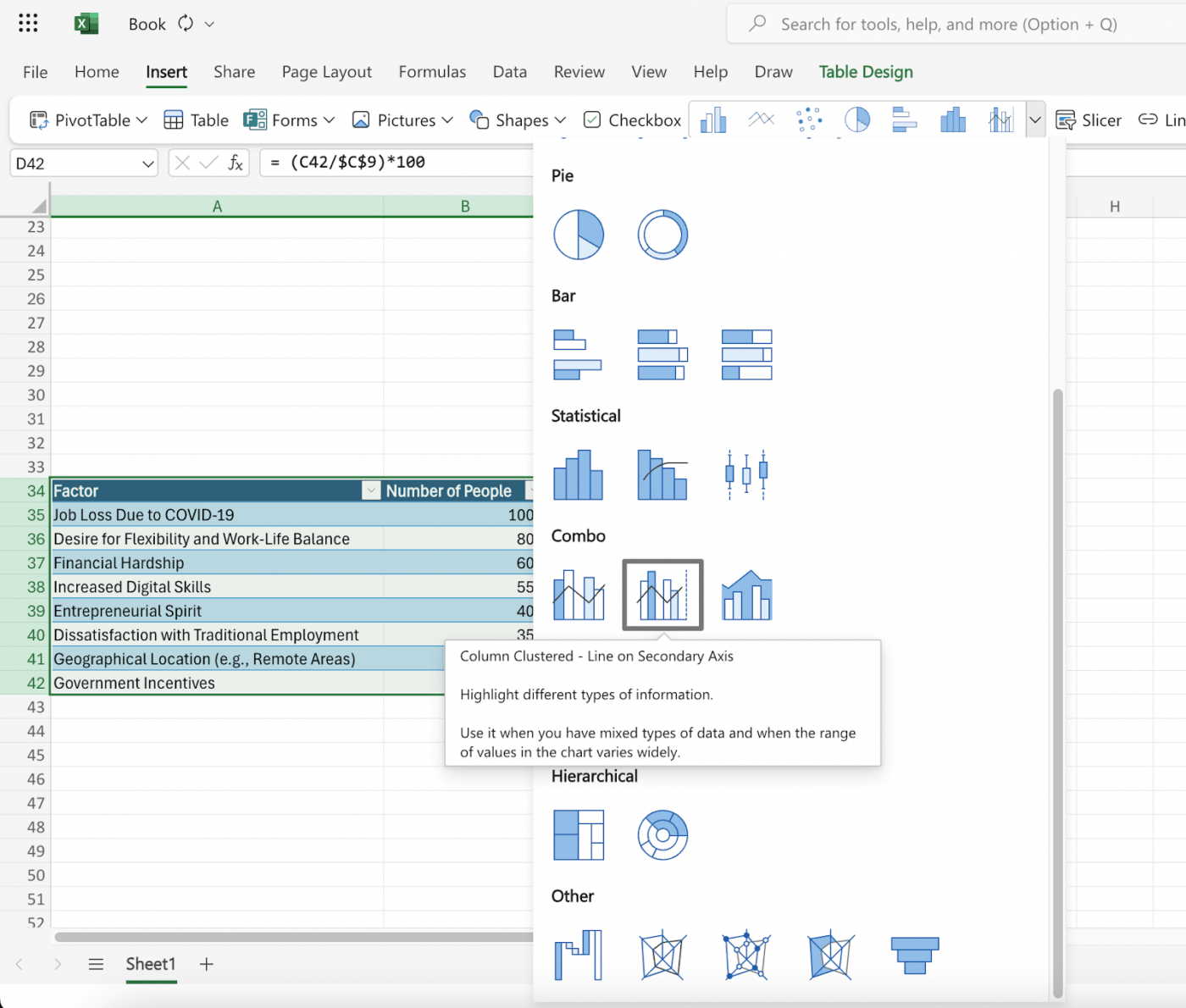
Excel 2013 でカスタマイズされたコンボチャートを作成する
データの準備ができたら、テーブルを選択し、以下のステップに従ってください:
- データの選択: データテーブル全体を選択します。
- チャートの挿入: '挿入'タブに移動し、'推奨チャート'を選択します。
- コンボ・チャートを選択する: 'すべてのチャート'タブに移動し、'コンボ'チャート・タイプを選択する。
コンボ・チャート・オプションで、以下の設定を選択する:
- カウント系列(通常は最初の列)については、'クラスタ化列'を選択します。
- 累積%系列(新しく追加された列)については、'Line'を選択し、'Secondary Axi***s'ボックスを見てください。
ステップ3: チャートを洗練させる。
ここまでで、Excel 2013のパレート・チャートは完成です。しかし、エクセルの新しいバージョンで見られるような洗練された外観を得るためには、以下の追加ステップをお勧めします。
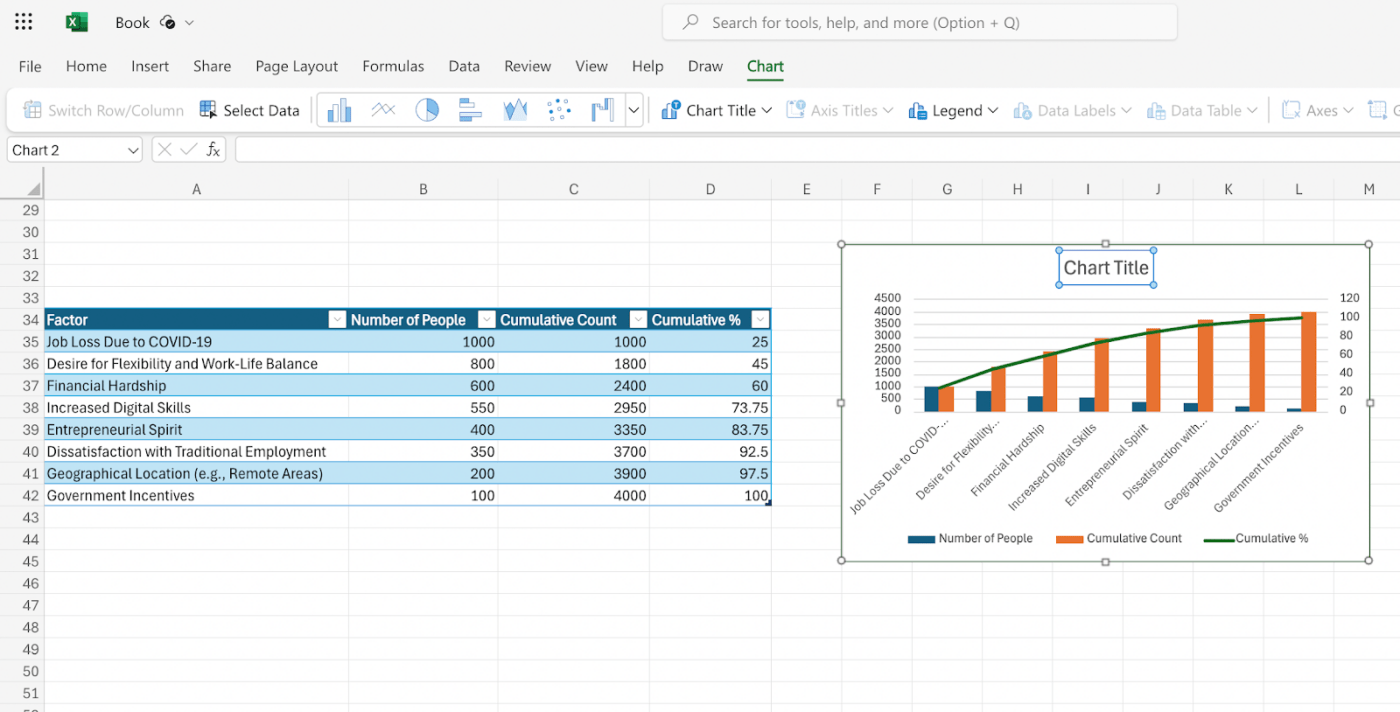
エクセルでパレート図をより詳細に作成する。
- 最大パーセンテージの設定: 2次Y軸 (パーセンテージの軸)を右クリックし、'フォーマット軸'を選択します。最大'値を100%に設定します。
- バーの幅を調整する: バーを右クリックし、'データシリーズのフォーマット'を選択します。Gap Width'を調整し、バー間のスペースを狭めます。
- 凡例を隠す(オプション): 凡例が不要な場合は、凡例を右クリックして '凡例を隠す' を選択します。
以上です!これでエクセル2013でパレートチャートの作成は成功です。
エクセル2010バージョンの場合
Microsoft Excel 2010をお持ちの方にとって、パレート図の作成は少し難しいかもしれません。このバージョンでは、 エクセル・レポート作成 には、パレート図オプションも、「コンボ・チャート・タイプ」機能を使用して2つのチャートを組み合わせる機能もありません。
やることは以下の通りです:
ステップ1:データを準備する。
前のセクションで説明した手順に従ってください。まず、カテゴリーと対応する値の2つの列を持つテーブルにデータを整理します。そして、値の降順に並べ、累積値とパーセンテージ値を加えます。これは、式やエクセル2010の「SUM」機能を使って手動でやることができます。
ステップ2: 基本的なチャートを作成する。

Excel 2010でデータを使って2D列チャートを作成する。 _エイブルビット 1.データテーブル全体を選択する 2.リボンの「挿入」タブまでスクロールします。 3.チャート」グループ内の「チャート」ボタンをクリックします。 4.2-D Clustered Column' オプションを選択します。
これにより、2つのデータ列を持つ基本的な列チャートが作成されます:1つは値(カウント)を表し、もう1つは累積パーセンテージを表します。
ステップ3: 累積パーセンテージをフォーマットする。
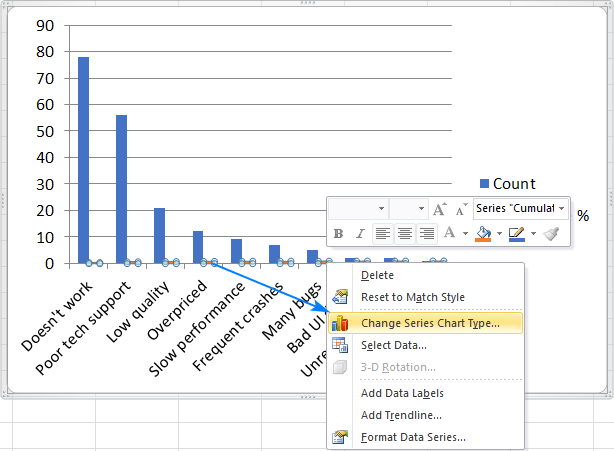
Excel 2010 で棒グラフの累積パーセンテージをフォーマットする。 _エイブルビット このステップまで来ると、平坦な線を持つ棒グラフに気づくだろう。パレート・チャートで見たい曲線を得るには、右側に第二の縦軸を追加します。これを得るには
- 累積パーセンテージを表す新しく作成された線を右クリックします。
- データ系列のフォーマット」を選択する。
- データ系列 フォーマット'ペインの'系列オプション'で、'二次軸'の横のボックスにチェックを入れる。
これにより、チャートの右側に累積パーセンテージ値専用の第二縦軸が追加されます。
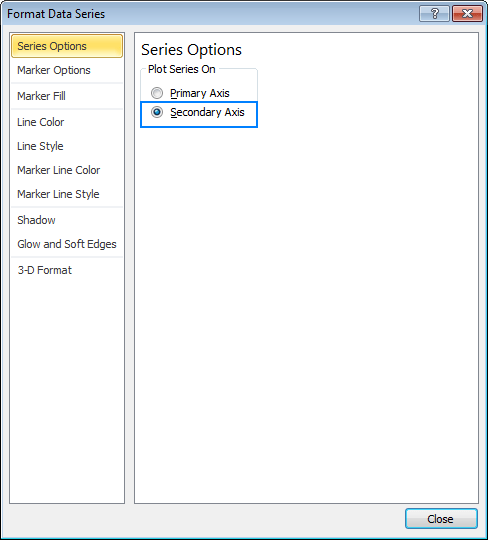
エクセル・チャートに副軸を追加する。
[エイブルビット](_https://www.ablebits.com/office-addins-blog/make-pareto-chart-excel/) 今日から