Excelは、データを管理・整理し、洞察に満ちたビジュアライゼーションを作成するための強力なツールです。
複雑なデータセットを扱うビジネスアナリストであれ、複数の課題を採点する教師であれ、研究をまとめる学生であれ、エクセルはこれらのタスクを簡素化します。
スプレッドシートを最適化する効果的なテクニックのひとつに、色分けがあります。コンテンツに応じてセルに異なる色を適用することで、重要な情報を簡単に分類、強調、解釈することができ、データにアクセスしやすく、実用的になります。
このガイドでは、データ管理と視覚化を強化するためにExcelで色分けを使用する方法を探ります。続きを読む
エクセルでの色分けとは?
Microsoft Excelにおける色分けは、スプレッドシート内のデータを視覚的に整理し、区別するための方法です。これは、条件付きフォーマット、特定の条件に基づいてセルの色を自動的に変更する機能によって実現されます。
色分けを使うことで、複雑なデータセットがより管理しやすく、分析しやすくなる。例えば、売上レポートのスプレッドシートファイルでは、売上がターゲットを上回ったセルを緑色、ターゲットを満たしたセルを黄色、下回ったセルを赤色で強調することができる。
このような視覚的なアプローチにより、傾向や異常、鍵になるデータポイントの特定が簡単になり、データの理解度が高まり、より多くの情報に基づいたビジネス上の意思決定に役立ちます。
ここでは、色分けがどのように価値を高めるかを説明します:
- データの読みやすさの向上: 条件付きフォーマットルールでセルに色コードを付ける最大の理由の1つは、情報を一目で理解しやすくすることです。特定のデータ・ポイントに異なる色を割り当てることで、行や列に目を通すことなく、重要な情報を素早く特定することができます。例えば、赤色を使用して、その月のターゲット以下のすべてのアカウントを強調表示すると、読者はシートの各詳細を確認することなく、このことをすぐに知ることができます。
- 傾向やパターンを素早く識別: 情報に基づいてセルを色分けすると、データの傾向やパターンを見つけやすくなります。例えば、財務レポートでは、色のグラデーションを使用して値の増減を示すことができます。レポートでこのような視覚的な表現を使用すると、増加または減少の領域を即座に確認でき、より良いデータ分析と意思決定の改善を促すことができます。
- 効率的なエラー検出: データのエラーや不整合を発見することは、特に大規模なデータセットでは困難です。しかし、条件付きフォーマットルールを使用して異常値や欠損データなどの異常を強調表示することで、不正確な箇所を素早く特定し、対処することができます。これにより、手作業でチェックしていた時間を節約できます。
導入により
/の導入により https://clickup.com/ja/blog/138487/undefined/ AIエクセルツール /%href/
を使用すると、色分けの効果をさらに高めることができます。これらの高度なツールは、データ管理を合理化する自動化や追加機能を提供し、データの整理、分析、可視化をさらに簡単にします。
Excel の条件付きフォーマットを使ってセルの色分けをマスターしよう。
条件付きフォーマットによるExcelセルの色分けは、データの読みやすさと使いやすさを向上させる簡単なプロセスです。
以下のステップに従って、条件付きフォーマットのルールを効果的に適用し、Excelで色分けする方法を学びましょう:
ステップ1: フォーマットを最適化するためにデータを整理する。
Excelデータに色コードフォーマットを適用する最初のステップでは、構造化された方法で必要な情報をすべて入力します。これにより、楽にフォーマットを設定するための基礎ができ、情報へのアクセシビリティが向上します。
Excelシート上のテキスト価値を、行と列を使用してテーブルの中に整理し、わかりやすくします。
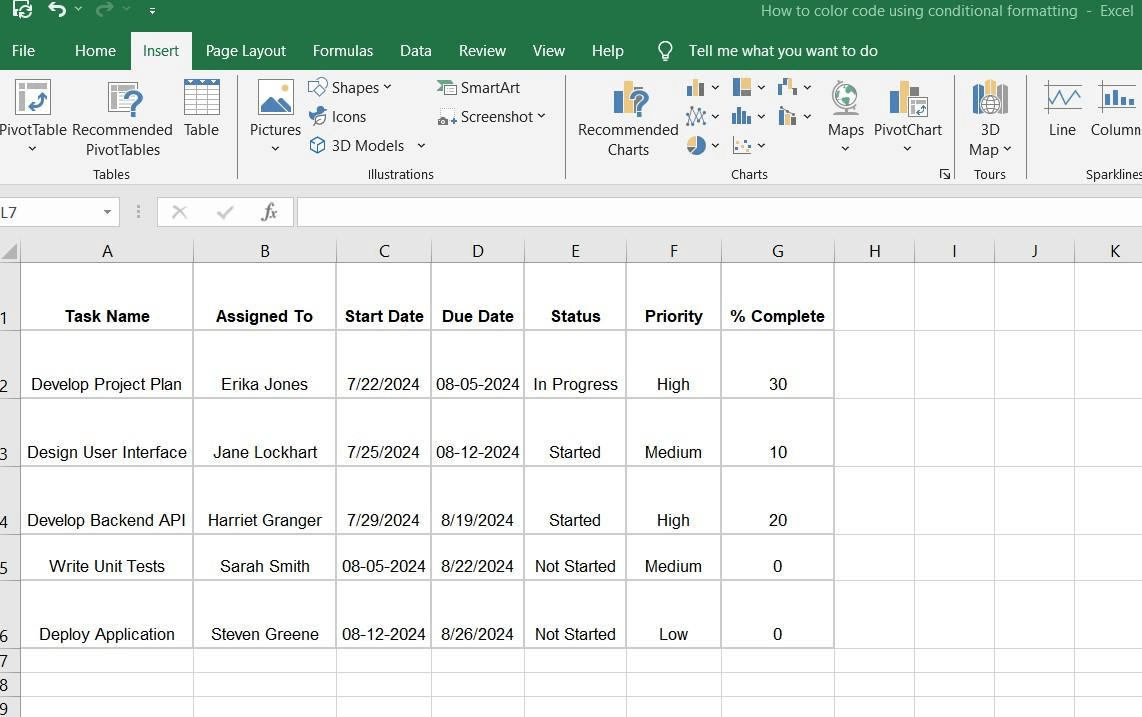
ステップ2: 色分けしたいセルの範囲を選択する。
まず、フォーマットして色分けしたいセルの範囲を選択します。次に、セルの上でマウスをクリックしてドラッグすると、セルが強調表示され、条件付きフォーマットが適用されます。
例:「ステータス」列を色分けして強調表示したい場合は、列のヘッダーをクリックして、その中のすべてのセルを選択します。
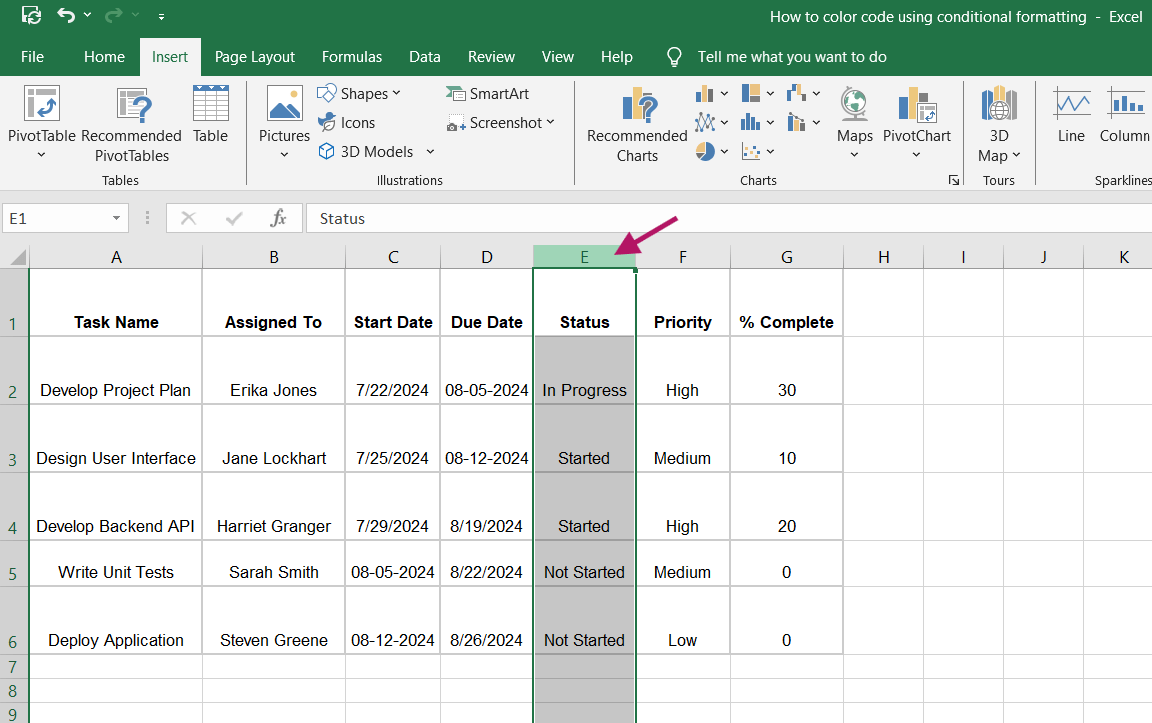
ステップ3: 条件付きフォーマットメニューにアクセスする。
フォーマットまたは色コードを付けたいテキストをハイライトしたら、Excelリボンの「ホーム」タブに行く。スタイル」グループで「条件付きフォーマット」をクリックします。様々なフォーマットオプションのドロップダウンメニューが表示されます。
ここで、あらかじめ設定されているフォーマットルールから選択するか、「その他のルール」をクリックしてカスタムフォーマットを作成すると、「新しいフォーマットルール」ダイアログボックスが表示される。ここで、ルールの説明とカスタムフォーマットを編集できます。
/画像 https://clickup.com/blog/wp-content/uploads/2024/08/New-Formatting-Rule-dialog-box-in-Excel-1400x634.png Excelの「新しいフォーマットルール」ダイアログボックス /をクリックします。
ステップ 4: フォーマットルールの種類を選択します。
条件付きフォーマット」ドロップダウンメニューに様々なオプションがあります。簡単な方法としては、「セルの強調表示ルール」にカーソルを合わせ、「含むテキスト」のようなルールタイプを選択します。
さらにカスタムが必要な場合は、「新規ルール」を選択して「新規フォーマットルール」ダイアログボックスを開き、特定のルールを設定できます。
/画像 https://clickup.com/blog/wp-content/uploads/2024/08/Conditional-formatting-dropdown-menu-in-Excel-1400x648.png Excelの条件付きフォーマットドロップダウンメニュー /%img/
ステップ5: フォーマットの条件を設定します。
フォーマットルールを選択すると、ダイアログボックスウィンドウが表示されます。
例えば、「含むテキスト」ルールでは、フォーマットのトリガーとなるテキストを入力します。進捗中」というラベルのタスクをハイライトするには、「進捗中」と入力し、黄色の塗りつぶし色を選択します。
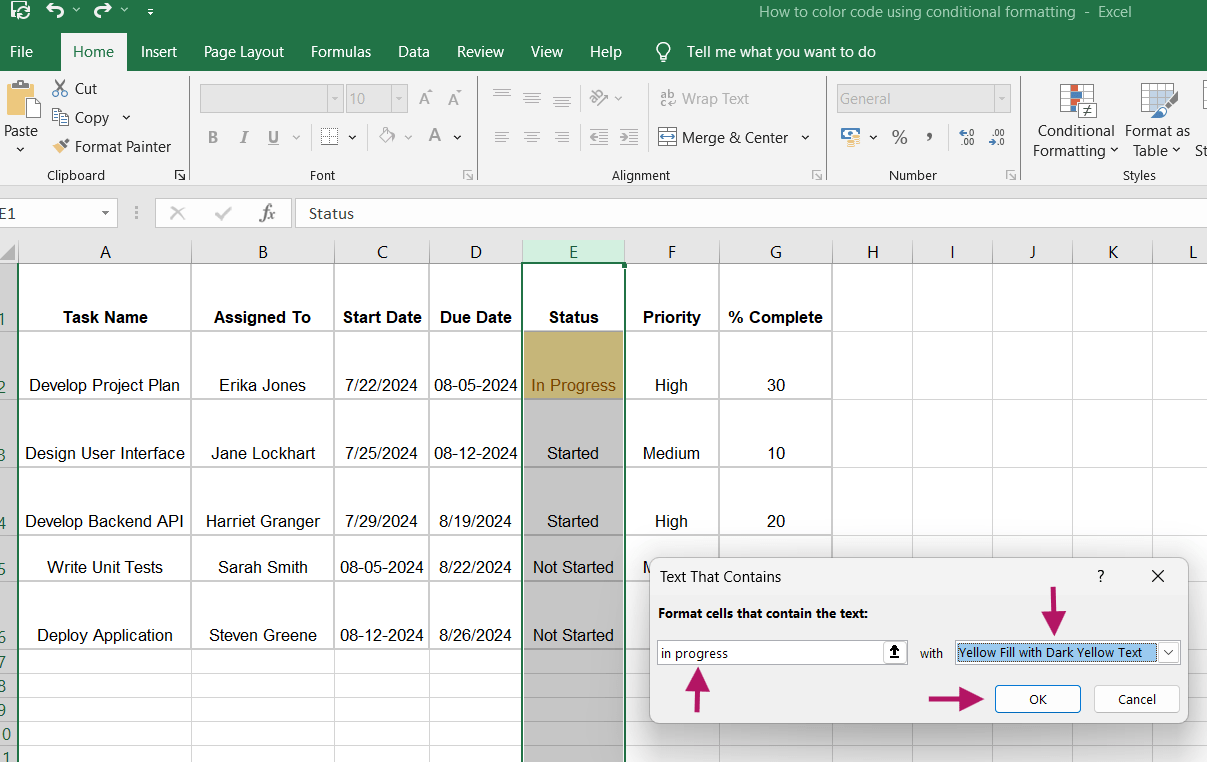
他の条件でもこのプロセスを繰り返すことができます。
赤色の塗りつぶしを適用するには「未着手」、青色の塗りつぶしを使用するには「着手」と入力します。OK」をクリックするとフォーマットが適用され、色分けされたセルが表示されます。
/画像 https://clickup.com/blog/wp-content/uploads/2024/08/color-coded-cells-in-Excel.png Excelで色分けされたセル /%img/
ステップ6: 日付列を選択し、フォーマットする。
開始日」と「期日」の列をフォーマットするには、これらの列のセルを選択します。
次に、「条件付きフォーマット」のドロップダウンメニューから「セルの強調表示ルール」にカーソルを合わせ、「間」を選択します。
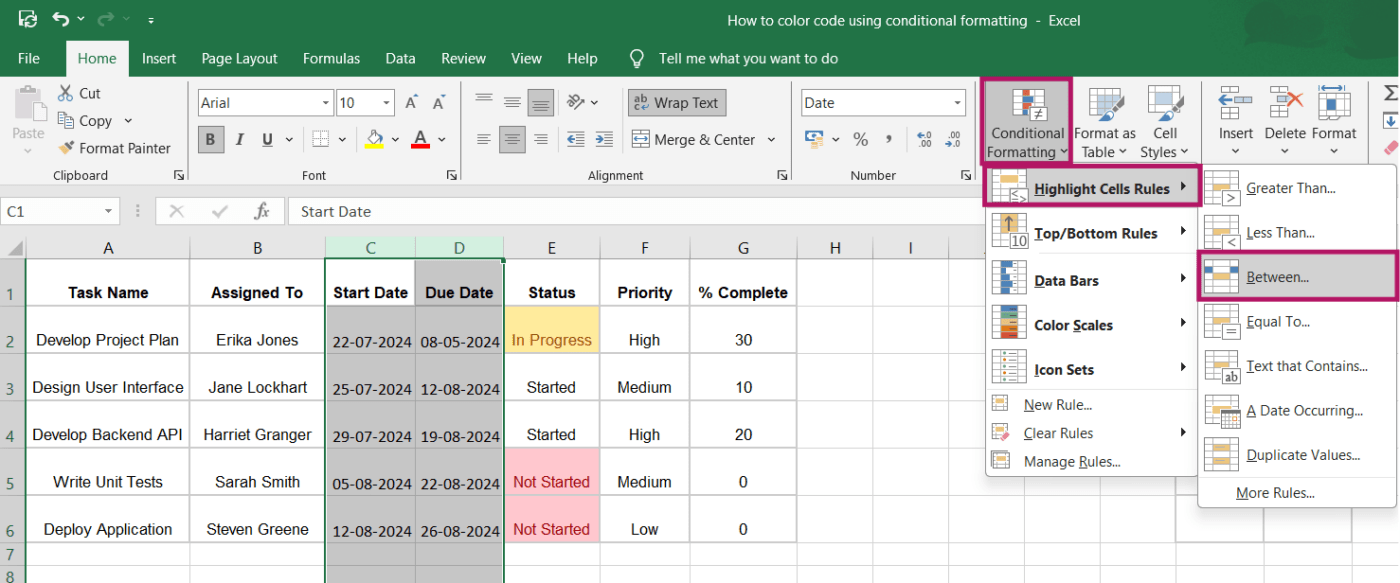
ダイアログ・ボックスが表示されたら、強調表示したい日付範囲を入力します。
例: タスクの開始日と終了日を指定したり、必要に応じて現在の週の日付を選択します。お好みのフォーマットオプションを選択し、「OK」をクリックしてルールを適用します。
/画像 https://clickup.com/blog/wp-content/uploads/2024/08/Formatting-BETWEEN-cells.png BETWEENセルのフォーマット /%img/
ステップ7:%完了する列を選択し、フォーマットする。
次に、「% complete」列のセルを選択する。
同じプロセスを繰り返し、「条件付きフォーマット」ドロップダウンメニューをクリックし、「データバー」オプションにカーソルを合わせ、色のグラデーションを選択します。
/画像 https://clickup.com/blog/wp-content/uploads/2024/08/Selecting-the-color-gradient-option-1400x568.png 色グラデーションの選択 /%img/
色グラデーションのアイコンの下に表示されている「その他のルール」オプションを選択して、さらにカスタムすることもできます。しかし、カラーグラデーションアイコン(インスタンスンスンス、青いデータバー)のどれかをクリックすると、このようにすべて一緒に表示されます。
/画像 https://clickup.com/blog/wp-content/uploads/2024/08/Customized-gradient-icons.png カスタマイズされたグラデーション・アイコン /%img/
条件付きフォーマットを使用すると、任意の列やセルに色コードを付け、フォーマットすることができます。
/の任意の列またはセルを色分けおよび書式設定できます。 https://clickup.com/ja/blog/69646/undefined/ 表計算ソフトウェア /を使用します。
フォーマットルールを管理または編集し、ニーズに合わせてカスタマイズすることができます。また、傾向やパターンを視覚化し、データの正確性と明瞭性を向上させます。
Excelでセルを自動的に色分けする方法をマスターすれば、データを効率的に管理・分析する強力なツールになります。
条件付きフォーマットを使用したExcelでの色コードのリミット
Microsoft Excelの条件付きフォーマットは、データを整理し、視覚化するための強力なツールですが、いくつかの欠点もあります。
ここではそのリミットについて説明します:
**1.複雑なルール管理
Excelシートにより多くの条件付きフォーマットルールを適用すると、その管理はますます難しくなります。
条件付き書式ルールマネージャ」(「条件付き書式」ドロップダウンメニューの最後にある「ルールの管理」をクリックすると表示されます)は役に立ちます。しかし、複数のルールが重なり合うと、ナビゲートが面倒になります。
この複雑さがルール間の相違や衝突を引き起こし、フォーマットが意図したとおりに機能しないことがある。そのため、多くの条件を持つ大規模なデータセットの場合、これは重大な課題となるかもしれない。
**2.パフォーマンスの問題
特に大きなデータセットに対して複数の条件付きフォーマットルールを適用すると、Excelのパフォーマンスが低下する可能性があります。ワークシートが再計算されるたびに、Excelはすべての条件付きフォーマットルールを再適用しなければならず、アプリケーションの動作が重くなる可能性があります。
これは特に、頻繁な更新や計算を必要とする拡張機能を持つスプレッドシートを扱う場合に顕著です。
3.リミット色オプション。
Microsoft Excelは、セルをフォーマットするためのセル色の範囲をプロバイダーとして提供していますが、そのパレットは、より高度なものに比べてやや限られています。
/(参照) https://clickup.com/ja/blog/24279/undefined/ データベース・ソフトウェア /%href/
.値のフォーマットに非常に詳細な、あるいは特定の色分けされたルールが必要な場合、これは 制限的 になり得ます。
4.変更の追跡が難しい。
Excelにはスプレッドシートの編集を追跡する「変更履歴」機能がありますが、条件付きフォーマットルールの変更には対応していません。
その結果、複数のユーザーが1つのワークブックで共同作業しているときに データベースを作成した場合 を使用している場合、誰がフォーマットを変更したかを特定し、その変更内容を判断することが困難になります。これは、特に一貫したデータの視覚化が重要である環境では、混乱とエラーをもたらす可能性があります。
5.リミット条件ロジック。
Excelの条件付きフォーマットには、複雑な条件を扱うときのリミットがある。基本的なオプションは提供されていますが、より高度なシナリオではカスタム式が必要になることが多く、その作成と管理は困難です。このため、Excelは複雑なデータタスクにはあまり効果的ではない。手作業が多く、自動化されていないため、時間がかかり、制約も多いからだ。
この点に関して
/参照 https://clickup.com/ ClickUp /クリックアップ
は、複雑なワークフローやデータタスクを管理するための、より強固で自動化されたソリューションを提供する、オールインワンの生産性ツールとして際立っています。ClickUpがどのように生産性を高め、これらのプロセスを簡素化できるか見てみましょう。
エクセルセルの色分けにClickUpを使う
クリックアップは強力な
/を提供します。 https://clickup.com/ja/blog/13774/undefined/ エクセル /クリックアップ
スプレッドシートとデータベース管理を自動化し、高度なプロジェクト管理機能でワークフローを最適化します。
基本的な色分けだけでなく、ClickUpは以下の機能を提供します:
- タスク管理:タスク管理:タスクの優先順位付け、整理、追跡を効率的に行います。 /参照 https://clickup.com/features/tasks。 ClickUpタスク /タスク管理
- 目標追跡:チーム目標の設定とモニタリング /を使用してチームの目標を設定し、監視します。 https://clickup.com/features/goals クリックアップ目標 /目標
- 時間追跡:で仕事時間をシームレスに管理・追跡。 /でシームレスに勤務時間を管理・追跡できます。 https://clickup.com/features/project-time-tracking クリックアップ時間追跡 /を使用します。
- コラボレーションツール:を使ってチームのコミュニケーションを強化する。 /を使用してチームのコミュニケーションを強化します。 https://clickup.com/features/chat-view クリックUpチャット /と と /を参照してください。 https://clickup.com/features/assign-comments クリックアップコメント /%href/
- 自動化:を設定することで作業負荷を軽減する。 /クリックアップ https://clickup.com/features/automations ClickUp自動化 /クリックアップオートメーション を設定することで、特定のアクションが発生したときに特定のステップ(データエントリーやステータス変更など)をトリガーすることができます。
- 知識管理:ナレッジ管理: データ、タスク、ドキュメントから洞察を生成します。 /ナレッジ管理 https://clickup.com/ai ClickUp ブレイン /クリックアップ・ブレイン ClickUpに統合されたAIアシスタント。
- ドキュメント:を使ったコンテンツの作成、編集、共同作業。 /を使用してコンテンツを作成、編集、共同作業。 https://clickup.com/features/docs クリックUpドキュメント /を使用してコンテンツを作成、編集、共同作業することができます。
さらに、ClickUpを使えば、ステータスに基づいたタスクを素早く特定し、グループ化することができます、
/参照 https://clickup.com/ja/blog/109221/undefined/ 優先度 /を基にグループ化することができます。
またはカテゴリに分類できます。また、関連するメモやドキュメントにタグを付けたり、参照しやすいように一貫した色でグループ化することで、重要なタスクを明確に目立たせることができます。
ClickUpの機能とテンプレートでスプレッドシートのワークフローがどのように強化されるかをご紹介します:
クリックアップカスタムタスクステータス。
と ClickUpのカスタムタスクステータス ClickUpでは、ワークフローに合わせた独自のステータスを作成することができます。マーケティング、開発、運用など、プロセスに合わせたフェーズを定義できます。
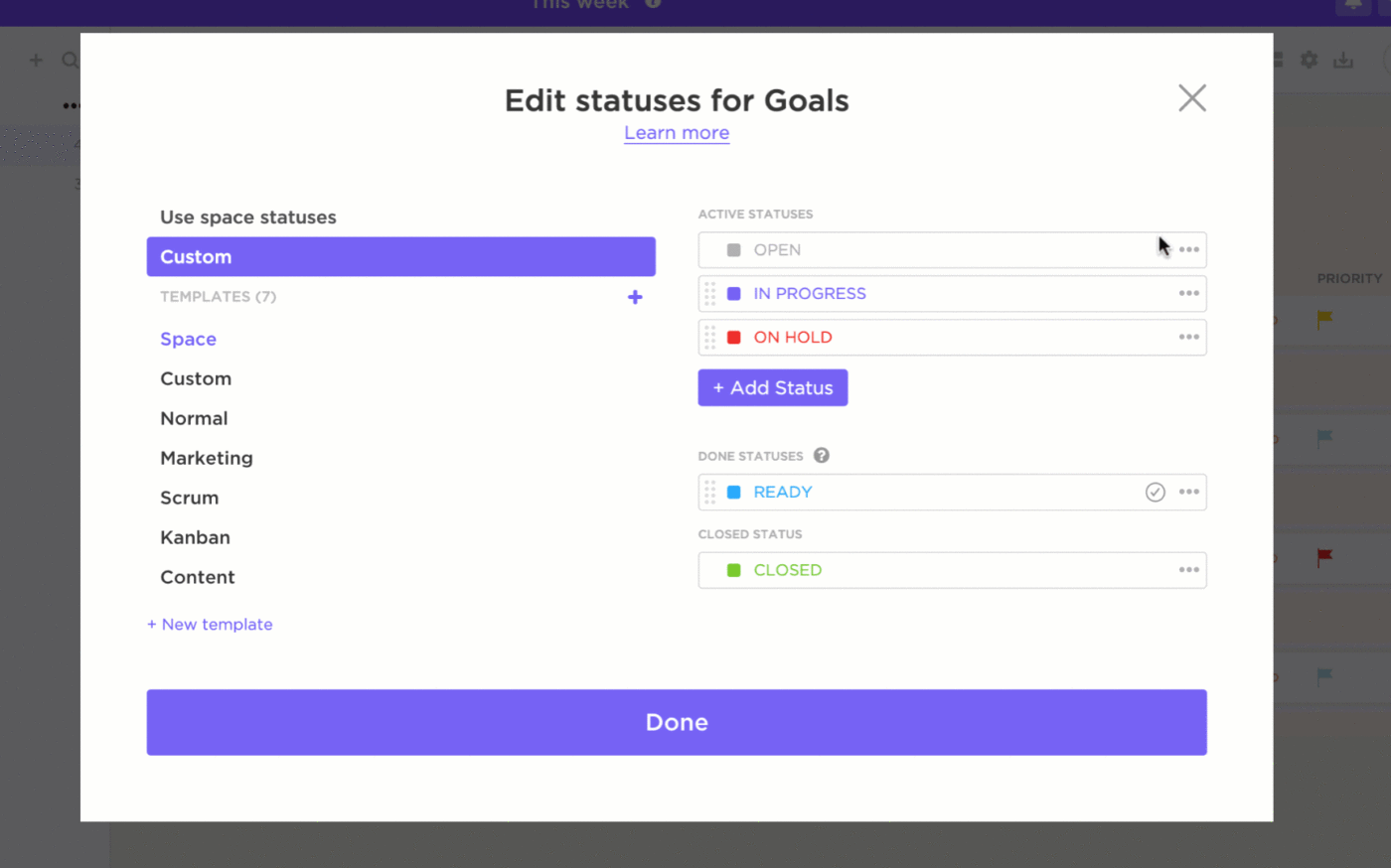
ClickUpカスタムタスクステータスでカスタムステータスを簡単に編集する。
例えば、コンテンツ作成ワークフローにおいて、タスクは「未着手」、「下書き」、「進行中」、「保留中」、「完了」、「レビュー」、「公開」といったフェーズを経ることができます。 各ステータスを色分けできるので、各タスクの進捗状況をすぐに確認でき、チームのコラボレーションと効率を高めます。
ClickUp カスタムフィールド。
/参照 https://clickup.com/features/custom-fields ClickUpのカスタムフィールド /%href/
では、タスクにユニークなデータポイントを追加することで、さらなるカスタムが可能です。
これらのフィールドは、「クライアント名」から「予算」や「優先度」まで、どのようなものでも指定できます。各フィールドは色分けすることもでき、作業負荷の可視化と優先順位付けをより効果的に行うことができます。
/画像 https://clickup.com/blog/wp-content/uploads/2023/04/ClickUp-Product-Backlong-List-View-Example-1400x971.png ClickUp Product Backlogリストビュー例 /%img/
ClickUpのカスタムフィールドを使用して、優先度を設定し、タスクの可視化を改善するためのカラーコードフィールド_。
例えば、優先度の高いタスクは赤で、優先度の低いタスクは緑でハイライトし、チームが最も重要なタスクに最初に集中できるようにします。
クリックアップのテーブルビュー
番号の計算、タスクのチェック、生活の整理など、
/を使うことができます。 https://clickup.com/features/table-view。 ClickUp テーブルビュー /テーブルビュー
があなたをカバーします。優先度、ステータス、期限、コストなど、さまざまなデータのビューを一箇所で簡単に扱うことができます。
/img/ https://clickup.com/blog/wp-content/uploads/2023/10/ClickUp-3.0-Table-view-Simplified-1400x934.png ClickUp 3.0 簡易テーブルビュー /表示
ClickUpテーブルビューでタスクの整理、優先度の設定、タグやラベルの追加などができます。
整理された共有可能なスプレッドシートやデータベースの作成に最適です。また、ドキュメントやプロジェクトからクライアント情報やチームタスクまで、幅広い範囲のデータを効率的に管理できます。
/画像 https://clickup.com/blog/wp-content/uploads/2024/04/image-327.png ClickUp テーブルビュー /表示
ClickUpテーブルビューを使用して、データを一括で整理および編集する。
ClickUp Table Viewを使用すると、技術的な熟練を必要とせずに、堅牢でコード不要のデータベースを構築できます。タスクやドキュメント間のリレーションシップや依存関係を確立し、チームが複雑な情報を効果的に整理・管理できるようになります。
続きを読む
/参照 https://clickup.com/ja/blog/64416/undefined/ 10 無料のデータベーステンプレート /%href/
カスタマイズ可能な表計算テンプレート
多彩なテーブルビューやパーソナライズ機能に加え、ClickUpはあなたの仕事をより簡単にするために、既製のスプレッドシートテンプレートも提供しています。ここでは、その使い方を詳しくご紹介します。
ClickUpスプレッドシートテンプレート
ClickUpスプレッドシートテンプレート
その ClickUpスプレッドシートテンプレート は、機能が豊富で適応しやすい構造になっており、必要な情報を整理して管理するのに最適です。顧客データの追跡や予算管理など、すべてを秩序立てて管理するために必要な柔軟性を提供します。
これにより、次のようなことが可能になります:
- 顧客データの効率的な分類と追跡
- 予算を簡単に管理・更新
- プロジェクトタスクと期限の整理
- さまざまなデータニーズに合わせてビューをカスタム化
- 他のClickUp機能と統合し、シームレスなワークフローを実現
ClickUp 編集可能スプレッドシートテンプレート
ClickUpの編集可能スプレッドシートテンプレート
その ClickUp 編集可能な表計算テンプレート はカスタマイズのステップを一歩進め、特定のニーズに合わせてスプレッドシートのあらゆる面をカスタマイズできるようにします。複雑な財務追跡やプロジェクトプランニングなど、詳細なデータ管理が必要なタスクに最適です。
次のような用途に役立ちます:
- 詳細な財務追跡のためのカスタムフィールド
- 予算、経費、収益の流れを監視
- 売上総利益率など特定のメトリクスを追跡
- 様々なプロジェクトプランニングのニーズに合わせてレイアウトを変更できます。
- カスタマイズ機能で正確なデータ管理を実現
効果的な色分けのヒント
クリックアップの色分けを効果的で管理しやすいものにするために、以下の鍵をご検討ください:
- Use a consistent color scheme:同じようなデータタイプに特定の色を割り当てて、わかりやすさを維持します。例えば、完了したタスクには緑、期限切れやリスクのあるタスクには赤を使用します。
- 色の多用は避ける:色の多用は見る人を圧倒し、データの解釈を難しくします。混乱を避けるため、スプレッドシートの色数をリミットで制限する。
- フォーマットルールを定期的に更新する:データの変更に伴い、色分けルールが最新であることを確認する。これにより、正確性と関連性が維持され、時間経過に伴う変化や傾向の追跡が容易になります。
さらに、色覚障害のある人を含め、すべての人が見分けられる色を選ぶようにしましょう。高コントラストの色を使用し、パターンやシンボルを取り入れることでより分かりやすくなります。
💡 プロのヒント:使用する プロジェクト管理エクセルのテンプレートを使う を使えば、プロジェクトのプランニングと追跡を効率的に行うことができます。こうすることで、セットアップを効率化し、繰り返しのタスクを避け、最初から効果的なプロジェクト管理に集中することができます。
クリックUpでデータ管理を飛躍的に向上させましょう。
従来のエクセルの条件フォーマットから高度なデータ管理プラットフォームに切り替えることで、ワークフローを大幅に改善できます。生産性やデータ分析の妨げとなる、複雑な式や互換性の問題、変更の追跡などの問題を回避できます。
データ管理とプロジェクト整理のリーディングソリューションであるClickUpが提供するのは、色分けだけではありません。プロジェクト管理、リアルタイムのコラボレーション、洗練されたデータの視覚化のための包括的なプラットフォームを提供します。
ClickUpは、カスタムタスクステータス、テーブルビュー、事前ビルドなどの機能でデータ管理を簡素化します。
/参照 https://clickup.com/ja/blog/60871/undefined/ スプレッドシートテンプレート /を使用することができます。
を使うことで、複雑な条件付きフォーマットルールが不要になります。
データ管理の経験を変える準備はできていますか?
/参照 https://clickup.com/signup ClickUpに登録する /%href/
今すぐご登録ください!



