地味なチェックリストは、今でも日々の仕事を管理するための最も強力なツールのひとつである。
シンプルなやることリストで、日別、週別、月別に行動を整理し、管理することができます。タスクに優先順位をつけ、完了しなければならない仕事をすべて把握するために使うことができる。チェックリストのアイテムが完了したときの喜びは格別です!
チェックリストはとても人気があるので、何十ものやることリストアプリから選ぶことができます。しかし、使いやすく、チーム全員になじみのあるものを探しているなら、Microsoft Wordが手始めによいだろう。
このブログでは、Microsoft Wordでチェックリストを作成する方法を詳しく説明します。また、生産性のレベルアップをお望みなら、ボーナスツールもご紹介します。
Microsoft Wordでチェックリストを作成するステップ
Microsoft Wordでチェックリストを作成するステップです:
1.新しいWord文書を作成するか、既存の文書を開きます。 1.チェックリストのタスクをリストする。チェックリストを使って管理するプランのすべてのタスク/アイテムを、1行に1タスク/アイテムずつ入力します。

1.開発者」オプションを有効にします:ファイル] > [オプション] > [リボンのカスタマイズ]をクリックし、[開発者]の横にあるチェックボックスをオンにします。これで、Microsoft Word文書の上のメニューオプションに「開発者」タブが表示されます。
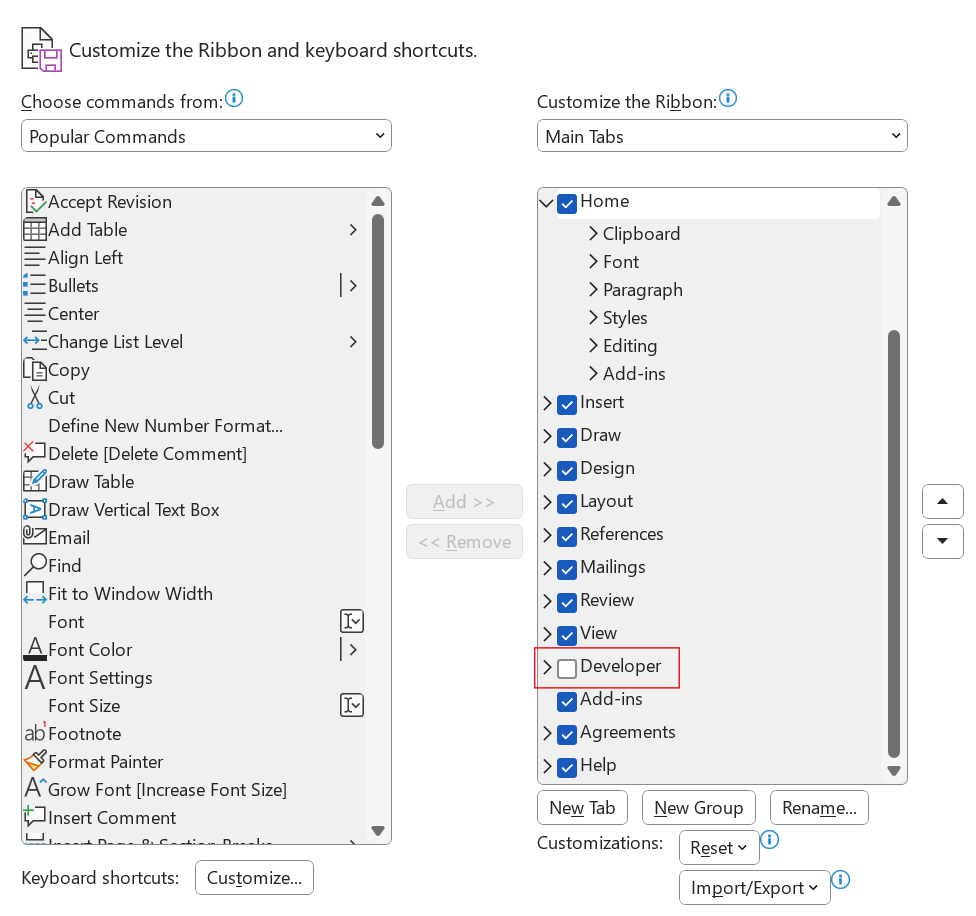
1.チェックリストにチェックボックスを追加します:リボンメニューの「開発者」タブに移動し、「チェックボックスコンテンツコントロール」アイコンをクリックします。各行の先頭にチェックボックスコントロールをコピーして貼り付けます。これにより、チェックリストの各アイテムの横にチェックボックスのシンボルが追加されます。
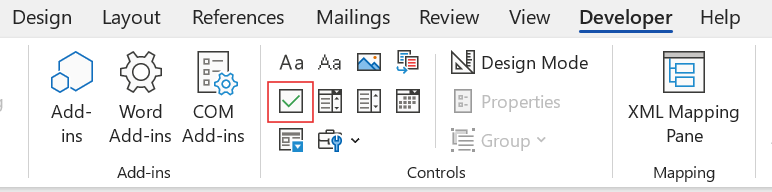
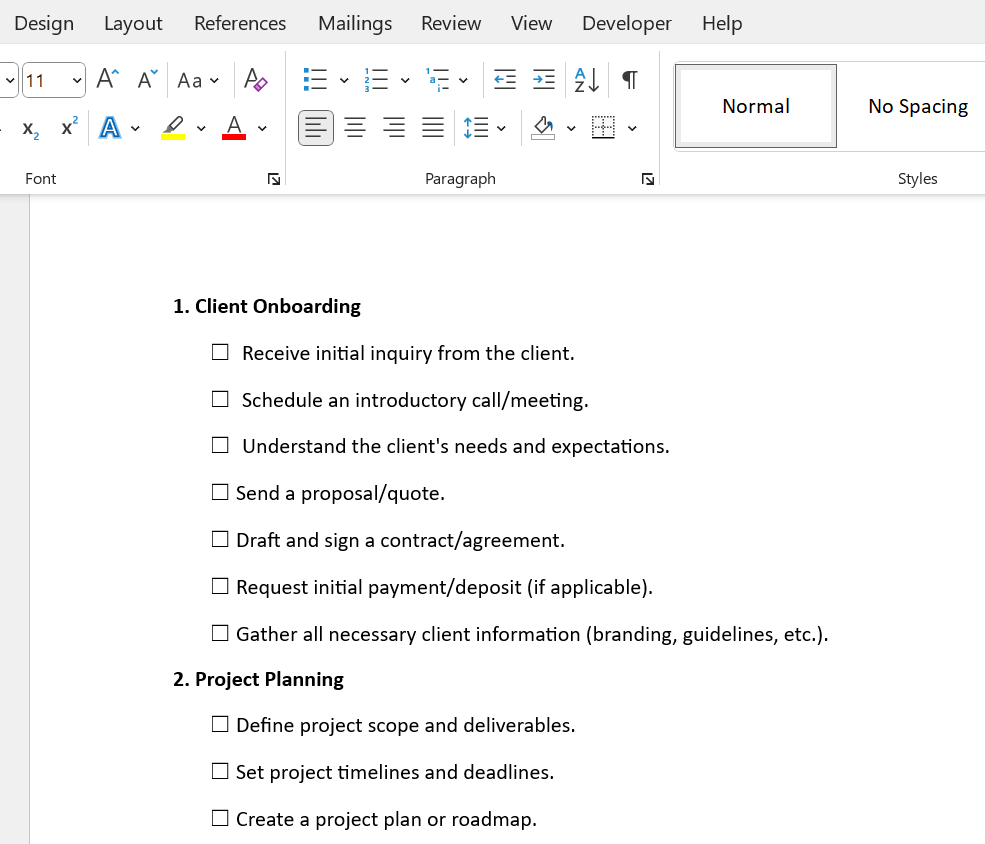
1.タスク/アイテムをやること完了としてマークする:チェックリスト項目の横にあるチェックボックスをクリックすると、「やること」としてマークされます。または、チェックを外したタスク/アイテムをクリックして、マークを外す

これでチェックリストの完成です!チェックリストのアイテムを完了したことにするにはチェックボックスをクリックし、「やること」として残すにはすでにマークされているチェックボックスをクリック解除します。
Microsoft Wordで基本的なチェックリストを設定する方法はおわかりいただけたと思いますが、次はチェックリストをより使いやすくするためのヒントを見てみましょう!
印刷専用のチェックリストを作成する。
- ホーム」タブで、「箇条書き」ボタンの隣にあるドロップダウンメニューを展開します。
- 新しい箇条書きの定義]を選択し、[記号]を選択して、ボックス文字を探します。
- OKを2回クリックして、印刷専用リストを作成します。
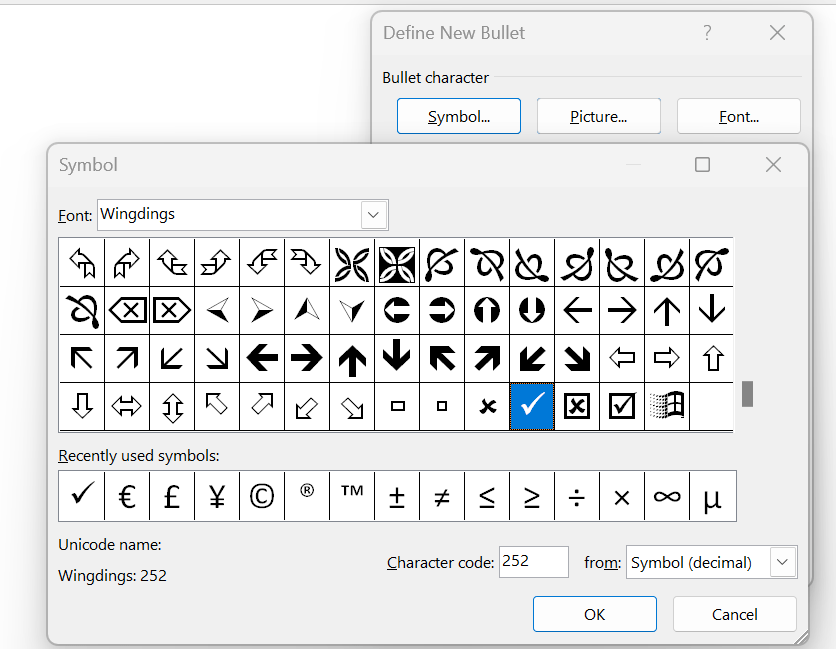
テキストとコントロールをロックして変更を防ぐ。
- リストのすべてのアイテムとチェックボックスを選択します。
- ロック解除するには、グループ > グループ解除をクリックします。
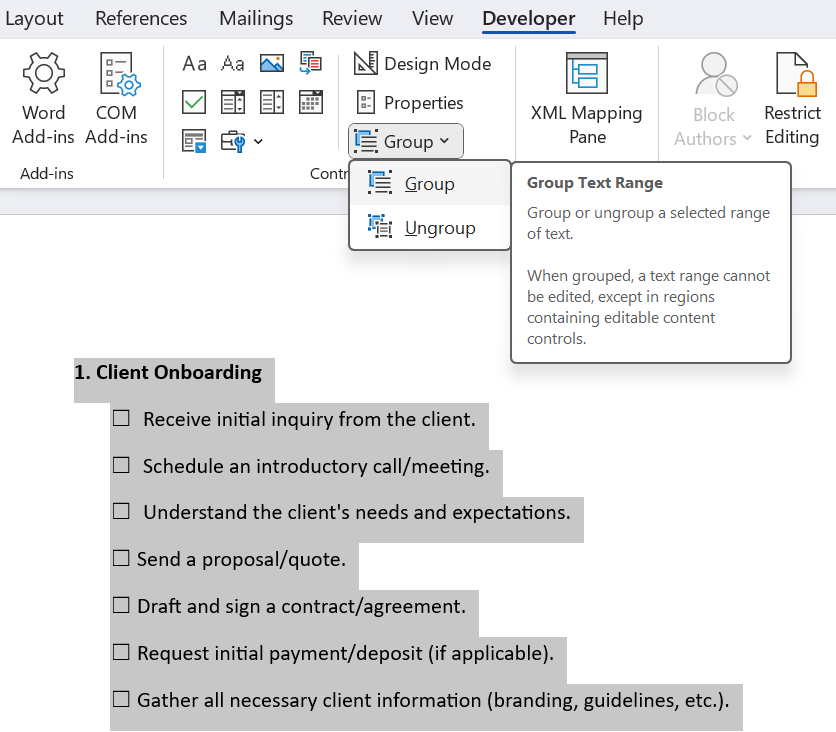
ぶら下がりインデントを追加する。
- リストをハイライトする
- ホームタブで、段落ダイアログボックスのランチャーをクリックします。
- インデント」の「左」ボックスのデフォルト値を「0.25」に置き換える。
- 特殊」で「ぶら下げ」を選択します。
- OKをクリックして終了します。
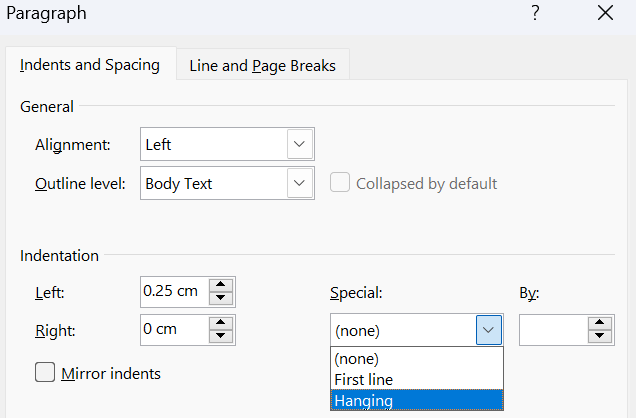
Microsoft Wordでのチェックリストの自動化
典型的なタスクを自動化することで、Wordのチェックリストを次のレベルに引き上げることができます。
例えば、チェックボックスにチェックを入れると、各アイテムの横に完了日を自動的にメモするスクリプトを作成できます。これには VBA(Visual Basic for Applications) を使えば、文書の機能を劇的に向上させることができます。
Wordの繰り返し処理を自動化するには、マクロを使うこともできます。特に、同等のチェックリストを頻繁に作成する必要がある場合は、大幅に時間を節約できます。
マクロの作成ステップ
- 上部ナビゲーションバーのビュー・タブを確認します。

- マクロをクリック
- ドロップダウンオプションから、マクロの記録 を選択します。
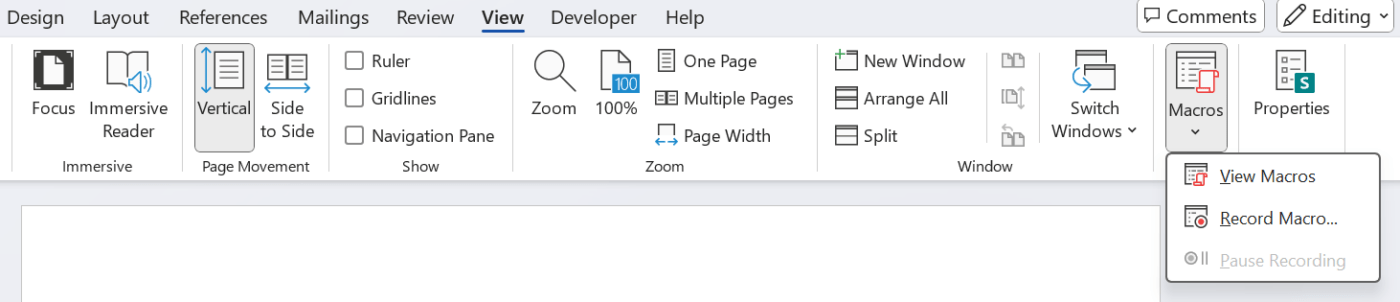
- ボタンをクリックするか、キーボードショートカットを使用してマクロを起動するかを選択することもできます。
- ボタンを選択すると、メニューからボタンの種類を選択するプロンプトが表示されます。
- キーボードを選択すると、キーボードショートカットを作成するようプロンプトが表示されます。
- 決定したら、OKをクリックします。
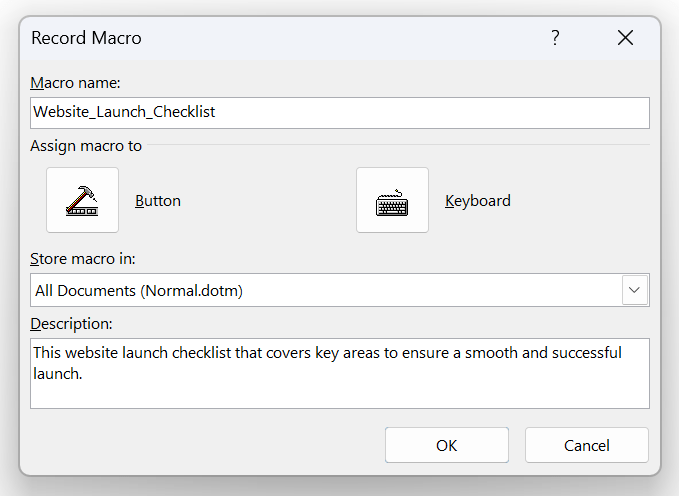
- カーソルが小さなカセットのマークとして表示されます。これは、Wordがすべてのキーストロークとクリックをキャプチャしていることを意味します。
- 独自のマクロシーケンスを作成する
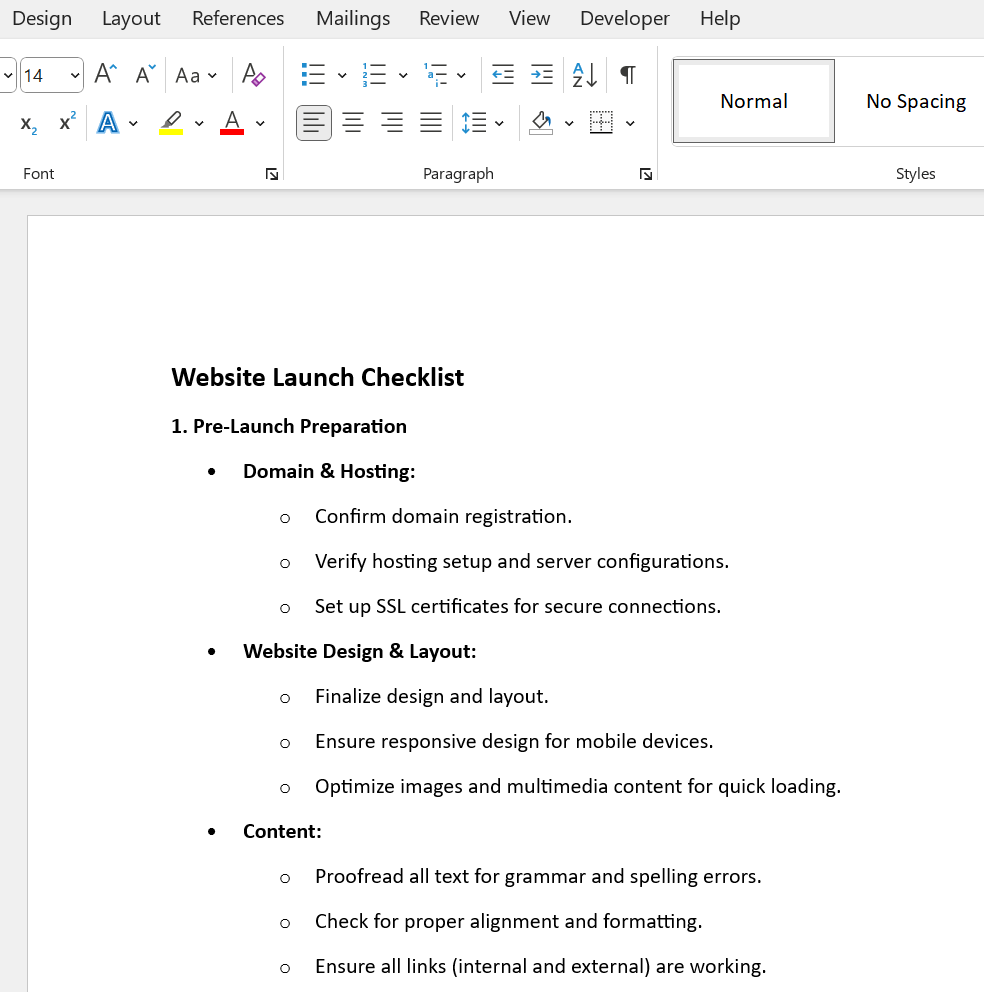
- 完了したら、マクロに戻り、ドロップダウンメニューからStop Recordingを選択する。

- 新しいマクロを実行するには、マクロのドロップダウンメニューからマクロをビューを選択するか、お好みのキーボードショートカットを使用します。

- マクロが実行されます。
チェックボックスは、いくつかの選択肢があるフォームに最適です。チェックボックスは、いくつかの選択肢があるフォームに最適です。オプションボタンは、ユーザーが1つの選択肢しか持っていない場合に便利です。トグルボタンはクリックされると、有効から無効に切り替わります。
ドキュメントの自動化には、生産性や協調性の向上など、多くの利点があります。
マクロとは別に、あなたが採用できる戦略のいくつかを見てみましょう。
- カスタムフィールド: カスタムフィールドは、カスタマイズ可能な文書セクションです。基本的には、文書テンプレートを作成し、その特定の部分をカスタマイズ可能にします。
- オートテキストと高速部分: 仕事で大量のテキストを頻繁に使用する場合、オートテキストを使用すると、高速部分メニューに保存して、必要に応じて使用することができます。
例:ビジネスアドレスを頻繁に手紙に追加する場合、高速パーツメニューに保存して、将来使用することができます。無制限コピー&ペーストとお考えください。
チェックリスト作成にMicrosoft Wordを使うことの欠点
ユーザーはMS Wordでチェックリストを簡単に作成・使用できることを評価するかもしれませんが、基本的な機能しか提供されていません。ワードでのチェックリスト作成のリミットを見てみましょう:
- 基本的なチェックリスト以上の機能はほとんどありません。ほとんどのプロジェクト管理ツールとは異なり、Wordはタスクのステータスを更新したり、プロジェクトの進捗状況を追跡したり、期日を設定したり、期限切れタスクのリマインダーを受け取ったりする機能をサポートしていません。
- コラボレーションの欠如: Wordは、チームメンバーとのチェックリストの共有、ユーザーへのタスクの割り当て、コメントなどによるリアルタイムでのコラボレーションをサポートしていません。このため、特に非同期やリモートワークで大規模なプロジェクトを管理したいチームにとっては、実用性がリミットとなる。
- 統合の欠如:Wordチェックリストは、Jira、Slack、Calendlyなどの一般的な生産性やコラボレーションツールと統合されていません。このため、Jira チケットや Slack の会話からタスクを作成したり、タスク内からミーティングをスケジューリングしたりするなど、自動化されたプロジェクト管理ワークフローにチェックリストを組み込むチームの能力が制限されます。
さらに、チェックリストを作成するためにGoogleスプレッドシートを探検したい場合、そこでもいくつかのリミットが見つかるだろう。
チェックリストにGoogleスプレッドシートを使うことの欠点
- Google スプレッドシート上のチェックリストには、ユーザーへのタスク割り当て、タスク進捗追跡などのタスク管理機能がない。
- Google スプレッドシートは、個人または小規模チームにのみ適しています。組織のニーズの増加に合わせて拡張することはできません。
- オフライン・アクセス・モードでは、Google スプレッドシートはチェックリストの機能を制限してサポートする。
続きを読む
/参照 https://clickup.com/ja/blog/139486/undefined/ エクセルでチェックリストを作成する方法とテンプレートと例 /%href/
チェックリスト作成の代替ツール
Microsoft WordやExcelのチェックリストは、簡単な日常タスクや小規模プロジェクトの管理には十分です。
しかし、たとえ配列の エクセルAIツール ExcelのAIツールは、全体的で、協調的で、高度なチェックリストの必要性を感じるかもしれない。複数の共同作業者やチームを含む複雑なプロジェクトを管理する場合、おそらく機能豊富なタスク管理ツールが必要になるだろう。
ミーティング
/参照 https://clickup.com/ クリックUp /クリックアップ
-あらゆる種類のプロジェクトを簡単に管理できるように設計された、パワフルで直感的なソフトウェア。
タスク管理、レポート作成、進捗管理、コラボレーションなど、ClickUpはバニラのチェックリストを作成するだけでなく、包括的なプロジェクト管理ソリューションとして機能します。
ClickUpを最高のタスク管理ツールにする機能
ClickUpは複数のユースケースに対応する配列機能を提供します:
1.タスクのアカウント管理
大きなプロジェクトをタスクに分割することができます。
/参照 https://clickup.com/features/tasks ClickUpタスク /参照
.すべてのアクションアイテムに期日を追加し、5つの異なる色分けされた優先度から選択します。こうすることで、早急な対応が必要なタスクを特定することができます。
タスクをもっと詳しくしたいですか?説明やカスタムフィールドを追加して、ファイル、リンク、ビデオなどを含めることができます。使用方法 ClickUp依存関係 を使用して、他のアクションアイテムの完了または開始に依存するタスクを接続します。
続きを読む:
/参照 https://clickup.com/ja/blog/120291/undefined/ 優先度リストの作り方、やること完了ガイド|ClickUp /%href/

ClickUpタスクでアクションアイテムのアカウント管理
2.チェックリストを作成して仕事を整理整頓
を使用して、ToDoをきちんと構造化されたチェックリストに整理しましょう。
/参照 https://clickup.com/features/task-checklists ClickUpタスクチェックリスト /チェックリスト
.ネストされたチェックリストで大きなタスクをサブアイテムに分解し、進捗を複数のレベルでチェックできます。
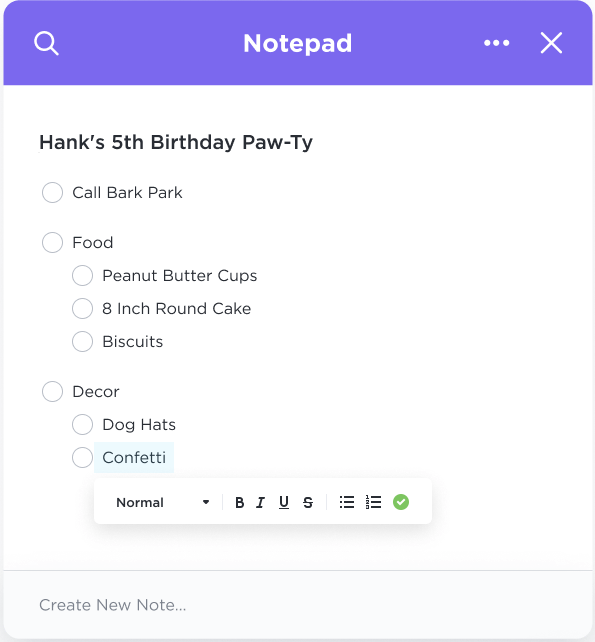
チェックリスト内にサブタスクを作成し、ClickUpで管理しやすくします。
ステップ7:チェックリストの進捗を追跡する
ステップ
/参照 https://help.clickup.com/hc/en-us/sections/17044410212503-List-view ClickUpのリストビュー /参照
をクリックすると、関連するチェックリストがあるタスクは、タスク名の横にチェックリストの完了ステータスを示すインジケータが表示されます。これにより、様々なタスクの進捗を追跡し、完了したタスクを一目で確認することができます。
/img/ https://clickup.com/blog/wp-content/uploads/2024/02/image-273.png チェックリストの追跡 /チェックリストの追跡
ClickUpのチェックリストを使ってタスクの進捗を追跡しましょう。
タスク管理ワークフローが進化するにつれて、ClickUpチェックリストを使って高度なユースケースを解決する必要が出てくるかもしれません。ClickUpにはいくつかの高度な機能があります:
- 繰り返しチェックリスト:設定した頻度やステータスが変更されたときに、チェックリストが自動的に繰り返されるように設定できます。定期的なチェックリストを使用して、毎週のミーティングのような反復タスクを自動化することができます。
- チェックリストの依存関係: チェックリストのアイテムと他のタスクの依存関係を定義できます。例えば、依存関係があるタスクが完了したときや、特定の条件が満たされたときにのみ、チェックリスト項目が表示されたり、実行可能になったりします。
- 自動化に対応: ClickUpは、Zoom、GitHub、Google Driveのような一般的なサードパーティソフトウェアツールとネイティブに統合されており、自動化されたタスク管理ワークフローを設定することができます。Zapierを通じて、ClickUpはさらに幅広いソフトウェアツールとの相互運用性を拡張します。
ClickUpを初めてご利用になる方で、最初のプロジェクトの設定と管理を始めたい方は、ClickUpが作成したチェックリストテンプレートをご利用ください。
クリックアッププロジェクトチェックリストテンプレート
ClickUp プロジェクトチェックリストテンプレート
テンプレート ClickUp プロジェクトチェックリストテンプレート は初心者に優しく、新しいプロジェクトの一般的な要件をすべてカバーしています。誰でもゼロからClickUpで新しいプロジェクトを設定するのに役立ちます。
プロジェクトチェックリストテンプレートを使えば、タスクとサブタスクの構造が出来上がります。プロジェクトを開始するには、まずタスクを追加し、優先度と期限を割り当てます。タスクが正しい順序で実行され、プロジェクト全体の進捗を追跡し、潜在的なリスクを特定して時間内に対処し、プロジェクトが期限を守るようにすることができます。
💡*プロのヒント:を使うこともできます。 ClickUp チェックリストテンプレート をクリックすると、繰り返し実行するプロセスのチェックリストを作成し、テンプレートとして保存できます。
/テンプレート https://clickup.com/blog/wp-content/uploads/2024/07/Checklist-Templates-in-ClickUp.gif ClickUpのチェックリストテンプレート /クリックアップのチェックリストテンプレート
ClickUpでは、チェックリストは基本的にタスク内の単純なやることリストです。
例えば、プロジェクトのプランニング、キャンペーンの実施、従業員のオンボーディングのためのチェックリストテンプレートを作成することができます、
/参照 https://clickup.com/ja/blog/46232/undefined/ 旅行日程表 /%href/
そしてイベントプランニング。これらのプロセスのほとんどには、反復可能なワークフローがあり、チームメンバーはその実行方法を一貫させる必要があります。
ClickUpチェックリストでタスク管理を効率化しよう
チェックリストは、タスク管理を始めるためのシンプルで効率的な方法です。MS Wordのチェックリストでもやることは完了しますが、共同作業や複雑なエコシステムのニーズを満たすことはできません。
そこでClickUpのようなソリューションが役に立ちます。ClickUpの高度なタスク管理機能は、個人やチームの生産性を高めるために構築されています。ClickUpのチェックリストは設定と管理が簡単で、個人がリアルタイムでコラボレーションできます。
ClickUpチェックリストは、Free Foreverプランを含むすべてのプランでご利用いただけます。何を待っているのですか?
/参照
https://clickup.com/signup
今すぐClickUpに無料登録。
/%href/


