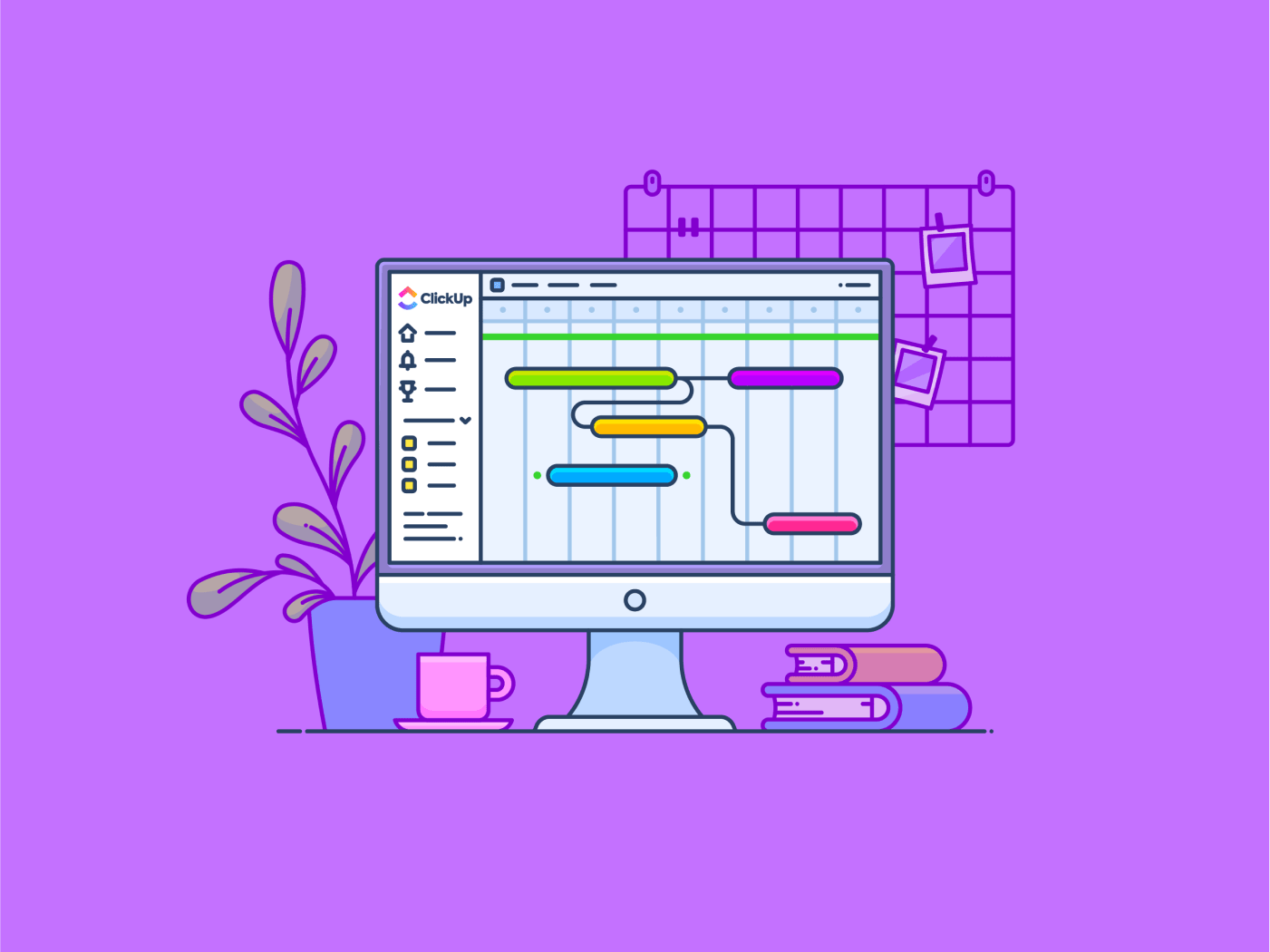あと10分でプロジェクトミーティングだというのに、レポートはぐちゃぐちゃ。締め切りが迫っているのに、どのタスクが他のタスクより先に完了しなければならないのか、まったく思い出せない。
そんな混乱から抜け出すために必要なのが、ガントチャートです! ガントチャートは、タイムライン、障害、プロジェクトの可能性を明確にする強力な視覚化ツールです。
人気のある仕事管理プラットフォームmonday.comは、ガントチャートの作成プロセスを簡素化し、スピードアップします。これらの棒グラフは、プロジェクトマネージャにタスクの期間、依存関係、およびプロジェクト全体のタイムラインの明確なイメージを与え、プロジェクトスケジュールを描画します。
どのように理解しましょう。
ガントチャートの作成 in Monday.com
monday.comでゼロからガントチャートを作る必要はありません。その代わりに、ガントチャートフォーマットでタスクを視覚化するビューを使うことができます。
また、以下の記事もお読みください。 10ベスト無料ガントチャートソフトウェア:プロジェクト管理者のためのガイド monday.comで簡単なガントチャートを作成する方法です:
ステップ1:ボードの設定

経由 Monday.com 最初のステップは、プロジェクト専用のボードを作成することです。 サイドバーの右上にある「+」ボタンをクリックし、オプションから「ガントチャート」を選択します。サイドバーの右上にある'+'ボタンをクリックし、オプションから'ガントチャート'を選択します。ボードにわかりやすい名前(手元のプロジェクトを反映するもの)を付け、'ボードを作成'をクリックします。
ステップ 2: 列の追加

経由 monday.comサポート ガントチャートには、いくつかのリミットがあります:
- Limited customization: monday.comのガントチャートビューは、プロジェクトスケジュールを視覚的に表現するのに欠かせないものです。カスタマイズのオプションは、専用のガントチャートソフトウェアに比べて制限されています。
- 基本的なリソース管理機能: monday.comは、個人の作業負荷やスキル設定に基づいてタスクを割り当てるなど、チームリソースを管理するための専用機能を提供していません。
- 制限されたレポート作成: monday.comのガントチャートを対象としたレポート作成機能は、やや制限されています。このツールには、ポートフォリオレポート作成や、複数のプロジェクトを1つのタイムラインで効率的にビューする機能がありません。これは、複数のプロジェクトを同時に管理するチームにとって、完全な概要を把握するためにボードを切り替える必要があるため、大きな欠点となる可能性があります。
- 無料のガントチャートソフトウェアではありません: monday.comは、基本的な機能を備えた無料プランを提供していますが、ガントチャートや高度な機能にアクセスするには、有料のサブスクリプションプランにアップグレードする必要があります。
- Complexity for large projects: monday.comのガントチャートは、多数のタスクと依存関係を持つ非常に複雑なプロジェクトでは、煩雑になり、視覚的に明確でなくなる可能性があります。
- 統合の欠如:monday.comのガントチャートは、タイムシート、リアルタイムダッシュボード、または他のプロジェクトビューにシームレスにリンクされていません。この統合の欠如は、プロジェクトのパフォーマンスとリソース配分の様々な側面を網羅する詳細なレポートを作成する能力を妨げる可能性があります。
こちらもお読みください
/参照 https://clickup.com/ja/blog/70114/undefined/ ClickUp Vs Monday-2024年、チームにとってより良いプロジェクト管理ツールは? /%href/
ClickUpでガントチャートを作成する
もしmonday.comのガントチャートのリミットがプロジェクト管理のニーズに難題をもたらすのであれば、ClickUpのようなより包括的なプロジェクト管理ソフトウェアを検討しましょう。
/参照 https://clickup.com/ ClickUp /%href/
私の仕事は、様々なアプリケーションを単一のダイナミックなインターフェイスに統合し、毎週のアップデートでユーザーエクスペリエンスの向上を目指しています。
ユーザーフレンドリーなデザインと適応性により、ビジネスとともに成長し、さまざまな用途に適しています。ClickUpの仕事管理に対する包括的なアプローチは競合他社と一線を画しており、以下のような堅牢な内蔵ツール群を備えています:
- 組織階層: チーム、プロジェクト、タスク、サブタスクを効率的に管理するための構造化されたシステム。
- カスタマイズ可能な仕事ビュー: 15以上 /カスタマイズ可能なワークビュー https://clickup.com/features/views ClickUp ビュー /をカスタマイズできます。 ワークフローに合わせたタスク管理が可能です。
- コラボレーション /共同作業 https://clickup.com/features/docs クリックUpドキュメント /クリックアップ・ドックス リアルタイムの文書作成、編集、共有のためのツール。
- /を提供する。 https://clickup.com/features/whiteboards クリックアップホワイトボード /:%href/ :ClickUp内のドキュメントやタスクにリンクされている、ブレーンストーミングや共同プランニングのためのビジュアルでフリーハンドのキャンバス。
**ClickUpの鍵機能は、ガントチャートに関するmonday.comの多くのリミットに対応しています:
- 拡張カスタマイズ機能: ClickUpは、ガントチャートの高度なカスタマイズ機能を提供し、グリッドライン、バーの色、列の可視性を調整することができます。これにより、プロジェクト要件に最適なビジュアライゼーションを作成できます。
- リソース管理: リソース管理に優れています。特定のチームメンバーに複数のタスクを割り当て、その作業負荷をガントチャート内でビジュアルにビューできます。これにより、リソースの過負荷を防ぎ、リスク管理を確実にすることで、効率的なプロジェクト実行を実現します。
- 高度なレポート作成: ClickUpの強力なレポート作成機能はガントチャートにまで及びます。プロジェクトの進捗を分析し、障害を特定し、プロジェクトのパフォーマンスを時間経過とともに追跡する詳細なレポートを作成します。
- ガントチャート付きFreeプラン: monday.comとは異なり、ClickUpは無料プランでもガントチャート機能を提供しており、小規模チームにとって費用対効果の高い選択肢となっています。
- **ClickUpは、ユーザーがガントチャート内でタスクの依存関係やマイルストーンを直接わかりやすく作成し、可視化することができます。これは、多数のタスクが相互に依存する複雑なプロジェクトを処理するのに便利です。プラットフォームのZoomとフィルタリング機能により、包括的な概要を維持しながら、特定のプロジェクトセグメントに焦点を当てることができます。
- 拡張機能:クリックアップには、コメント、メンション、添付ファイルなどのコラボレーションツールが含まれており、ガントチャートビュー内でも使用できます。これにより、チームメンバー間のコミュニケーションが促進され、全員がプロジェクトの更新や変更について情報を共有することができます。ユーザーは、同じプロジェクト内で、リストビュー、ボードビュー、ガントチャートビューなどの異なるビューを切り替えることができます。この柔軟性により、チームはプロジェクトの詳細を複数の視点から分析することができ、プロジェクト管理のあらゆる側面をカバーし、簡単にアクセスできるようになります。
こちらもお読みください
/参照 https://clickup.com/ja/blog/1580/undefined/ 2024年、ベスト20以上のマンデーの代替案をテストした /%href/
ClickUpでガントチャートを作る方法

ClickUpのガントチャートであらゆるプロジェクトを可視化し管理
ClickUpでガントチャートを作成するにはいくつかの方法があります。
/参照 https://clickup.com/features/gantt-chart-view から始めましょう。 ClickUpのガントチャートビュー /%href/
:
ステップ1:プロジェクトの定義
ClickUpは、プロジェクトに関連する情報を統合・整理するための様々なツールを提供しています。 例えば、以下のようなものがあります。 ClickUp目標 目標を明確にし、進捗を追跡するための測定可能なターゲットを設定します。 さらに、目標をフォルダに整理することで、利便性が向上し、モニタリングが容易になります。

ClickUp Goalsで目標を設定し、フォルダに整理する。
この段階で
- プロジェクトの目標、成果物、タイムライン全体の概要をクリアさせる。
- プロジェクトを完了するために必要な鍵タスクを特定する。
- 各タスクを完了するために必要な時間を決定する。
ステップ2:タスクを作成する

ClickUpリストへのタスク追加
**ClickUpに新しいリストまたはフォルダを作成します。ステップ1で確認したタスクをすべて入力します。次に、各タスクに期日を割り当て、予備的なタイムラインを設定します。を使って、タスクの詳細を追加することもできます。
/参照 https://clickup.com/features/custom-fields。 ClickUpのカスタムフィールド /%href/
.

ClickUp ガントチャートで期日と依存関係を簡単に設定。
ステップ3:ガントチャートビューの作成

ClickUpガントチャートでタスク進捗をリアルタイムで視覚的に追跡。
タスクの位置するプロジェクトコンテナに移動します。次に、'+ビュー'ボタンをクリックし、'ガント'を選択します。ビューの名前を変更したり、プライベートにしたり、簡単にアクセスできるようにピン留めしたりできます。
ステップ4:視覚化と調整
ガントチャートはあなたのタスクを横棒として表示し、長さは期間を、ポジションは開始日と終了日を表します。作成
/参照 https://help.clickup.com/hc/en-us/articles/6309943321751-Create-Dependency-Relationships-in-tasks。 タスク間の依存関係 /参照
を使うことで、他のタスクを開始する前にどのタスクが完了しなければならないかを示すことができます。やること:
- タスクにカーソルを合わせる
- ノードをクリックしてドラッグします。
- リンクされたタスクの上にノードをドロップし、依存関係を作成する。

ClickUpのガントチャートにタスク依存関係を追加する。
依存関係を削除するには、タスク間の接続をクリックし、削除を押します。
プロヒント:ガントチャートレイアウトオプションで依存関係の再スケジュールオプションが有効になっている場合、依存関係のあるタスクをドラッグすると、チェーン内の後続のすべてのタスクが自動的に再スケジュールされます。
その後
- プロジェクトの重要なチェックポイントをマークするためにマイルストーンを追加します。
- 開始日と終了日を変更するために、タスクバーをドラッグ&ドロップしてください。
- /参照 https://help.clickup.com/hc/en-us/articles/6310440099479-Critical-Path-and-Slack-Time クリティカルパスの特定 /クリティカルパスを特定する 余裕時間のないタスクの順序である。
ステップ 5: カスタマイズと改良

ClickUpでガントチャートを簡単にカスタム&リファイン。
タスクバーをクリックして、担当者、優先度、カスタムフィールドなどのタスクの詳細をビューおよび編集します。やることが完了したら、次のことができます:
- 時間スケールを調整して、プロジェクトの進捗をさまざまなレベルでビューできます。
- 担当者、ステータス、その他の基準でタスクをフィルタリングする。
- タスクを分類したり、重要な情報を強調するために色コードを使用します。
追加のヒント:。
- タスクが正しい順序で完了するように依存関係を使用します。
- 進捗を追跡し、成果を祝うために明確なマイルストーンを設定する。
- 遅れを避けるためにクリティカルパス上のタスクに細心の注意を払う。
- 必要に応じてタスクの期間や依存関係を調整し、ガントチャートを最新の状態に保つ。
クリックアップでガントチャートを作成するもう一つの方法は、を使用することです。
/を使用することです。 https://clickup.com/templates/simple-gantt-t-180546792 ClickUp シンプルガントテンプレート /%href/
ガントチャートの作成と管理を簡素化し、プロジェクトのタイムラインと依存関係をより管理しやすくするために設計されています。
ClickUp Simple Gantt Templateでガントチャート作成を簡素化します。
このテンプレートを使用すると、次のような利点があります。
/参照 https://clickup.com/ja/blog/17568/undefined/ ガントチャートテンプレート /%href/
:
- わかりやすく直感的なインターフェイスで、プロジェクトのタイムラインをすばやく設定し、視覚化できます。
- ドラッグ&ドロップ機能でタスクの期間と依存関係を簡単に調整し、プロジェクトプランを素早く修正することができます。
- すべてのプロジェクトのマイルストーンが明確に定義され、リンクされていることを保証するタスクの依存関係を作成し、管理し、。
- 重要なマイルストーンとクリティカルパスを特定し、プロジェクトが軌道に乗るようにします。これは、プロジェクトの成功に不可欠なタスクの優先順位付けに役立ちます。
- 各タスクの進捗状況をガントチャートで直接確認し、プロジェクト全体のステータスを一目で把握することができます。
- テンプレートは複数のビューをサポートしており、必要に応じて異なる詳細レベルに切り替えることができます。この柔軟性により、様々な利害関係者のニーズに対応できます。
クイックヒント
- プロジェクトのオブジェクトを明確にし、クリアされたマイルストーンを設定することから始める。
- タスクの順序をマップするために、タスク依存関係機能をフル活用する。 これにより、チームメンバーは、どのタスクが他のタスクの前提条件であるかを認識することができ、プロジェクトの円滑な実行に役立ちます。
- ガントチャートを最新のタスク進捗に保つ。このリアルタイム追跡は、潜在的な遅延を特定するのに役立ち、タイムリーな調整を可能にします。
- ドラッグアンドドロップ機能を使って、必要に応じてタイムラインを調整する。これは、プロジェクトスコープの変更や予期せぬ遅延が発生した場合に特に便利です。
- クリティカルパスに焦点を当て、鍵タスクが時間通りに完了するようにする。これは、プロジェクトを脱線させる可能性のあるボトルネックを回避するのに役立ちます。
- カスタマイズ可能なビューを使用して、さまざまな利害関係者のためのプレゼンテーショ ンを作成します。これは、プロジェクトのステータスとタイムラインを効果的に伝えるのに役立ちます。
- ガントチャートを他のClickUpツールと統合することで、プロジェクトのあらゆる側面を一元管理できます。 例えば、ガントチャートからカレンダーにリンクされたタスクは、より良いスケジュールと時間管理に役立ちます。
またお読みください:*
/参照 https://clickup.com/ja/blog/36146/undefined/ 仕事を管理し、プロジェクトの成功を高める10のガントチャート代替案 /%href/
既存のClickUpプロジェクトにガントチャートビューを追加する。
既存のClickUpプロジェクトにガントチャートを追加するには、以下のステップに従います:
1.ClickUp ワークスペースにログインし、ガントチャートを追加するフォルダまたはリストに移動します。 2.画面上部にある[+ビュー]ボタンをクリックします。様々なビューオプションのドロップダウンメニューが表示されます。 3.利用可能なビューのリストから、ガントチャートを選択します。必要に応じて、将来簡単にアクセスできるようにこのビューをピン留めしたり、第三者のアクセスを制限したりできます。 4.ガントチャートが作成されたら、タスクを追加したり、タイムラインを調整したり、依存関係を設定したりしてカスタマイズできます。また、プロジェクトのニーズに合わせて、色や時間単位を変更することもできます。
ガントチャートの作成と管理を簡単にする方法
monday.comが基本的なガントチャート機能を提供しているのに対して、ClickUpはより強力で多機能なツールとして登場しました。
/参照 https://clickup.com/ja/blog/7183/undefined/ 作成 /を作成するための、より強力で多目的なツールとして浮上した。
/を作成する https://clickup.com/ja/blog/7183/undefined/ プロジェクト管理のためのガントチャート /%href/
.拡張カスタマイズオプション、強力なリソース管理、高度なレポート作成機能により、ClickUpは、明確で、有益で、実用的なガントチャートを作成することができます。
ガントチャートのビジュアルパワーとClickUpの包括的な機能を使用することで、効率的かつ効果的なプロジェクト管理で優位に立つことができます。
その違いを体験してみませんか?
/参照 https://clickup.com/signup ClickUpを試す /クリックアップ
を今すぐお試しいただき、プロジェクト管理の可能性を最大限にご活用ください!