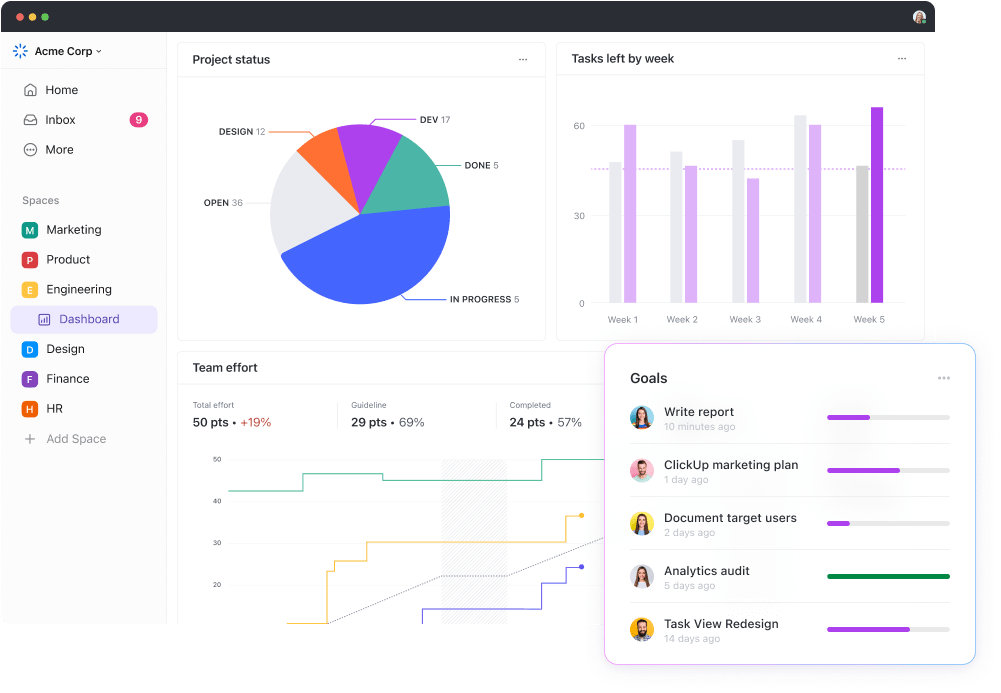エクセルで何時間もかけてデータをレポート作成しても、結局は全体像が見えない静的なレポートになってしまったことはありませんか?あなただけではありません。
行や列で迷うことは簡単で、無駄な時間と重要な洞察を見落とすことにつながります。
Excelを使えば、クリアで有益なレポートが短時間で作成できます。⌛
エクセルのレポート作成は、トレンドの特定、情報の比較、パターンの発見など、より良い方法を提供します。生データを理解しやすいフォーマットに変換します。
このガイドでは、次のことを学びます。 エクセルハック を使えば、面倒なタスクを自動化しながら、説得力のある効率的なレポートを作成できる。
エクセルからの乗り換えをお考えなら、ClickUpがお役に立ちます。わかりやすいレポート、簡単な追跡、ツールの統合など、複雑な技術的なことは一切不要です。難しい技術的なことは一切ありません。
まずはエクセルレポート作成から始めましょう。👇
エクセルレポート作成を理解する
エクセルのレポート作成について説明する前に、まずエクセルが基本的な表計算ソフトと何が違うのかを理解しましょう。
スプレッドシート:
スプレッドシートとは、行と列でデータを整理したデジタル文書である。紙の帳簿やワークシートのコンピュータ化バージョンで、基本的なデータエントリー、式による計算、より良いプレゼンテーションのためのフォーマットが可能です。
Google スプレッドシート、LibreOffice Calc、WPS Spreadsheetなど、多くのソフトウェアがスプレッドシート機能を提供しています。
マイクロソフト・エクセル:*。
Microsoft Excelは、Microsoftが開発した表計算アプリケーションで、高度な機能を備えています。
シンプル 表計算ソフト は、基本的なデータや計算なら問題なく仕事ができる。しかし、物事が複雑になったとき、Excelの高度な機能は、データを掘り下げ、レポートを作成し、時間を節約するのに役立ちます。
手動レポート作成と自動化レポートの違い
自動化レポート作成は、ソフトウェアによってプロセスを合理化することで、時間の節約、正確性の向上、拡張性の向上を実現します。エラーを最小限に抑え、分析に集中でき、ビッグデータを扱うことで即座にチームワークと洞察を得ることができます。
ここでは、手動レポート作成と自動化レポート作成の簡単な比較を示します:
| アスペクト | 手動レポート作成 | 自動化レポート作成 |
|---|---|---|
| データ収集からフォーマット、計算、チャート作成、レポート作成に至るまで、人手を要する。時間がかかり、エラーも発生しやすい。 | ソフトウェアやツールを使って反復タスクを自動化する。多くの場合、データはソース・システムから直接取り込まれ、計算は自動的に行われ、レポートは最小限の人的介入で作成される。 | |
| 特に複雑なレポートや頻繁な更新が必要なレポートには時間がかかる。 | 反復タスクを自動化することで、大幅な時間の節約になります。分析、解釈、データに基づく戦略的意思決定のために人的リソースを無料にすることができます。 | |
| 正確性と一貫性|Accuracy and Consistency*| 人によるデータエントリーミス、式の不一致、レポート間のフォーマットの違いなどにより、エラーが発生しやすくなります。 | 人為的な介入を最小限に抑え、事前に定義されたルールに基づいて一貫性のある計算とフォーマットを保証することで、エラーを削減します。 | |
| スケーラビリティ(拡張性) データ量が増大するにつれて、スケーラビリティはますます難しくなり、時間もかかるようになる。 | 大規模なデータセットも効率的に処理できるため、データニーズが高まる成長ビジネスに最適です。 | |
| 共同作業と共有|*|手作業による配布(電子メールの添付ファイルなど)を伴うことが多い。煩雑で、リアルタイムのアクセスがリミットとなる可能性がある。 | クラウドベースのプラットフォームを通じてステークホルダーとレポートを自動的に共有できるため、リアルタイムのコラボレーションや最新のデータインサイトへのアクセスが容易になる。 |
エクセルレポートの作成方法
エクセルレポートの作成は、以下を理解していれば非常に簡単である:
- レポートの目的と対象者、
- 特定のデータ要件、
- 利用可能なデータソース、
- レポート作成に関連するガイドラインや基準
- 希望するフォーマットまたはプレゼンテーションスタイル
ここでは、レポートを作成する方法について説明します:
ステップ1:データを追加し、準備する。
小規模なデータセットの場合、個々のセルにデータを手入力するか、CSVファイル、テキストファイル、データベースなど、さまざまなソースから既存のデータを自動的にインポートすることができます。

エクセルのレポート作成は目的を理解すれば簡単です。
入力したデータをよりユーザーフレンドリーにするためのヒントをご紹介します:
- データのカテゴリーを定義する説明的なヘッダーで各列にラベルを付ける。
- すべてのデータが可視性になるように列幅を調整する。列ヘッダー間をダブルクリックすると、自動的に最も幅の広いエントリーに合わせて表示されます。

Excelはデータエントリーを合理化し、枠線、網掛け、太字フォント、式で読みやすさを向上させ、強固な基盤でデータ分析を簡素化します。
- ヘッダー、合計、その他の重要なセクションを視覚的に区別するために、枠線と網掛けを適用します。これにより、閲覧者がデータ構造をナビゲートし、理解しやすくなります。
- ヘッダーや重要なデータポイントに太字フォントや色を使用し、読みやすさと視覚的なアピールを強化する。
- SUM、AVERAGE、COUNTなどの式を使用して、合計、平均、データ数を自動的に計算する。結果をわかりやすくするために、別々のセルに表示する。Excelには様々な計算式の範囲があり、データ分析をより効率的に行うことができます。
基礎が整った今、ビジネスデータの可視化に進む準備は万端です。
ステップ2: ピボットテーブルとチャートでデータを視覚化する」。
データをビジュアル化することで、パターンや傾向をより簡単に把握できるようになり、意思決定やチームとの情報共有が容易になります。
ここでは、2つの鍵となるビジュアル要素について説明します:ピボットテーブルとチャートです。
**1.ピボットテーブルを使ってExcelスプレッドシートからレポートを作成する
ピボットテーブルは、選択した列や行のデータを、元のデータセットを変更することなく、より管理しやすいフォーマットに並べ替えたり要約したりできるツールです。
ピボットテーブルを使用すると、データを要約、グループ化、フィルタリング、および動的に計算することによって、大規模なデータセットをすばやく分析し、パターンを特定し、洞察に満ちたレポートを作成できます。
ここでは、ピボットテーブルを使用してExcelスプレッドシートからレポートを作成する方法を説明します:
- 分析したいデータ範囲をハイライトします。
- 挿入]タブに移動し、[ピボットテーブル]をクリックします。

ピボットテーブルは、動的にデータを並べたり、要約したり、グループ化したり、フィルタリングしたり、計算したりすることで、データの分析を高速化するのに役立ちます。
- ピボットテーブルの[フィールド]ペインで、[行]、[列]、または[値]セクションにフィールドをドラッグ&ドロップして、データを整理および要約する方法を定義します。
- サイドのフィルタを使用して、分析を絞り込み、データ内の特定の傾向を明らかにします。
**2.エクセルレポートの基本的なチャートとテーブルを作成する。
チャートはExcelスプレッドシートの情報を視覚的に表示し、データ内のトレンド、パターン、リレーションシップを理解しやすくします。
Excelには棒グラフ、折れ線グラフ、円グラフ、散布図など様々なチャートがあり、それぞれ異なるデータや分析の目的に適しています。
ここでは、基本的なチャートの作成方法をご紹介します:
- 可視化したいデータを選択する。
- 挿入」タブに行き、希望のチャート・タイプ(棒グラフ、円グラフなど)をクリックする。
/画像 https://clickup.com/blog/wp-content/uploads/2024/05/chart.png 専用のレポート作成機能を備えたエクセル・スプレッドシートのサンプル /%img/
エクセルには、データや分析のニーズを満たすために設計されたさまざまなチャートが含まれています。
- さまざまなチャートフォーマットを試して、データを最もよく表すものを見つけてください。
/画像 https://clickup.com/blog/wp-content/uploads/2024/05/report.png レポート作成に使用するExcelレポートソフト /%img/
Excelには幅広いチャートフォーマットがあります。レポートを作成するために必要なフォーマットを見つけてください。
- タイトル、軸、データ・ラベルをカスタムして、チャートをわかりやすく、有益なものにする。データと測定単位を簡単に説明する。
- ブランドやプレゼンテーションのテーマに合ったカラーを選択する。読みやすいフォントを選択する。
- 表示するデータの種類を考慮する。トレンドには折れ線チャートを。比較には棒グラフを。最も効果的な視覚表現を見つけるために実験する
- 重要な情報に注意を引く。重要な傾向や異常値を強調するために、データマーカー、異なる色のバー、吹き出しテキストボックスを使用する。
ステップ3:エクセルレポートの作成
データが準備され、視覚的に説得力のあるものになったら、いよいよレポートを作成して発表しましょう:
- 準備したデータテーブル、ピボットテーブル、チャート、追加テキストを明確で論理的なレイアウトに配置し、情報のフローをスムーズにします。
- ヘッダーとフッターを使用して、レポートのタイトル、日付、ページ番号を記載し、レポートにコンテキストを追加して明確にします。
- 同じフォントスタイル、色、配置を使用して、レポート全体で一貫性のあるフォーマットを作成する。
ステップ4:レポートを保存し、チームと共有する。
エクセルのレポートの保存と共有は簡単です:
- 左上のバーに移動し、File.を選択します:

エクセルでファイルを様々なフォーマットで保存することで、より簡単になりました。
- レポートをExcelファイル(.xlsx)として保存すると、簡単にアクセスでき、後で参照できます。
- 共有や共同作業をするには、右上に移動します:
/画像 https://clickup.com/blog/wp-content/uploads/2024/05/share.png 共有設定 /共有設定
Excelには共有機能が組み込まれており、作成したレポートを他のユーザーと共有し、リアルタイムでビューまたは編集することができます。
- Excel にはコラボレーション機能が組み込まれています。レポートを他のユーザーと共有し、リアルタイムでドキュメントのビューや編集を許可することができます (上記の アクセスの管理 の依存関係設定に依存します)。
自動化レポート作成の設定方法
自動化レポート作成は、データをコピー、貼り付け、更新する手作業をなくし、ソフトウェアで繰り返しタスクを簡単に処理します。
エクセルレポートの自動化には、データモデリングの複雑さに応じていくつかの方法があります。
ここでは、最も一般的な方法をご紹介します:
1.式と機能を使用する(簡単なレポートの場合):1.
- レポートのレイアウトをプランする: 自動化レポートの作成を始める前に、レポートの構造をスケッチしてください。タイトル、ヘッダー、データ・テーブル、チャートの位置を把握します。これは、式を整理しておくのに役立ちます。
- データソース(別のワークシートまたは外部ファイル)が適切に構造化され、一貫性があることを確認します。つまり、行と列にはクリアされたラベルがあり、データは一様に入力されます。
- Excelには、レポート内の計算やデータ作成を自動化する数式が豊富に用意されています。以下はよく使われるものです:
* SUM:セル範囲の合計を計算します。
* VLOOKUP/INDEX MATCH:この機能は、一致する条件に基づいて別のテーブルから特定のデータを抽出します。別のシートのデータを参照するのに最適です。
* 条件付きフォーマット: 特定の条件に基づいてセルを自動的にフォーマットします。重要な傾向や超過値を強調したい場合に便利です。 - 外部データへの接続(オプション): データがデータベースのような別のソースから来る場合、Excelで接続を設定できます。これにより、必要なときにいつでも新鮮なデータを自動的にレポートに取り込むことができます。
2.マクロの記録(反復タスク用)。
- Developerタブを開きます:マクロを記録する(繰り返し作業用) _Developerタブを開きます(非表示の場合は有効にします。マクロの記録」をクリックします。マクロにわかりやすい名前を付けて、OKをクリックします。
/をクリックします。 https://clickup.com/blog/wp-content/uploads/2024/05/macros.png Microsoft Excel /%img/
エクセルにはユーザーフレンドリーなマクロ機能もある。
- レポート作成プロセスで自動化したい操作をすべて手動で行ってください。これには、セルのフォーマット、チャートの挿入、計算などが含まれます。
- 手動ステップを終えたら、[開発者]タブの[記録の停止]をクリックします。
/画像 https://clickup.com/blog/wp-content/uploads/2024/05/recording.png Microsoft Excel /をクリックします。
エクセルで録画を中断して見直すのは簡単だ。
- レポートを再作成する必要があるときはいつでも、名前を付けた記録ボタンをクリックしてマクロを実行するだけです(通常は[開発者]タブの[マクロ]セクションにあります)。マクロは、記録されたすべてのアクションを再生し、レポートを自動的に作成します。
3.VBAを使用する(高度な自動化用)。
**1.開発者タブを有効にする。
- VBAツールにアクセスするには、開発者タブを可視性にする必要があります。
- ファイル] > [オプション] > [リボンのカスタマイズ]を選択します。
- 右ペインの「メインタブ」の「開発者」にチェックを入れる。OKをクリックします。
**2.VBAエディターを開く。
- Developer]タブをクリックします。
- リボン内のVisual Basicをクリックします。
**3.VBAコードを書く。
ステップ2で開いた)VBAプロジェクト・ウィンドウに、モジュール(VBAProject > VBA Modules > Module1)があります。ここにコードを書きます。
記録されたマクロをベースにして、モジュール内のVBAコードを編集するか、ゼロからコードを書くことができます。
ボーナス AI エクセルツール !
エクセルに代わるデータレポート作成ツールとしてのClickUp(クリックアップ)
ClickUpは卓越した エクセルに代わる .洞察力のあるビジュアルレポートを作成できる多機能なプロジェクト管理ツールです。
ClickUpがデータレポート作成において他を圧倒する理由をご覧ください:👇
クリックアップはビジュアルレポート作成を簡単にします。 クリックアップダッシュボード はユーザーフレンドリーなインターフェイスが特徴です。様々なウィジェットをドラッグ&ドロップすることで、ニーズに合わせたカスタムレポートを作成することができます。
/img/ https://clickup.com/blog/wp-content/uploads/2024/05/image-21-1400x916.png ClickUpダッシュボード /クリックアップダッシュボード
クリックアップのカスタマイズ可能なダッシュボードは、詳細なリアルタイムモニタリングのために設計されており、プロジェクトの可視性を向上させます。
プレーンテキストレポートの枠を超えましょう。ClickUpは進捗バー、チャート(棒グラフ、折れ線グラフ、円グラフ)、作業負荷チャート、カンバンボードなど、幅広いウィジェットを提供します。
ダッシュボードのインターフェイスでは、さまざまなウィジェットをドラッグ&ドロップして、プロジェクトデータのカスタムビューを作成できます。これらのウィジェットは、以下のようなさまざまな方法で情報を表示できます:
- タスクリスト: 割り当てられたタスク、進捗中、期限を追跡します。
- 進捗チャート: 棒グラフ、バーンダウンチャート、カンバンボードでプロジェクトやチームの進捗を可視化。活用方法 /参照 https://clickup.com/ja/blog/55713/undefined/ を活用する。 進捗レポートテンプレート /を活用しましょう。 を活用して、チームの進捗を把握しましょう。
- 時間追跡要約: より良いリソース配分のためにタスクやプロジェクトに費やされた時間を監視します。
- 作業負荷チャート:潜在的なボトルネックを特定し、チーム全体でバランスのとれた作業負荷の配布を保証します。
- Customizable cards: プロジェクトのニーズに関連する特定のデータポイントを持つユニークなカードを作成します。
あらゆるプロジェクトに柔軟に対応します。
クリックアップのダッシュボードの魅力は、その多機能性にあります。
マーケティングキャンペーン、ソフトウェア開発スプリント、またはクライアントプロジェクトを管理する場合でも、特定のワークフローに関連する進捗や主要メトリクスを効果的に追跡するレポートを作成できます。
/画像 https://clickup.com/blog/wp-content/uploads/2024/05/clickup-dashboard-1400x473.png クリックアップダッシュボード /クリックアップダッシュボード
ワークフロートラックを表示するクリックアップダッシュボード。
ClickUpダッシュボードはハイレベルな概要を提供するだけではありません。多くのウィジェットでは、データの背後にある詳細をドリルダウンすることができます。例えば、進捗バーをクリックすると、関連タスクのリストが表示されます。
クリックアップはコラボレーションとコミュニケーションのための機能を提供します。
クリックアップダッシュボードのレポートは、チーム、関係者、クライアントと簡単に共有できます。この機能により、全員の情報を共有し、透明性とコミュニケーションを高めることができます。
ClickUp ダッシュボードは単なる静的な表示ではありません。コメントを残したり、タスクを割り当てたり、特定のウィジェットで情報を更新したりすることができ、リアルタイムのコラボレーションを促進します。
ClickUpのテーブルビューは、Excelからの移行を簡素化します。
/参照 https://clickup.com/features/table-view クリックアップのテーブルビュー /%href/
は、ビジュアルレポート作成機能を補完するもう一つの価値ある機能です。テーブルビューはスプレッドシートのようなインターフェイスを提供し、Excelや他のスプレッドシートに慣れているユーザーでも簡単にシームレスに移行できます。
/img/ https://clickup.com/blog/wp-content/uploads/2024/04/image-327.png ClickUp テーブルビュー /表示
レスポンシブで直感的なClickUpテーブルビューでタスクを整理し、データを一括編集。
レポートを作成し、プロジェクトに関連する複数のソースやデータ設定を管理できます。従来のスプレッドシートに似た行と列を使用して情報を整理します。
表
/参照 https://clickup.com/templates/editable-spreadsheet-t-205421805 ClickUp 編集可能な表計算テンプレート /%href/
また、カスタム列を定義して、プロジェクトにとって重要な特定のデータを取得することもできます。
ClickUpの編集可能なスプレッドシートテンプレートは、整理された方法で財務記録を作成、管理、保存するのに役立つように設計されています。
ClickUpの編集可能なスプレッドシートテンプレートで、データを簡単に管理できます:
- 手入力の代わりにデータを自動的にインポート
- 番号計算のためのカスタム式を素早く作成できます。
- プロジェクトや投資の進捗をビジュアルで確認できます。
スプレッドシートの整理を一箇所で簡素化します。柔軟性により、チームにとって最も価値のある情報がテーブルレイアウトに反映されます。
クリックUpを使用して、簡単なデータレポートを作成する。
ClickUpを使えば、プロジェクトに合わせたレポートを作成し、全員の同期を保ち、すべてを一元管理できます。
ClickUpを使えば、美しいビジュアル、シームレスなコラボレーション、すべてのデータを1つの美しい場所にまとめて、プロジェクトのストーリーを伝えることができます。
チャートをクリックして詳細を確認すれば、データをより深く分析できます。ClickUpのテーブルビューを使えば、プラットフォーム内でデータを管理でき、静的なスプレッドシートのリミットから時間を節約できます。
/参照 https://clickup.com/signup 今すぐClickUpを試す /%href/
プロ並みのレポート作成を始めましょう。
よくある質問(FAQ)
**1.エクセルはレポート作成ツールとして使用できますか?
はい、エクセルはレポート作成ツールとして使えますが、リミットもあります。
エクセルは使い慣れ、柔軟性がありますが、大規模なデータセットやリアルタイムの共同作業には苦労します。複雑なニーズや専門的なレポート作成には、専用ソフトをご検討ください。 レポート作成ツール .
**2.エクセルはレポートを自動作成できますか?
はい、エクセルはある程度レポートを自動化できます。式やピボットテーブルのような機能を提供することで、計算やデータ整理を自動的に処理します。
条件付きフォーマットを使えば、データの値に基づいて自動的にフォーマットを設定することができます。
**3.Excelのレポート作成フォーマットとは何ですか?
エクセルのレポート作成フォーマットは柔軟ですが、一般的な要素として、整理されたテーブル、傾向のチャート、計算式などがあります。
条件付きフォーマットは鍵データを強調し、チャートスタイルやページレイアウトなどのカスタムオプションはプレゼンテーションを強化する。
レイアウトも、基本的なグリッドから、インタラクティブなピボットテーブルやチャート主体のインタラクティブなレポートまで、さまざまな範囲があります。結局のところ、フォーマットは、データ、読者、希望する視覚的インパクトによって決まります。