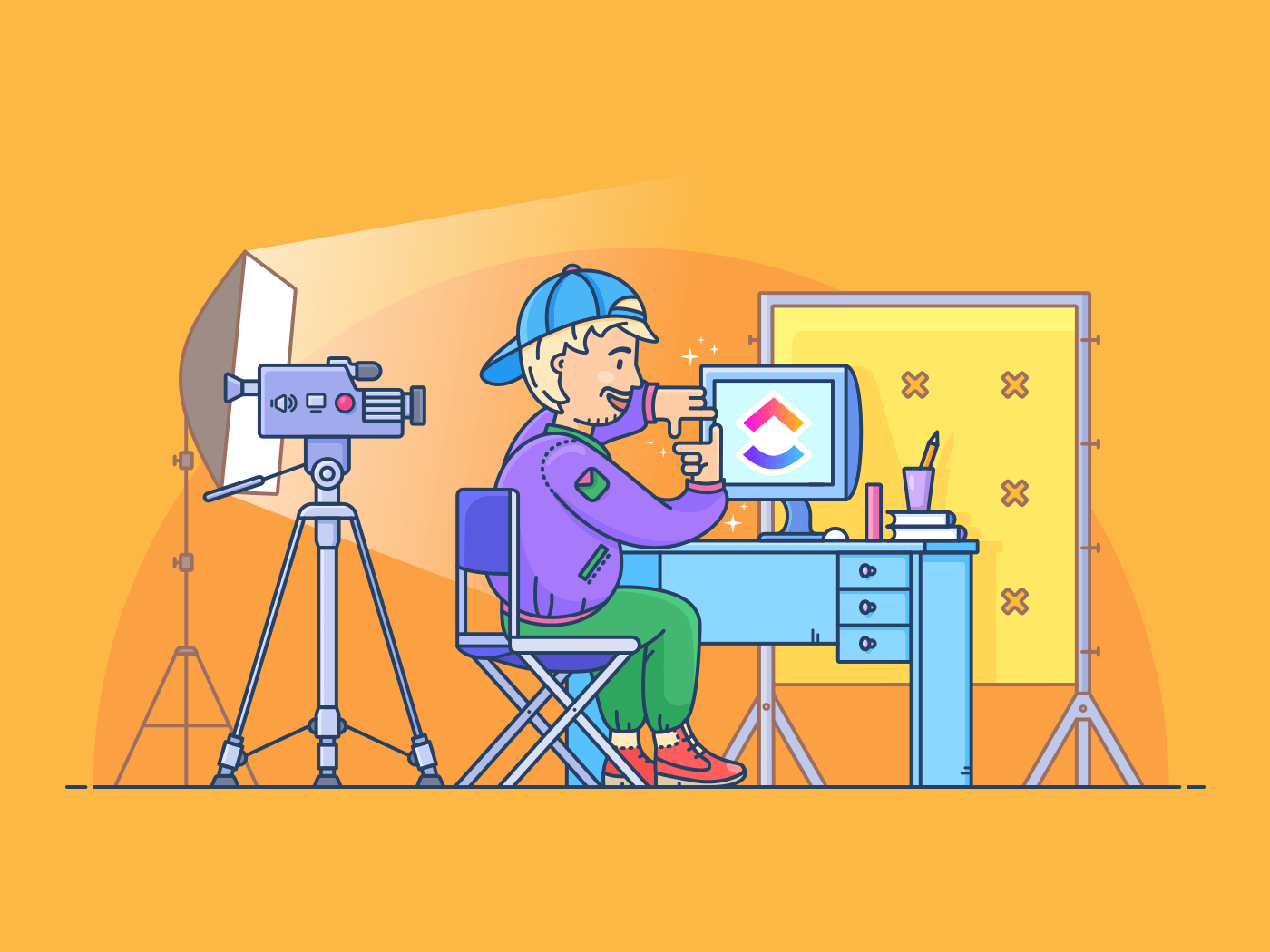ビジュアルがテキストやオーディオに勝ることにやることある?👀
ITチームと通話中、彼らがボタンを探したり設定を変更したりする指示を出しているところを想像してみてください。
あなたは「どこ?あれ?見当たりません!_"
トラブルシューティングのプロセスを容易にするために、お互いの画面を見ることができれば、もっと簡単で安心できるのではないだろうか?
だからこそ、最高の画面録画ソフトウェアをご覧ください。
間違いなくIT部門との長い電話からあなたを救うでしょう。
この記事では 12の無料ベスト画面録画ソフト を長所、短所、価格とともに紹介する。
大金をかけない素晴らしいスクリーンレコーダーを見つけましょう!
優れた画面録画ソフトウェアのために何ができますか?
すべての画面録画ソフトウェアは、次のようないくつかの機能を提供しています:
- スクリーンキャストの作成
- システム音の録音
- ボイスオーバーの追加
しかし、それがそのものであるかどうか、どうやって知ることができますか?
まずは、録音ソフトや画面キャプチャソフトをチェックすることから始めましょう:
- 共有オプションが組み込まれているので、電子メールの添付ファイルとしてビデオを共有する必要はありません。
- 使いやすい。ツールの使い方を理解するためにYouTubeのビデオチュートリアルを見て時間を無駄にしたくありません!
- ビデオ録画以外のこともやることができる。この方法なら、目的別にアプリを買いだめする必要はありません。
これらの点を念頭に置いて、2021年の画面録画ソフトのトップピックをチェックしてみよう。
ベスト画面録画ソフト12選
スクリーンレコーダーソフトウェアについて、ちょっとした秘密があります:
たくさん使う必要はありません。
ここでは、あなたの組織のニーズに最適な画面録画ソフトウェアを紹介します:
1. ClickUp 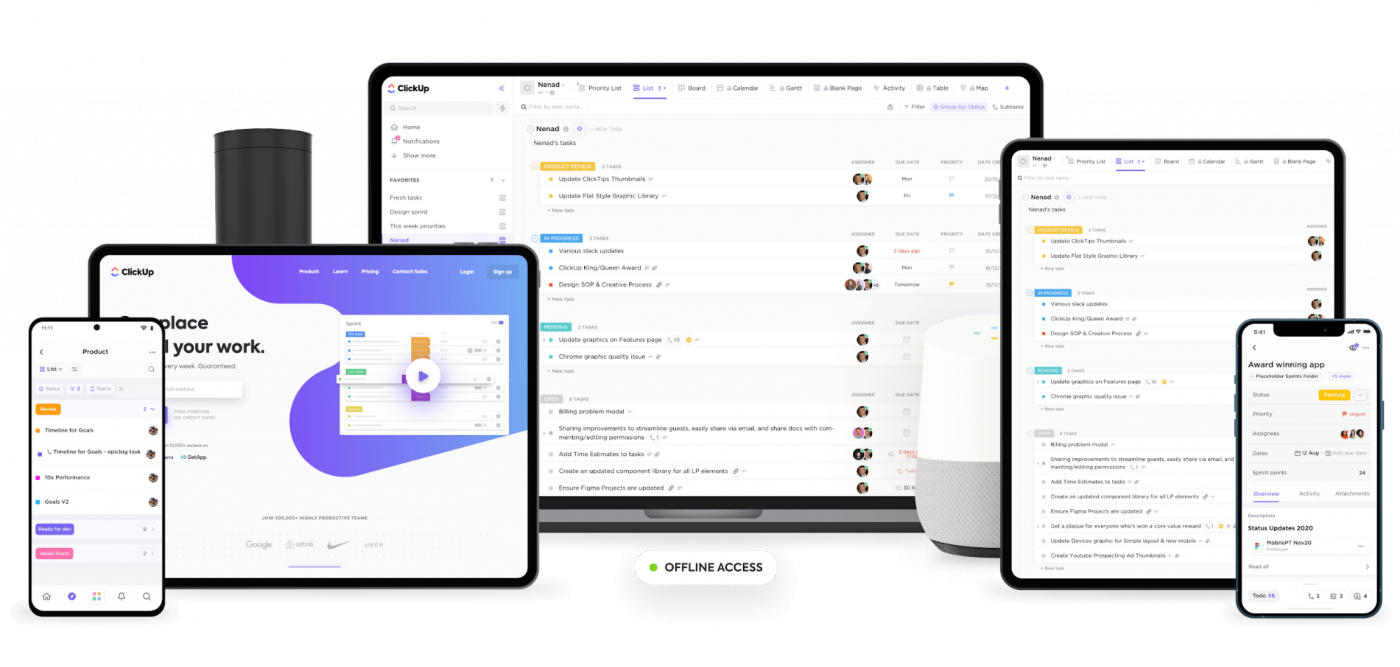
クリックアップは 最高評価 生産性・プロジェクト管理ツール 生産性の高いチームで使われる で使用されている。
しかし、なぜプロジェクト管理ツールがこのリストにあるのでしょうか?
ClickUpは最高の無料画面録画ソフトを兼ねているからです!
/参照 https://clickup.com/features/clip ClickUpでClipする /クリップ
を使うと、プロジェクト管理、タスクの割り当て、録画の他に、スクリーン録画の作成ができる。 メモ .
これが "便利 "でなければ、何が "便利 "なのかわからない!
Clipを使えば:
- 画面全体、ブラウザ・タブ、アプリ・ウィンドウをキャプチャする
- マイクを使って音声を追加
- 制限時間なしで録音
- 録音を誰とでも共有できます。
それだけではありません!
優れた画面録画ツールはレコーダー以上のものでなければならない_ことを覚えておいてください。
ClickUpはまさにそれです。
ClickUpの鍵機能
**A.を使用してタスクにコンテキストを追加します。
/参照 https://help.clickup.com/hc/en-us/articles/6311242882967-Use-Clip-screen-recording-beta Clip /%href/
録音
ClickUpタスクで、Clipにアクセスするには コメント セクションをご覧ください。
特定のタスクにコンテキストを追加するために画面を記録する。タスクについて延々と説明する段落をタイプするのはおさらばだ。👋
特に視覚的な学習者であれば、話すよりも見せる方が効果的なこともあります。👀
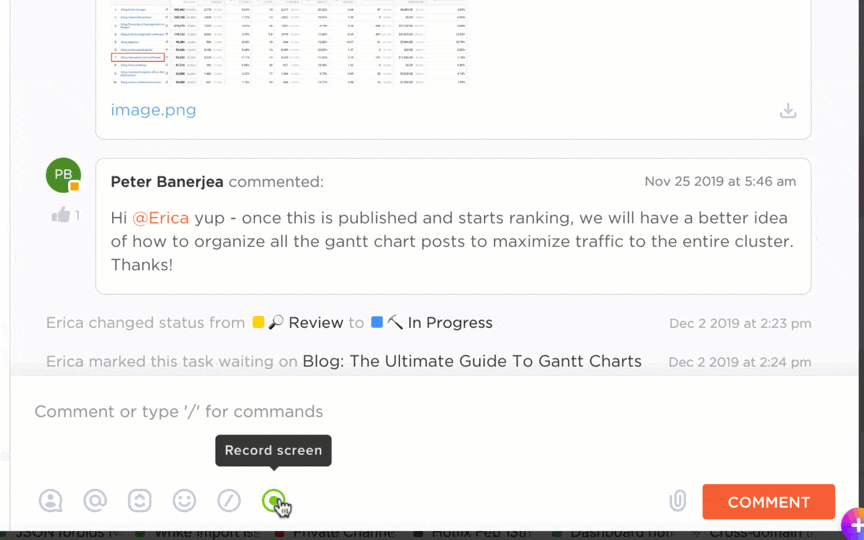
ClickUpタスクからClip録画を使って画面を録画する
B.
/参照 https://clickup.com/chrome-extension Chrome拡張機能 /%href/
スクリーンキャプチャ用、その他。
ClickUpの
/参照 https://chrome.google.com/webstore/detail/clickup/pliibjocnfmkagafnbkfcimonlnlpghj Chrome拡張機能 /%href/
はスイスナイフのように多目的に使える。
あなたのお役に立ちます:
- ブラウジング中の画面キャプチャ
- メモを追加する
- ウェブサイトのブックマーク
- タスクの作成など
編集機能を有効にすれば、画面キャプチャを撮った直後に編集することもできます。
/画像 https://clickup.com/blog/wp-content/uploads/2021/04/image17-8.gif ClickUp Chrom拡張機能 /クリックアップ
ClickUpのChrome拡張機能を使って、ブラウジング中にスクリーンキャプチャし、撮影後すぐに画像を編集する。
C.を使って画像に注釈をつける。 校正 キャプチャ画像であれ、その他の画像であれ、ClickUpの校正を使えば簡単に注釈を付けることができます。
変更を加えたい画像にコメントを追加し、適切な担当者に割り当てます。
/画像 https://clickup.com/blog/wp-content/uploads/2021/04/image21-3.gif ClickUp 校正機能 /画像
ClickUpの校正機能で画像にコメントし、チームメンバーに割り当てる。
についてはどうですか? PDF注釈 ?これもカバーしています。😎
法律文書にクリアされたマーカーを付けたり、誤字脱字をハイライトしたり、変更したり、タスクスペースからすぐにできます。
**D.を使用して情報を保護します。
/参照 https://docs.clickup.com/en/articles/2479021-permissions 許可 /パーミッション
ウェブサイト開発者が従業員の給与データを見る必要はありません。
クライアントは社内ワークフローにアクセスする必要はありません。
機密情報を保護するために、ClickUpで誰でも(ゲストとメンバーの両方を含む)許可を設定します。
/画像 https://clickup.com/blog/wp-content/uploads/2021/04/image10-9.gif ClickUpのプライバシー設定 /クリックアップのプライバシー設定
ClickUpの許可でプライバシーと共有設定をカスタムする
E.を使用してアプリやウェブサイトをClickUpにもたらす。
/参照 https://help.clickup.com/hc/en-us/articles/6310077597335-Add-an-Embed-view ビューを埋め込む /参照
URLまたはHTMLをコピーして貼り付けるだけで、YouTube、Googleスプレッドシート、Outlookカレンダー、LoomなどのウェブサイトをinsideClickUpでビューできます。
ワークフローを管理するためにタブを切り替える必要はもうありません!
/イメージ https://clickup.com/blog/wp-content/uploads/2021/04/image16-9.gif ClickUpにビューを埋め込む /クリックアップにビューを埋め込む
Google DocのURLをコピーして貼り付け、ClickUpに埋め込む。
F.退屈なテキストをで捨てる リッチテキスト編集マインドマップ ClickUpのマインドマップを使えば、アイデアを視覚化し、行動に移すことができます。
プロジェクトプランやワークフローをスケッチしたり、異なるタスク間のリレーションシップを描くこともできます。
/イメージ https://clickup.com/blog/wp-content/uploads/2021/04/image6-8.gif ClickUpのマインドマップ /マインドマップ
ClickUpでマインドマップを使ってタスク間のリレーションシップを描き、プロジェクトプロセスを可視化する。
Clipを使ってマインドマップとして画面を記録し、ミーティングの代わりにチームで共有しましょう。
おまけ:ミーティングの回数が減ることで、チームにも好評です。
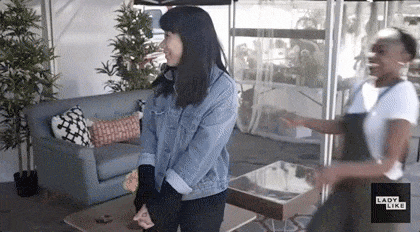
ClickUp プロ
- ClickUpから電子メールを送受信するには /参照 https://clickup.com/features/email-project-management。 メールClickApp /を使用します。
- 設定 /参照 https://clickup.com/features/reminders リマインダー /リマインダー を設定する。
- 作成する /リマインダー https://clickup.com/features/tasks タスク /リマインダー とリマインダーを作成できる。 /タスクとリマインダー https://docs.clickup.com/en/articles/3161134-offline-mode オフラインモード /オフラインモード
- で私の仕事をお好みの方法でご覧ください。 /オフラインモード https://clickup.com/features/views ビュー /%href/
- タスクの説明は /でタスクの説明を見る。 https://docs.clickup.com/en/articles/2221931-full-screen-task-description フルスクリーン /%href/ で豊富な詳細と情報を楽しむ
- 簡単管理タスク
- 異なる設定 /参照 https://clickup.com/features/task-priorities 優先度 /%href/ タスクの緊急度に応じた優先順位の設定
- タスクに費やした時間を追跡する。 /を使用して、タスクに費やした時間を追跡します。 https://clickup.com/features/project-time-tracking。 ネイティブ時間追跡 /%href/
- 直接 /直接 https://clickup.com/integrations 統合 /を含む をお気に入りのアプリと統合する。 /を含む https://docs.clickup.com/en/articles/4305536-calendly-automations Calendly /を含む ,DiscordとOutlook iOSおよびAndroidデバイス用
- Windows、Mac、Linuxシステムから画面を録画
クリックアップのリミット
- 制限なし /参照 https://clickup.com/features/table-view テーブルビュー /%href/ モバイルアプリでは(まだ)
私のチームは8つの異なるタイムゾーンで仕事をし、お客様の提案を確実に把握し、問題を解決します。🌎 👩💻 ✅
を必ずチェックしてください。 開発ロードマップ *何が待っているかは、*to see what's in store. を参照のこと。
クリックアップ価格
ClickUpはFree Foreverプランを提供しています。有料プランは月額5ドル/ユーザーから。
ClickUp カスタマー評価
- Capterra: 4.7/5 (2200件以上のレビュー)
- G2: 4.7/5 (3100件以上のレビュー)
2.Loom
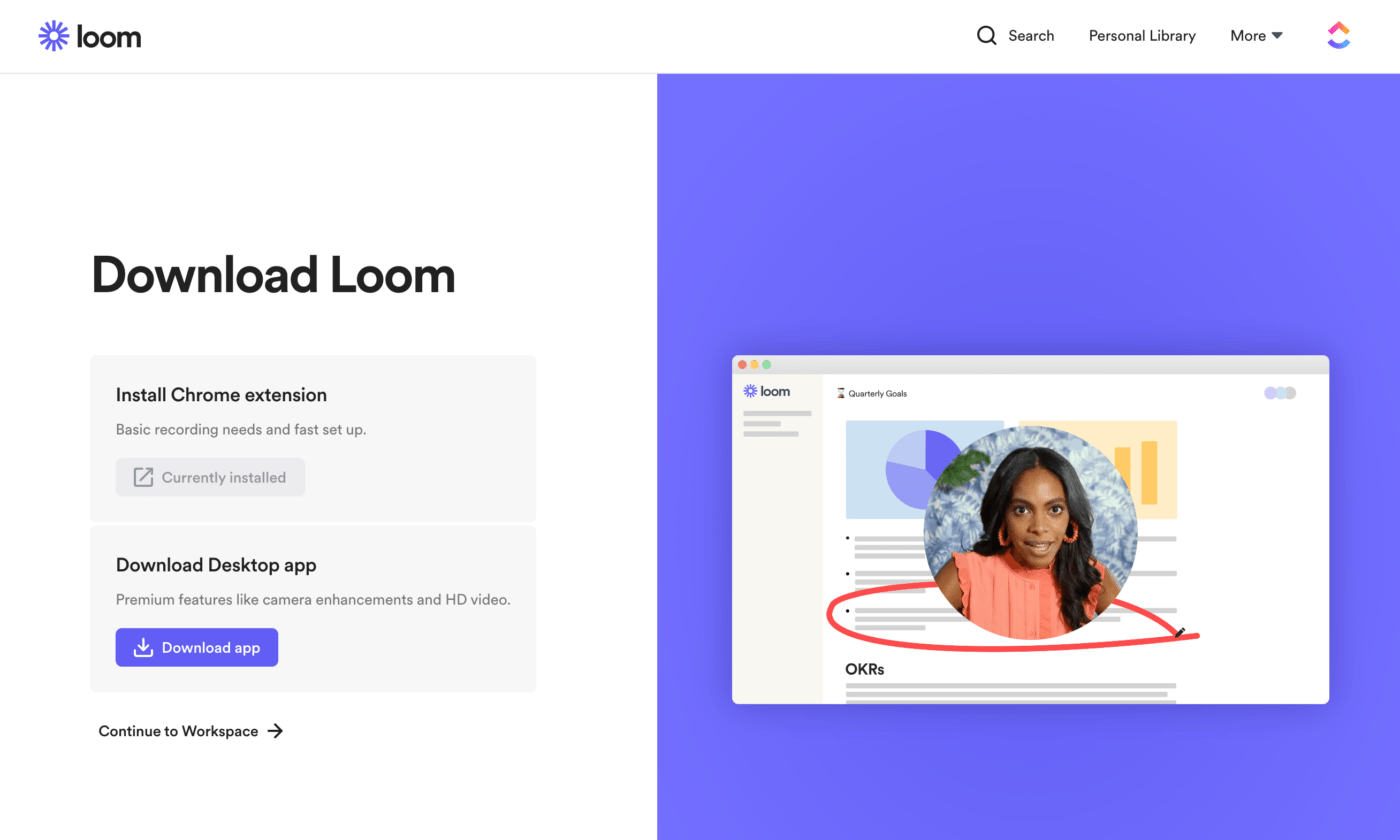
Loomは、高品質のビデオを録画することができる最高のスクリーンレコーダーの一つです。
"何が楽しいのか?
視聴者はあなたのビデオにコメントやリアクションをすることができます。また、誰があなたのビデオを見たかを見ることができます!
残念ながら、Loomにはリミットがあります。 ビデオ編集 機能
そのため、ビデオのトリミングやサムネイルの作成以上のことをやりたいのであれば、このビデオエディターと録画ソフトは向いていません。
このスクリーンキャプチャツールをオプションリストから完全にトリミングするかもしれませんか?
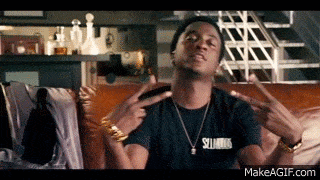
Loomの鍵機能
- GIFサムネイル作成
- ビデオをアーカイブ
- 無制限作成者アカウント
Loomの長所
- ClickUpにLoomビデオを埋め込む
- ビデオのビューを特定の人に制限する
GmailやSlackと統合可能Notion
ルームのリミット
- 無料バージョンではビデオ録画時間が5分にリミット
- 有料プランはビデオ録画機能のみのツールとしては高価である
- LoomデスクトップアプリはLinuxプラットフォームと互換性がない。
Loomの価格設定
このスクリーンレコーダーソフトウェアには無料プランがあります。有料バージョンは月額10ドル/ユーザーからです。
Loom カスタマー評価
- Capterra:該当なし
- G2: 4.5/5 (100 件以上のレビュー)
**Loomの欠点はあなたの心に迫っていますか?
Here are the Loomの代替品トップ 検討できます。
3.OBSスタジオ
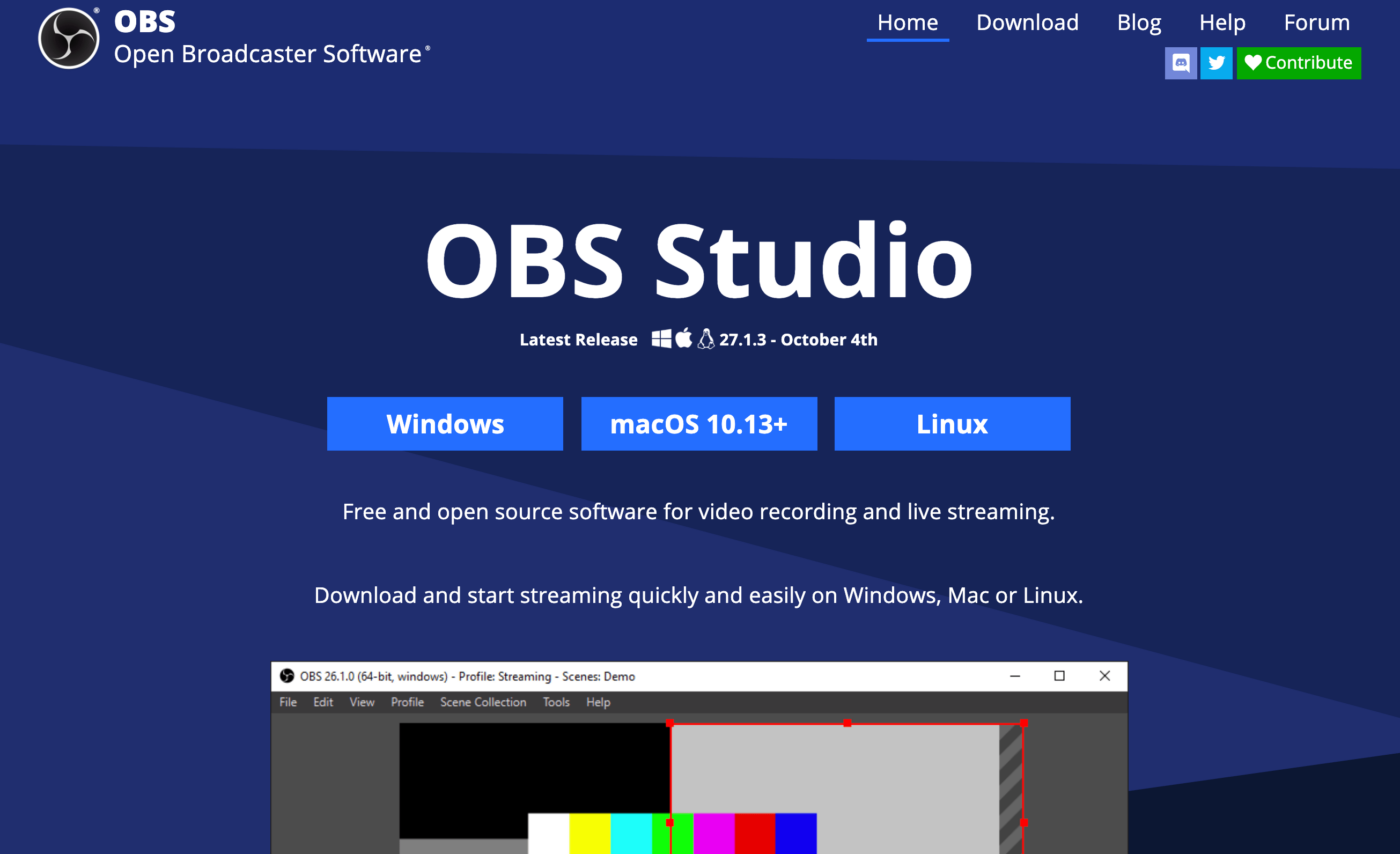
OBS Studioはオープンソースの無料スクリーンレコーダーです。
YouTubeのようなプラットフォームでスクリーンキャストをライブストリーミングするためのサポートのおかげで、すべての専門家やゲーマーにも理想的です。
無料のスクリーンビデオレコーダーのために、OBS Studioは、特に他のスクリーンレコーダーツールと比較して、機能のまともなセットを提供しています。
しかし、ただ画面を素早く録画したいだけなら、混乱してしまうかもしれません。
OBS Studioソフトウェアには、オーバーレイ、オーディオミキサー、カスタムトランジションなどが用意されている。残念ながら、拡張ビデオ編集機能を必要としない人にとっては、これらは過剰な機能かもしれない。
OBS Studioの鍵機能
- ビデオ録画とライブストリーミング
- ホットキーによる録画の開始・停止、シーンの切り替えなど
- リアルタイムのビデオキャプチャとミキシングを提供
OBS Studioの長所
- オープンソースソフトウェア
- Windows、Mac、Linuxシステムをサポート
- フルスクリーンビデオキャプチャー
OBS Studioのリミット
- モバイルバージョンなし
- 不具合が起こりやすい
- わかりにくいことがある
OBS Studioの価格
OBS Studioは無料です。
OBS Studioのカスタム評価
- Capterra: 4.6/5 (500件以上のレビュー)
- G2: 4.5/5 (50件以上のレビュー)
4.スクリーン
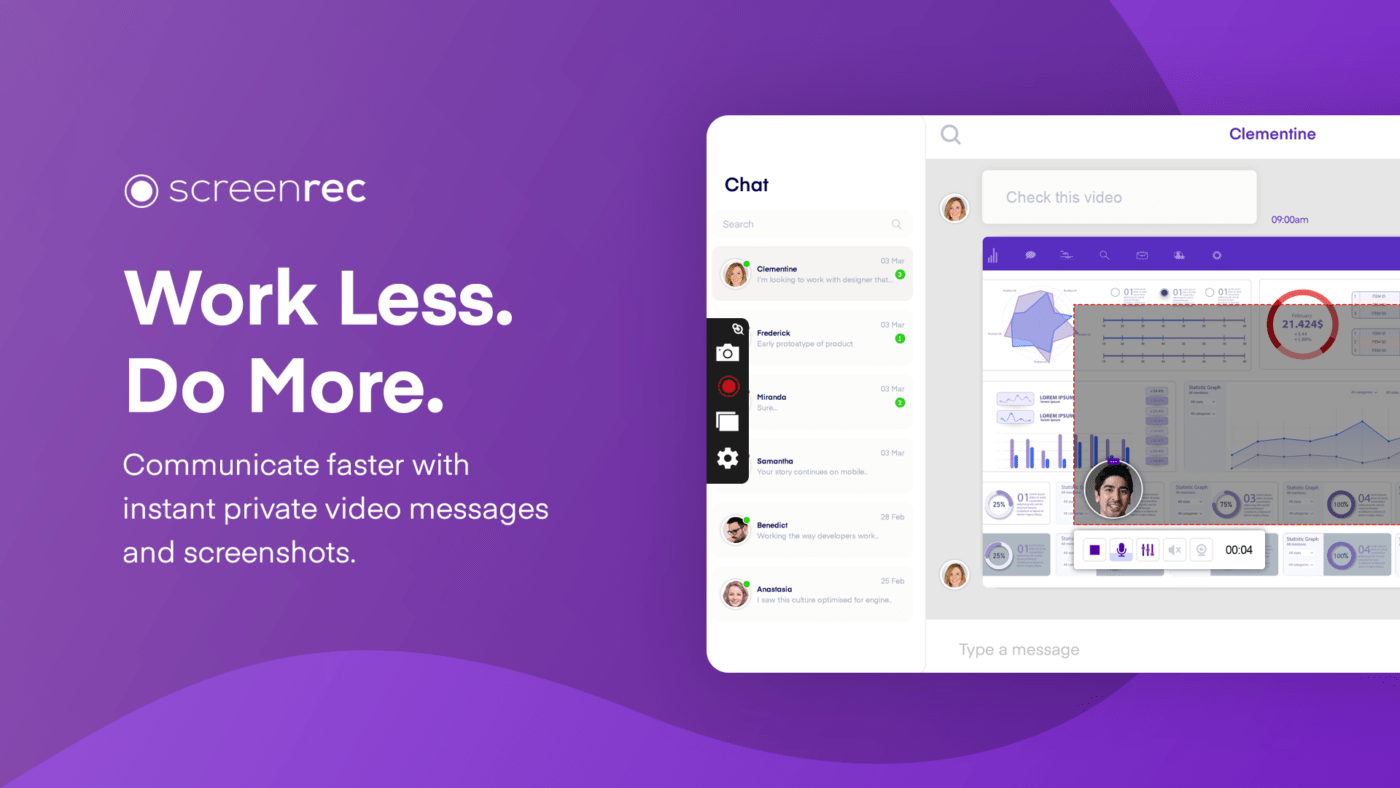
Screencast-O-Maticもスクリーンキャストにキャプションを追加できる無料スクリーンレコーダーです。
また、スクリーンとウェブカメラのビデオを同時に録画することができます。自分自身とコンピュータの画面をビデオに録画する必要がある場合に最適です。
_それは完璧ですか?
いいえ。
無料ユーザーには15分のビデオリミットがある。延長する必要がある場合は、有料プランを利用する必要がある。
特に、このようなリミットがない優れたスクリーンキャストやオンライン・スクリーンレコーダー・ソフトウェアが他にある場合、この制限は不必要に感じられる。
Screencast-O-Matic の鍵機能
- コンピュータ画面とウェブカメラを一緒に録画
- カスタムサムネイル機能
- 閉じたキャプションの追加
スクリーンキャストO-Maticの長所
- 特定のエリアまたはコンピュータの画面全体をスクリーンキャプチャ
- 有料バージョンはお手頃価格
- パスワードでビデオを保護
Screencast-O-Maticのリミット
- 無料バージョンでは15分以上の録画ができません。
- 有料プランには無料試用版がありません。
- ウォーターマークを削除するにはアップグレードが必要
Screencast-O-Maticの価格
Screencast-O-Maticは無料でご利用いただけます。有料プランは月額1.65ドルから(年払い)。
Screencast-O-Matic カスタマー評価
- Capterra: 4.6/5 (20件以上のレビュー)
- G2: 4.1/5 (40 件以上のレビュー)
6. クリップチャンプ 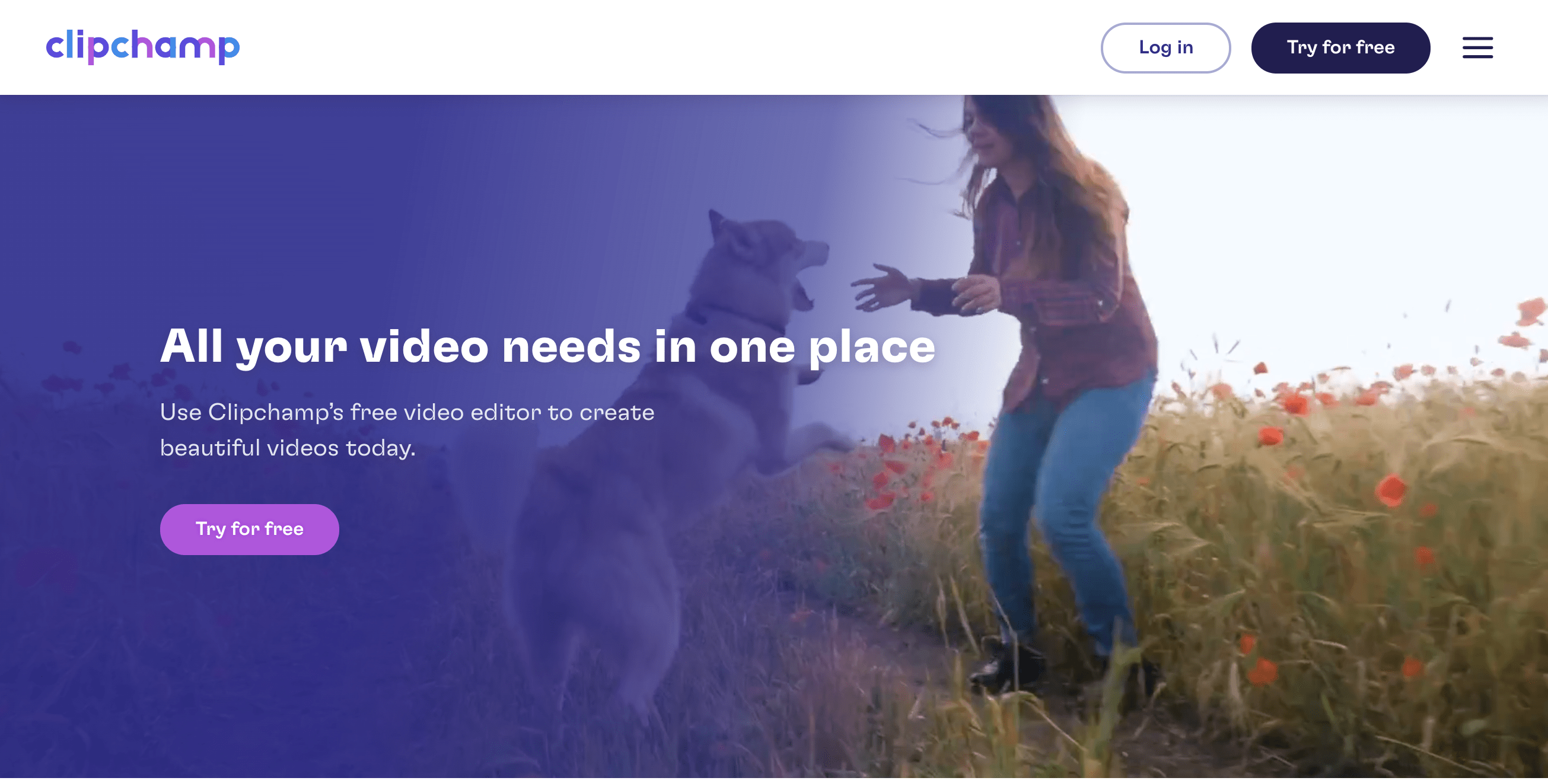
Clipchampは、企業、教育、クリエイティブな目的でビデオを作成・編集できる無料ビデオエディターです。
このスクリーンレコーダーを使えば、グリーンスクリーンのようなプロ仕様の編集ツールや、トリミングやクロップといった基本的な編集が行えます。
Clipchampでできないことはありますか?
パーソナライズです。
他の完了したビデオ編集ソフトウェアスイートとは異なり、この画面録画ソフトウェアは、あなたがビデオ録画ワークフローをパーソナライズすることはできません。
Clipchamp の鍵機能
- Clipchampチーム機能で一緒にビデオプロジェクトの仕事ができます。
- ソーシャルビデオ広告、企業スライドショーなど、すぐに使えるテンプレートを提供。
- ビデオやオーディオのストックライブラリの拡張機能を利用可能
Clipchampの長所
- 無制限 /参照 https://breadnbeyond.com/video-marketing/web-video-production/ ビデオ生産性 /無料版 無料バージョンでは
- オンラインビデオエディターでトリミング、カット、回転、クロップなどができます。
- ビデオにテキスト、オーディオトラック、画像を追加可能
クリップチャンプのリミット
- 無料バージョンではクラウドメディアバックアップなし
- カラーグレーディングオプションにリミットあり
- iCloud同期時のファイル管理が面倒
クリップチャンプの価格
Clipchampは無料プランを提供しています。有料プランは月額9ドルから。
カスタマー評価
- Capterra: 4.6/5 (20件以上のレビュー)
- G2:該当なし
7.ソープボックス
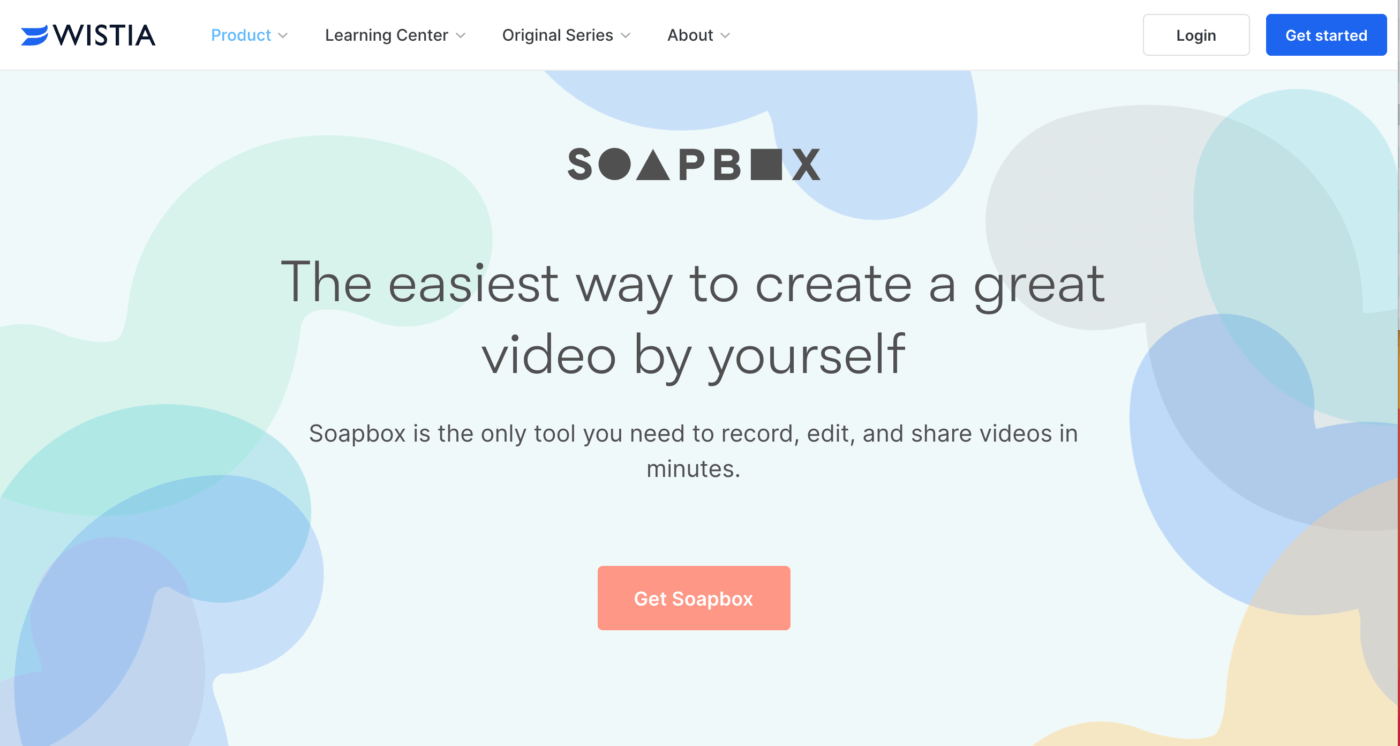
ShareXは、オープンソースの画面録画、ファイル共有、そして 生産性ツール とビデオ編集に必要なもの。
ほとんどの競合他社のように、この画面録画アプリは、あなたがボイスオーバーやシステム音を録音することができ、基本的なビデオ編集ツールを提供しています。
つまり、ごく普通の録画ソフトだ。
しかも、オーディオとビデオ編集オプションはプロバージョンでのみ利用可能です。
もしアップグレードを検討し始めたのなら、今すぐ購入を決断しよう。
年間227ドルかかります!

決定的なのは、このスクリーンキャストソフトを使えるのはWindowsユーザーだけだということだ。
Macユーザーの皆さん、ごめんなさい。代替のスクリーン録画・編集ツールを探し続けなければなりません。
Free Camの鍵機能
- クリック音で画面録画中のカーソルをハイライト
- 画面録画エリアをカスタム
- ビデオ録画のトリミング
無料カムの長所
- YouTubeに直接ビデオをアップロード
- 720p HD品質のビデオ録画
- ウォーターマークなし
無料カムのリミット
- 無料バージョンでは、録画したビデオをMP4ファイルフォーマットにエクスポートできません。
- 録画に注釈をつけることができない
- ビデオ編集機能が使いにくい場合があります。
無料カム価格
Free Camには無料プランがあります。有料バージョンは年間227ドル。
Free Camのカスタマー評価
- Capterra:該当なし
- G2: 4.5/5 (10 件以上のレビュー)
10.Apowersoft 無料オンラインスクリーンレコーダー

Apowersoftの無料オンラインスクリーンレコーダーは、ブラウザ内のスクリーンレコーダーです。
この無料レコーダーは、プレゼンテーション、ソフトウェアデモ、チュートリアルを録画する場合でも、試してみる価値があります。
インブラウザツールでありながら、オプション満載のコントロールバーでどんなデスクトップ録画ソフトにも引けを取りません。ビデオストリーム、セルフデモ、ライブチャットなどを録画できる。
しかし、この無料ツールにはリミットもある。
まず、オーディオとビデオの同期に失敗することがある。
もしあなたがプロゲーマーなら、ゲームの録画にはあまり向いていない。
Apowersoft スクリーンレコーダーはあなたのパワフルなゲームの動きを正しくやることができません。🎮
Apowersoft の鍵機能
- MP4、WMV、AVIを含む複数のフォーマットでビデオをエクスポートします。
- オーディオとビデオを同時に録画するオプション
- ウェブカメラを画面録画に追加
Aprowersoft プロ
- 録画リミットなし
- 柔軟な画面キャプチャ
- リアルタイムでビデオに注釈を付けられる
Apowersoft のリミット
- アプリがクラッシュすることがある
- 他の仕事アプリと統合できない
- 許可設定のオプションがない
Apowersoftの価格
Apowersoftのスクリーンレコーダーは無料ツールです。
Apowersoft 顧客評価
- Capterra:該当なし
- G2:該当なし
11.カムタジア
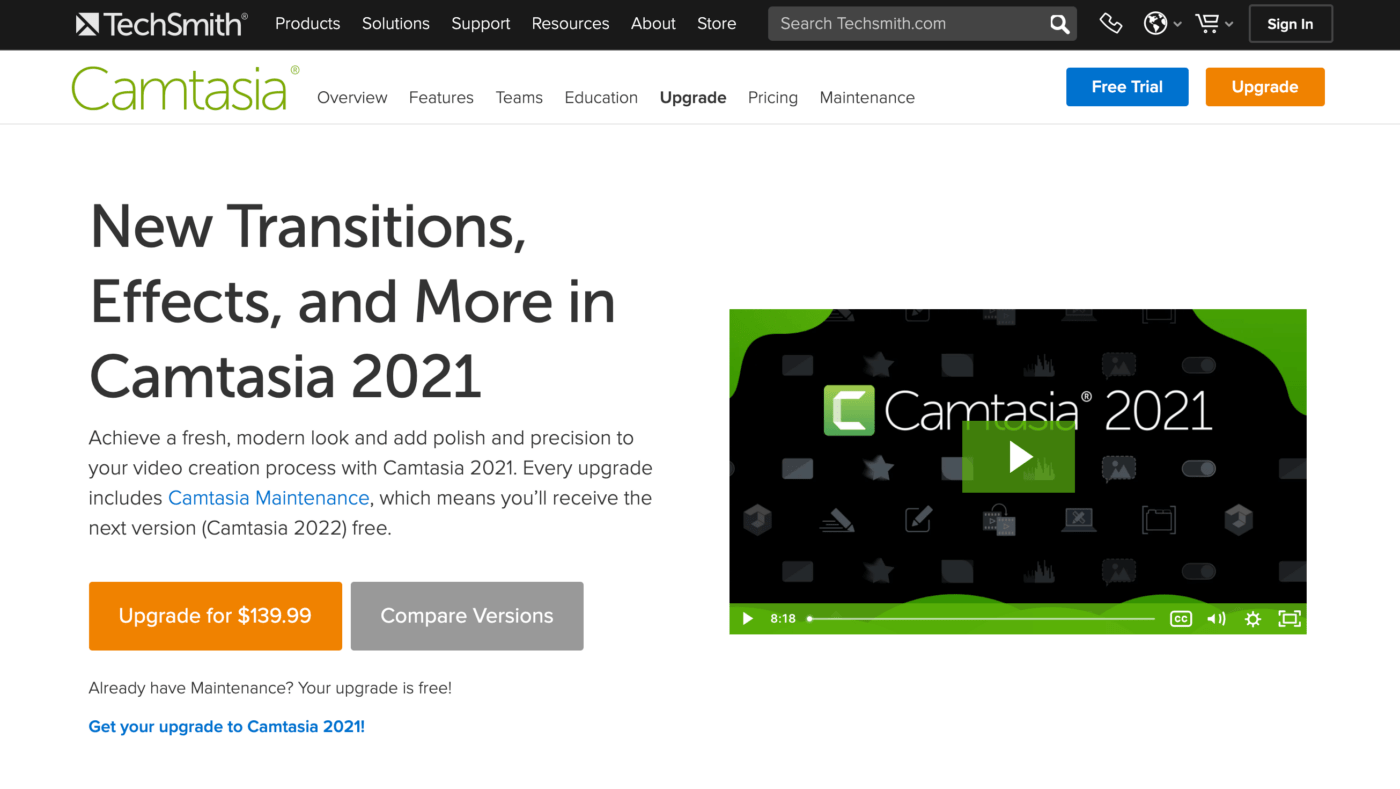
/参照 https://www.tella.tv/ テッラ /%href/
はあなたのビデオに個性をもたらす新しいスクリーンレコーダーです。
Tellaでの録画はフレキシブルです。スクリーン、カメラ、またはその両方を同時に録画することができます。また、スライドモードも搭載しており、Tellaで直接スライドを提示することもできます。
Tellaには楽しいカスタマイズオプションもあります。画面録画に独自の背景を追加したり、レイアウトやカメラスタイルを変更したり、異なるClipを組み合わせたりできます。また、録画をトリミングしたり、置き換えたりすることもできます。
しかし、より高度な編集をやりたい場合は、Tellaは最適ではないかもしれません。
Tellaの鍵機能
- カスタム背景の追加とレイアウトの変更
- 複数のクリップを1つのビデオとして結合
- リンクですぐに共有
テラのプロ
- どのブラウザでも動作(ダウンロードやインストールの必要なし)
- 録画期間無制限
- 簡単な編集機能
テラのリミット
- Freeプランのビデオは10本まで。
- Freeプランではダウンロードしたビデオに透かしが入る
- モバイルアプリなし
Tellaの価格設定
Tella Starterは無料、Tella Proは月額19ドル(ビデオ無制限、ウォーターマークなし)。
Tella カスタマー評価
- Capterra:該当なし
- G2:該当なし
関連: Vidyardの代替案をチェックしてください。 !
ライト、カメラ、スクリーン録画!
画面録画が技術者だけの仕事だった頃を覚えていますか?🧙♀️
さて、我々は長い道のりを歩んできた。
今では、マウスをクリックするだけで画面を録画できる画面録画ソフトがたくさんあります。
しかし、まだあなたのニーズに合った画面録画ツールを選択する必要があります。
録画リミットなしの無料スクリーンレコーダーをやること?
音声を追加できるツールが必要ですか?
共有機能内蔵?
上記のすべてを備えた包括的なプロジェクト管理ツール。つまり、ClickUpです。
タスク管理、メモ、そして最高の無料スクリーンレコーダーです。
/参照 https://clickup.com/ ClickUpを今すぐ無料でお試しください。 /%href/
を試してみてください!
/イメージ https://clickup.com/blog/wp-content/uploads/2021/04/image3-10.gif 映画のためのアクションを言う男 /%img/