世界中のビジネスと個人がMicrosoft Teamsを利用しています。 を使用しています。 仕事をし、成長する。について
/について
https://www.demandsage.com/microsoft-teams-statistics/#:∕:テキスト=Microsoft%20Teams%20has%20320%20million,drastically%20between%2018%20%2021.
3億2,000万ユーザー
/ユーザー数
がこのプラットフォームを積極的に活用している。
Microsoft Teamsを最大限に活用できたら素晴らしいと思いませんか?Teams はチームの接続、コラボレーション、生産性を向上させます。
ワークフローを強化し、チームとの距離を縮め、より良いコラボレーションを実現するためのヒントをご紹介します。基本的な操作から高度な機能まで、簡単なハックをご紹介します。
また、Microsoft Teamsアカウントのセキュリティを保つためのヒントもご紹介します。Microsoft Teamsを最大限に活用する方法をご覧ください。
Microsoft Teamsのハックとヒント トップ20
Microsoft TeamsのTipsとTipsをご紹介します:
1.会話の中から重要なメッセージを見つける
/画像
https://clickup.com/blog/wp-content/uploads/2024/01/microsoft-teams-search.png
Teams 検索バーで名前や会話を検索できます。
/%img/
経由 マイクロソフトチーム タスクがたまり、さまざまな責任が重なると、過去の会話やファイルをナビゲートするのが難しくなります。
検索バー機能を使えば、見失ったファイルやプロジェクトに素早くアクセスできます。検索バーに探しているものを入力し、エンターキーを押します。結果は左側のペインに表示され、人とファイルのタブが表示されます。タブを切り替えて、より詳細な検索を実行できます。
さらに、キーワードクエリ言語(KQL)は、検索を簡素化する高度な方法です。検索キャパシティを高めるためにキーワードを使用します。これらのキーワードを使用して、MS Teamsでの検索を絞り込んでみてください:
- From:' の後に相手の名前を続けます。
- 件名:」の後に件名または件名に含まれるキーワードを続けます。
- In:' の後にチャンネル名またはグループチャット名を続けます。
- Sent:' の後にメッセージの日付を続けます。
2.チームチャンネルを設定し、一度に複数の人にメッセージを送る。

via Microsoft Teams
Microsoft Teamsを使えば、複数のチームメンバーにメッセージを送ることができます。 組織内でのコミュニケーション Teamsチャンネルを作成することで、組織内でコミュニケーションをとることができます。チームに参加者を追加するには、次のステップに従います:
- チーム]リストで、[チームに参加する]または[チームを作成する]をクリックします。
- チームの作成」を選択します。
- Build a Team from Scratchを選択します。
- 組織全体]を選択します。
- チーム名を入力し、作成をクリックします。
このチームは、1つのメッセージで全員にマルチメッセージを送るためのチャンネルとなります。ゲストユーザーを除く全員にあなたのメッセージが表示されます。さらに、他のチームメンバーは Microsoft 365 に追加または Microsoft 365 から削除されると自動的に更新されます。
3.Sharepoint の使用を統合する
/を統合する。 https://clickup.com/blog/wp-content/uploads/2024/01/microsoft-integration.png 関連ソフトウェアをTeamsアプリに直接統合する /%img/
Microsoft Teams経由
Sharepointは Microsoftの統合プラットフォーム を使用し、Office Onlineまたはデスクトップアプリケーションを使用してファイルで仕事をすることができます。
4.チャンネルとチームの再編成
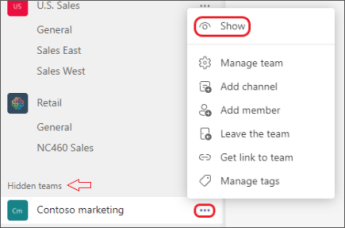
複数のチャンネルを管理すると混乱することがあります。そのため、チャンネルを再編成すると、すっきりします!
チームをドラッグ&ドロップするだけで、お好みの注文ポジションに配置できます。最も需要の高いチームやチャンネルをピンフォルダリストにドロップします。アクティブなメンバーでないチャンネルは、チーム名の横にある省略記号をクリックして非表示にできます。
非表示のチームを表示する:
- 左側の「チーム」リストの一番下まで移動し、「非表示チーム」を選択します。
- お探しのチームを見つけます。
- その他のオプションアイコンをクリックし、「表示」を選択する。
同様に、チーム内の非表示チャンネルをビューするには、'非表示チャンネル'を選択し、'表示'を選択します。
5.ステータス期間の変更
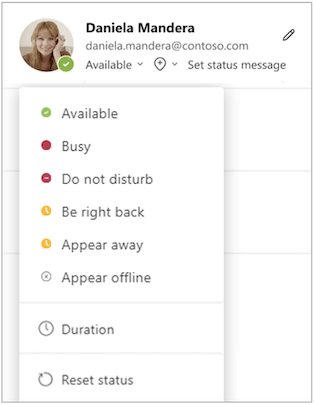
via Microsoft Teams
Microsoft Teamsのハックです:ステータスの期間設定を調整し、設定した時間が経過すると自動的にステータスが「多忙」から「不在」に切り替わるようにすれば、あなたがオンラインでないことが相手に伝わります。
以下のステップで、デフォルト設定を変更してください:
- 右上のプロフィール画像をクリックします。
- ステータスの矢印を選択します。
- 期間オプションから30分、1時間、2時間、今日、今週を選択する。リストに該当する設定がない場合は、カスタムの時間枠を設定してください。
6.主な会話をブックマークする
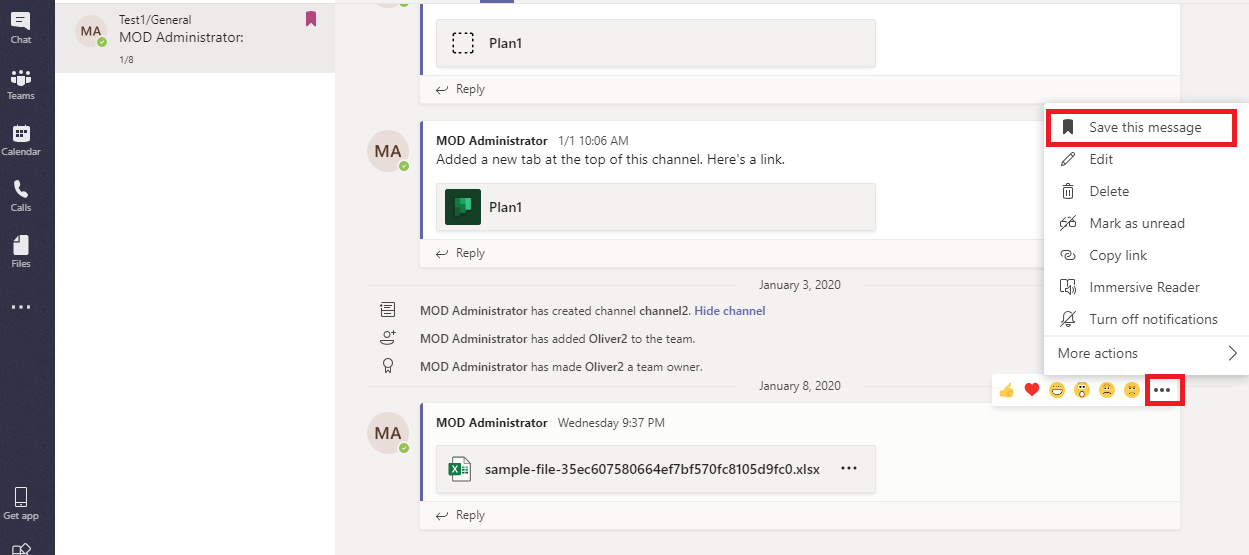
via Microsoft Teams
会話のブックマークは、スレッド化されたディスカッションをプロフィールに保存して追跡を強化できる便利な機能です。
すべての会話、チーム、チャンネル、プロジェクト、ミーティング、ドキュメントを1か所にまとめると、ナビゲーションが難しくなることがあります。以下の簡単なステップに従って、重要な会話をブックマークし、必要な詳細にアクセスしてください:
- ブックマークしたい会話の後にある省略記号をクリックします。
- このメッセージを保存をクリックしてブックマークする。
保存したブックマークをビューするには、プロフィール画像をクリックし、「保存済み」に進みます。ブックマークを削除するには、チャンネルの前にある保存済みアイコンをもう一度クリックします。
会話の保存は、特定のタスクに没頭していて、後でビューするために重要なものを保存しておきたい場合にも役立ちます。
7.緊急チャット通知
重要な問題や一刻を争う問題に対して、即時のコミュニケーション、迅速な対応、タイムリーなアクションのために緊急メッセージを送信しなければならないことがあります。Microsoft Teamsでは、メッセージに「緊急」または「重要」のマークを付けて、コンテンツの緊急性を受信者にプロンプトで通知できます。
アクションとアプリ > 配信オプションの設定に進みます。メッセージに重要のタグを付けると、その後20分間、または相手がメッセージを読むまで、2分ごとに通知されます。
8.投票を行う
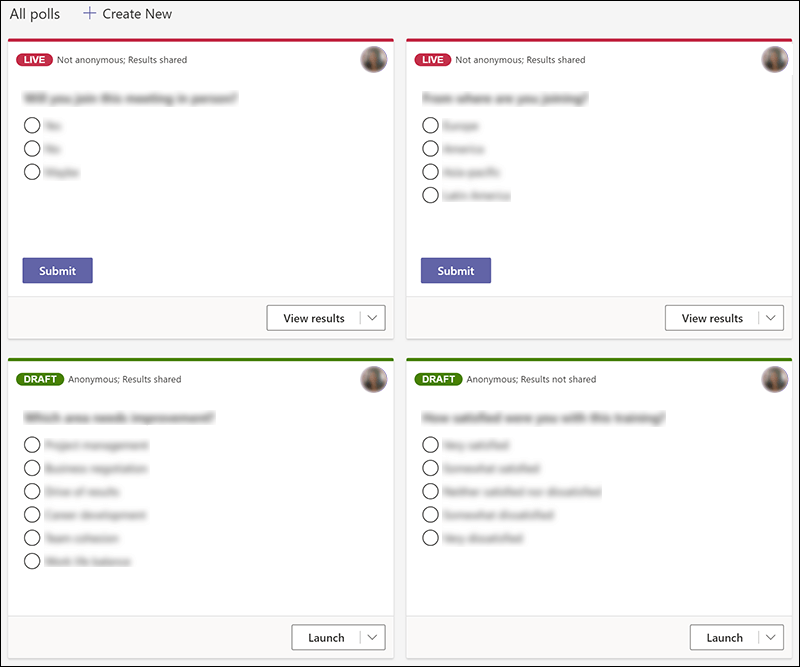
via Microsoft Teams
世論調査の実施は難しいものです。正確な回答を集め、データを分析し、しかも人々の関心を引きつけ続けなければならない。
Microsoft Teamsなら、投票を簡単に行うことができます。メッセージボックスの下にあるフォームアイコンをクリックして、投票を作成します。ここに質問を入力し、回答の候補をリストアップします。複数回答の切り替えをオンにして、複数の選択肢を選択できるようにします。
ポールを送信し、グループ内の人から自動的に回答を集めます。グループには回答の要約がリアルタイムで送信されます。
9.異なる背景を使用する
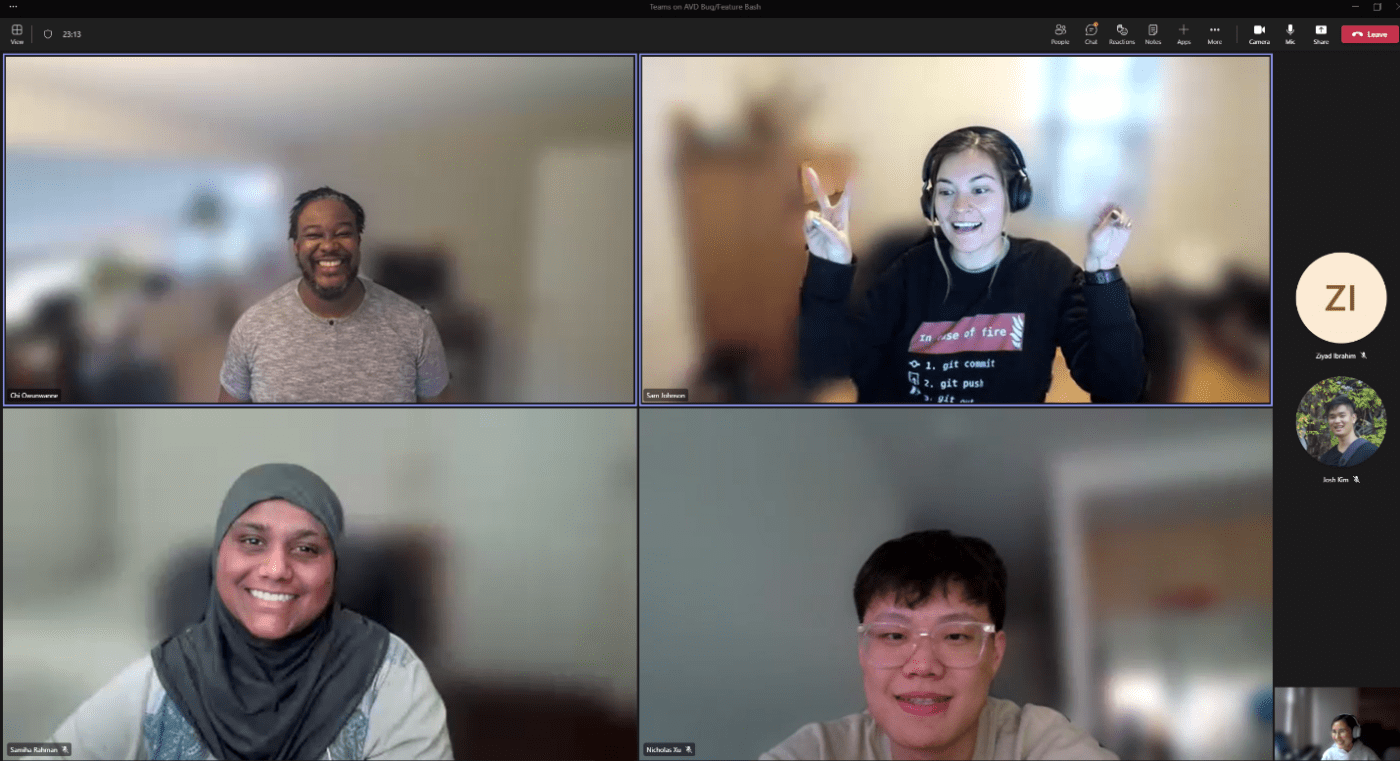
部屋が散らかっている。ミーティングは5分後に始まる。やることは?Microsoft Teamsでは、背景をぼかしたり、画像に変更したりできます。
背景をぼかすには、オーディオとビデオの設定に移動し、その横にある省略記号をクリックして、「背景をぼかす」を選択します。背景効果を表示」を選択し、サイドバーから画像を選択して、特定の画像を背景に使用します。
10.Streamからミーティングの議事録にアクセスする
ミーティングの議事録は、議論、決定、議事録の作成に役立ちます。 アクションアイテム を参照してください。Microsoft Teamsを使えば、簡単なステップでミーティング記録をダウンロードできます。
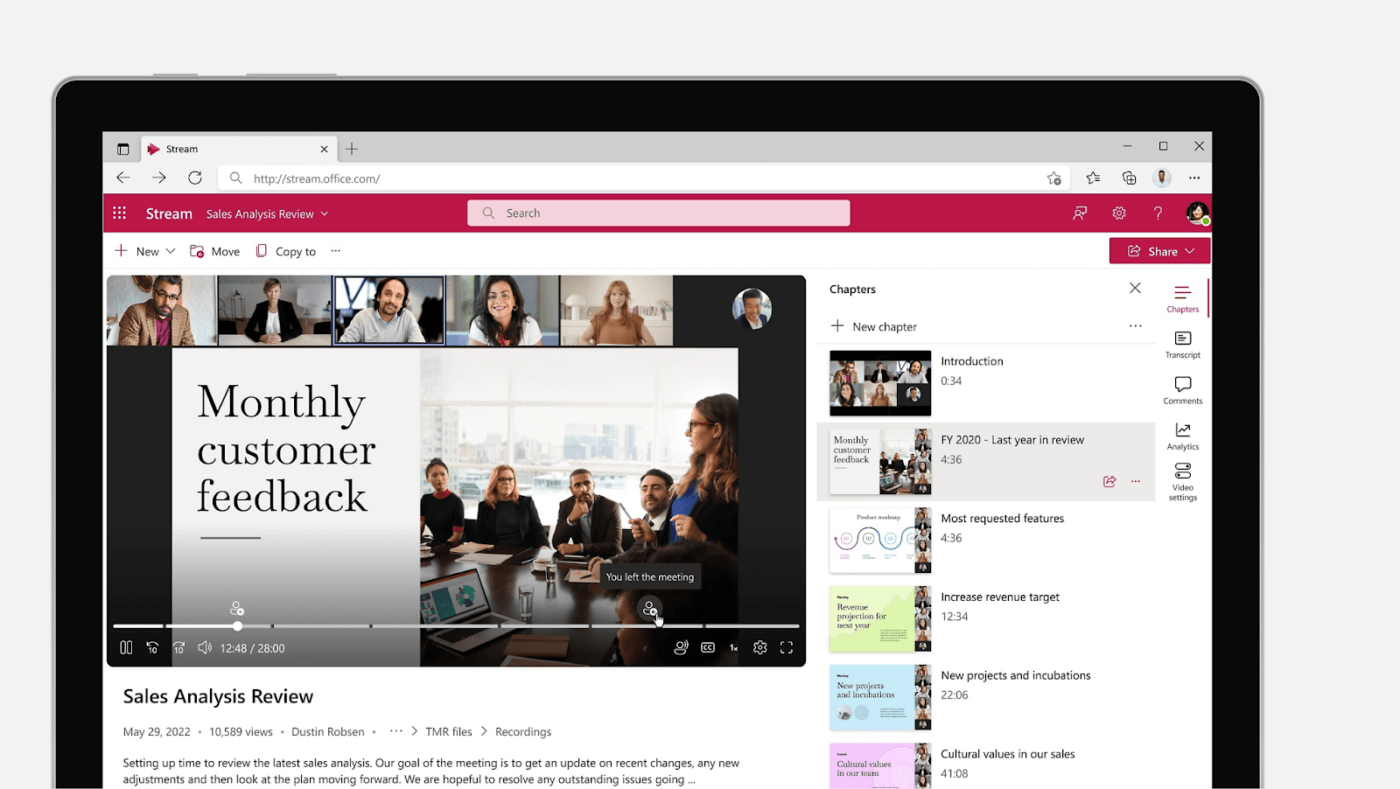
これをやるためには、ミーティングの録画または会話をMicrosoft Streamにアップロードします。省略記号をクリックし、[ビデオの詳細を更新] を選択します。ここでビデオの言語を選択し、自動生成されたキャプションファイルにアクセスします。
次に、Microsoft Streamからミーティングの書き起こしをダウンロードします。
11.組織に所属していない個人との接続
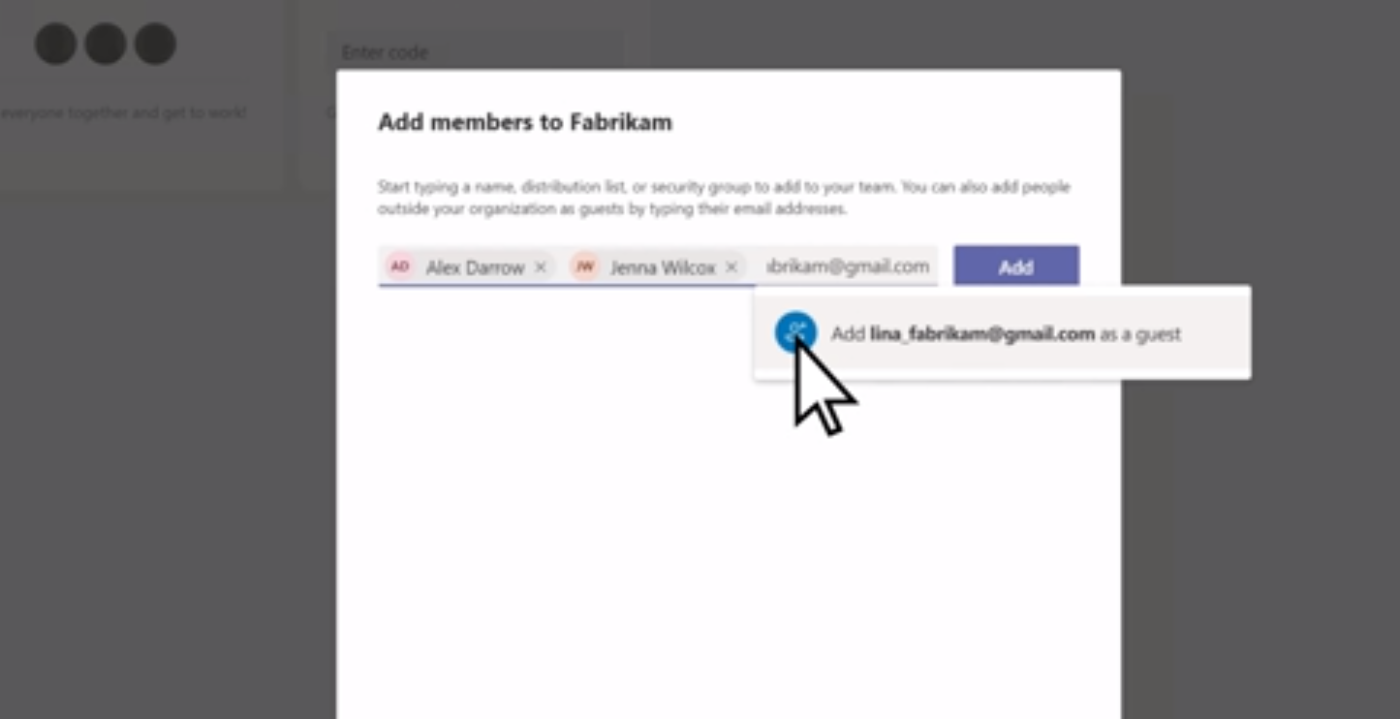
Microsoft Teamsの最も便利な機能の1つは、外部のゲストをTeamsに追加できることだ。
ゲストアクセスを使って、GmailやOutlookなどの電子メールアカウントを持っている人なら誰でも、Teamsミーティングに参加、共有、コラボレーションできるように招待できます。
12.Power Automateアプリケーションでタスクを自動化
/以下のリンクをクリックしてください。 https://clickup.com/blog/wp-content/uploads/2024/01/automate-tasks.png タスク自動化で繰り返し作業の負担を減らす /%img/
経由
/参照 https://www.microsoft.com/en-us/power-platform/products/power-automate パワー自動化 /%href/
繰り返しタスクを自動化し、プロセスをスピードアップ。
Power Automateアプリをダウンロードし、Teamsのナビゲーションにピン留めします。アプリから既存のテンプレートを使用するか、パーソナライズされたワークフローを作成します。
13.没入型リーダーでマルチタスク
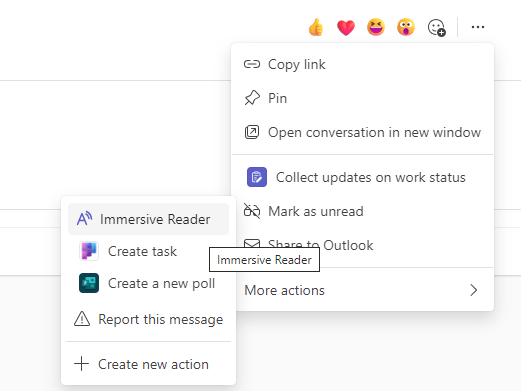
via Microsoft Teams
Microsoft Teamsのもう一つの優れたハックは、Microsoftホワイトボードを次のように使うことだ。 コラボレーションと共有 .
仮想ホワイトボードにアクセスし、メンバー全員がスケッチツールを使ってテキストや画像を投稿できる。ホワイトボードをチャンネルやチャットと統合し、ミーティング中に使用することができます。
15.カレンダーでイベントをスケジュールする
Teams デスクトップアプリのイベントカレンダーを使えば、Teams ミーティングを見逃すことはもうありません。近日中に開催されるイベントを要約することで、常に最新情報を入手できます。
/画像 https://clickup.com/blog/wp-content/uploads/2024/01/microsoft-sechdule.png Teams デスクトップアプリのイベントカレンダーで Teams ミーティングを見逃さない。 /%img/
via Microsoft Teams
やることは、チャンネルを選択して+アイコンをクリックし、カレンダーアイコンを選択するだけです。イベント名を入力し、追加をクリックします。
16.AIを統合して業務を簡素化
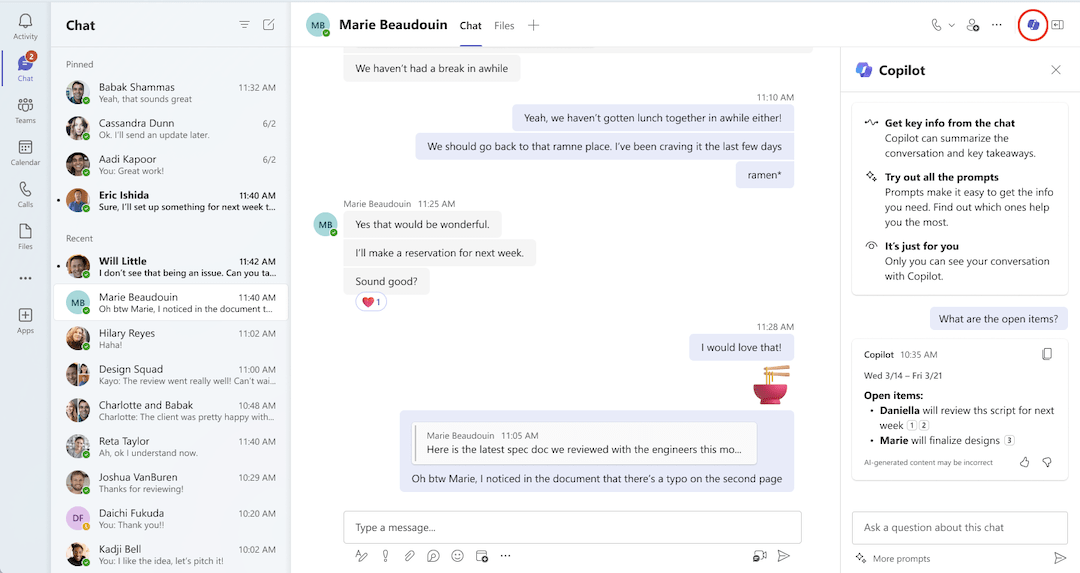
Microsoft Teams経由
AI ツールは、人間の機能と並行して業務を支援し、プロセスを迅速化します。Microsoft 365 Copilot を以下のように統合します。 他のメンバーと協力する ミーティングを円滑に進める。
Copilotを使って、アジェンダを作成したり、スクリプトを書いたり、メモを作成したり、アイデアを生み出したりしましょう。
17.モバイルアプリケーションを使用する
/モバイルアプリケーションを使用する。 https://clickup.com/blog/wp-content/uploads/2024/01/mobile-application.png モバイルアプリでTeamsを利用する /%img/
デスクトップに対するモバイルアプリケーションの主な利点の1つは、ビジネスドメインを切り替えられることです。また、シンプルなインターフェイスのため、モバイルデバイスから会話を追跡したり、重要なアップデートを先取りしたりするのも簡単です。
Play StoreまたはApp StoreからTeamsアプリケーションをダウンロードし、ログイン情報を入力します。ドメインを切り替えるには、プロフィールをクリックし、ドメインを選択します。
18.キーボードショートカットを使う
キーワードショートカットを使えば、タスクがよりシンプルで速くなる。メニューを何度も見なくても、より素早くコマンドを実行できる。
Windowsの便利なショートカットキーは以下の通りです:
- Ctrl+E - 検索、
- Ctrl+Shift+M - ミュート、
- Ctrl+N - 新しいチャット、
- Ctrl+Shift+R - 録音
- Ctrl+Shift+P - 録音の一時停止/再開
Macユーザーには、便利なショートカットキーがあります:
- コマンド+N - 新規チャット、
- コマンド+等号 (=) - ズームイン、
- コマンド+マイナス記号(-) - ズームアウト、
- コマンド+6 - ファイルを開く。
- コマンド+O - ファイル添付
19.メンションによるメッセージのフィルタリングと検索
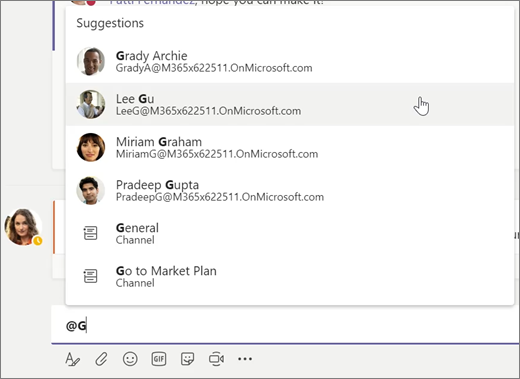
チームチャットの中から必要なものを見つけよう。必要な相手をすばやく見つけて接続するには、「@」記号を使用します。
また、誰かがあなたについて言及したり、タグ付けしたメッセージを見つけることもできます。メンションを見つけるには、アクティビティフィードでフィルターをクリックし、メンションを選択します。
20.仕事中の妨害を避ける

タスクに集中したいときは、Teamsのポップアップや通知をブロックする機能を有効にして、気が散らないようにしよう。
プロフィールをクリックして通知タブを選択し、アラートの頻度を変更するだけです。これにより、1つのチャンネルやファイルに集中しながら、他のチャンネルからの通知を一時停止することができます。
Microsoft Teamsのセキュリティ
Microsoft Teamsはタスクマネージャーのための優れたツールを備えていますが、会社で使用する前に十分なセキュリティが確保されていることを確認する必要があります。
安全性はTeamsを統合する企業の主要な懸念事項の1つです。 クラウドベースのソリューション .ありがたいことに、Microsoft 365では何重もの暗号化により、企業データの安全性が保たれています。
Teams のエンドツーエンド暗号化 (E2EE) により、ビデオ通話の詳細が最初から最後まで暗号化され、相手先での復号化が保証されます。通話中のオーディオ、ビデオ、画面共有を保護します。
セキュリティを強化するには、Office 365 Defender(保護を強化するオプションのアドオンライセンス)を使用します。スパム、悪意のあるリンク、フィッシング攻撃、マルウェアからの防御に役立ちます。
以下は、Office 365 で業務の安全を確保するために役立つヒントです。
/参照 /ブログ?p=14540 Microsoft Teams /%href/
:
- 感度ラベルを使用する:Microsoft Information Protection (MIP) を使用すると、データの機密性にラベルを付けて、サードパーティのアプリケーションからデータを保護し、保護設定を緩やかにすることができます。
- データアクセス制御:データアクセスコントロール: 外部ユーザーからデータを保護するために、データアクセスコントロールを使用することをお勧めします。ロビー機能を有効にする、プライベートチャネルを使用する、アクセス設定を調整する、データを保護するセキュリティグループを設定するなど、いくつかの方法で組織外の外部ユーザーにアクセスを許可します。
- 使用状況の監視最後に、セキュリティ上の問題を評価し、必要に応じて対策を講じるために、ユーザーとのやり取りを観察する。サードパーティの許可リストを作成し、アクセスが必要なその他のアプリケーションを手動で確認する。
クリックUpによるMicrosoft Teamsの強化
これらのヒントに従うことで、Microsoft Teamsをスムーズ、効率的、効果的に使用することができます。
さらに、Microsoft TeamsとClickUpを統合することで、ClickUpタスクにすぐにアクセスできるようになります。新しいコメント、添付ファイル、ステータスの変更、更新に関する通知をMicrosoft Teams内で直接受け取ることができます。
/イメージ
https://clickup.com/blog/wp-content/uploads/2023/12/ClickUp-OKR-Dashboard-1-1400x970.png
ClickUpのOKRダッシュボードは、オールインワンプロジェクトマネジメントソフトウェアの一部であり、機能横断的なプロジェクトに合わせてビューを調整し、自動化によって効率を高め、スケーラブルな成功のためのベストプラクティスを標準化します。
/%img/
クリックアップの OKRダッシュボード
- オールインワンプロジェクトマネジメントソフトウェアの一部であるOKRダッシュボードは、クロスファンクショナルプロジェクトに合わせたビューを提供し、自動化によって効率を高め、スケーラブルな成功のためのベストプラクティスを標準化します。
ClickUpプロジェクト管理は、プロジェクトのあらゆるニーズをカバーする汎用性の高いプラットフォームであり、代替コミュニケーションプラットフォームでもあります。
チームをリンクされているため、リアルタイムのダッシュボードやドキュメントでワークフローを改善し、より迅速でスムーズな業務を実現します。
ClickUpのプロジェクト管理システムは、様々な優れた機能を提供します。ナレッジと仕事管理を一元化し、部門横断プロジェクトに最適なカスタムビューを提供します。自動化と レポート作成ツール /参照 https://clickup.com/features/chat-view クリックUpチャット /%href/
, ClickUpミーティング そして
/および https://clickup.com/integrations/microsoft-teams ClickUp Microsoft Teamsインテグレーション /%href/
は、業種を問わず、シームレスな連携と卓越したオペレーションのための経路を作成します。これらの機能が連携することで、日常業務を大幅に改善し、高度なプロジェクト管理とチーム管理機能を提供します。
/イメージ https://clickup.com/blog/wp-content/uploads/2022/09/chat-in-clickup.gif ClickUpのインスタントメッセージ機能、チャットビューでチームとコミュニケーション。 /%img/
ClickUpのチャットビューで、アップデート、リンク、リアクションを簡単に共有し、重要な会話をまとめることができます。
その
/参照 https://clickup.com/features 機能の範囲 /%href/
とスムーズな機能で、どれだけ多くのことを達成できるかに驚かされることでしょう。これらのMicrosoft TeamsハックをClickUpと統合して、スマートに仕事を始めてみてください。
/ctaBtn/パープル https://app.clickup.com/signup 今すぐClickUpを無料で試す /クリックアップ

