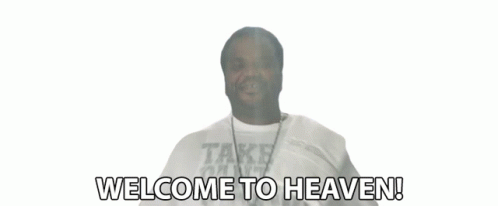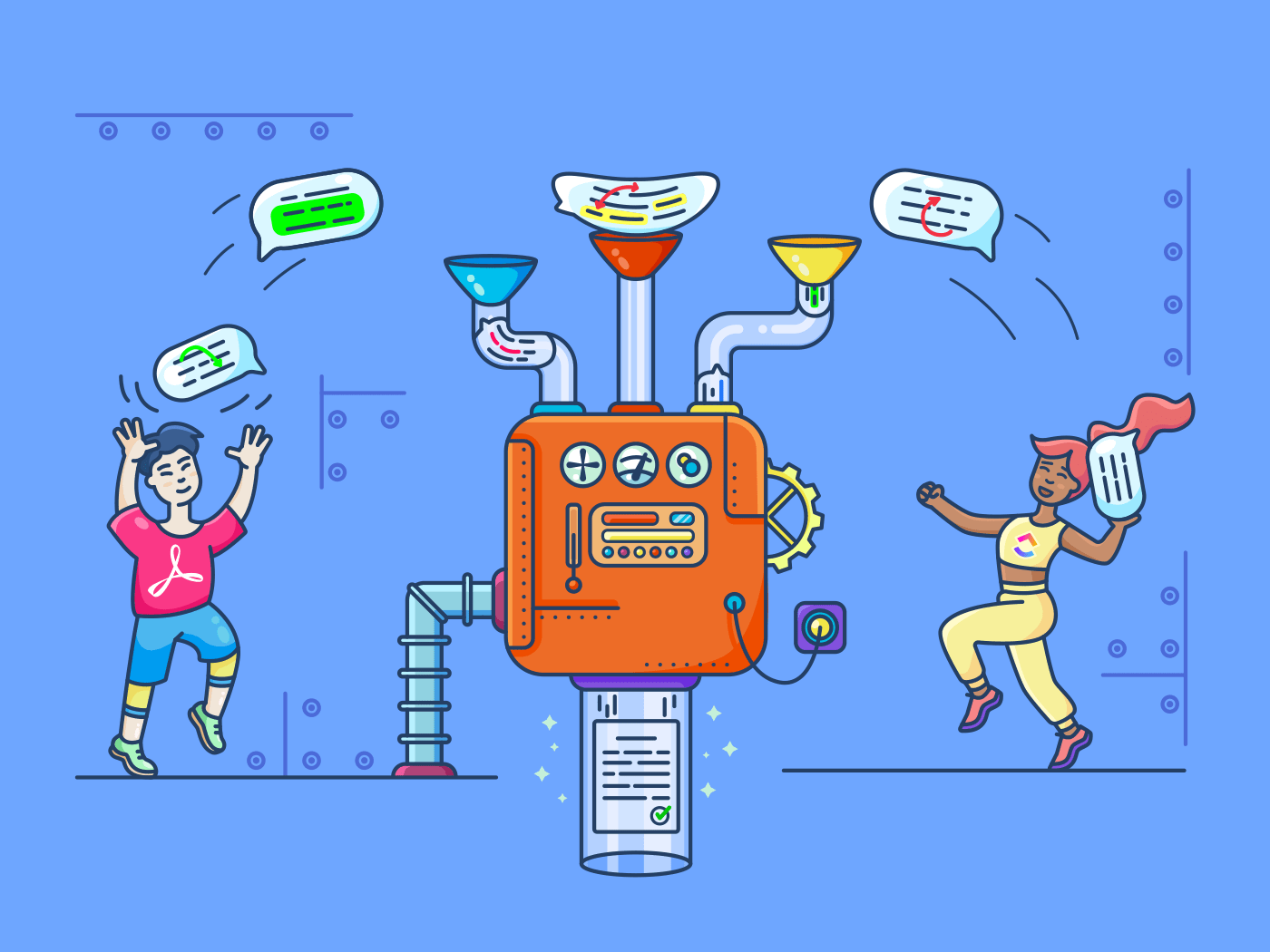PDFに注釈を付ける方法を知りたいですか?
PDF注釈は、PDF文書上のアイデアやマークアップを共有する最も簡単な方法です。さらに、山のような紙や蛍光ペンを使う荷物からも解放されます!
しかし、欠点は?
あなたが扱える以上のボタンと、想像以上の機能を扱うことになります。
でも心配はいらない。
PDFビューアで苦労しているなら、breathe。
最も人気のあるPDFビューアでのPDF注釈のステップをご紹介します:Adobe Acrobatです。さらに、ボーナスとして、以下の手順もご紹介します。
より簡単にPDFに注釈を付ける方法もご紹介します!
注釈とは?
注釈とは、物理的またはデジタル文書に'メモ'を加えることです。自分で参照するためにやることもあれば、読者に重要な情報を残しておきたい人もいます。
文書に注釈をつける最も簡単な方法は、次のとおりです:
- テキストに下線やハイライトを引く
- 余白にコメントする
- 重要なテキストの周囲に線を引く
- 物理的またはデジタル付箋メモを追加する
基本的に、それはすべての本好きの最悪の悪夢です!
ジェーン・オースティンのまっさらな本を誰かに貸して、蛍光ペンのインクがべったりついた、耳の折れたページが返ってくるのを想像してみてほしい!
やることないだろ?
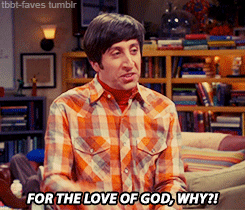
しかし、注釈の習慣は本(とリレーションシップ)_を破壊する可能性がある一方で、クリエイティブ・プロフェッショナルのステップアップに役立つこともある。
注釈とはいったい何なのか?
PDF文書に注釈をつけると、以下のことができます:
- ハイライトツールを使用して重要なポイントをマークする
- 参照用のメモを作成する
- 読者のためにコメントを残す
- 起草プロセスでの共同作業を促進する
職業に関係なく、アノテーションは構造化された読みやすく魅力的な文書を作成する最善の方法です。おまけに、PDF ファイルでやることで、紙の節約にもなります!(#savethetrees)。
これをやることのひとつは、WindowsのMicrosoft EdgeやiPadのPreview PDFアプリなど、現在使っているデバイスに内蔵されているPDFリーダーを使うことだ。他のツールでも
.または、Adobe AcrobatのようなPDFビューアをダウンロードすることもできます。
しかし、なぜAdobeなのか?
PDF注釈について学びたいのであれば、2つの理由からAdobe Acrobatから始めるのが賢明です。
- アドビは、ポータブル・ドキュメントやPDFフォーマットの祖父です。私たちがPDFについて知っていることのほとんどは、アドビによるものです。
- AdobeのPDF注釈ツールは、最も一般的に使用されているPDFビューアの1つです。そして、あなたのシステムにはすでにAdobe Acrobatがインストールされている可能性があります!
そこで今回は、Adobe Acrobatの最新バージョンでPDFに注釈を付ける方法をご紹介します。
Adobe Acrobatで注釈を付けるには?
Adobe Acrobatは、ユーザーに多くの注釈スタイルを提供しています。
しかし、最も一般的に使用されるタイプは次のとおりです:
(注釈の種類をクリックしてください)
- 注釈と描画マークアップツールバー
- クイックテキストコメント
- 付箋メモ
- テキストボックスまたは吹き出し
注:Adobe Acrobatでコメント機能を完了するには、まずファイルの所有者がコメントを有効にする必要があります。これをやること は、**_File _> Save As > _Reader Extended PDF _> Enable Commenting and Measuring__に進みます。これにより、コメント可能な新しいファイルがシステムに保存されます。
A. Acrobatの注釈と図面マークアップツールバーの使い方を教えてください。
注釈を書き始める前に、まず自分たちの仕事を理解し、Acrobat に慣れる必要があります。
しかしその前に、注釈と描画マークアップツールバーを可視性にして使用する必要があります。やることは、Tools ∕に行き、Comment を選択して、Comment ツールバー を開くことです。
Acrobatのすべてのマークアップツールを区別したい場合は、ツールバー上で右クリックし、すべてのラベルを表示をクリックします。これで各ツールの名前がアイコンと一緒に表示されます。
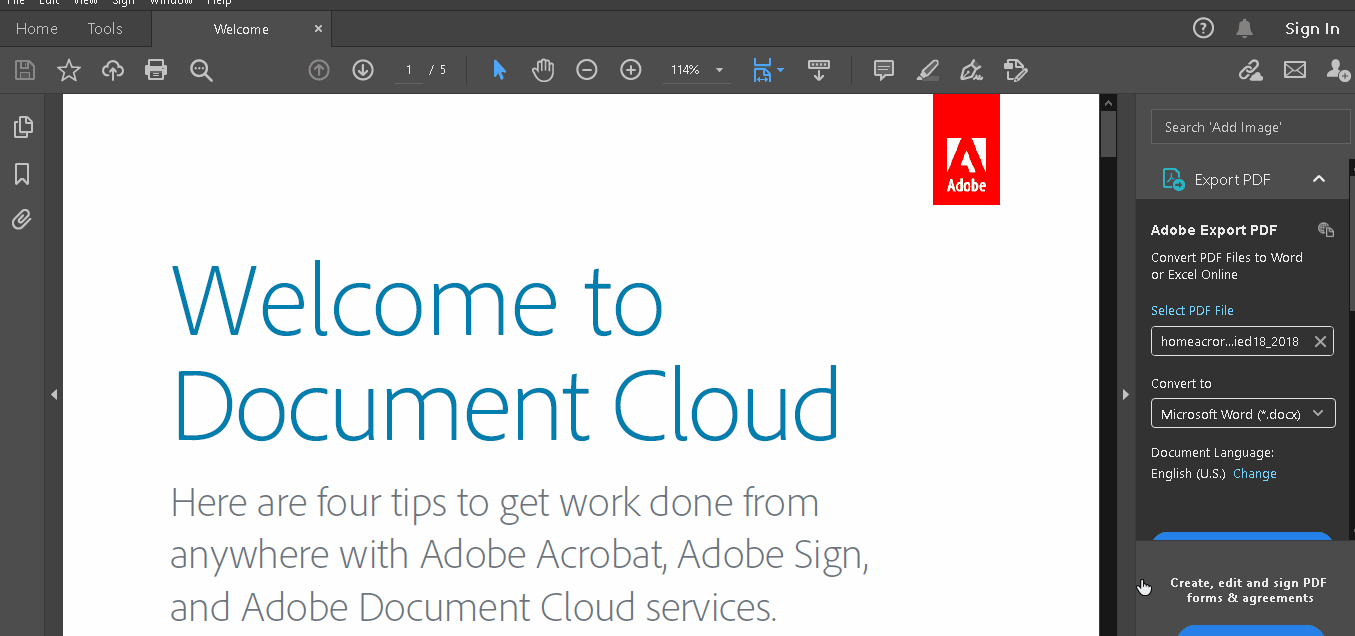
コメントツールバーは、テキストコメントと描画アイコンの選択を表示します。
それらを簡単に見てみましょう (
/参照
クイックテキスト
の使い方は後で説明します。 /%href/
).
1.テキスト注釈
テキスト注釈機能をクリックすると、以下のことができる:
- /参照 #付箋 付箋メモの追加 /%href/
- テキストをハイライトする
- テキストに下線を引く
- テキストに取り消し線を引く
- テキストの置換
- テキストの挿入
- テキストボックスとコメントの追加
*メモ: コメントツールバーを開かずに(読んでいる間に)テキストツールにアクセスする方法を学ぶには、。
を参照してください。 #クイックテキスト このセクションにジャンプしてください。 をご覧ください。
.
2.ドロー
コメントツールバーの'テキストボックス'のすぐ後に、描画と描画消去のアイコンがあります。
三点マークをクリックすると、様々な形(長方形ツール、楕円形ツール、矢印ツールなど)や吹き出しボックスを含む描画オプションのリストが完了します。
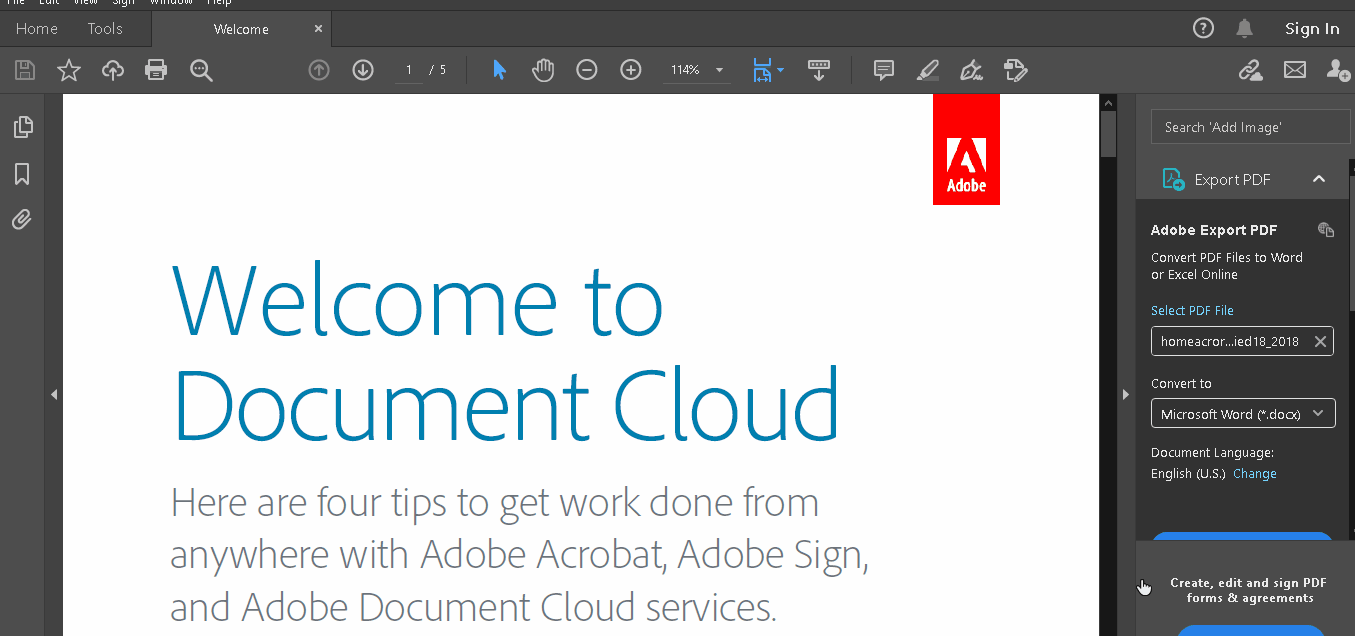
B. クイックテキストコメントを追加するには?
コメントツールバーのビューが制限的だと感じたら、いつでも読みながら直接コメントを追加することができます。
コメントしたいPDFテキストを選択し、以下のオプションのいずれかをクリックします:
- テキストを強調表示する
- テキストに下線を引く
- 取り消し線付きテキスト
- テキストのコピー
- テキストの編集(Proバージョンのみ)
フォーマット後、下線、取り消し線、またはハイライトされたテキストをもう一度クリックすると、クイックテキストコメントを追加するか、フォーマットを削除することができます。
/画像 https://clickup.com/blog/wp-content/uploads/2020/11/image9-1.gif Adobe ハイライト PDF gif /%img/
C. 付箋メモの付け方は?
PDFに付箋メモを追加することは、ペンと紙による文書レビューを模倣する最も直感的な方法です。
付箋を追加するには、まずコメントツールバー(
/参照
注釈の付け方
A'を参照 /%href/
を参照のこと)。
追記:付箋のアイコンは、ツールバーの最初のものです。
アイコンを選択し、PDFページの付箋を付けたい部分をクリックします。コメントボックスが表示され、入力することができます。
メモをリサイズするには、付箋のシンボルを右クリックし、ポップアップノートを開くを選択します。
一度開くと、ポップアップボックスのサイズを変更できます。
テキストフィールドを編集するには、テキストフィールドを選択し、ツールバーの三点マークをクリックしてください:
- 付箋の色を変更する。
- テキストフォーマットの編集
/画像 https://clickup.com/blog/wp-content/uploads/2020/11/image11-1.gif アドビPDF編集メモgif /%img/
D. テキストボックスや吹き出しを追加するには?
付箋メモは、アイコンにカーソルを合わせていないときは折りたたまれています。しかし、コメントを常に読者に見えるようにしたい場合は、テキストボックスや吹き出しを追加することができます。
1.テキストボックス
コメントツールバーのテキストボックスアイコンを選択し、追加したい部分をクリックします。
コメントを入力したら、コメントツールバーのテキストプロパティオプションを選択してフォーマットを変更できます。
/画像 https://clickup.com/blog/wp-content/uploads/2020/11/image5-1.gif アドビPDFコメントgif /%img/
2.コールアウト
吹き出しをアドオンするには、コメントツールバーの三点マークをクリックします。
次に、テキスト吹き出しを選択し、文書の追加したい部分をクリックします。
コメントを入力したら、コメントツールバーのテキストプロパティオプションを選択してフォーマットを変更できます。また、テキストの吹き出しのサイズを自由に変更することもできます。
/画像 https://clickup.com/blog/wp-content/uploads/2020/11/image16.gif adobe PDF テキスト吹き出し gif /%img/
しかし、まだある。
アドビはさらにこんなオプションも用意している:
- コメントに添付ファイルを追加する
- 音声録音をコメントとして追加
- スタンプツールを使って、他の画像編集ソフト(Adobe Photoshopなど)の画像をコメントに追加する。
- その他にもいろいろあります!
素晴らしい機能でしょう?素晴らしいと思いませんか?
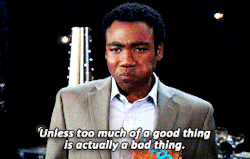
その通りだ。
技術(と人生)の経験が教えてくれたことだ。
Adobe Acrobatのような優れたソフトウェアでも、時間が経てば注釈プロセスが遅くなることがある。
"どのように?
PDF注釈の3つの欠点
Adobe Acrobatのような注釈ツールは仕事の必需品です。
しかし、以下の3つの理由から、文書レビューのすべてに使用することはお勧めしません:
1.RAMを多用するアプリなので、システムの動作が遅くなる。
他のアプリがシステム上で実行されている間に、PDFアノテーターで作業しますか?
ポップコーンを買ったほうがいいかもしれない!
アドビ・スイートは、RAMが重いことで有名です。
あなたのシステムで動いている唯一の重いソフトウェアでない限り、楽に動くわけがない。
より軽い代替注釈アプリを使用するとしても、大きな画像や注釈ファイルを読み込むと、システムの動作が遅くなる可能性があります。
2.ライブ編集ができない(有料バージョンを除く)
同僚のフィードバックをAcrobatで読むたびに、MS WordやGoogleドキュメントで変更を加える必要がある。その後、そのファイルをPDFに変換し、承認のために送り返す。
この長いプロセスを回避する唯一の方法は?
月額14.99ドルのAdobe Acrobat Proバージョンを購入する。
ほとんどの人は、それが公平なバーゲンだとは思わない。
私たちもそう思う!
3.バージョンをめぐる混乱
最初の2つの欠点と和解し、レビュープロセスにPDFリーダーを使っているとしよう。
おそらく、注釈をつけるたびにPDFを電子メールで送ることになるだろう。そうしているうちに、同じコンテンツの何十ものバージョンが蓄積されることになり、その結果、次のような問題が生じます。 デジタルの山 .
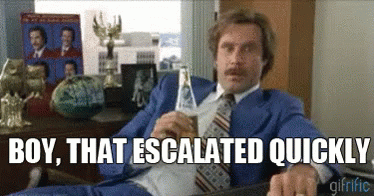
ご心配なく、別のアノテーター・アプリをご用意しました!
PDF に注釈を付けるのに最適なソフトウェアは?
私たちが知る限り、コンテンツマネージャーやレビュアーは少なくとも**5つの異なるツールを必要としています:
- PDFアノテーター
- PDFエディター
- 製図ソフト
- タスク管理ツール
- コミュニケーションアプリ
ClickUpという単一のクラウドベースのプラットフォームで、これらすべて(およびそれ以上)_をやることができると言ったらどうでしょう?
クリックアップとは?
/クリックアップとは? https://clickup.com/blog/wp-content/uploads/2021/02/devices-graphic-1-1-1400x666.png クリックアップデバイス /クリックアップデバイス
/参照 http://clickup.com クリックUp /%href/
は世界の
/です。 https://clickup.com/reviews 最高評価のツール /を使用しています。
世界中のスタートアップから大企業まで、チームで使用されているプロジェクト管理用ツール。
メディア関係者であれ、アプリ開発者であれ、ClickUpはあらゆるニーズにお応えします。
/参照 https://clickup.com/features 印象的な機能リスト /%href/
.その強力な
/を使うこともできます。 https://clickup.com/chrome-extension を使うこともできます。 Chrome拡張機能 /%href/
を使えば、効率的なタスク管理ができる。
それはまた、タスク管理の課題に対処するための最良のツールでもある。
/(参考) https://clickup.com/blog/working-from-home// リモートワーク /リモートワーク
.
詳細はこちらの記事をご覧ください。
- {cH0000ffff}この記事を読む https://clickup.com/blog/virtual-team-challenges//。 3つの鍵となるバーチャルチームの課題(そして、それを解決する方法)。 /%href/
- /%href/ https://clickup.com/blog/virtual-teams// バーチャルチームとは何か、そしてそれをどのように管理するか(2021年版ガイド)。 /%href/
とりあえず、コンテンツ作成と管理機能の選択を見てみよう。
A. 簡単な注釈と管理 校正 少なくとも5つのフォーマットで校閲できるのに、なぜPDFだけ*注釈をつける必要があるのでしょうか?
クリックアップは、PNG、GIF、JPEG、WEBP、PDFのファイル形式をサポートしています。
このようにして、文書の準備ができたら、関連する
/にアップロードすることができます。 https://docs.clickup.com/tasks/tasks-overview にアップロードすることができます。 タスク /%href/
をClickUpワークスペースに追加し、同僚にPDFやファイルのフォーマットに注釈を付けてもらいましょう。
ファイルへの注釈の付け方は以下の通りです:
- タスク内で添付ファイルを開く
- プレビューウィンドウの右上にある "コメントを追加 "をクリックします。
- 添付ファイルのプレビューをクリックしてコメントを追加する。
- コメントを追加しを割り当てます。 ClickUp ドキュメントは、それを超協力的にするからだ!
リアルタイムのコラボレーションや簡単なデータストレージ機能にアクセスできるだけではありません:
- ハイパーリンクを埋め込み、その外観をカスタム化する。
- カスタムアクセス権を設定して、共同作業者がやることを決める
- ドキュメント内のページをネストし、より良い分類が可能
- リッチテキストフォーマットの使用
- Googleにドキュメントをインデックスさせ、検索結果に表示させる。
最後に確認したところ、これらのすべてを一度に管理できるPDFリーダーはありませんでした!
C. Clip 百聞は一見にしかず。
つまり、ビデオは何百万もの言葉を話す......と私たちは考えている?
だから、物事がエスカレートしたら 画面録画ソフト Clipなどを使って、コメントを残す代わりにメンバーにやることを見せることができます!
の「録画」ボタンをクリックするだけです。
/をクリックするだけです。 https://docs.clickup.com/en/articles/3497985-what-comments-can-do。 コメント欄 /コメント欄
セクションを参照してください。これにより、フォルダからフォルダへ、ウィンドウをまたいで移動しながら、その一瞬一瞬を記録することができます。
やることが完了したら、同じ会話スレッドにコメントとして録音をアップロードするだけです。
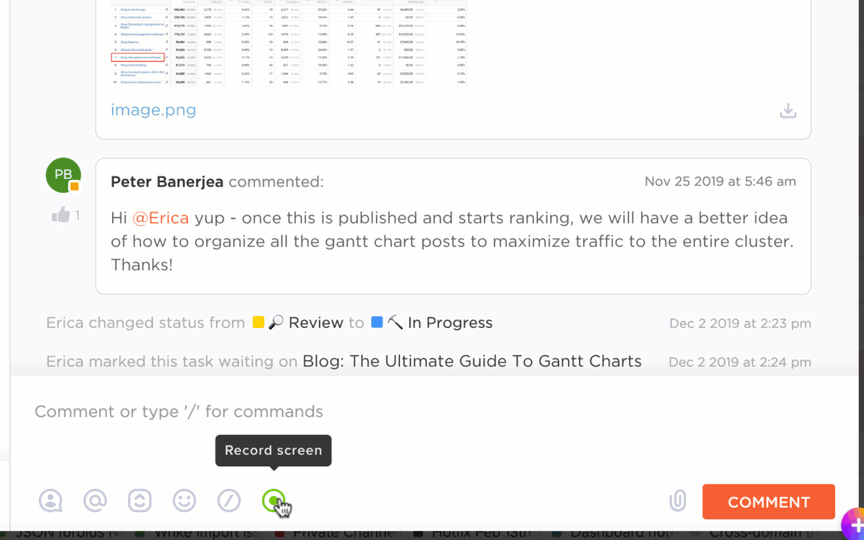
D. クリアされた会話 コメント欄 を誰かに割り当てると、ClickUpは自動的にそのコメントをアクションアイテムに変換し、見落としがないようにします。

しかし、一度にたくさんのタスクのメモを共有したり、会話をしたりしたい場合はどうすればいいのでしょうか?
チャットビューに移動してください。ここは形のない会話やブレーンストーミングをするスペースです。
E.パワフルなプロセス管理
/参照 https://docs.clickup.com/en/articles/911164-how-to-create-a-task タスク /タスク
, サブタスク と チェックリスト コンテンツ作成が簡単だったら、みんなシェイクスピアになっていただろう!
残念なことに、コンテンツ制作には小さいけれど重要なタスクがたくさんある。
一つでも見逃せば、あなたは損をする。
ご心配なく。ClickUpのタスク、サブタスク、チェックリスト*を使えばいいのです!
コンテンツ作成とレビューのプロセスを実行可能なアイテムに分解するのに役立ちます。
やることは以下の通りです:
- 特定のプロジェクトの下にタスクとサブタスクを作成し、任意のチームメンバーに割り当てる。
- タスクに追加できるチェックリストを作成し、進捗に応じて重要なToDoをチェックできるようにする。

F.クリエイティブなプランニング
/参照 https://docs.clickup.com/en/articles/4157980-mind-maps マインドマップ /マインドマップ
あなたの脳は、ペンやキーボードでは処理しきれないほどのスピードで思考を処理している。
クリックアップのマインドマップ機能は、そのような思考を最も速く記録する方法です。
ClickUpの数あるテンプレートを使って複雑なアイデアを番号順に書き出したり、白紙のページから新たに書き出したりできます。アイデアを選んで、それを実行するだけです。
文字通り!
/イメージ https://clickup.com/blog/wp-content/uploads/2020/11/image3-1.gif マインドマップ /マインドマップ
結論
アノテーションは、Netflixを夢中で見るときのポップコーンと同じくらい、レビュープロセスにとって重要である。
それは絶対に不可欠だ!
アノテーションは、あなたのバーチャルチームがアイデアを共有し、全員が同じページにいることを確実にする方法です。
そして、そのプロセスがより速く効率的であればあるほど、より良いコンテンツを提供することができる。
残念ながら、わかりにくく高価なPDFアノテーターは、プロセスを遅らせるだけです。
軽量で多機能なPDF注釈ソフトウェアが必要です。
それがClickUpです。
プロジェクト管理のニーズをすべて解決し、コンテンツ作成プロセスのオールインワンソフトウェアとして機能します。
今すぐClickUpを手に入れる
どんなものにも注釈を付け、コンテンツ天国を無料で入力できます!