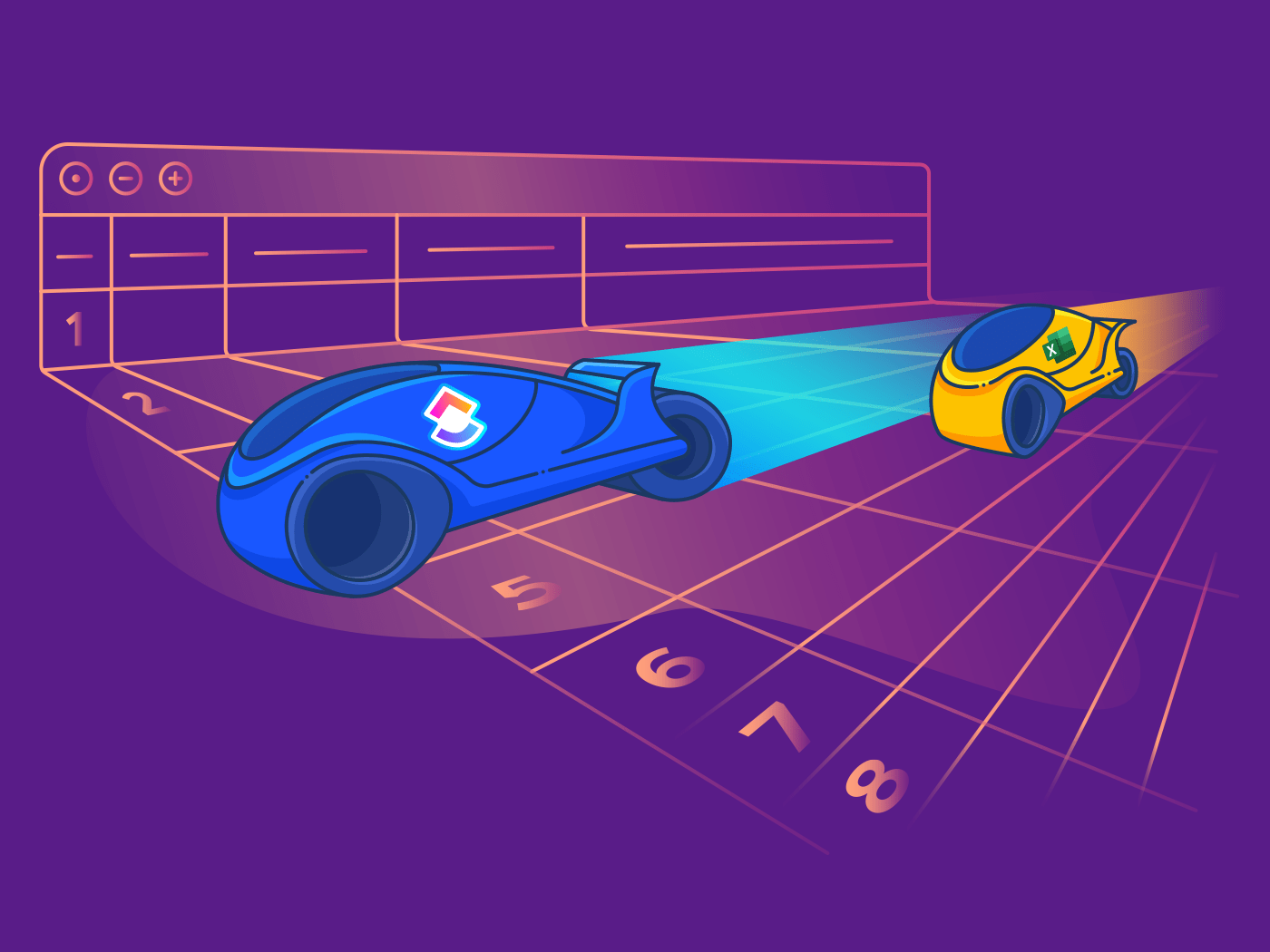Perangkat lunak Google yang dapat digunakan secara gratis ada di mana-mana di dunia korporat saat ini, baik Anda bekerja di perusahaan besar maupun kecil. Jadi, mengapa Anda belum menjadi ahli dalam hal ini?
Pada tahun 2020, Google dibagikan bahwa rangkaian alat produktivitasnya, termasuk Gmail, Google Docs, dan Google Spreadsheet-pesaing perangkat lunak Excel dari Microsoft-telah melampaui 2 miliar pengguna bulanan. Seperti semua yang ada dalam rangkaian perangkat lunak Google, Google Sheets disinkronkan secara otomatis dengan beberapa pengguna sehingga Anda dan pengguna lain dapat berkolaborasi dengan lancar. Ini mungkin perangkat lunak yang paling mudah diakses dan kuat yang tersedia saat ini bagi pekerja yang ingin menangani data dalam jumlah besar.
Baik untuk pekerjaan atau sekadar membuat anggaran dalam kehidupan pribadi Anda, mengembangkan pemahaman yang lebih kuat tentang pintasan yang tersedia di Google Spreadsheet adalah cara mudah untuk menghemat waktu lebih baik dihabiskan untuk sesuatu selain membungkuk di atas keyboard. ClickUp menjelajahi media sosial yang paling banyak diikuti yang dibagikan oleh para influencer tips dan trik spreadsheet , termasuk CheatSheets dan Kamus Excel Anda untuk menyusun daftar sepuluh peretasan Google Spreadsheet yang harus Anda lakukan secara bergantian.
Mulailah dengan menandai alat berkemampuan kecerdasan buatan yang disebut Formulator Excel yang memungkinkan pengguna mendikte apa yang mereka inginkan untuk dilakukan oleh fungsi Google Spreadsheet dan mengeluarkan fungsinya-dan teruslah membaca untuk mendapatkan kiat-kiat yang lebih bermanfaat.
20 KIAT PRODUKTIVITAS UNTUK MENYELESAIKAN LEBIH BANYAK PEKERJAAN Bekerja lebih cerdas, bukan lebih keras, dengan penghematan waktu ini peretasan produktivitas dari ClickUp.
1. Bagan cepat dan kotor
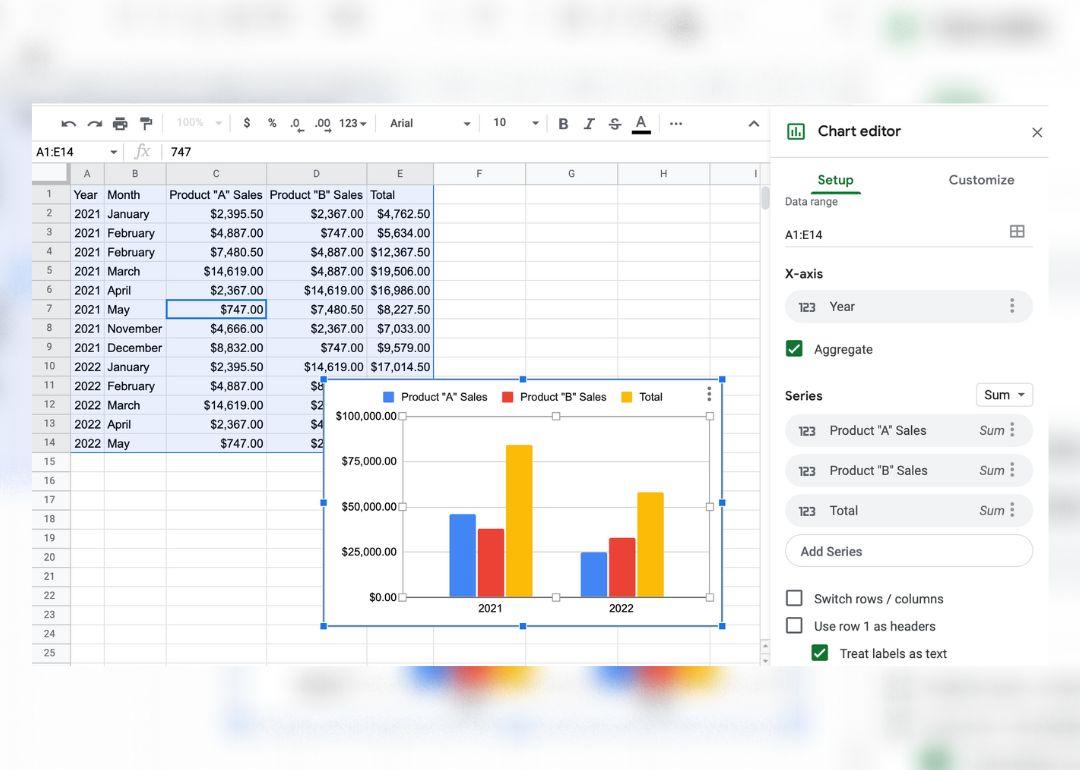
Membuat bagan di Google Spreadsheet
Menuju rapat dan perlu membuat garis tren cepat agar Anda tahu apa yang Anda bicarakan? Di Excel, Anda dapat menggunakan Alt + F1, atau Option + F1 di Mac, setelah memilih tabel data untuk membuat bagan cepat dari data yang telah dipilih. Di Google Spreadsheet, Anda harus menggunakan mouse Anda tidak hanya untuk memilih tabel Anda, tetapi juga untuk memilih "Bagan" dari menu tarik-turun "Sisipkan".
PANDUAN CEPAT UNTUK DASBOR PROYEK
Pelajari cara membuat Dasbor Google Spreadsheet untuk meningkatkan produktivitas perusahaan Anda dengan mudah.
2. Tambahkan semuanya dalam sekejap
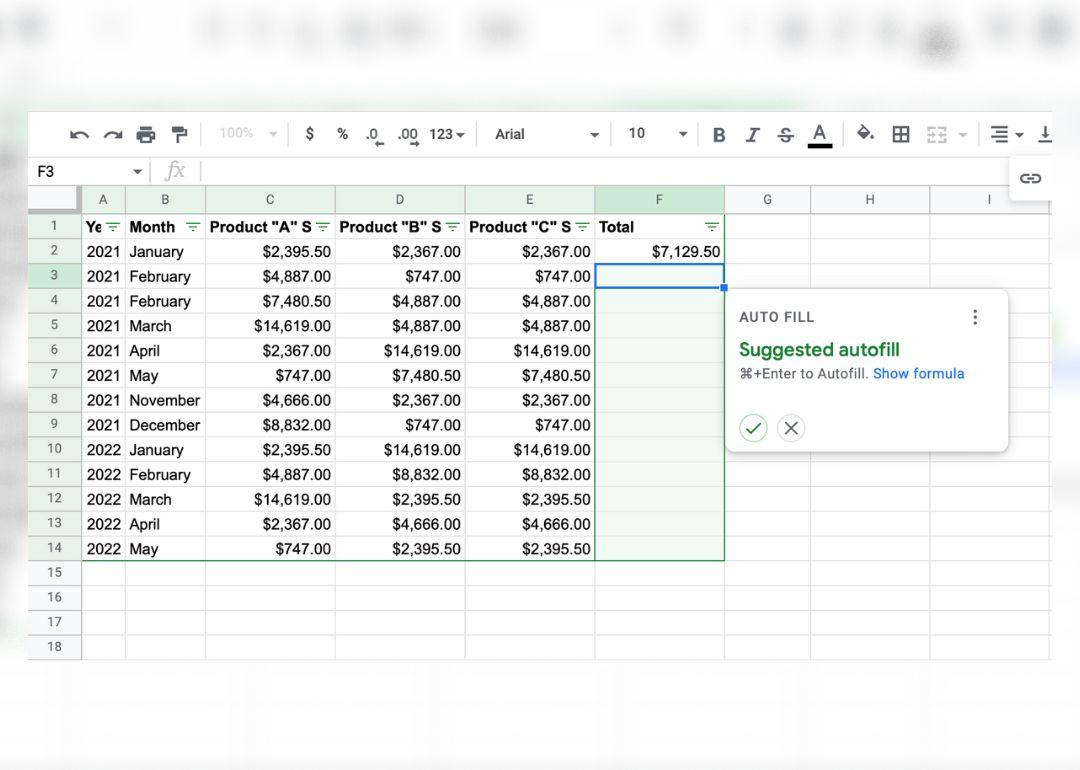
Menambahkan angka secara otomatis di Google Spreadsheet dengan rumus penjumlahan
Di Excel, memilih data Anda dengan Ctrl + A dan kemudian menggunakan Alt + = akan menjalankan fungsi Jumlah untuk seluruh tabel data jika tabel diformat dengan cara standar. Google perangkat lunak pengolah spreadsheet mencoba untuk membuat hal ini lebih mudah dengan merasakan kapan harus mengisi suatu fungsi secara otomatis.
Anda hanya perlu memasukkan fungsi sekali sebelum mendapatkan prompt pengisian otomatis. Hal ini berguna untuk fungsi =SUM yang umum digunakan, yang akan menjumlahkan semua nilai dalam baris sebelumnya untuk Anda.
Fungsi Google Spreadsheet sedikit berbeda, dan Anda mungkin akan lebih mudah memintanya untuk mengisi fungsi secara otomatis setelah Anda membuat tampilan filter. Cukup klik tombol filter di ujung kanan toolbar Anda dan pilih "Buat tampilan filter baru" untuk mengaktifkannya.
3. Memisahkan data atau daftar yang berantakan menjadi beberapa kolom yang bagus
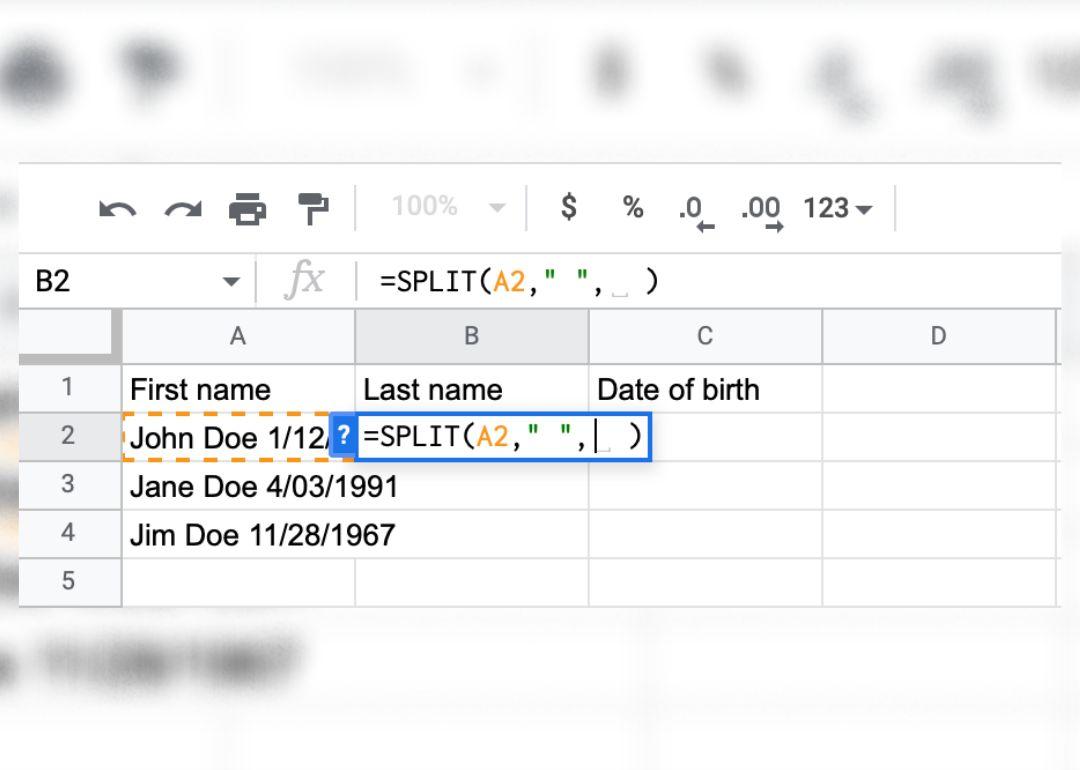
Memisahkan data sel dengan fungsi Split di Google Spreadsheet
Fungsi =SPLIT memungkinkan Anda memisahkan data sel pada karakter yang Anda letakkan di dalam tanda kutip.
4. Sembunyikan kesalahan jelek itu
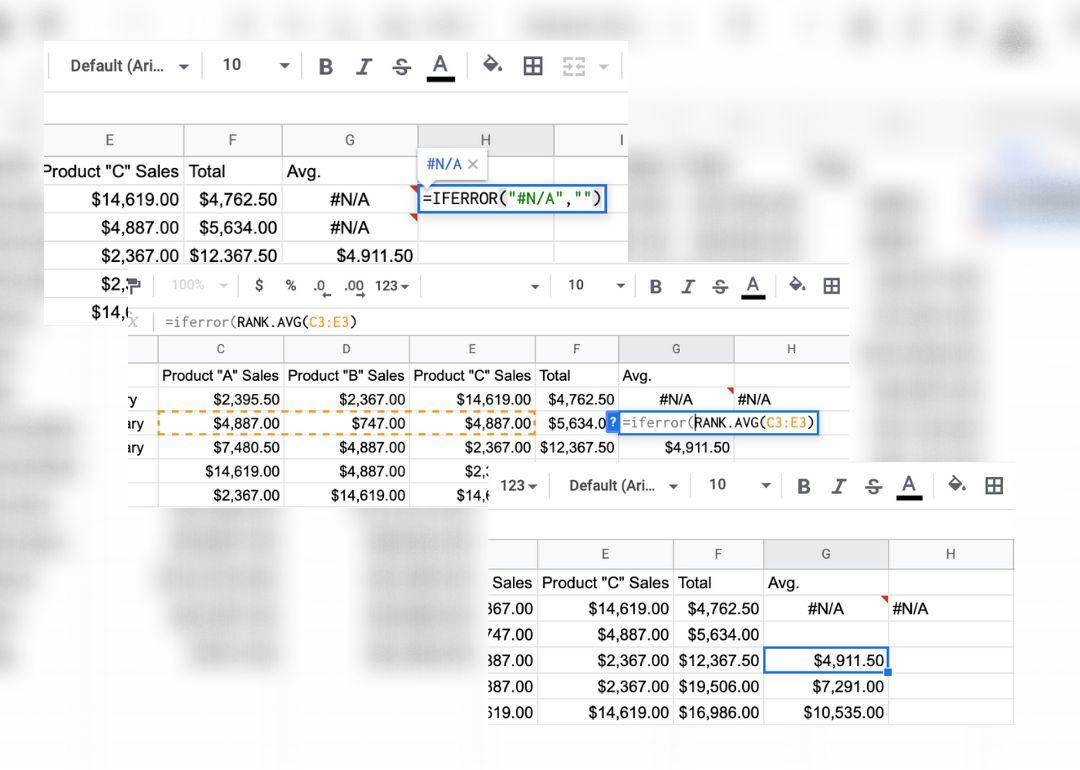
Menyembunyikan kesalahan di Google Spreadsheet
Fungsi =IFERROR memungkinkan Anda untuk memberi tahu spreadsheet agar mengenali kesalahan apa pun dan menampilkan nilai apa pun yang Anda tempatkan di antara tanda kutip-termasuk spasi kosong jika Anda mau. Hal ini mengharuskan Anda untuk menulis semua rumus Anda bersarang di dalam tanda kurung =IFERROR(.
5. Mengatur ukuran data Anda secara otomatis
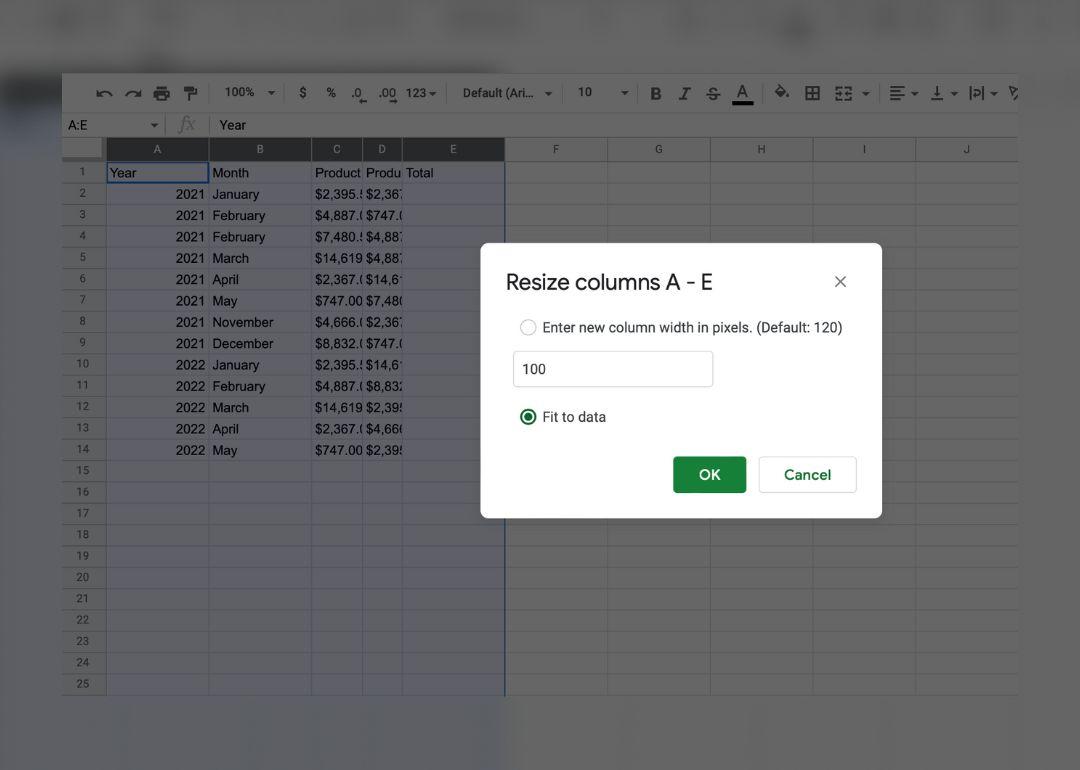
Mengubah ukuran data secara otomatis di Google Spreadsheet
Apakah kolom dan baris Anda menyulitkan untuk melihat nilai penuh di setiap sel? Ada dua cara yang diberikan Google Spreadsheet untuk mengatasinya. Pertama, Anda dapat mengklik kanan kolom atau baris dan memilih "Ubah ukuran kolom" atau "Ubah ukuran baris," lalu pilih "Sesuaikan dengan data" dan klik "OK."
Jalan pintas yang lebih cepat adalah dengan mengklik dua kali garis yang memisahkan baris atau kolom, dan itu akan berubah menjadi ukuran yang sempurna untuk nilai yang dikandungnya.
bonus:_ *alat bantu AI untuk Google Spreadsheet* _!**_
6. Mengisi kolom Anda secara otomatis
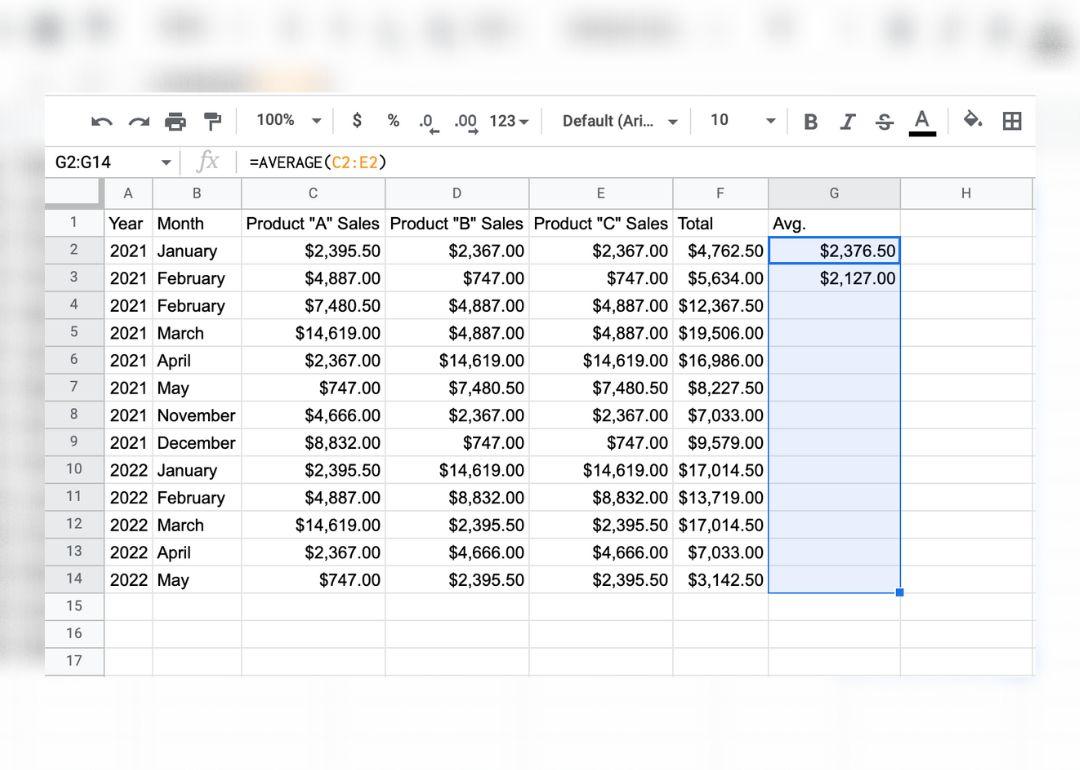
Mengisi kolom secara otomatis di Google Spreadsheet
Lain kali Anda perlu memasukkan serangkaian tanggal atau menyalin rumus, masukkan dua tanggal pertama, lalu berhenti. Gunakan kombinasi tombol Ctrl + D, atau Command + D jika Anda menggunakan Mac, untuk mengisi kolom ke bawah. Google Spreadsheet akan menebak dan mengisi sisa tanggal atau angka lainnya berdasarkan pola yang dikenali di baris atau kolom Anda. Anda juga dapat menggunakan Ctrl + R atau Command + R untuk mengisi kolom ke kanan. Ini juga disebut "pengisian kilat."
7. Mengimpor data langsung dari halaman web
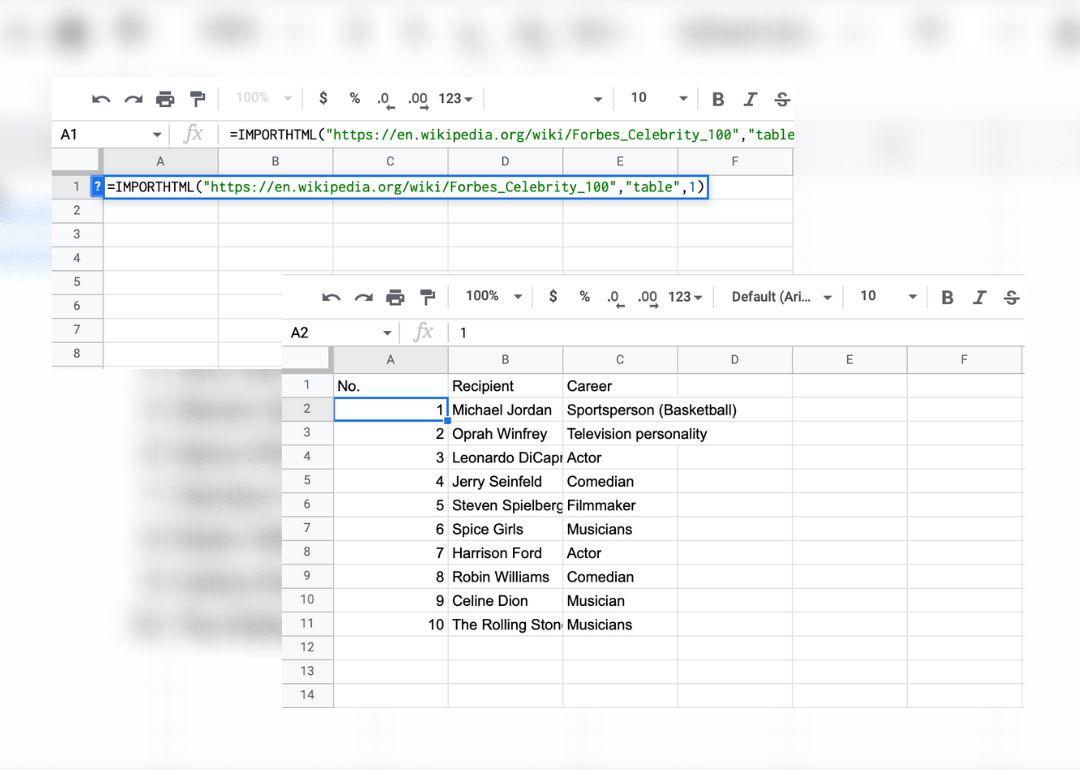
Mengimpor data langsung dari halaman web di Google Spreadsheet
Berhenti menyalin dan menempelkan tabel dengan format yang tidak tepat dari halaman web.
Anda dapat memasukkan fungsi =IMPORTHTML di Google Spreadsheet untuk mengimpor tabel atau daftar dari halaman web yang URL-nya telah Anda salin. Sertakan "tabel/daftar", "1" dalam fungsi tersebut untuk mengambil tabel pertama. Penting untuk diperhatikan bahwa tidak semua sumber data akan diimpor dengan baik. Jika impor Anda tidak berhasil pada kali pertama, pastikan ada tanda petik di sekitar setiap komponen, termasuk URL.
MEMVISUALISASIKAN KEMAJUAN DENGAN BAGAN GANTT Membuat Bagan Gantt di Google Spreadsheet untuk memetakan kemajuan proyek Anda dengan cara yang sederhana namun efektif.
8. Membuat tombol untuk menyembunyikan dan menampilkan hal-hal tertentu
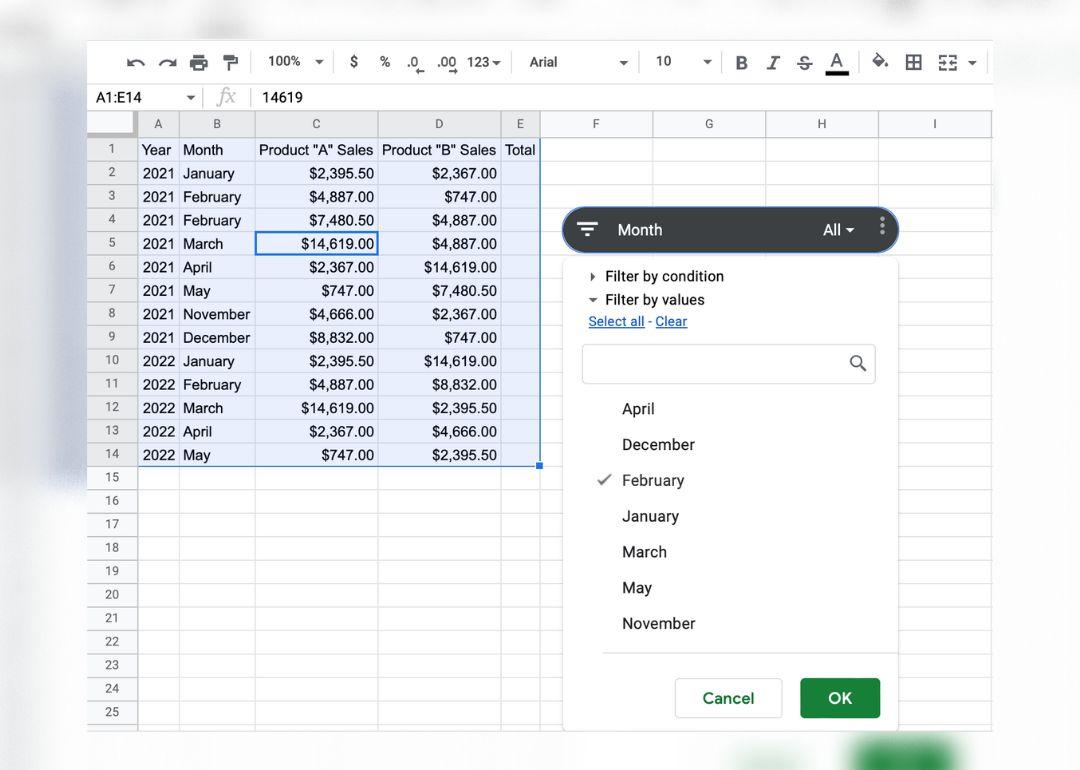
Membuat tombol untuk menyembunyikan dan menampilkan pengenal di Google Spreadsheet
Anda dapat menggunakan fungsi Slicer untuk melihat "irisan" kumpulan data Anda. Sorot data dan pilih "Tambahkan pengiris" dari menu tarik-turun "Data". Dari sana, Anda dapat memilih pengidentifikasi mana yang ingin Anda tampilkan ketika Anda mengaktifkan dan menonaktifkan pengiris dengan satu klik. Pelajari cara membuat bagan organisasi di Google Spreadsheet !
9. Bersihkan kapitalisasi dan spasi
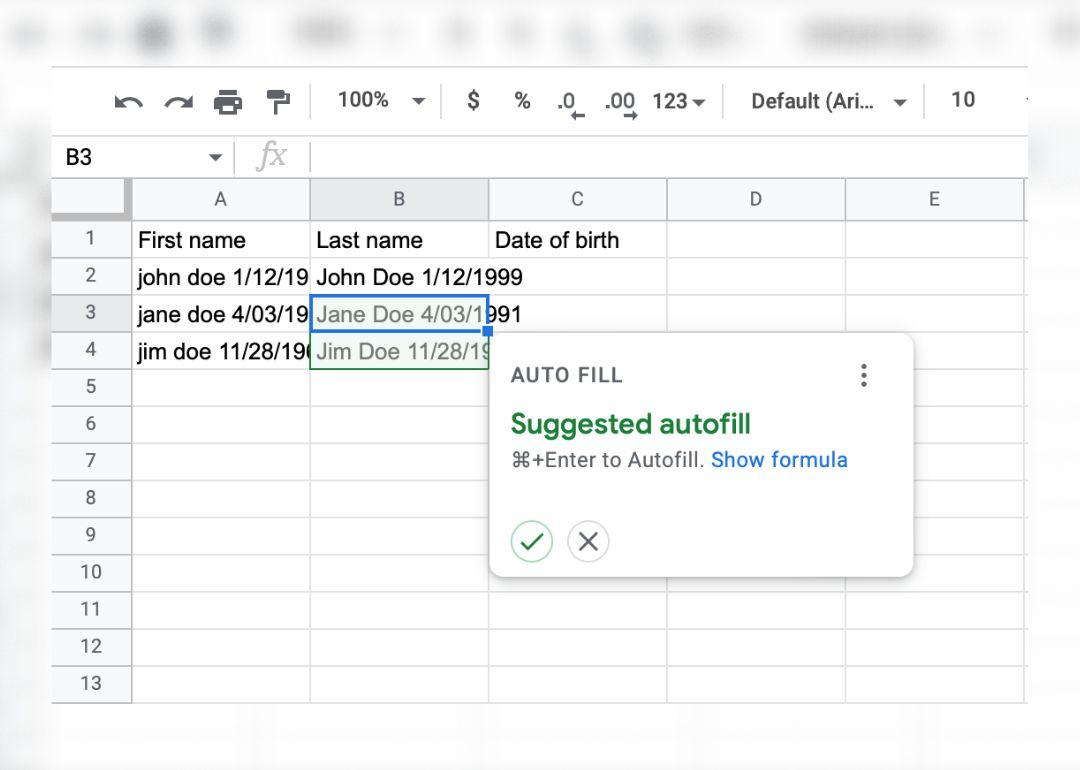
Membersihkan huruf besar dan spasi di Google Spreadsheet
Coba gunakan =PROPER(masukkan sel yang berisi nilai di sini) untuk menggunakan huruf besar pada teks yang diformat dengan format yang buruk dalam sekejap. Anda juga dapat menyatukan fungsi trim di sini sebagai =TRIM(PROPER(masukkan sel yang berisi nilai di sini) untuk menghapus spasi yang tidak diinginkan.
10. Secara otomatis mengubah warna sel berdasarkan nilainya
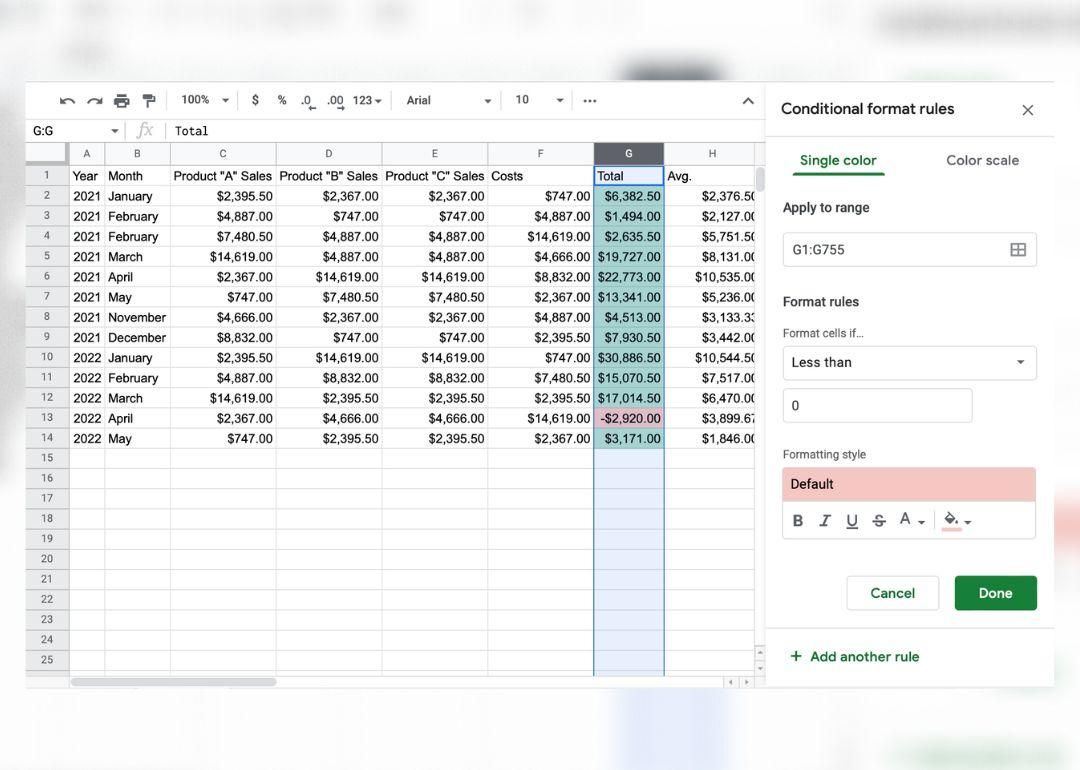
Mengubah warna sel berdasarkan nilai di Google Spreadsheet
Gunakan pemformatan bersyarat untuk membuat aturan untuk kolom atau baris data. Anda dapat membuat sel dalam rentang tersebut berubah warna berdasarkan kata, karakter, atau nilai positif atau negatif. Salah satu aplikasi yang paling jelas untuk hal ini termasuk pengkodean sel untuk berubah menjadi hijau atau merah untuk perubahan positif dan negatif di seluruh kumpulan data.
10 TEMPLAT LUAR BIASA UNTUK MANAJEMEN PROYEK Maju cepat Anda Manajemen proyek Google Sheets dengan templat-templat yang mudah ini.
Bekerja Lebih Cerdas dan Lebih Cepat dengan Peretasan dan Alat Produktivitas
Memanfaatkan alat produktivitas seperti pintasan dan ClickUp dapat mengubah seluruh pengalaman kerja Anda, sehingga Anda dapat mencapai lebih banyak hal daripada sebelumnya.
Dengan mengintegrasikan peretasan dan alat bantu ini, tim dapat menyederhanakan alur kerja mereka, menghilangkan aktivitas yang membuang-buang waktu, dan meningkatkan produktivitas. Gunakan peretasan Google Spreadsheet ini untuk mempercepat dan mengotomatiskan proses manual, dan ClickUp untuk menjaga tugas dan proyek Anda tetap terorganisir di satu tempat. Selain itu, tim dapat menggunakan fitur Sematkan tampilan di ClickUp untuk menyematkan Google Spreadsheet di tugas ClickUp, menciptakan visibilitas proyek yang lebih baik, meningkatkan akuntabilitas, dan menghasilkan kolaborasi dan komunikasi yang lebih baik.
Pangkas bagian yang membosankan dan buka lebih banyak ruang dan energi untuk bagian yang lebih kreatif dari proyek Anda.
Coba ClickUp secara gratis hari ini
!
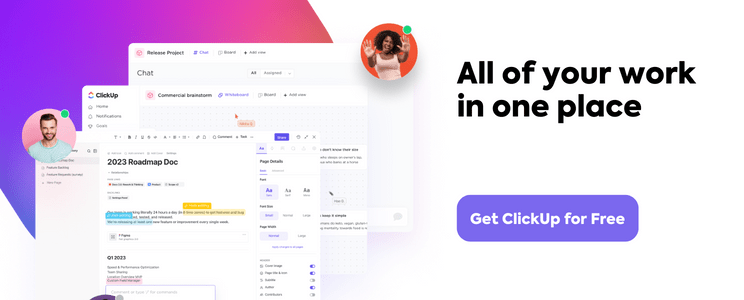 ---
---
Penulis Tamu: