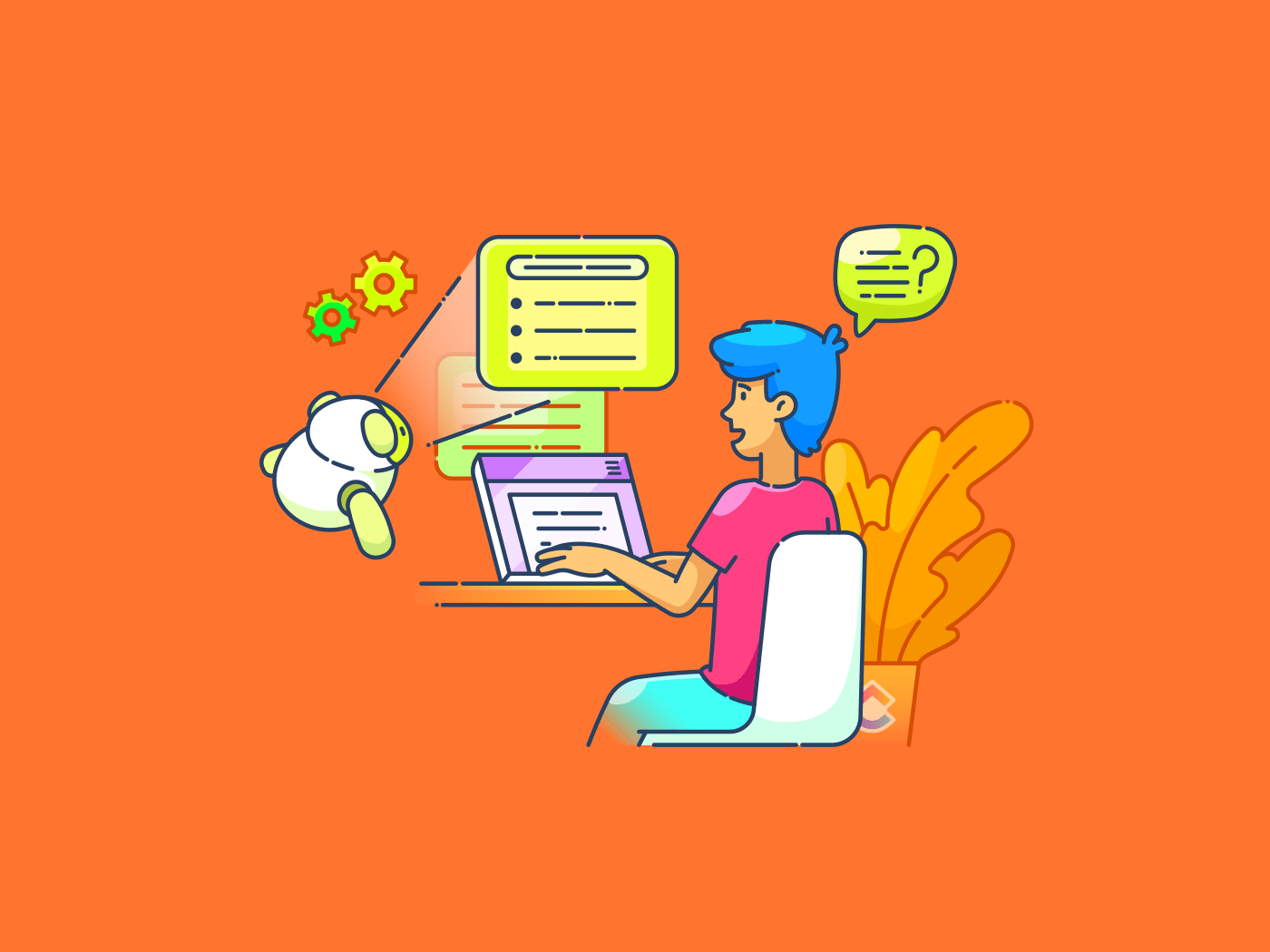Anda telah menulis draf akhir Anda, tetapi sekarang saatnya untuk menambahkan detail-detail kecil yang tepat-rumus, kutipan, dan catatan teknis.
Pemformatan superskrip dan subskrip di Microsoft Word membantu membuat dokumen Anda terlihat rapi dan profesional.
Superskrip di Word memposisikan teks sedikit di atas garis dasar, sempurna untuk eksponen atau penanda ordinal seperti '1' Di sisi lain, subskrip jatuh di bawah garis teks, sering digunakan dalam persamaan kimia atau notasi matematika. Sebagai contoh, Rumus kimia air adalah H2O, di mana '2' berada dalam subskrip.
Opsi pemformatan ini membuat konten Anda fungsional, akurat, dan lebih mudah dibaca. Dalam panduan langkah demi langkah ini, kita akan menjelajahi cara menambahkan superskrip dan subskrip di Word. 📃
⏰ Ringkasan 60 Detik
Langkah-langkah untuk menambahkan superskrip atau subskrip di Word
- Ikon 'x²' dan 'x₂' di Pita memungkinkan pemformatan cepat untuk superskrip dan subskrip
- Gunakan Ctrl + perubahan + + untuk superskrip dan Ctrl + = untuk subskrip untuk menerapkan pemformatan dengan cepat
- Untuk kontrol terperinci, buka kotak dialog Font dengan Ctrl + D dan centang kotak yang sesuai untuk superskrip atau subskrip
- Kembalikan pemformatan dengan menekan Ctrl + Bilah spasi atau beralih tombol superskrip/subskrip lagi
- Gunakan alat bantu seperti ClickUp, yang memiliki fitur pemformatan tingkat lanjut, untuk membuat dokumen kerja kolaboratif
Metode untuk Memformat Teks sebagai Superskrip atau Subskrip di Word
Memformat teks dengan simbol superskrip atau subskrip di Word sangatlah mudah. Namun, ada banyak metode untuk mencapainya.
Apakah Anda lebih suka pintasan cepat, menggunakan menu pita, atau bekerja dengan pengaturan lanjutan, Word memiliki banyak alat yang sesuai dengan gaya dan kebutuhan yang berbeda.
Berikut adalah cara paling efektif untuk menerapkan pemformatan superskrip dan subskrip. 🎯
Menggunakan tombol Superskrip atau Subskrip di bilah alat
Cara termudah untuk memformat teks sebagai superskrip atau subskrip di Word adalah dengan menggunakan tombol khusus di toolbar.
Mari kita uraikan langkah-langkahnya. ⚒️
Langkah #1: Buka tab Beranda
Buka dokumen Word Anda dan arahkan ke tab Home pada Ribbon di bagian atas jendela.

Gunakan tab Home pada Ribbon
Langkah #2: Temukan bagian Font
Buka bagian Font pada tab Beranda. Anda akan melihat dua ikon.
- Superskrip: Diwakili oleh ikon "x²", digunakan untuk memformat teks di atas garis (misalnya, eksponen seperti 10³)
- Subskrip: Diwakili oleh ikon "x₂", digunakan untuk memformat teks di bawah baris (misalnya, rumus kimia seperti H₂O)
Jangan lupa untuk memeriksa apakah Anda bekerja di area yang dapat diedit teks pada dokumen. Bagian yang diproteksi atau hanya-baca dapat membatasi perubahan format.

Temukan tombol subskrip dan superskrip
Fakta Menarik: Juru tulis abad pertengahan sering menggunakan huruf superskrip untuk menyingkat kata-kata yang panjang, terutama dalam teks-teks keagamaan. Sebagai contoh, huruf 'x' terkadang ditulis dalam superskrip untuk mewakili kata 'Christ' (seperti dalam 'Xmas' untuk Natal).
Langkah #3: Klik tombol yang sesuai
Untuk menerapkan superskrip, klik ikon x². Misalnya, jika Anda menginginkan '10^3', sorot angka '3' dan klik tombol superskrip.
Pastikan teks yang benar telah dipilih sebelum mengklik tombol superskrip atau subskrip. Pemformatan tidak akan berlaku jika tidak ada teks yang disorot.
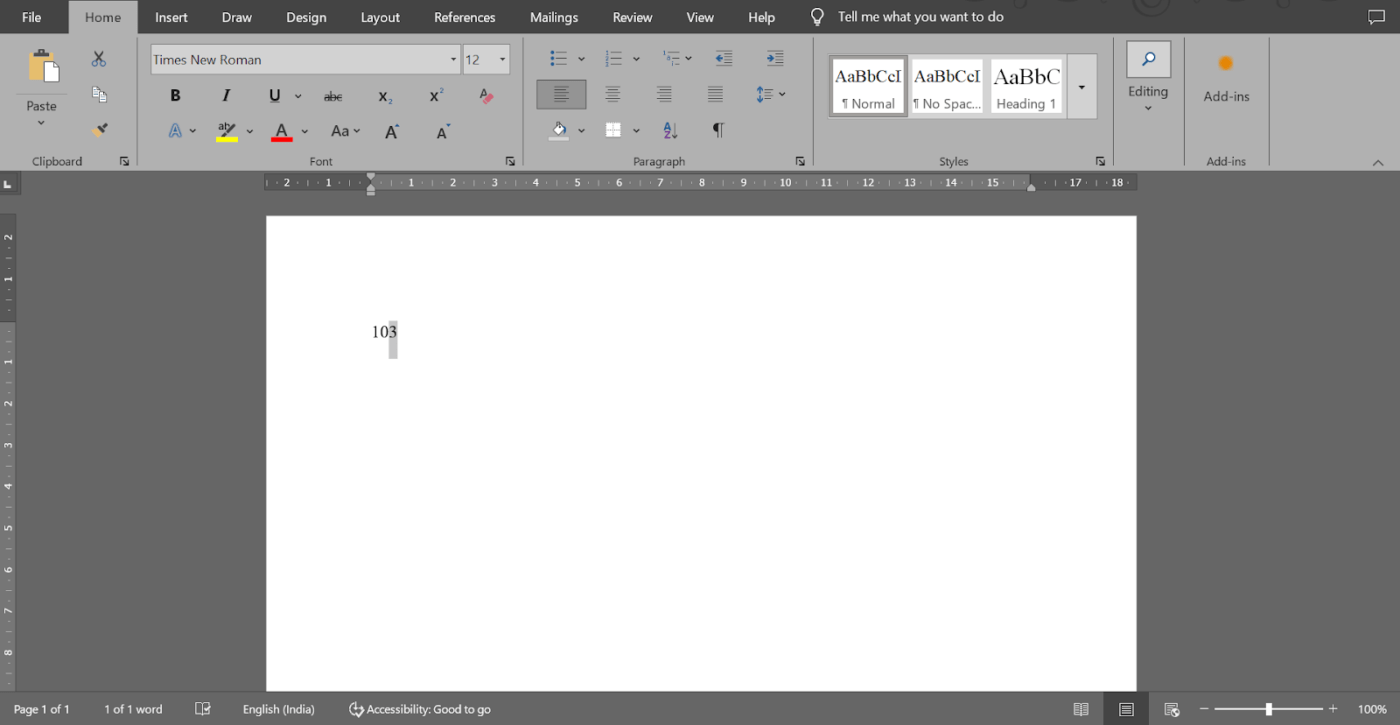
Pilih angka yang ingin Anda gunakan sebagai eksponen
Setelah Anda mengklik tombol yang sesuai, Anda akan mendapatkan 10³ sebagai jawaban Anda.
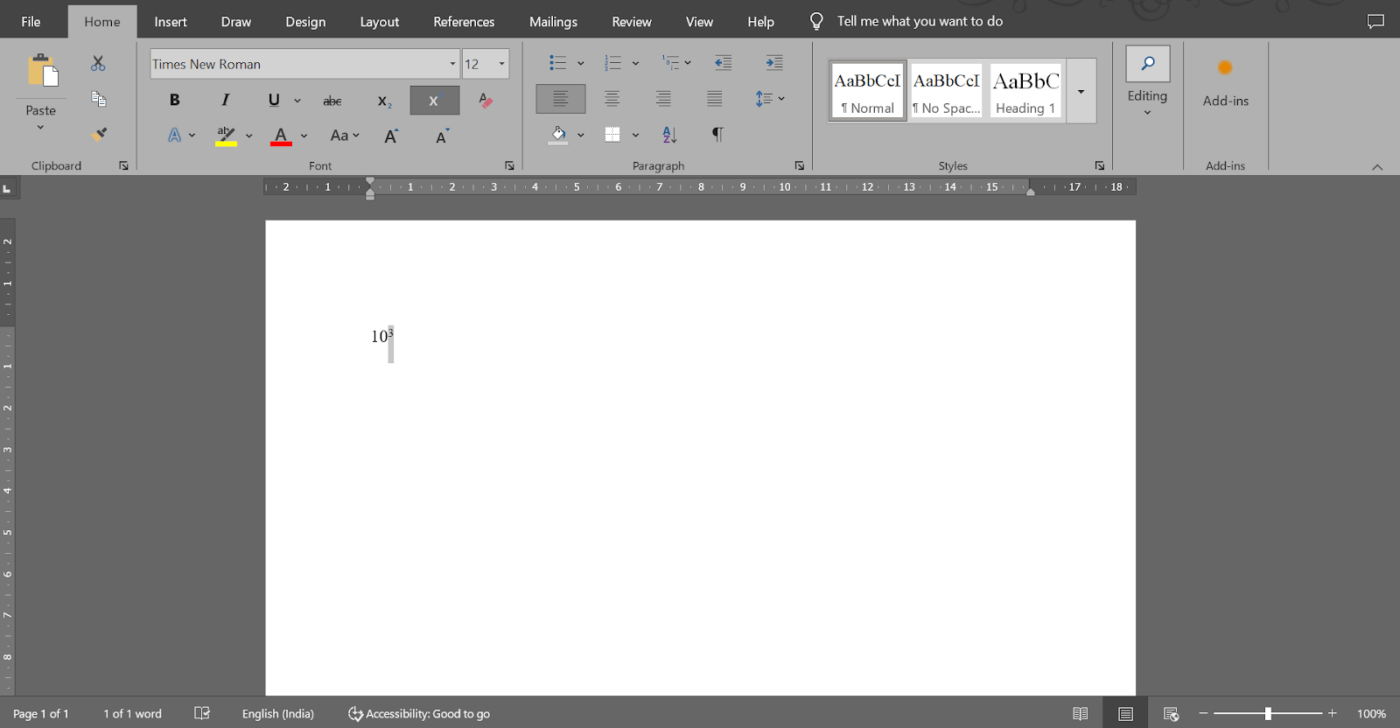
Jawabannya akan terlihat di layar Anda
Untuk menerapkan subskrip, klik ikon x₂. Sebagai contoh, pilih '2' pada 'H2O' dan klik tombol Subscript. Jawaban yang akan Anda dapatkan adalah H₂O.
💡 Tip Pro: Jika mengklik tombol superskrip atau subskrip mengubah pemformatan yang tidak terkait, mungkin karena gaya tambahan yang diterapkan. Hapus pemformatan dengan tombol Pintasan Microsoft Word t 'Ctrl + Spasi' sebelum mencoba kembali.
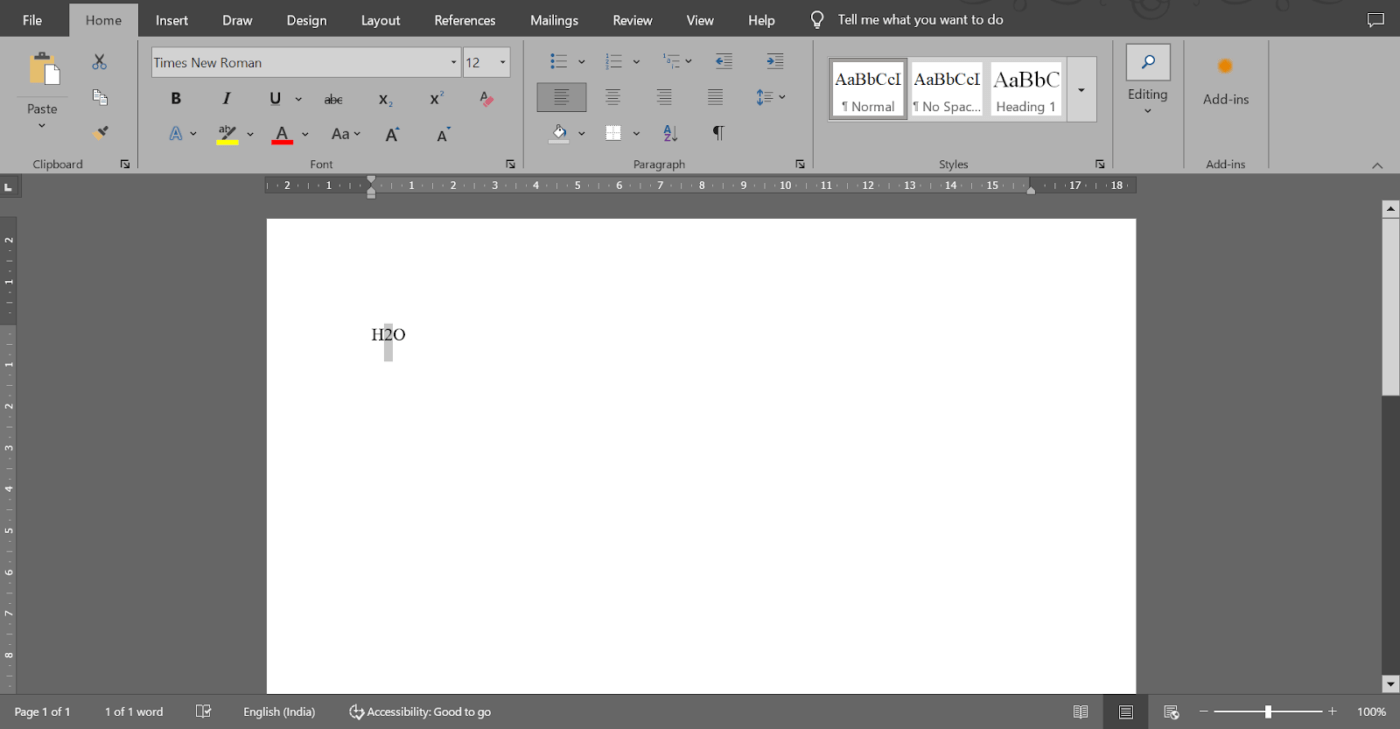
Pilih huruf atau angka yang ingin Anda terapkan subskrip
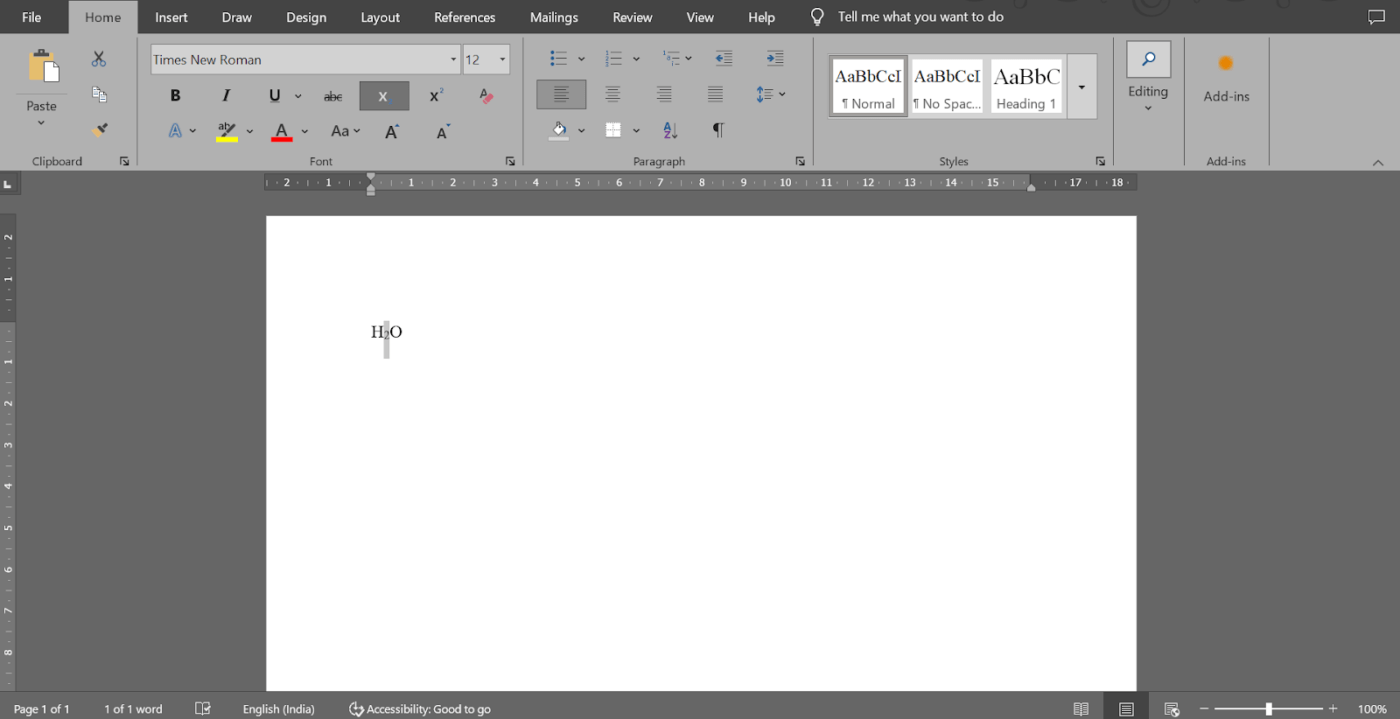
Dapatkan keluaran yang diformat
Cobalah pintasan keyboard untuk menerapkan superskrip atau subskrip
Jika kecepatan adalah prioritas, Word menawarkan pintasan keyboard yang praktis untuk memformat teks sebagai superskrip atau subskrip. Pintasan ini memungkinkan Anda memformat dengan cepat tanpa mengganggu alur kerja Anda.
Pilih teks yang ingin Anda format. Kemudian, terapkan pintasan ini:
- Untuk superskrip, tekan Ctrl + Shift + + (Control, Shift, dan tombol tanda Plus secara bersamaan)
- Untuk subskrip, tekan Ctrl + = (Control dan tombol tanda Sama dengan secara bersamaan)
Cara ini sangat cocok jika Anda banyak bekerja dengan superskrip atau subskrip dan memilih untuk tidak mengandalkan toolbar.
💡 Tip Profesional: Beberapa instalasi atau penyesuaian Word mungkin menetapkan ulang pintasan ini. A
adalah dengan memeriksa atau mengatur ulang pengaturan pintasan Anda di bawah Opsi Word > Sesuaikan Pita > Pintasan Keyboard.
Terapkan superskrip atau subskrip dari kotak dialog font
Kotak dialog Font menawarkan kontrol tambahan atas pengaturan subskrip dan superskrip. Metode ini sangat berguna jika Anda memformat beberapa bagian teks atau mengerjakan dokumen yang mendetail.
Mari kita lihat bagaimana cara menerapkan metode ini. 📋
Langkah #1: Buka kotak dialog Font
Sorot teks yang ingin Anda format, lalu buka tab Home pada Ribbon. Klik tanda panah kecil di sudut kanan tombol bagian Font, juga dikenal sebagai Font launcher, untuk membuka kotak dialog.

Klik kotak dialog Font drop-down
Pintasan keyboard untuk membuka kotak dialog Font adalah 'Ctrl + D.'
🔍 Tahukah Anda? Garis merah berlekuk-lekuk terkenal yang muncul di bawah kata yang salah eja pertama kali diperkenalkan di Word 97. Isyarat visual yang cepat ini memungkinkan pengguna untuk menemukan kesalahan dan dengan cepat memperbaikinya.
Langkah #2: Temukan bagian Efek
Setelah kotak dialog terbuka, cari bagian Efek. Centang Superscript untuk memformat teks di atas garis dan Subscript untuk memformat teks di bawah garis.
Untuk menyorot 'th' pada '4th', buka kotak dialog Font dan centang Superscript. Anda akan mendapatkan 4ᵗʰ sebagai teks yang diformat.
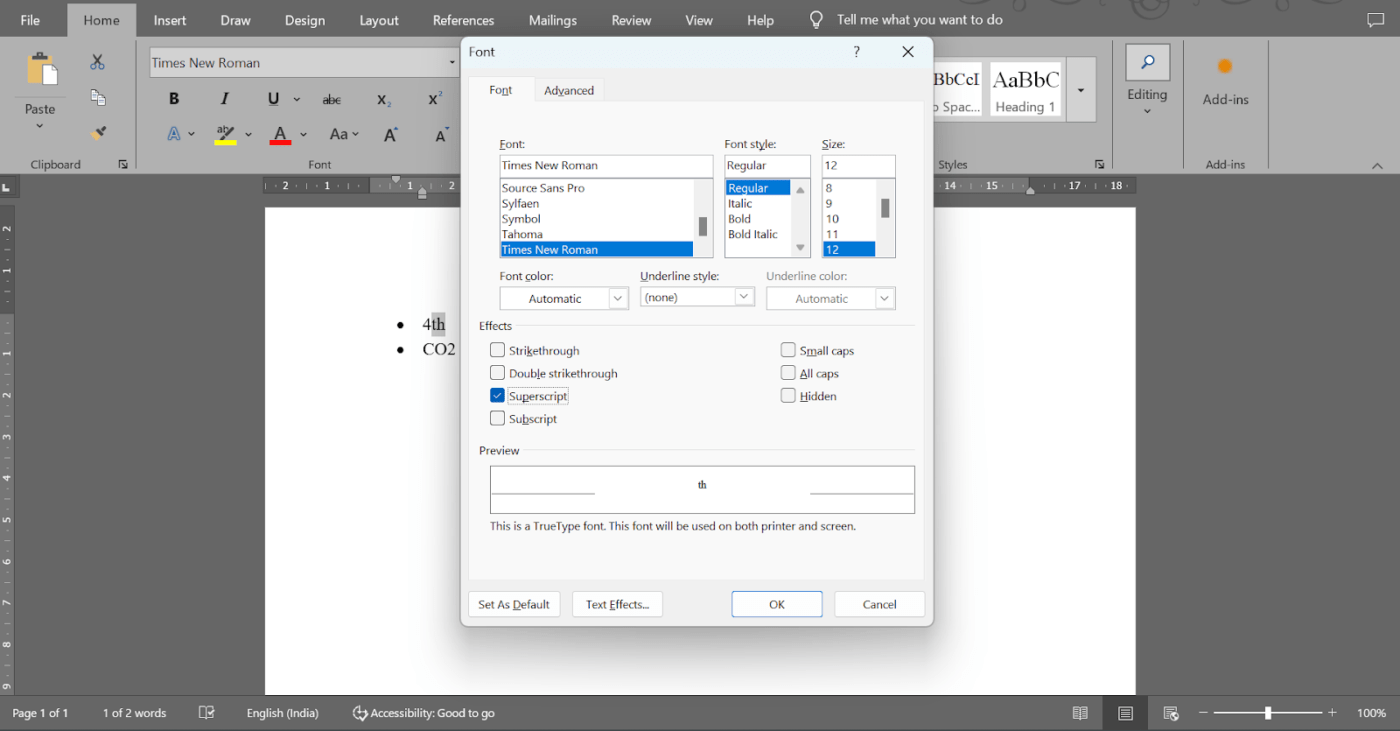
Klik opsi 'Superskrip' di kotak dialog
Untuk menyorot '2' di 'CO2', buka kotak dialog Font dan centang Subskrip. Huruf ini akan menjadi CO₂.
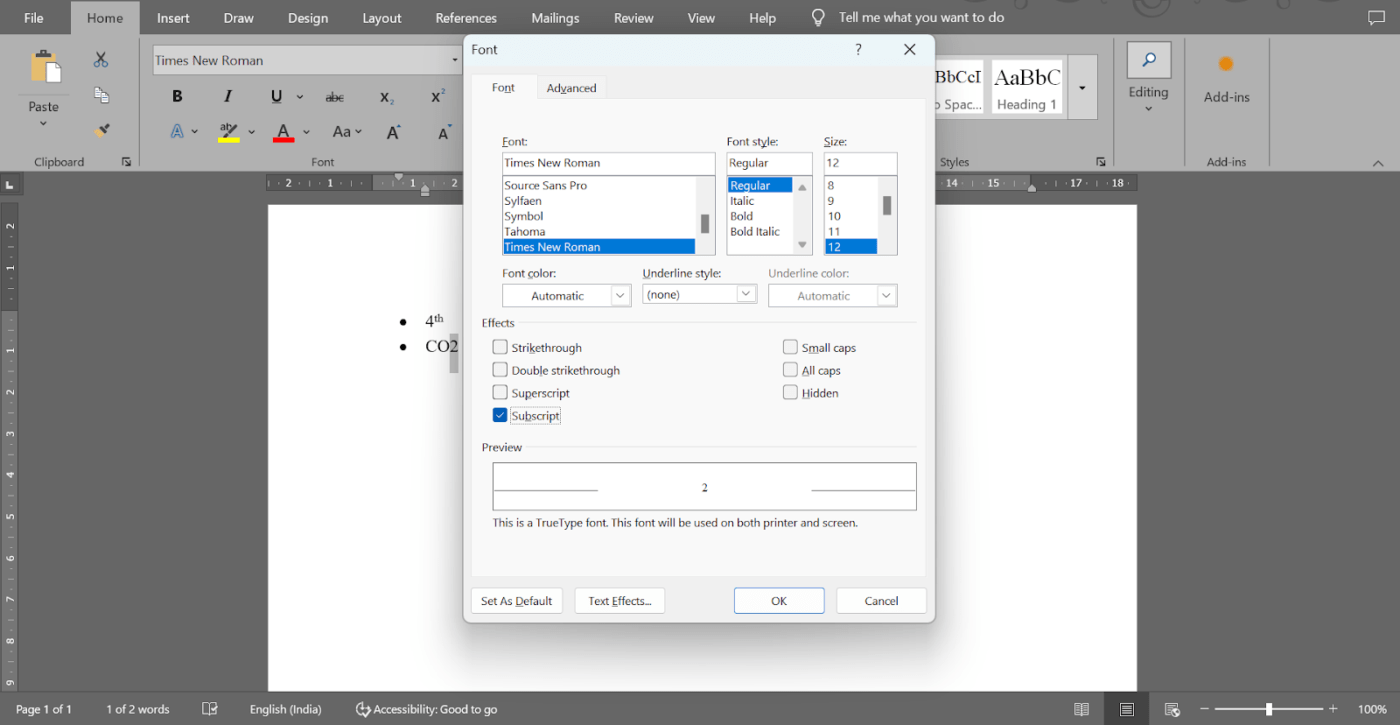
Klik opsi 'Subskrip' di kotak dialog
Fakta Menarik: Superskrip sering digunakan dalam penulisan hukum untuk menunjukkan catatan kaki atau referensi. Banyak dokumen hukum, seperti kontrak dan artikel akademis, menggunakan penomoran superskrip untuk kutipan atau catatan penting yang muncul di bagian bawah halaman.
Langkah #3: Klik OK
Klik 'OK' untuk menerapkan perubahan dan mendapatkan teks yang telah diformat.
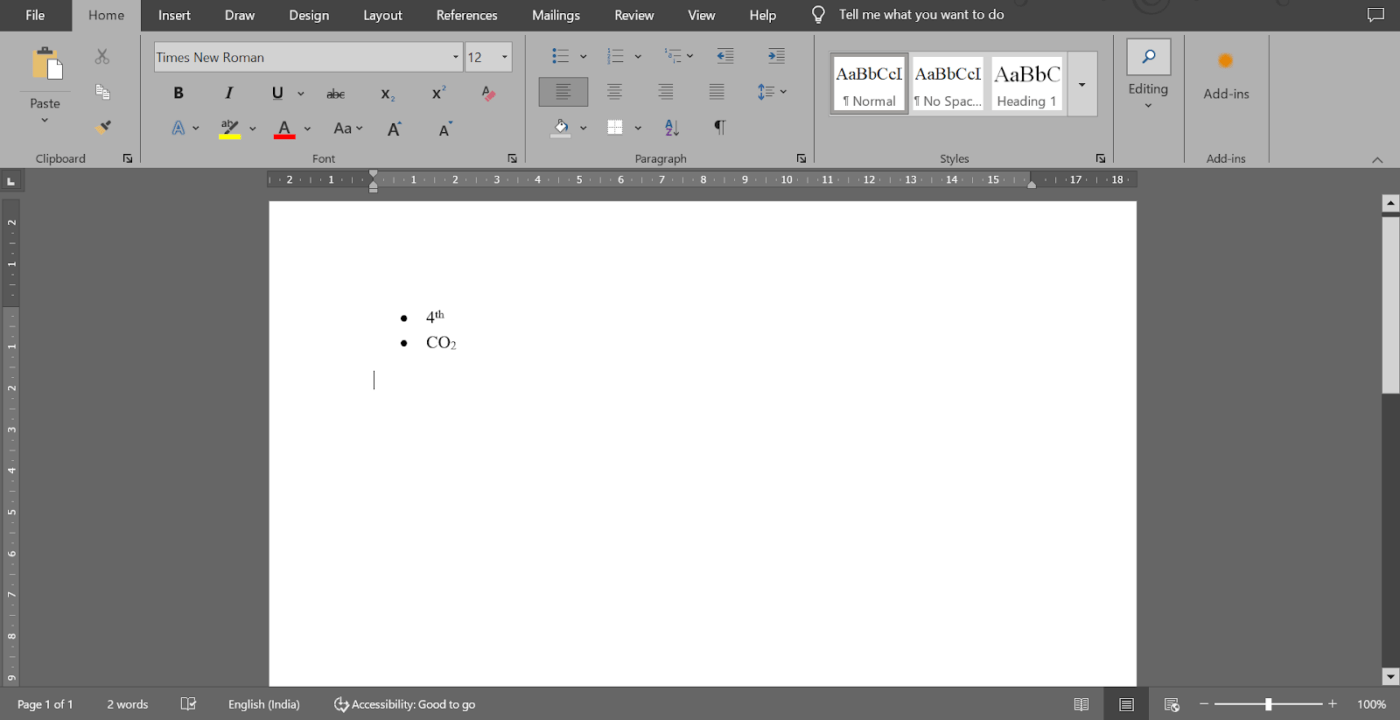
Klik OK untuk mendapatkan hasil akhir
📖 Baca juga:
Cara Membandingkan Dua Dokumen Word
Membatalkan pemformatan superskrip atau subskrip
Saat bekerja dengan pemformatan di Word, Anda mungkin perlu mengembalikan teks ke format standar. Untungnya, ada banyak metode untuk membatalkan superskrip dengan cepat dan efisien.
Mari kita lihat beberapa di antaranya. 👇
- Pintasan keyboard: Sorot teks dengan format superskrip dan subskrip dan tekan 'Ctrl + Bilah Spasi' untuk mengembalikannya ke gaya default
- Tombol pita: Jika Anda menerapkan superskrip dan subskrip menggunakan tombol pada Pita, pilih teks yang diformat dan klik tombol yang sesuai lagi untuk menonaktifkan pemformatan
- Kotak dialog Font: Sorot teks yang diformat, buka kotak dialog Font, dan hapus centang pada kotak superskrip atau subskrip di bawah Efek
Batasan Penggunaan Word untuk Membuat dan Memformat Dokumen
Meskipun Microsoft Word adalah alat yang berguna untuk membuat dan memformat dokumen dasar, Microsoft Word tidak memiliki fitur-fitur canggih untuk kebutuhan yang rumit.
Berikut adalah beberapa tantangan umum dalam pembuatan dokumen yang rumit dengan Word. 👇
- Masalah kompatibilitas: Tidak semua penerima dokumen mungkin memiliki akses ke Microsoft Word, sehingga membatasi jangkauan dan kegunaan dokumen bagi mereka yang menggunakan format alternatif
- Keterbatasan penulisan bersama: Fitur penulisan bersama Word kurang efektif dibandingkan dengan alat berbasis cloud, sehingga menyulitkan kolaborasi waktu nyata
- Penurunan kinerja: Dokumen besar memiliki waktu respons yang lambat selama pengeditan atau pencarian
- Masalah pemformatan yang rumit: Word memiliki struktur yang kaku dan tidak mengizinkan halaman bersarang. Pengguna juga mengalami masalah dengan perataan, peluru, dan nomor halaman
- Kode pemformatan tersembunyi: Word menggunakan kode tersembunyi untuk pemformatan, yang mengarah ke proses pengeditan yang rumit dan perubahan pemformatan yang tidak terduga yang membosankan untuk dibatalkan
Fakta Menarik: Pada masa-masa awal pencetakan, printer secara manual menyesuaikan jenis huruf untuk membuat karakter muncul dalam bentuk superskrip. Proses ini merupakan seni yang rumit, karena mesin cetak pada masa awal tidak memiliki ketepatan seperti mesin cetak modern.
Membuat Halaman dan Dokumen Khusus Dengan ClickUp ClickUp adalah yang ideal
Alternatif Microsoft Word untuk tim dan individu yang ingin membuat dokumen kolaboratif dengan fitur pemformatan tingkat lanjut.
Tidak seperti struktur Word yang kaku dan alur kerja yang terisolasi, ia mengintegrasikan manajemen dokumen ke dalam proyek Anda tanpa hambatan.
Klik Dokumen

Tambahkan superskrip dan subskrip dengan cepat dengan ClickUp Docs
Dengan
Dokumen ClickUp
anda bisa membuat dan mengatur konten dengan lancar sambil menjaga semuanya tetap terhubung dengan tugas dan proyek Anda.
Pemformatannya sangat mudah-Anda dapat menggunakan spanduk, tabel, dan opsi rich-text untuk membuat dokumen Anda terlihat rapi tanpa harus berurusan dengan kode pemformatan yang tersembunyi. Hal ini membuat penambahan superskrip dan subskrip jauh lebih mudah daripada di Word.
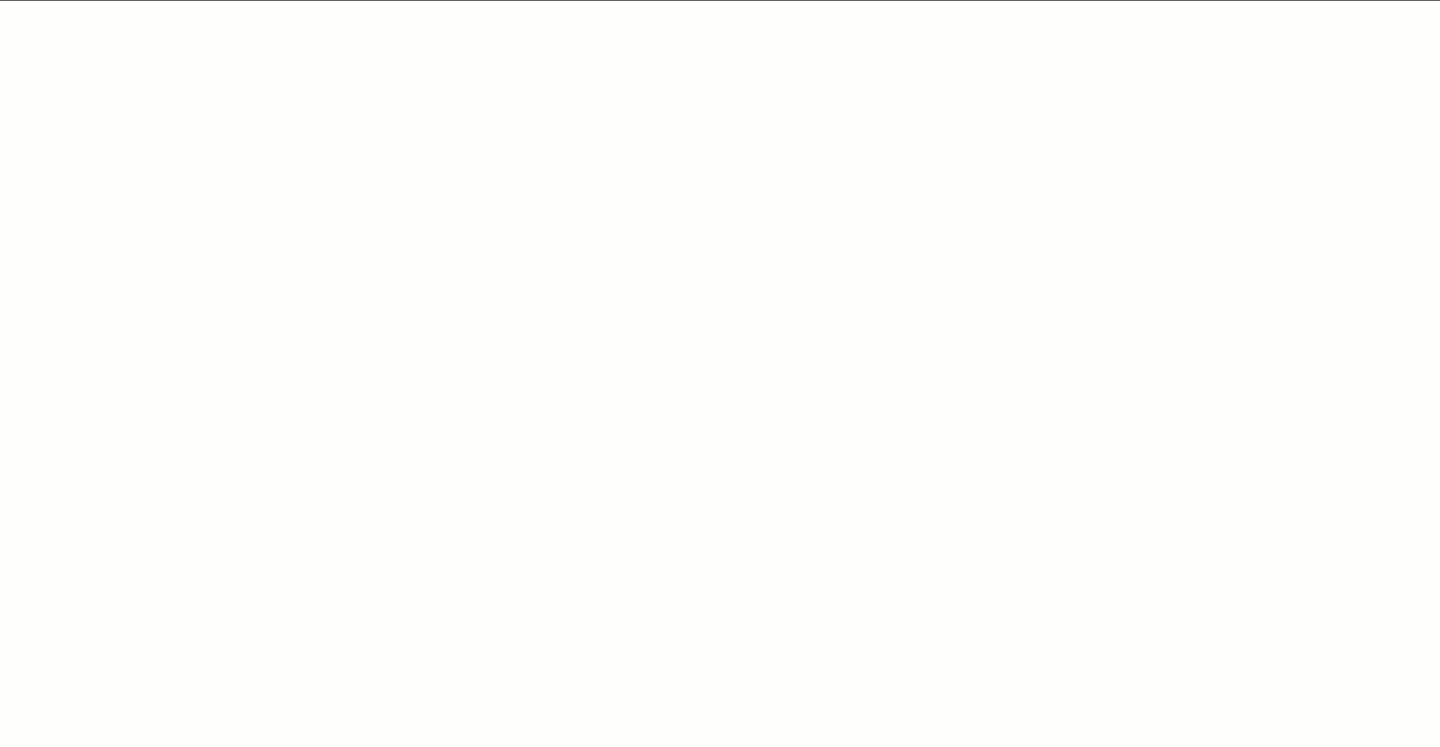
Tambahkan konten di halaman bertingkat untuk keterbacaan yang lebih baik dengan ClickUp Docs
Selain itu, jika Anda bekerja dengan informasi dalam jumlah besar, halaman bersusun membantu menjaga semuanya tetap teratur, tidak peduli seberapa detail dokumen Anda.
Di Word, penulisan bersama bisa membuat frustrasi. Namun, ClickUp Docs membuat pengeditan waktu nyata menjadi intuitif. Beberapa pengguna dapat mengerjakan dokumen secara bersamaan, meninggalkan komentar, menandai rekan satu tim, dan bahkan mengubah komentar tersebut menjadi tugas.
ClickUp Docs membuat kontrol versi dokumen mudah, memungkinkan Anda untuk melacak perubahan dan kembali ke versi sebelumnya.
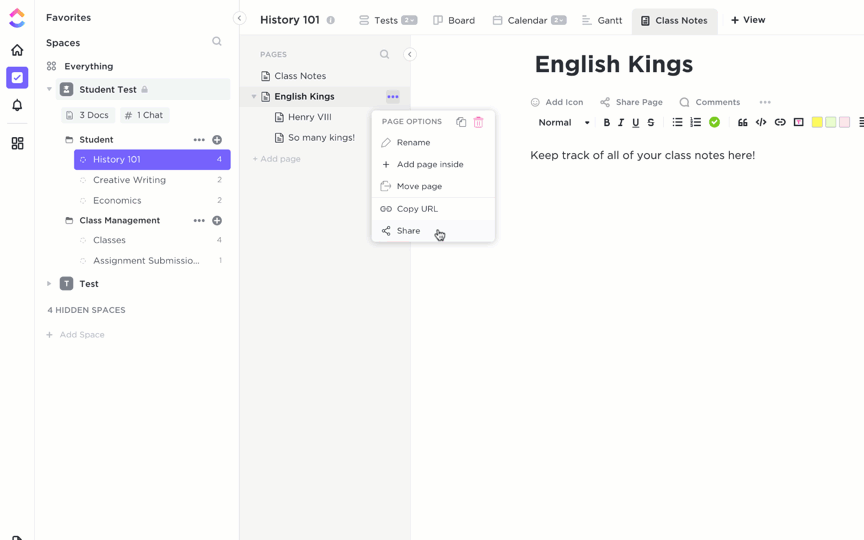
Bagikan Dokumen ClickUp dengan tautan publik atau pribadi untuk berkolaborasi dengan anggota tim
Bidang lain yang menjadi keunggulan ClickUp Docs adalah aksesibilitas. Berbagi dokumen Word bisa merepotkan, terutama jika penerima tidak memiliki perangkat lunak atau mengandalkan format yang berbeda.
Dengan ClickUp Docs, Anda bisa berbagi dokumen dengan mudah dan cepat
perangkat lunak kolaborasi dokumen
memecahkan masalah ini dengan sepenuhnya berbasis cloud. Perangkat lunak ini dapat digunakan di browser atau perangkat apa pun dan memungkinkan Anda berbagi dokumen dengan tautan, sehingga mudah untuk berkolaborasi di seluruh tim atau dengan pemangku kepentingan eksternal.
Klik Brain
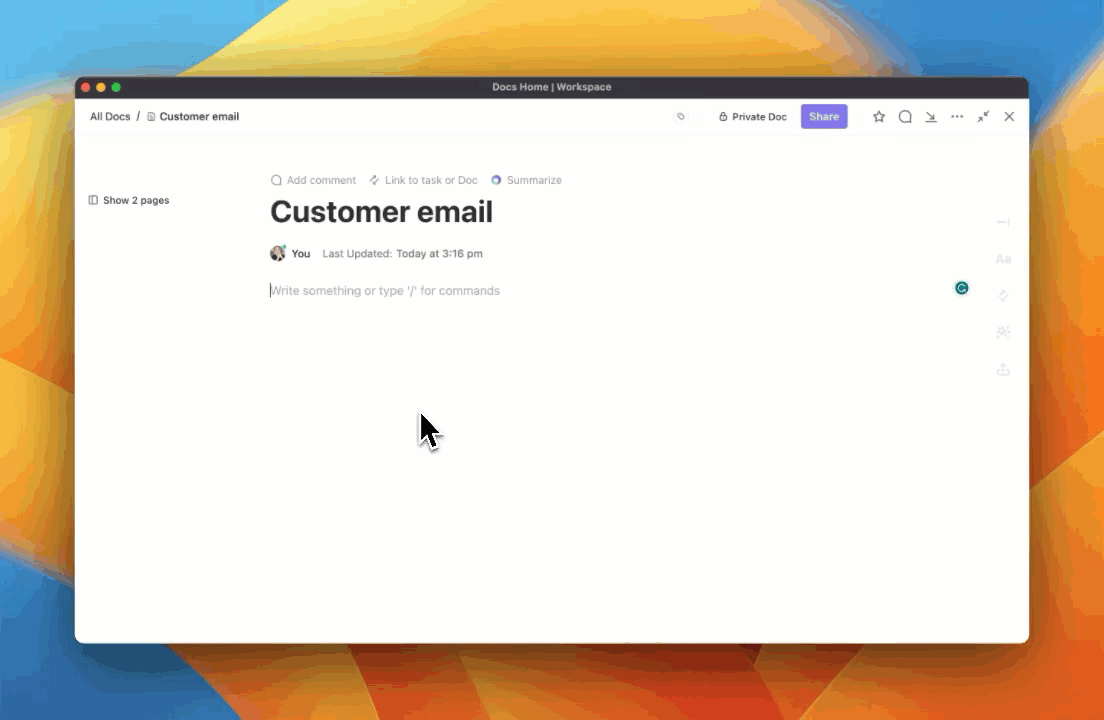
Gunakan ClickUp Brain untuk menulis konten yang dipoles
ClickUp Brain
adalah sebuah AI yang bertenaga perangkat lunak asisten penulisan yang dirancang untuk membuat pengelolaan proyek dan alur kerja menjadi lebih intuitif. Terintegrasi dalam ruang kerja ClickUp, perangkat lunak ini menghubungkan tugas, dokumen, dan repositori pengetahuan dengan lancar.
Salah satu fiturnya yang berbeda adalah AI Knowledge Manager, yang bertindak sebagai asisten cerdas untuk pencarian informasi. Anda dapat mengajukan pertanyaan tentang proyek dan tugas Anda untuk mendapatkan jawaban yang relevan dan langsung dengan konteks, sehingga tidak perlu lagi melakukan pencarian manual.

Edit dokumen Anda berdasarkan kebutuhan spesifik dengan ClickUp Brain
dengan Asisten Penulis AI Docs, mulai dari membuat deskripsi tugas hingga membuat konten berskala penuh.
Alat ini menawarkan saran tata bahasa, templat yang telah dibuat sebelumnya, dan bahkan transkripsi untuk catatan suara untuk membuat konten berkualitas tinggi yang dipoles dengan cepat, sempurna untuk menangani beberapa tenggat waktu.
baca Juga:* *📖 Baca Juga Cara Menyederhanakan Alur Kerja Manajemen Dokumen Anda
Penggunaan Superskrip dan Subskrip Tingkat Lanjut
Pemformatan superskrip dan subskrip adalah alat bantu yang sangat berguna dalam dokumen khusus. Dari persamaan kimia hingga notasi matematika, keduanya membantu menyajikan informasi yang kompleks dengan jelas dan profesional.
Mari kita lihat beberapa penggunaan superskrip dan subskrip tingkat lanjut. 💁
1. Simbol merek dagang dan hak cipta
Pemformatan superskrip biasanya digunakan untuk menampilkan simbol kekayaan intelektual, seperti ® atau ©, di samping nama produk, merek, atau layanan.
Menggunakan superskrip memastikan simbol-simbol ini terlihat jelas tanpa mengacaukan teks. Hal ini juga membantu menjaga keterbacaan sekaligus memastikan simbol tidak mengalahkan konten.
2. Catatan akhir atau catatan kaki
Ketika memasukkan catatan akhir atau catatan kaki, superskrip adalah kunci untuk menjaga agar teks tetap bersih dan ringkas. Ketika Anda menempatkan nomor superskrip di sebelah kalimat, pembaca dapat mengidentifikasi referensi atau kutipan di bagian bawah halaman atau di bagian catatan akhir dokumen.
Hal ini sangat membantu untuk konten akademis atau berbasis penelitian di mana catatan kaki memberikan konteks tambahan.
3. Ekspresi matematis
Untuk ekspresi matematika, pemformatan superskrip sering digunakan untuk operasi yang menunjukkan eksponen seperti mengkuadratkan atau menguadratkan angka.
Di sisi lain, subskrip membantu membedakan antara versi yang berbeda dari partikel subatomik, seperti proton dan neutron. Hal ini juga digunakan dalam persamaan di mana variabel seperti A₀ dan A₁ mewakili versi yang berbeda dari kuantitas yang sama.
Subskrip juga memainkan peran penting dalam menunjukkan komponen vektor, di mana setiap elemen vektor ditulis dengan subskrip untuk membedakannya. Teknik ini sering digunakan dalam deret matematika, di mana subskrip mengidentifikasi anggota tertentu dalam deret tersebut.
Dalam notasi matematika tertentu, subskrip membantu menampilkan pecahan bertumpuk, di mana subskrip menunjukkan penyebut setiap pecahan, sehingga semuanya tersusun rapi. Untuk pecahan yang disajikan secara diagonal, subskrip membantu menyelaraskan garis dasar teks utama agar pecahan tersebut lebih mudah dibaca.
Selain itu, singkatan seperti 'a/s' (ditujukan kepada subjek) sering kali menggunakan pemformatan subskrip untuk memastikan teks sejajar dengan benar dalam kalimat.
baca juga:* *📖 Baca juga
11 Template Dokumentasi Proses Gratis di Word & ClickUp
4. Penulisan ilmiah dan nomor urut
Superskrip menunjukkan nomor massa atau nomor atom dalam unsur dan senyawa, sehingga simbol-simbol ini lebih mudah dibedakan dan dibaca dalam persamaan kimia yang rumit.
Angka ordinal, seperti 1 atau 2, sering kali diformat dalam superskrip untuk menunjukkan posisinya dalam daftar atau urutan. Hal ini membuat angka-angka tersebut tetap berbeda secara visual dari isi teks, meskipun beberapa panduan gaya mungkin menyarankan agar tidak menggunakan superskrip untuk tujuan ini.
Perhitungan lanjutan dengan ClickUp
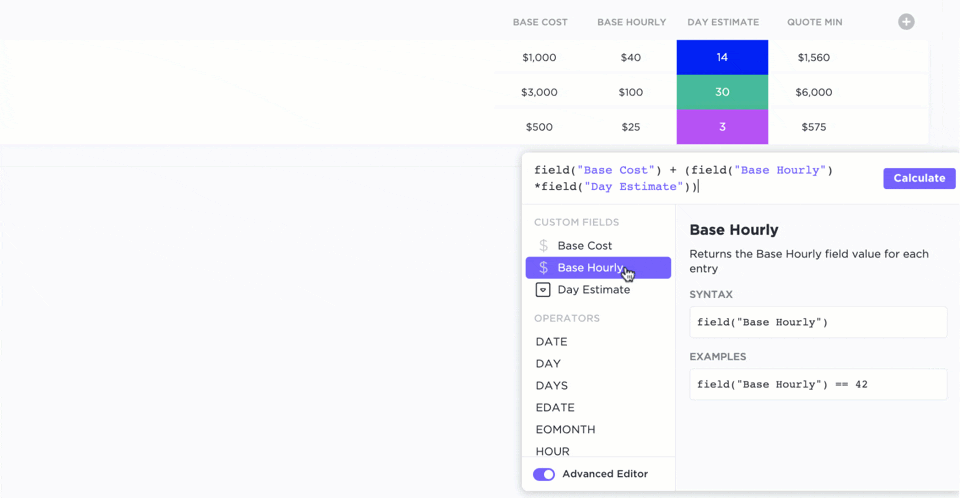
Membuat rumus tingkat lanjut dengan Bidang Formula ClickUp Bidang Formula ClickUp menawarkan cara yang bagus untuk melakukan kalkulasi tingkat lanjut dan memanipulasi data di dalam tugas. Daripada bergantung pada perangkat lunak spreadsheet eksternal, bidang ini memungkinkan Anda membuat formula khusus secara langsung di dalam ClickUp.
Formula Fields mendukung lebih dari 70 fungsi yang berbeda, memungkinkan Anda untuk melakukan berbagai perhitungan.
Anda juga dapat menggunakan fungsi agregasi untuk menjumlahkan nilai di beberapa tugas, sehingga lebih mudah untuk melacak dan menganalisis metrik proyek seperti progres dan pengeluaran.
Fakta Menarik: Superskrip sudah ada sejak bentuk awal tipografi. Awalnya digunakan dalam manuskrip tulisan tangan untuk menunjukkan singkatan, terutama dalam teks-teks keagamaan. Sebagai contoh, bahasa Latin 'et al.' (dan lainnya) sering muncul dalam superskrip.
Bawa Pemformatan Dokumen Anda Lebih Jauh Dengan ClickUp
Sekarang setelah Anda mengetahui cara menguasai superskrip dan subskrip di Word menggunakan teknik yang berbeda, Anda dapat meningkatkan dokumen Anda dengan pemformatan yang lebih halus.
Meskipun Word dapat melakukan hal tersebut, jika Anda mencari sesuatu di luar fungsi dasarnya, ClickUp siap membantu Anda.
ClickUp Docs memungkinkan Anda membuat, memformat, dan berkolaborasi pada dokumen dengan tim Anda secara real time.
Butuh wawasan cepat? ClickUp Brain, asisten bertenaga AI, membantu Anda menemukan informasi yang dibutuhkan. Untuk tugas-tugas yang lebih kompleks, ClickUp Formula Fields dengan mudah menangani perhitungan tingkat lanjut.
Jadi, apa lagi yang Anda tunggu?
Daftar ke ClickUp
secara gratis hari ini! ✅