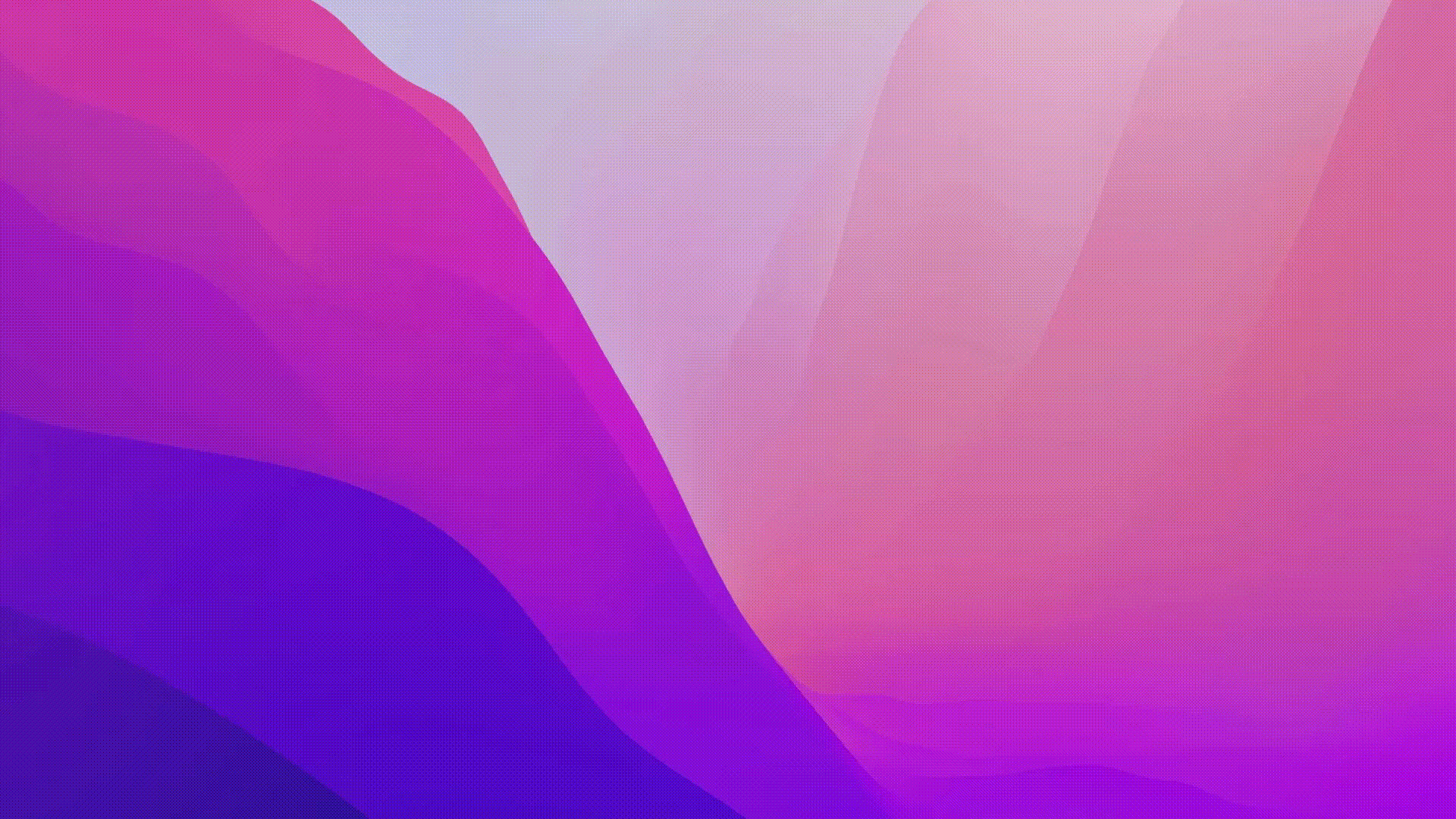Baik Anda sedang mengerjakan laporan penelitian atau postingan blog, keterampilan mengetik sangat penting untuk membuat konten berkualitas lebih cepat. Mengapa? Karena mengetik dapat menjadi berulang-ulang, dan perintah yang Anda perlukan untuk menjalankan Microsoft Word mungkin menjadi terlalu panjang untuk menjadi efisien.
Di sinilah pintasan Word berperan. 🙌🏽
Tombol pintasan memberi Anda metode yang cepat dan praktis untuk menjalankan perintah di jendela dokumen yang sama.
Sebagai contoh, kombinasi tombol Ctrl + C (Command + C untuk Mac) adalah cara pintas yang diakui secara universal untuk menyalin teks di Microsoft Word. Ini adalah salah satu pintasan keyboard yang paling populer dalam sejarah pengetikan.
Baca terus untuk mengetahui apa itu pintasan Word, mengapa pintasan ini penting untuk pembuatan dokumen yang efisien, dan cara menggunakannya dalam pekerjaan sehari-hari. Kami juga akan mengeksplorasi potensi keterbatasan untuk membantu Anda memaksimalkan manfaatnya.
Apa Itu Pintasan Papan Ketik Word?
Pintasan keyboard Word adalah kombinasi beberapa tombol yang dapat Anda tekan secara bersamaan atau berurutan untuk melakukan beberapa tindakan pada antarmuka.
Salah satu contoh yang paling populer yaitu, tombol pintasan keyboard untuk tindakan 'Cut', yaitu Ctrl + X (Command + X untuk Mac). Apabila ditekan secara berurutan, kombinasi tombol ini akan "memotong" bagian teks yang dipilih dan menyimpannya di clipboard untuk digunakan di kemudian hari.
Tombol-tombol ini disebut tombol pintas karena menekannya memerlukan waktu yang jauh lebih singkat untuk menyelesaikan pekerjaan daripada memilih teks, mengklik kanan, lalu memilih 'Cut'
Pintasan Microsoft Word dapat membantu Anda menghemat banyak waktu, terutama jika melibatkan tindakan seperti menyisipkan simbol khusus dalam teks yang Anda ketik. Dengan menggunakan pintasan, Anda dapat menekan beberapa tombol dan langsung menyisipkan simbol di posisi kursor.
Tanpa pintasan ini, Anda harus mencari simbol yang tepat secara manual dari ratusan simbol yang tersimpan di perpustakaan Word.
Manfaat Menggunakan Pintasan Microsoft Word
Menggunakan pintasan Word memberikan beberapa manfaat utama bagi pengguna:
- Efisiensi yang lebih baik: Anda dapat dengan mudah melakukan beberapa tindakan di Word menggunakan beberapa penekanan tombol daripada harus menavigasi melalui menu yang panjang untuk tindakan itu secara manual
- Akurasi yang lebih baik : Setiap tindakan di MS Word memiliki kombinasi tombol unik yang mengaktifkannya. Dengan mempelajari gerakan ini, Anda dapat melakukan tindakan ini secara akurat tanpa mencampurnya, seperti yang mungkin terjadi dengan klik mouse yang tidak sengaja atau masuk ke menu yang salah
- Kemahiran dan profesionalisme: Menggunakan mouse akan memakan waktu ketika Anda menggunakan MS Word secara ekstensif selama berjam-jam dalam sehari. Mengetik akan lebih profesional apabila kedua tangan Anda berada di atas keyboard, dan semua pintasan dapat dieksekusi dengan mudah di ujung jari Anda
- Alur kerja yang lancar : Pintasan keyboard membantu Anda mempertahankan fokus pada konten Anda daripada membuat Anda membuka menu sesekali untuk menyelesaikan suatu tindakan. Hal ini membantu menjaga pekerjaan Anda tetap lancar
Manfaat tidak langsung dari pintasan keyboard Word adalah membuat Anda merasa lebih percaya diri dalam menggunakan dan berinteraksi dengan antarmuka Word. Mengetahui pintasan yang penting dan berguna dapat memberi Anda keunggulan profesional yang membedakan Anda dari orang lain yang tidak menggunakannya.
Satu bonus lagi? Mengganti kotak dialog yang dihasilkan dari urutan yang dipimpin oleh mouse yang rumit.😉
Baca Lebih Lanjut: Microsoft Word Vs Google Docs: Alat Dokumen Mana yang Terbaik?
Cara Menggunakan Pintasan Keyboard Microsoft Word
Ada beberapa pintasan tertentu di Word yang sebenarnya cukup mudah. Mari kita pahami cara kerja pintasan dengan mengambil tiga pintasan keyboard Word yang paling sering digunakan:
- Perintah "salin"
- Perintah "cetak"
- Menyisipkan karakter atau simbol khusus dengan teks sebaris
💡 Tip Pro: Microsoft Word menyediakan beberapa fitur bawaan templat manajemen proyek yang dapat Anda gunakan untuk menyederhanakan penugasan dan pencatatan.
1. Untuk menyalin teks dalam Word*
Perintah ini memungkinkan Anda menyalin sepotong teks di Word tanpa menggunakan mouse. Ikuti langkah-langkah di bawah ini:
- Pilih teks yang ingin Anda salin
- Temukan tombol Ctrl dan C pada keyboard Anda
- Tekan dan tahan tombol Ctrl, lalu tekan C untuk menyalin teks (atau Command + C di Mac).
- Perintah ini akan menyalin teks dan menyimpannya di clipboard untuk Anda tempelkan pada dokumen yang sama atau pada aplikasi berbasis teks lainnya, seperti Notepad.
Ketika Anda siap untuk menempelkan teks ini di lokasi yang diinginkan, posisikan kursor Anda di tempat yang tepat dan tekan Ctrl + V (atau Command + V untuk Mac). Ini adalah perintah pintas untuk tindakan "paste" di Word.
2. Untuk mencetak dokumen di Word
Proses standar untuk membuka antarmuka cetak di Word adalah dengan menavigasi ke File, kemudian menemukan opsi Print Document. Pintasan Word untuk proses ini melaksanakan perintah hanya dalam dua kali ketukan:
- Buka dokumen Word yang ingin Anda cetak
- Temukan tombol Ctrl dan P pada keyboard.
- Tekan dan tahan tombol Ctrl, lalu tekan P (atau Command + P pada Mac). Ini akan memulai perintah cetak di Word. Anda akan melihat antarmuka baru atau kotak dialog terbuka, di mana Anda perlu mengatur parameter cetak, seperti orientasi kertas dan mode cetak
baca juga:* *) Cara Menggabungkan Beberapa Dokumen Word Menjadi Satu
3. Untuk menyisipkan karakter atau simbol khusus dengan teks sebaris
Banyak kata dalam bahasa Inggris yang berasal dari aksara bahasa lain (Prancis), seperti café dan façade. Ejaannya memiliki pasar aksen di atas atau di bawah huruf tertentu, yang dapat Anda sisipkan menggunakan pintasan di Word.
Versi modern MS Word menyisipkan aksen ini secara otomatis pada kata-kata populer, sehingga semakin menyederhanakan alur kerja Anda. Simbol yang sering digunakan seperti hak cipta atau simbol derajat dapat disisipkan dengan menggunakan kombinasi tombol berikut di Word:
- Simbol hak cipta: Tekan dan tahan Ctrl, lalu tekan dan tahan Alt, lalu tekan C (atau Option + G pada Mac)
- Simbol derajat: Tekan dan tahan tombol Shift Atas, lalu tekan dan tahan Ctrl, lalu tekan tombol @, diikuti dengan spasi (atau Option + Shift + 8 pada Mac)
Tombol Pintasan Papan Ketik 50 Kata Teratas untuk Menghemat Waktu
Sekarang mari kita lihat pintasan yang paling berguna di Word, yang dibagi ke dalam lima kategori besar.
Pintasan dasar
| Tindakan | Pintasan OS Windows/Chrome | Pintasan Mac | Apa yang dilakukannya |
|---|---|---|---|
| Membuat dokumen baru | Ctrl + N | Command + N | Membuka dokumen kosong baru. |
| Membuka dokumen yang ada | Ctrl + O | Command + O | Membuka kotak dialog untuk memilih dokumen yang akan dibuka. |
| Menyimpan dokumen saat ini | Ctrl + S | Command + S | Menyimpan dokumen saat ini. |
| Menutup dokumen saat ini | Ctrl + W | Command + W | Menutup dokumen yang sedang dibuka. |
| Membatalkan tindakan terakhir | Ctrl + Z | Command + Z | Membatalkan tindakan terakhir. |
| Mengulangi tindakan terakhir yang dibatalkan | Ctrl + Y | Shift + Command + Z | Membatalkan tindakan terakhir yang dibatalkan. |
| Memilih semua teks | Ctrl + A | Command + A | Memilih semua teks dalam dokumen. |
Pintasan untuk navigasi
| Tindakan | Pintasan kata | Pintasan Mac | Apa yang dilakukannya | |
|---|---|---|---|---|
| Pergi ke awal dokumen | Ctrl + Home | Command + Fn+ Panah kiri | Melompat ke awal dokumen. | |
| Akhir dokumen | Ctrl + End | Command + Fn+ Panah kanan | Melompat ke akhir dokumen. | |
| Awal baris | Home | Command + Panah kiri | Melompat ke awal baris saat ini. | |
| akhir baris | Akhir | End | Command + Panah kanan | Melompat ke akhir baris saat ini. |
| Pergi ke halaman berikutnya | Halaman Bawah | Command + Page Down | Memindahkan ke halaman berikutnya. | |
| Halaman sebelumnya | Halaman Atas | Perintah + Halaman Atas | Memindahkan ke halaman sebelumnya. | |
| Memperbesar | Ctrl + > atau Ctrl + ] | Command+ | Memperbesar dokumen. | |
| Memperkecil | Ctrl + < atau Ctrl + [ | Command+- | Memperkecil dokumen. |
Pintasan untuk mengedit teks
| Tindakan | Pintasan kata | Pintasan Mac | Apa yang dilakukannya |
|---|---|---|---|
| Memotong teks yang dipilih | Ctrl + X | Command + X | Menghapus teks yang dipilih dan menyalinnya ke papan klip. |
| Menyalin teks yang dipilih | Ctrl + C | Command + C | Menyalin teks yang dipilih ke papan klip. |
| Tempel dari papan klip | Ctrl + V | Command + V | Menempelkan isi papan klip pada posisi kursor saat ini. |
| Menyisipkan hyperlink | Ctrl + K | Command + K | Membuka kotak dialog Sisipkan Hyperlink. |
| Menghapus pemformatan | Ctrl + Shift + N | Command + Shift + N | Menghapus semua pemformatan dari teks yang dipilih. |
Pintasan untuk memformat teks
| Tindakan | Pintasan kata | Pintasan Mac | Apa yang dilakukannya |
|---|---|---|---|
| Menebalkan teks yang dipilih | Ctrl + B | Command + B | Menerapkan pemformatan tebal pada teks yang dipilih. |
| Miringkan teks yang dipilih | Ctrl + I | Command + I | Menerapkan pemformatan miring ke teks yang dipilih. |
| Menggarisbawahi teks yang dipilih | Ctrl + U | Command + U | Menerapkan pemformatan garis bawah ke teks yang dipilih. |
| Meratakan teks ke kiri | Ctrl + L | Command + L | Meratakan teks yang dipilih ke margin kiri. |
| Meratakan teks ke tengah | Ctrl + E | Command + E | Memusatkan teks yang dipilih secara horizontal. |
| Meratakan teks ke kanan | Ctrl + R | Command + R | Meratakan teks yang dipilih ke margin kanan. |
| Memperbesar ukuran huruf | Ctrl + > atau Ctrl + ] | Command + > | Memperbesar ukuran huruf teks yang dipilih. |
| Mengurangi ukuran font | Ctrl + < atau Ctrl + [ | Command + < | Mengurangi ukuran font teks yang dipilih. |
| Mengubah warna font | Ctrl + Shift + F | Command + Shift + C | Membuka kotak dialog Font untuk mengubah warna font. |
| Mengubah jenis huruf | Ctrl + D | Command + D | Membuka kotak dialog Font untuk mengubah jenis huruf. |
Pintasan untuk bekerja dengan tabel di Word
| Tindakan | Pintasan Word | Pintasan Mac | Apa yang dilakukannya |
|---|---|---|---|
| Membuat tabel | Ctrl + Shift + T | Command + Shift + T | Menyisipkan tabel dengan jumlah baris dan kolom yang ditentukan. |
| Menyisipkan baris | Ctrl + Shift + I | Command + Shift + I | Menyisipkan baris di atas baris yang dipilih. |
| Menyisipkan kolom | Ctrl + Shift + C | Command + Shift + C | Menyisipkan kolom di sebelah kiri kolom yang dipilih. |
| Menghapus baris | Ctrl + Shift + - | Command + Shift + Delete | Menghapus baris yang dipilih. |
| Menghapus kolom | Ctrl + Shift + Delete | Command + Shift + Panah Kanan | Menghapus kolom yang dipilih. |
| Menggabungkan sel | Ctrl + Shift + M | Command + Shift + M | Menggabungkan sel yang dipilih dalam tabel. |
| Memisahkan sel | Ctrl + Shift + S | Command + Shift + S | Memisahkan sel yang dipilih dalam tabel. |
| Mengurutkan tabel | Ctrl + Shift + S | Command + Shift + S | Mengurutkan tabel yang dipilih berdasarkan kolom yang ditentukan. |
| Menyaring tabel | Ctrl + Shift + L | Command + Shift + L | Menyaring tabel yang dipilih berdasarkan kriteria tertentu. |
💡 Tip Pro: Baca petunjuk sederhana ini Peretasan Microsoft Word untuk mengoptimalkan pekerjaan Anda lebih jauh.
Keterbatasan Penggunaan Microsoft Word
Microsoft Word adalah alat yang sangat baik untuk membuat semua jenis dokumen. Namun, setiap koin memiliki dua sisi: semakin banyak fitur yang dimiliki suatu aplikasi, semakin sulit untuk menguasainya. Hal yang sama berlaku untuk MS Word. Beberapa keterbatasan yang mungkin Anda hadapi dengan perangkat lunak ini adalah:
- Kurva pembelajaran yang curam: Perangkat lunak ini berisi banyak sekali fitur dan pintasan, yang mungkin memakan waktu untuk dikuasai dan diingat. Tidaklah mungkin untuk mempelajari dan mengingat semua fitur dan pintasan dengan segera
- Konsumsi sumber daya: Semakin kompleks sebuah dokumen, semakin banyak sumber daya yang akan dikonsumsi oleh perangkat lunak pada sistem Anda. Semakin banyak gambar, tabel, dan URL dalam dokumen dapat menyebabkan kecepatan melambat
- Kompatibilitas terbatas: Dokumen Word mungkin tidak mudah kompatibel dengan perangkat lunak berbasis teks lainnya, yang dapat menimbulkan masalah portabilitas
- Keamanan: Sama seperti perangkat lunak lainnya, mungkin ada kerentanan dan risiko keamanan dalam menggunakan Word karena semuanya terhubung ke server Microsoft melalui OneDrive
- Biaya: Microsoft 365 dan paket lain yang berisi MS Word dan MS Word sendiri bisa jadi mahal untuk dilanggan. Perangkat lunak teks lain seperti Google Docs mungkin lebih ekonomis untuk digunakan, meskipun mereka mungkin tidak memiliki serangkaian fitur ekstensif yang disediakan Word kepada pengguna
💈Bonus: Lihat yang terbaik ini alternatif pengolah kata ke Word.
Temui ClickUp: Alternatif Microsoft Word Terbaik
Microsoft Word adalah perangkat lunak berkemampuan tinggi yang menyediakan fitur-fitur penting seperti tabel, surat, referensi, dan mode tinjauan untuk meningkatkan pekerjaan dengan dokumen. Namun, daftar perintah dan pintasan di Word tidak terbatas.
Bahkan untuk tugas sederhana seperti memasukkan simbol derajat, pengguna harus mengingat empat tombol yang berbeda, urutan penekanan keyboard, dan metodenya (apakah menahan atau menekan tombol sekali).
Kombinasi tombol seperti itu menghilangkan pengalaman membuat dokumen dengan cepat. Anda juga dapat mengonversi Word Anda ke Google Doc untuk alat yang lebih sederhana dan pengetikan tanpa fungsi tambahan.
ClickUp memberikan yang terbaik alternatif untuk bekerja dengan Word . Aplikasi ini menawarkan tombol pintas yang tidak merepotkan dan alur kerja yang sangat mudah yang dapat mengalahkan Word kapan saja.
Gunakan Klik Dokumen untuk membuat dokumen jenis apa pun dengan cepat dan membuatnya lebih fungsional dengan menghubungkannya ke alur kerja. Hal ini memungkinkan Anda untuk membuat dokumentasi Anda lebih relevan sambil berkolaborasi dengan tim Anda secara real time.

buat berbagai jenis dokumen dengan mudah dan integrasikan ke dalam alur kerja Anda untuk bekerja tanpa hambatan dengan ClickUp Docs_
Dengan Docs, Anda mendapatkan fitur untuk membuat semua jenis dokumen (seperti wiki dan peta jalan) menggunakan halaman bersarang, opsi gaya, spanduk, kotak panggilan, dan banyak lagi. Ada juga opsi untuk menambahkan dan menyematkan penanda, tabel, dan media lain ke dalam pekerjaan untuk mencapai format yang diinginkan.
Fitur Docs lain yang benar-benar membedakannya dari MS Word adalah mekanisme kolaborasi. Anda dapat mengedit dokumen secara real time menggunakan Deteksi Kolaborasi ClickUp , tandai anggota lain dengan komentar, tetapkan item tindakan anggota tim, dan ubah teks secara langsung menjadi Tugas-tugas di ClickUp untuk membuat alur kerja Anda lebih lancar dan lebih lancar.

membuat item tindakan langsung dari teks di Dokumen ClickUp Anda dan menugaskannya ke anggota tim_
ClickUp Docs bahkan memungkinkan Anda menautkan tugas-tugas Anda secara bersamaan. Tambahkan widget ke dokumen untuk memperbarui alur kerja Anda, bekerja dengan status proyek, dan menugaskan tugas dari dalam editor Dokumen Anda.
Bekerja dengan banyak Dokumen juga tidak sulit di ClickUp. Dengan Docs Hub, semua informasi Anda tetap terorganisir, dan Anda bisa mencari, memfilter, mengurutkan, dan mengakses aset apa pun.

klik Hub Dokumen memungkinkan Anda mengakses semua file Anda di satu tempat_
Docs juga dilengkapi dengan Mode Fokus bawaan untuk bekerja tanpa gangguan, templat, arsip, detail halaman, dan lebih banyak fitur yang memudahkan pekerjaan Anda.
Berbicara tentang pintasan, ClickUp menyediakan Anda dengan tombol pintas yang dapat dengan mudah diaktifkan melalui langkah-langkah berikut:
- Pada antarmuka ClickUp, cari avatar pribadi Anda di sudut kanan atas. Klik di atasnya dan kemudian pilih "Pengaturan"
- Gulir ke bawah hingga Anda menemukan "Preferensi"
- Di sini, Anda akan melihat tombol penggeser tombol pintas. Aktifkan tombol tersebut
- Klik pada "Simpan Perubahan"

Jika Anda ingin melihat semua tombol pintas dan pintasan papan ketik Anda, ikuti langkah-langkah di bawah ini:
- Klik avatar pribadi Anda di sudut kanan atas
- Arahkan ke "Pintasan Papan Ketik" dan pilih
- Sekarang Anda akan melihat semua tombol pintas dan pintasan yang dikategorikan berdasarkan jenisnya

Bagian terbaik dari tombol pintas dan pintasan ClickUp adalah Anda dapat menggunakannya di mana saja di Ruang Kerja.
Selanjutnya, jika Anda memerlukan bantuan dalam membuat atau menulis dokumen, Anda dapat mengakses ClickUp Brain untuk membuat konten dengan lebih cepat.
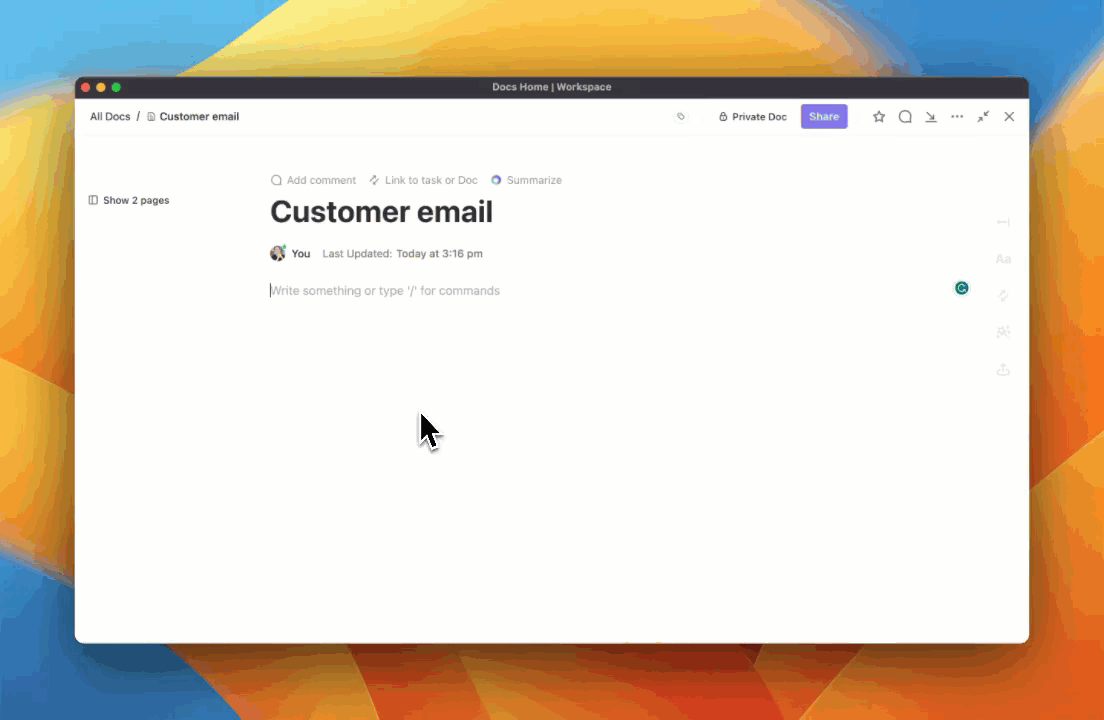
menulis, mengedit, dan meringkas dalam hitungan detik menggunakan ClickUp Brain
Mesin kecerdasan bertenaga AI ini mempercepat proses menulis dokumen, menyusun email atau balasan, dan banyak lagi. ClickUp Brain tersedia di seluruh Ruang Kerja Anda untuk tugas-tugas proyek atau manajemen pengetahuan.
ClickUp Brain membantu Anda bekerja lebih efisien dengan ClickUp Docs karena dapat membantu:
- Membuat konten: Menulis, mengedit, dan meringkas teks yang disesuaikan dengan kebutuhan unik Anda
- Membuat konten: Membuat Dokumen baru atau deskripsi tugas tanpa menghabiskan terlalu banyak waktu
- Mengatur konten: Membuat bidang khusus dan menyusun tanggapan terhadap komentar
- Berkomunikasi: Menulis email berdasarkan konten Dokumen dalam hitungan detik
Secara keseluruhan, ClickUp Brain meningkatkan produktivitas dan efisiensi Anda saat bekerja dengan dokumentasi.
Bekerja Dengan Dokumen yang Melakukan Lebih Banyak: ClickUp Docs
Menggunakan mouse mengharuskan Anda melepaskan tangan Anda dari keyboard, membuang waktu yang sangat berharga untuk menyelesaikan tugas. Inilah sebabnya mengapa pintasan keyboard sangat penting bagi pekerja yang efisien, karena memungkinkan mereka menyelesaikan pekerjaan dengan lebih cepat dan memperlancar alur kerja mereka.
Dengan Microsoft Word, Anda mendapatkan banyak pintasan keyboard untuk melakukan hampir semua tugas yang ditawarkan perangkat lunak. Namun, pintasan terkadang lebih rumit daripada metode kursor langsung.
ClickUp Docs adalah alternatif yang lebih baik untuk bekerja lebih cepat dengan dokumen tanpa harus mengingat penekanan tombol yang rumit. Selain itu, kemampuan manajemen proyek bawaannya memastikan bahwa dokumen Anda selalu terhubung dengan tugas yang relevan dan mudah diakses melalui Docs Hub. Daftar gratis di platform hari ini untuk mencoba ClickUp.