Pernah terpikir untuk berpindah dari Microsoft Word ke Google Docs?
Bagi banyak orang di seluruh dunia, Microsoft Word (bagian dari Microsoft Office bundle) adalah perangkat lunak yang tepat untuk pengolah kata -adalah salah satu alat pengeditan dokumen yang paling banyak digunakan. Google Docs tidak jauh di belakang.
Tapi mengapa harus berpindah?
Sebagai permulaan, Google Docs menawarkan fitur kolaborasi yang lancar, memungkinkan beberapa pengguna untuk mengedit dan mengomentari dokumen secara real time. Ditambah lagi, dengan semua yang tersimpan di awan, Anda tidak perlu khawatir kehilangan pekerjaan jika komputer Anda rusak.
Namun, bukan itu saja. Google Docs juga memiliki beberapa templat dokumen dan add-on, sehingga memudahkan untuk menyesuaikan dokumen Anda dan meningkatkan produktivitas. Dan jangan lupakan kenyamanan mengakses file Anda dari perangkat apa pun yang memiliki koneksi internet.
Anda dapat menggunakan beberapa pengolah kata dan editor teks namun Google Docs adalah salah satu yang lebih baik. Jadi, jika Anda siap untuk merampingkan alur kerja dokumen Anda dan merangkul kekuatan cloud, mungkin ini saatnya untuk mengucapkan selamat tinggal pada Word dan menyambut Google Docs.
Dalam artikel ini, kami akan menunjukkan cara mengonversi file Word ke dokumen Google Docs.
Panduan Langkah-demi-Langkah: Mengonversi Microsoft Word ke Google Docs
Mari jelajahi cara mengonversi Microsoft Word ke Google Dokumen dengan cara termudah.
Langkah 1: Buka Google Drive dan klik 'Baru' dari bilah menu di sebelah kiri

Langkah 2: Pilih 'Unggah file'

Langkah 3: Temukan dokumen Word yang ingin Anda konversi, tambahkan ke Google Drive, lalu klik dua kali

Langkah 4: Klik ikon folder di samping nama file Anda di jendela unggah untuk menemukan dokumen Word di dalam Google Drive Anda

Langkah 5: Klik dua kali file .docx
Langkah 6: File docx akan secara otomatis dikonversi ke dalam format Google Documents yang dapat diedit oleh Google Drive

Mengubah Dokumen Word ke Google Dokumen di Perangkat yang Berbeda
Berikut ini cara mengonversi dokumen Word ke Google Dokumen di perangkat yang berbeda.
Mengonversi di desktop
Anda dapat menggunakan proses yang disebutkan di atas untuk mengonversi Microsoft Word ke Google Dokumen di desktop atau laptop.
Mengonversi di perangkat seluler
Mengonversi dokumen Word ke Google Dokumen di perangkat seluler dapat dilakukan dengan menggunakan aplikasi Google Dokumen:
- Unduh dan buka aplikasi Google Drive di perangkat seluler Anda
- Ketuk ikon '+' untuk membuat dokumen baru

- Pilih 'Unggah file' dan pilih dokumen Word dari penyimpanan perangkat Anda
- Setelah diunggah, dokumen Word akan secara otomatis dikonversi ke format Google Docs, dan dapat diedit di perangkat seluler Anda
Kendala dan cara mengatasinya
Terlepas dari sifat metode konversi ini yang ramah pengguna, pengguna mungkin menghadapi tantangan seperti masalah pemformatan atau masalah kompatibilitas dokumen.
Berikut ini adalah beberapa kiat pemecahan masalah untuk membantu Anda mengonversi dokumen Word ke Google Dokumen secara efektif pada perangkat yang berbeda:
- Perbedaan format dan tata letak: Sesuaikan atau format secara manual jika dokumen yang dikonversi berbeda dari file Word asli
- Kesalahan kompatibilitas: Hapus pemformatan yang rumit atau fitur yang tidak didukung dari dokumen Word untuk menghindari kesalahan kompatibilitas
- Konektivitas internet: Koneksi internet yang stabil sangat penting untuk mengonversi file Word ke dokumen Google. Periksa koneksi internet Anda dan coba kembali konversi jika perlu
baca juga: *[templat dokumen desain terbaik](/blog?p=133321)* 📄
Keterbatasan Penggunaan Microsoft Word atau Google Docs Microsoft Word dan Google Docs menawarkan keuntungan yang signifikan dalam hal kemudahan penggunaan, kolaborasi, integrasi, dan produktivitas. Namun, keduanya juga memiliki potensi keterbatasan yang harus disadari oleh pengguna. Berikut adalah beberapa keterbatasan umum dan strategi untuk mengurangi masalah tersebut:
1. Akses offline terbatas
Google Docs sangat bergantung pada konektivitas Internet untuk kolaborasi real-time dan akses dokumen. Anda mungkin menghadapi tantangan saat bekerja tanpa koneksi Internet, terutama di Google Docs, di mana fungsionalitas offline mungkin terbatas
Solusi: Pastikan koneksi Internet yang andal saat bekerja dengan Google Dokumen untuk menghindari gangguan saat berkolaborasi dengan orang lain atau mengakses dokumen. Pertimbangkan untuk membuat salinan cadangan atau draf secara lokal untuk mengerjakan tugas-tugas penting selama pemadaman internet.
Anda juga dapat menggunakan fitur 'Mode Offline' di Microsoft Word untuk mengakses dan mengedit dokumen tanpa koneksi internet. Demikian pula, untuk Google Documents, aktifkan akses offline melalui pengaturan untuk mengerjakan dokumen secara offline dan menyinkronkan perubahan saat terhubung ke internet
2. Kompatibilitas pemformatan 2
Perbedaan format dapat muncul saat berbagi dokumen antara Microsoft Word dan Google Dokumen, yang memengaruhi tata letak dan gaya
Solusi: Gunakan opsi pemformatan dasar saat berbagi dokumen antara Microsoft Word dan Google Dokumen untuk meminimalkan perbedaan. Selain itu, pertimbangkan untuk menggunakan format PDF ketika pelestarian format yang tepat sangat penting
3. Variabilitas fitur
Pengguna mungkin menemukan variabilitas dalam ketersediaan dan fungsionalitas fitur tertentu antara Microsoft Word dan Google Docs
Solusi: Membiasakan diri Anda dengan rangkaian fitur dari kedua platform dan memilih salah satu yang paling sesuai dengan kebutuhan spesifik Anda. Jelajahi add-on atau ekstensi pihak ketiga untuk meningkatkan fungsionalitas di area yang mungkin tidak dimiliki oleh salah satu platform
4. masalah keamanan
Menyimpan dokumen di cloud menimbulkan potensi masalah keamanan dan privasi, terutama di Google Dokumen
Solusi: Mengambil tindakan proaktif untuk melindungi dokumen sensitif, seperti mengaktifkan enkripsi dan menggunakan kata sandi yang kuat. Membiasakan diri Anda dengan kebijakan privasi dan langkah-langkah keamanan yang diterapkan oleh Microsoft dan Google, dan pertimbangkan untuk menggunakan alat atau layanan keamanan tambahan untuk perlindungan tambahan
Bonus: Konversi Dokumen Word ke Excel !
Menggunakan ClickUp untuk Semua Kebutuhan Pembuatan dan Pengelolaan Dokumen
Meskipun Google Docs dan Microsoft Word adalah editor dokumen paling populer saat ini, keduanya masih memiliki banyak kekurangan.
Solusi terbaik-ClickUp Docs!
Inilah alasan mengapa Anda harus mempertimbangkannya Dokumen ClickUp sebagai alat pengeditan konten utama Anda.
1. Membuat Dokumen dengan ClickUp

Membuat, mengedit, dan meninjau dokumen dengan ClickUp Docs
Membuat dokumen dan wiki yang memukau secara visual, basis pengetahuan dan banyak lagi di dalam ClickUp dan menampilkan ide serta informasi secara menarik. Anda kemudian dapat menghubungkan dokumen-dokumen ini ke alur kerja tugas Anda, sehingga tim Anda dapat melaksanakan ide-ide ini secara efisien dan kolaboratif. Integrasi pembuatan konten dan eksekusi proyek ini memperlancar komunikasi dan meningkatkan produktivitas di dalam organisasi Anda.
Berikut adalah beberapa fitur ClickUp Docs:
- **Berkolaborasi secara real-time

Berkolaborasi secara real-time dan kumpulkan semua pemangku kepentingan di satu tempat dengan ClickUp Docs
Dengan ClickUp Docs, kolaborasi menjadi mudah dan efisien. Anda bisa memperbaharui dokumen secara sinkron, menandai pengguna lain dengan komentar, menetapkan item tindakan, dan mengubah teks menjadi tugas yang dapat dilacak untuk menjaga komunikasi asinkron.
Selain itu, melalui integrasi asli ClickUp dengan Google Drive dan Google Docs dan kemampuan untuk mengimpor file Microsoft Office melalui alat seperti Zapier, Anda dapat membawa semua dokumentasi Anda ke dalam ClickUp dan menyimpannya di satu lokasi terpusat di dalam Docs!
- **Hubungkan Docs ke alur kerja khusus
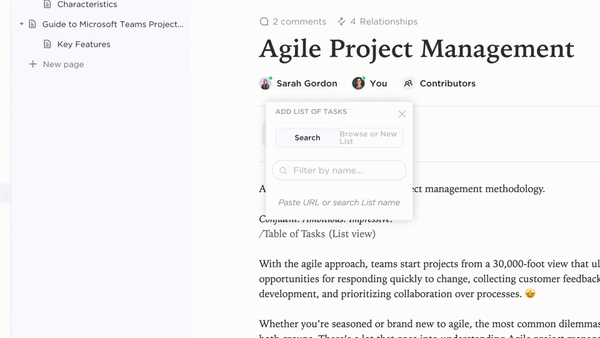
Tambahkan widget untuk memperbarui alur kerja, mengubah status, menetapkan tugas, dan lainnya secara langsung di editor ClickUp Anda
Akses semuanya di satu tempat dengan menautkan Dokumen dan Tugas secara bersamaan di ClickUp. Dengan kemampuan untuk menambahkan widget secara langsung ke dalam editor Anda, Anda dapat dengan mudah memperbarui alur kerja, mengubah status proyek, memberikan tugas, dan melakukan berbagai tindakan lain tanpa meninggalkan ruang kerja dokumen Anda.
2. Jaga agar semuanya tetap teratur

Kategorikan Dokumen Anda dan atur semuanya di satu tempat dengan ClickUp Tasks
Menggunakan alat bantu digital lebih baik untuk mengatur pekerjaan daripada menggunakan papan atau catatan tempel. Tugas ClickUp menempatkan semua yang dibutuhkan tim Anda di satu tempat. Anda bisa membuat, membagi, mengulang, dan menghubungkan tugas untuk meningkatkan produktivitas dan alur kerja.
ClickUp juga menunjukkan bagaimana kinerja setiap orang dalam mengerjakan tugas melalui dasbor visual. Anda bisa membuat dasbor yang disesuaikan untuk melihat apa yang terjadi dengan tugas, orang, dan proyek. Anda juga dapat menggunakannya untuk memetakan dan mendokumentasikan proses Anda atau buat templat dokumentasi proses untuk digunakan nanti.
3. Berbagi dengan aman

Bagikan Dokumen ClickUp Anda dengan tautan yang dapat dibagikan hanya dengan beberapa klik
Lindungi Dokumen Anda dengan mudah dengan kontrol privasi dan pengeditan di ClickUp. Buat tautan yang dapat dibagikan dan kelola izin untuk anggota tim, tamu, atau akses publik. Dengan pengaturan privasi yang dapat disesuaikan, Anda dapat mengontrol siapa saja yang dapat melihat dan mengedit dokumen Anda, memastikan keamanan sekaligus mendorong kolaborasi.
4. Gunakan ClickUp Brain untuk menulis lebih baik, lebih cepat
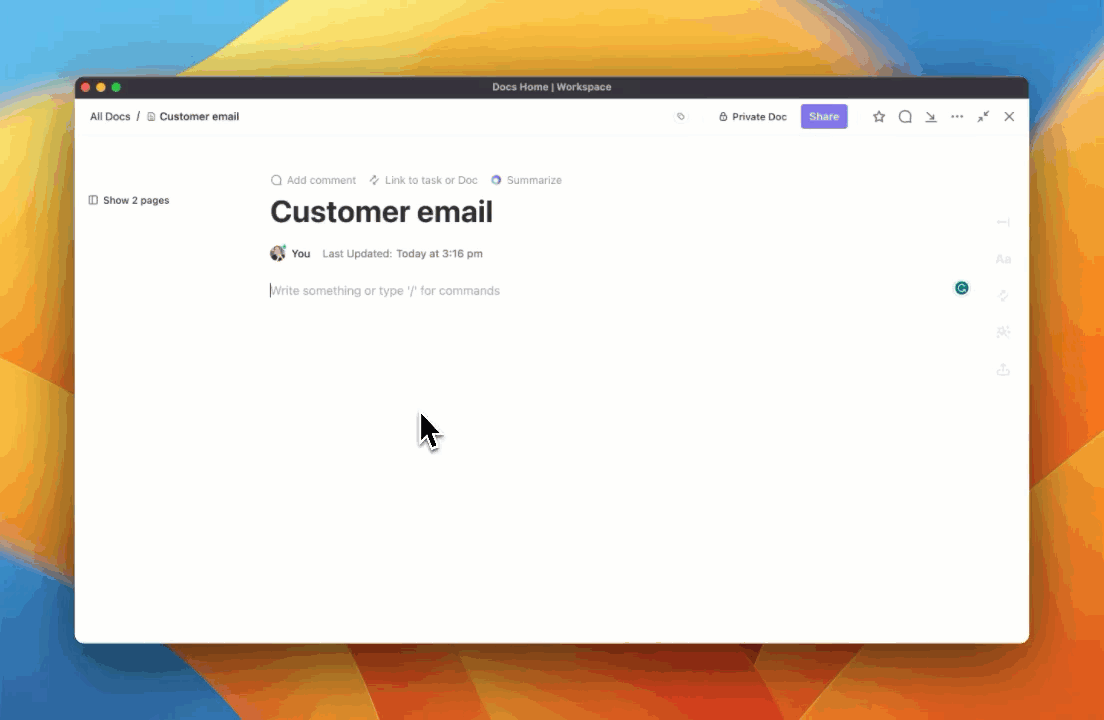
Curah pendapat, menulis, dan memodifikasi konten lebih cepat dari sebelumnya dengan ClickUp Brain
Sempurnakan tulisan Anda dengan ClickUp Brain's AI Writer for Work, asisten penulisan yang dilatih untuk para profesional. Alat ini terintegrasi dengan lancar ke dalam alur kerja Anda dan secara otomatis memeriksa kesalahan pengejaan dalam dokumen dan tugas Anda, sehingga tidak perlu plugin atau ekstensi tambahan. Alat ini juga membantu Anda membuat konten seperti email, garis besar blog, ringkasan, dan banyak lagi hanya dengan beberapa klik.
Dengan alat intuitif ini, Anda bisa fokus membuat konten yang sempurna tanpa perlu khawatir dengan kesalahan pengetikan atau salah eja.
**Apa selanjutnya?
Mengonversi dokumen Microsoft Word ke Google Dokumen adalah proses yang mudah, yang dimulai dengan mengunggah file Word ke Google Drive dan membukanya di Google Dokumen. Tantangan potensial, seperti perbedaan format atau masalah konektivitas internet, dapat diatasi dengan teknik pemecahan masalah.
Bertransisi ke Google Docs menawarkan banyak manfaat, termasuk fitur kolaborasi yang lebih baik, penyimpanan awan, dan aksesibilitas dari perangkat apa pun yang memiliki akses internet. Namun, ada beberapa keterbatasan yang mungkin terjadi, seperti akses offline yang terbatas atau masalah kompatibilitas pemformatan.
Bagi mereka yang mencari aplikasi Alternatif dokumen clickUp Docs adalah pilihan yang tepat. Dengan ClickUp, pengguna bisa mengedit dokumen sambil mengakses fitur-fitur canggih seperti kolaborasi waktu nyata, manajemen tugas terintegrasi, dan bantuan penulisan bertenaga AI. Daftar dan mulailah perjalanan Anda dengan ClickUp secara gratis hari ini!
Pertanyaan Umum yang Sering Diajukan
**1. Apakah saya bisa membuka dokumen Word di Google Docs?
Ya, Anda dapat membuka dokumen Word di Google Dokumen dengan mengunggah file asli ke folder Google Drive lalu membukanya dengan Google Dokumen.
2. Bagaimana cara mengubah dokumen Word menjadi formulir Google? 2. Bagaimana cara mengubah dokumen Word menjadi formulir Google?
Untuk mengonversi seluruh dokumen Word secara langsung ke Formulir Google, pertama-tama Anda harus menyalin konten dari dokumen Word lalu membuat formulir secara manual di Formulir Google dengan menempelkan konten dan mengonfigurasi pertanyaan dan opsi yang sesuai.
3. Dapatkah saya mengganti Microsoft Word dengan Google Docs?
Ya, Anda dapat mengganti Microsoft Word dengan Google Docs secara efektif untuk membuat, mengedit, dan berkolaborasi dalam dokumen. Google Docs menawarkan fungsi yang serupa dan manfaat tambahan berupa kolaborasi dan aksesibilitas berbasis cloud.
