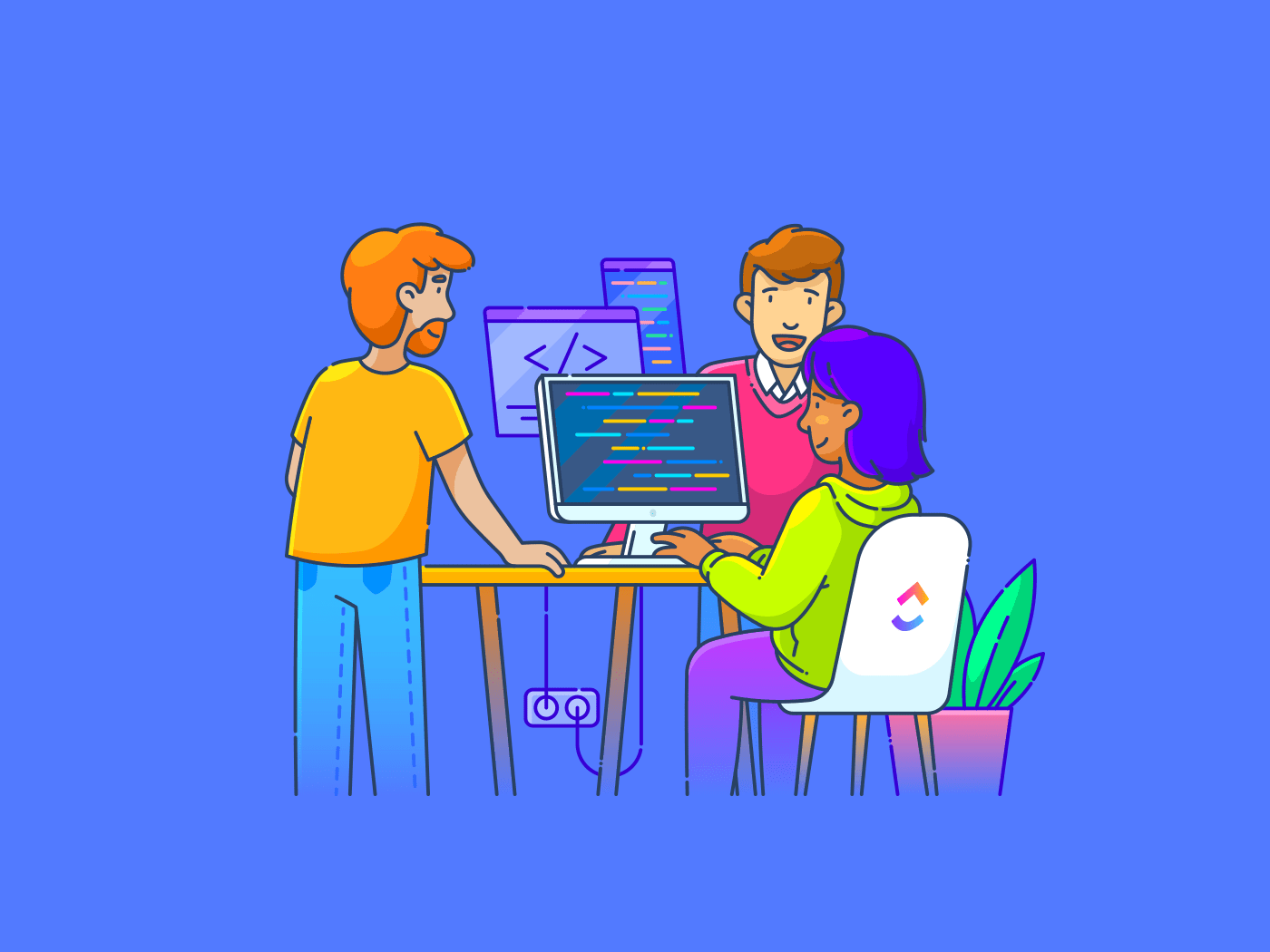Smartsheet adalah platform manajemen kerja yang memungkinkan Anda merencanakan, mengelola, dan melaporkan tugas-tugas Anda secara efisien. Organisasi menggunakan antarmuka spreadsheet yang sudah dikenalnya untuk manajemen proyek kolaborasi, pelaporan, dan analisis.
Sayangnya, opsi integrasi pihak ketiga yang tersedia sangat terbatas. Anda mungkin perlu mengekstrak data Smartsheet Anda agar dapat diakses dan melakukan analisis terperinci.
Bagaimana Anda melakukannya?
Baca terus untuk mengetahui cara mengekspor data Smartsheet secara efisien ke Excel, Google Spreadsheet, dan PNG tanpa mengorbankan lampiran, komentar, dan formula yang penting. Kemudian kita akan membahas beberapa hal yang baik Alternatif Smartsheet .
Cara Mengekspor Data Dari Smartsheet
Aplikasi Smartsheet memungkinkan Anda mengekspor lembar atau laporan apa pun ke dalam banyak format.
Di antara mereka, ini adalah yang paling populer:
- Microsoft Excel
- Google Spreadsheet
- Format PNG (gambar)
Mari kita lihat cara mengekspor Smartsheet ke masing-masingnya.
1. Ekspor ke Microsoft Excel
Untuk mengekspor data, laporan, atau sheet Smartsheet ke Microsoft Excel, pilih tab 'File' di Smartsheet Anda di sudut kiri atas dan kemudian klik 'Ekspor' Hal ini akan memungkinkan Anda untuk memilih dari beberapa opsi ekspor. Dalam hal ini, klik 'Ekspor ke Microsoft Excel
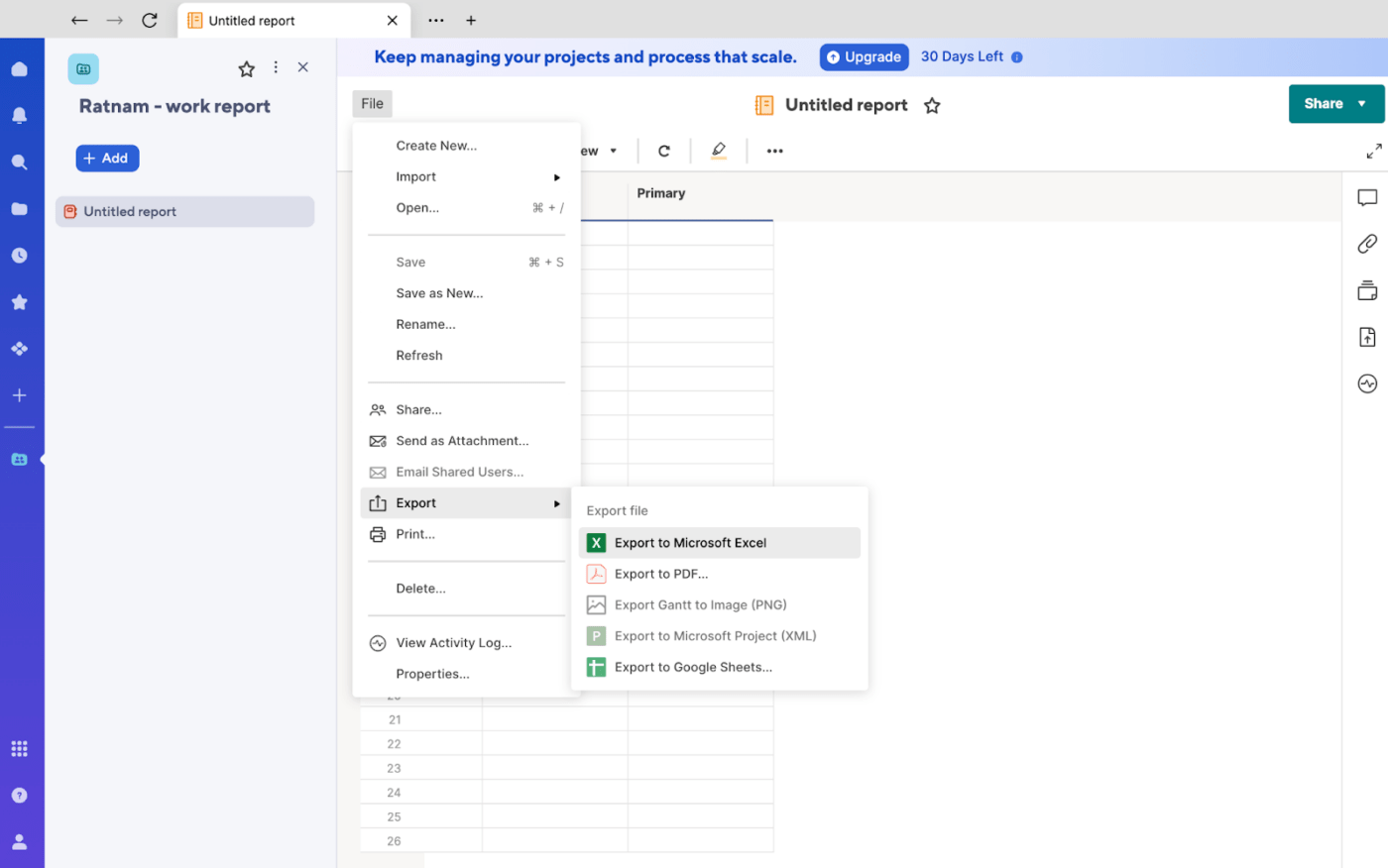
melalui Smartsheet The data yang diekspor mungkin tidak muncul di Excel persis seperti yang ada di Smartsheet.
Berikut adalah daftar perbedaan utama yang mungkin terjadi:
- Excel tidak mendukung format bagan Gantt. Mengekspor bagan Gantt ke Excel hanya mengekspor daftar tugas yang menjadi dasarnya
- Sintaks formula Excel dan Smartsheet berbeda, sehingga formula tidak dipertahankan dalam file yang diekspor. Untuk mengatasinya, hapus tanda sama dengan (=) di awal rumus untuk menyimpannya sebagai teks, lalu simpan sheet. Setelah Anda membuka file Excel, Anda dapat menambahkan tanda sama dengan kembali dan memodifikasi sintaks untuk membuat rumus bekerja di Excel
- Komentar dan ringkasan lembar muncul di tab terpisah di buku kerja data yang diekspor
- Laporan dibatasi hingga 20.000 baris. Untuk lebih dari 20.000 baris, Anda dapat membuat beberapa laporan yang menarik lebih sedikit baris dan mengekspor setiap laporan sebagai file Excel terpisah
- Excel tidak mendukung kolom tarik-turun, daftar kontak, kotak centang, dan simbol (bola Harvey, dll.). Hanya nilai teks yang diekspor ketika Anda mengekspor jenis kolom ini. Nilai dalam jenis kolom boolean (kotak centang, dll.) diekspor sebagai Benar atau Salah, sesuai dengan status item dalam sel
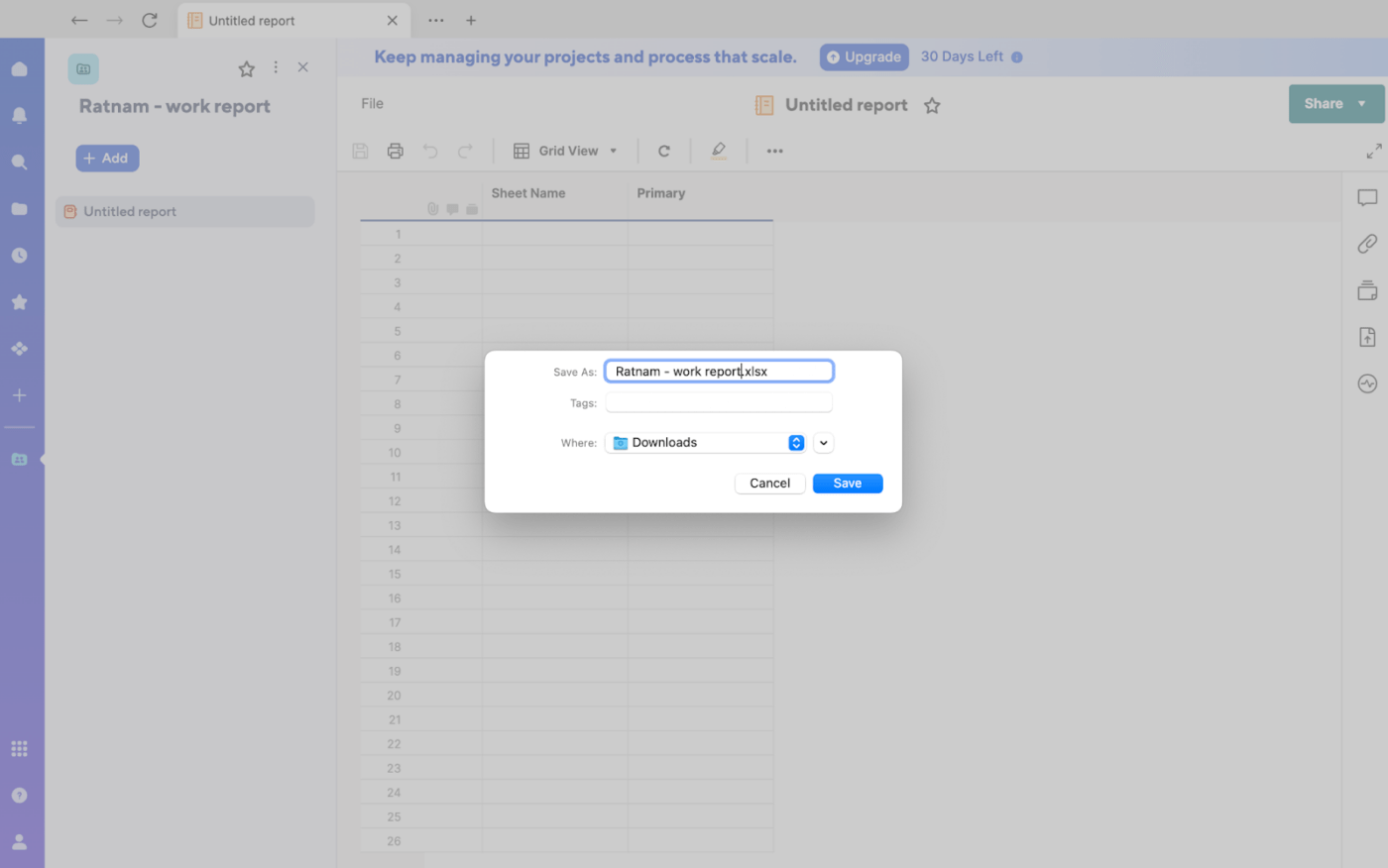
melalui Smartsheet
Cara menghindari keterbatasan dalam mengekspor data Smartsheet ke dalam MS Excel
Anda dapat mengunduh plugin tertentu dari Smartsheet Marketplace untuk menghindari keterbatasan ini. Anda juga dapat mengekspor Smartsheet ke Excel dengan alat ETL (ekstrak, transformasi, dan muat) eksternal. Alat-alat ini memungkinkan Anda untuk memuat data dari Smartsheet tanpa memerlukan pengetahuan pengkodean apa pun.
Cara lain untuk mengekspor Smartsheet ke Excel adalah melalui REST API. Prosesnya melibatkan penggunaan permintaan HTTP GET atau POST untuk memanggil endpoint REST Smartsheet. Hal ini terdengar teknis, tapi jangan khawatir-ini berarti Anda mengirimkan pesan melalui internet untuk meminta data dari Smartsheet. Anda dapat melakukan ini tanpa coding menggunakan konektor API JSON.
Baca juga: Google Spreadsheet vs Excel: Aplikasi Spreadsheet Mana yang Lebih Baik?
2. Ekspor ke Google Spreadsheet
Mengekspor data Smartsheet Anda ke Google Spreadsheet mirip dengan mengekspornya ke Excel. Cukup klik tab 'File' di sudut kiri atas, lalu klik 'Ekspor' dan pilih 'Ekspor ke Google Spreadsheet'
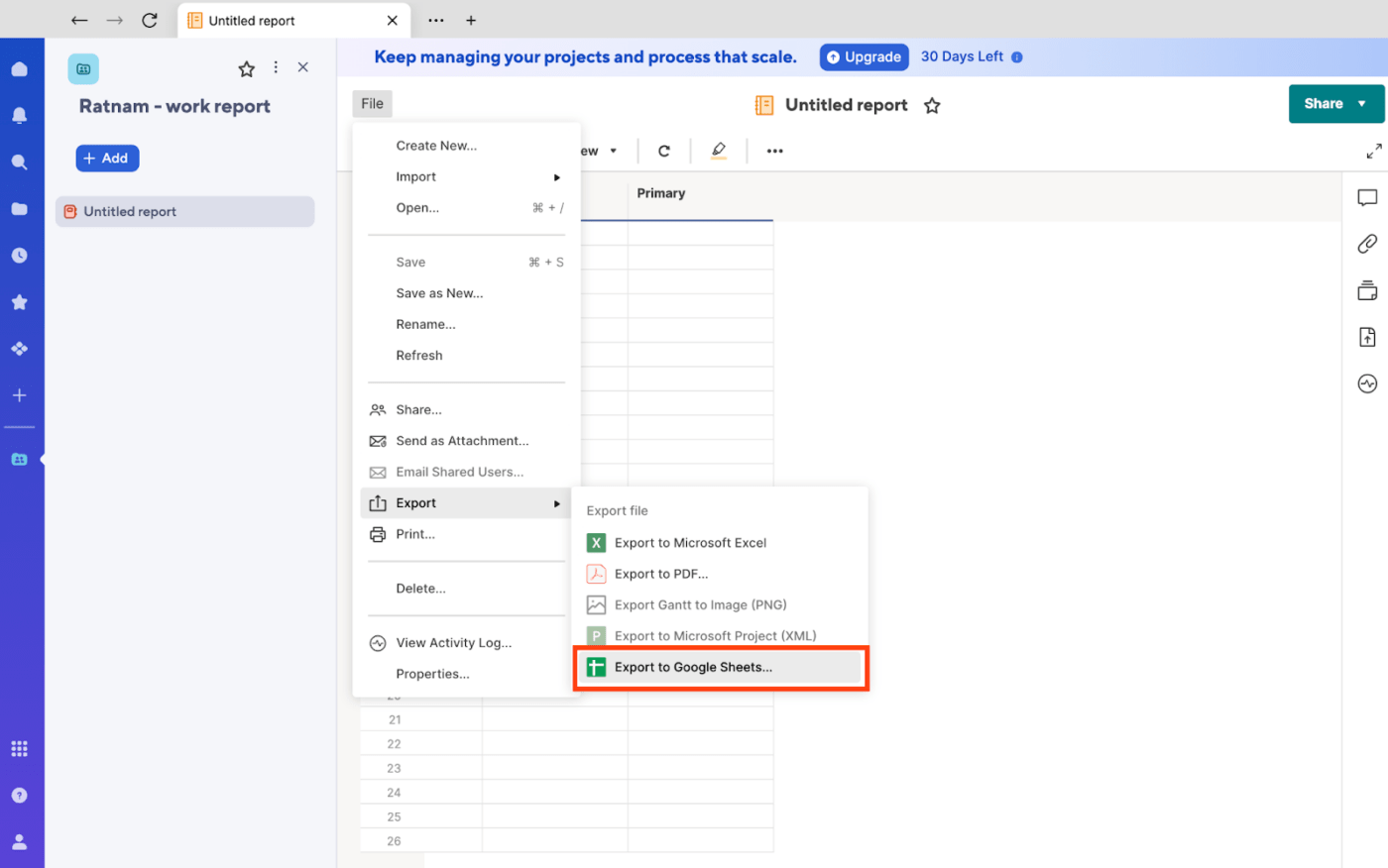
melalui Smartsheet Data yang diekspor ke Google Spreadsheet tidak akan muncul persis seperti di Smartsheet. Perbedaan yang mungkin terjadi setelah mengekspor adalah sebagai berikut:
- Google Spreadsheet tidak mendukung format bagan Gantt. Mengekspor fileBagan Gantt ke Google hanya mengekspor daftar tugas
- Spreadsheet juga tidak mendukung kolom tarik-turun, daftar kontak, kotak centang, dan simbol (bola Harvey, dll.). Hanya nilai teks yang diekspor ketika Anda mengekspor lembar yang menggunakan jenis kolom ini. Nilai dalam kolom boolean (kotak centang, dll.) diekspor sebagai Benar atau Salah, sesuai dengan status item di sel
- Lembar ringkasan muncul di tab terpisah di buku kerja yang diekspor
- Sintaks rumus Smartsheet dan Google Sheets berbeda Jadi, rumusnya tidak dipertahankan
Untuk menghindari keterbatasan ini, hapus tanda sama dengan (=) di awal rumus untuk menyimpannya sebagai teks, lalu simpan sheet. Setelah Anda membuka Google Spreadsheet, Anda dapat menambahkan tanda sama dengan kembali dan memodifikasi sintaks untuk membuat rumus berfungsi di Google Spreadsheet.
3. Ekspor ke gambar (format PNG)
Mengekspor data dari Smartsheet ke gambar PNG berbeda dengan mengekspor data dari Excel dan Google Spreadsheet. Pertama, Anda hanya dapat mengekspor bagan Gantt dari Smartsheet ke format PNG.
Klik pada tab 'File' di Smartsheet Anda, lalu klik 'Ekspor Gantt ke Gambar (PNG)'
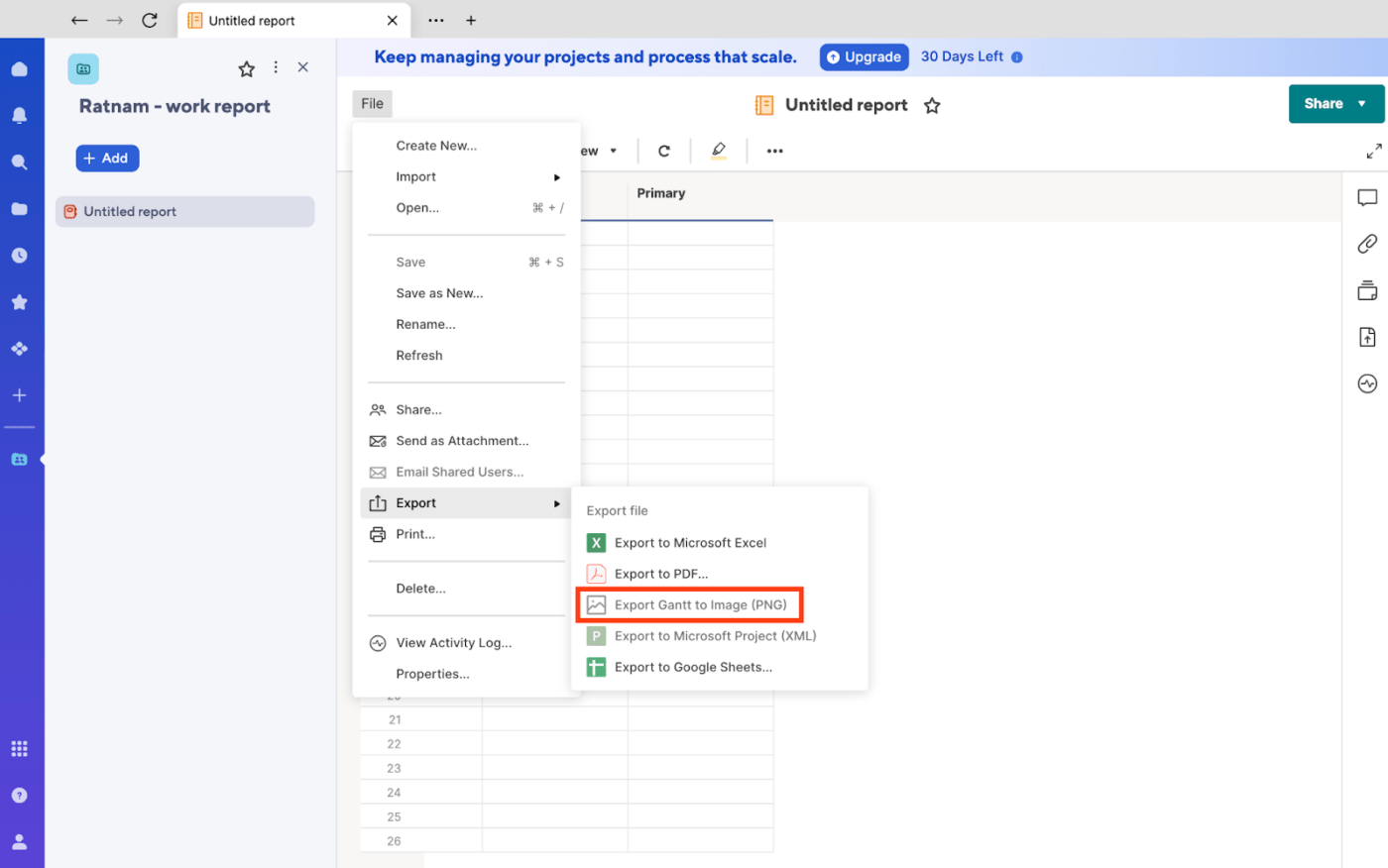
melalui Smartsheet Setelah selesai, ikuti langkah-langkah berikut:
- Pada bagian 'Pilihan' di formulir 'Ekspor Gantt ke Gambar (PNG)', pilih 'Ekspor Seluruh Lembar' atau 'Baris yang Dipilih'
- Jika opsi 'Baris yang Dipilih' tidak tersedia, tutup formulir 'Ekspor Gantt ke Gambar (PNG)', pilih baris yang akan dicetak, dan buka kembali formulir tersebut
- Selanjutnya, di bagian 'Opsi', pilih kolom mana yang akan disertakan dalam gambar. Secara default, hanya 'Kolom Utama' yang disertakan, tetapi Anda dapat memilih nama 'Kolom Utama' atau tombol 'Edit' untuk menyertakan kolom tambahan
Mengapa Anda Harus Mengekspor Data Keluar dari Smartsheet?
Berikut adalah beberapa alasan mengapa pengguna perlu mengekspor data mereka dari Smartsheet:
- Pelaporan dan analisis: Alat bantu bawaan Smartsheet tidak mendukung analisis data yang kompleks. Mengekspor ke Excel atau Google Spreadsheet memberikan lebih banyak analisis dan fleksibilitas pelaporan khusus
- Kolaborasi dengan para pemangku kepentingan: Berbagi data dengan para pemangku kepentingan mungkin terbatas di Smartsheet. Mengekspor ke Excel, Google Spreadsheet, atau MS Project menawarkan opsi tampilan dan modifikasi yang lebih baik
- Biaya: Langganan berbayar dan biaya tambahan untuk pengguna tambahan, fitur, atau fungsionalitas lanjutan dapat membuat Smartsheet menjadi tidak terjangkau, terutama untuk tim atau organisasi yang lebih kecil dengan anggaran terbatas
- Ketidakmampuan seluler: Aplikasi seluler Smartsheet tidak memiliki ketahanan yang baik dibandingkan dengan aplikasi berbasis web, yang dapat menghambat beberapa pengguna untuk melakukan tugas-tugas tertentu atau mengakses semua fitur saat dalam perjalanan
- Keamanan data: Opsi keamanan data yang terbatas di Smartsheet dapat menimbulkan tantangan bagi organisasi dengan persyaratan keamanan dan kepatuhan yang ketat, sehingga menyulitkan beberapa pengguna untuk melindungi informasi sensitif
- Ketergantungan tugas dan bagan Gantt: Fungsionalitas bagan Gantt Smartsheet mungkin kurang kuat dibandingkan dengan yang terspesialisasialat manajemen proyekyang dapat menjadi kelemahan bagi beberapa pengguna
- Integrasi dengan sistem lain: Mengekspor data memungkinkan integrasi dengan sistem atau alat perangkat lunak lain yang digunakan bisnis Anda, seperti sistem ERP, sistem CRM, atau alat intelijen bisnis
- Akses offline: Mengekspor data ke Excel atau format lain memungkinkan Anda untuk mengakses informasi Anda secara offline atau di tempat-tempat di mana Smartsheet tidak dapat diakses
Excel dan Google Spreadsheet juga menawarkan opsi pemformatan atau gaya yang lebih baik. Mengekspor data secara teratur dan membuat laporan berulang juga dapat membantu Anda menyimpan cadangan selama masalah aksesibilitas dengan Smartsheet.
Alternatif untuk Smartsheet
Jika keterbatasan Smartsheet membatasi tim Anda dalam mengelola proyek secara fleksibel dan efisien, berikut beberapa alternatif yang lebih efektif untuk dipertimbangkan:
- Wrike: Menawarkan serangkaian fitur yang kuat untuk perencanaan, pelacakan, dan kolaborasi proyek
- Airtable: Menggabungkan kesederhanaan spreadsheet dengan kekuatan basis data
- Asana: Dikenal dengan antarmuka yang bersih dan intuitifmanajemen tugas
- Trello: Papan visual bergaya Kanban yang sangat bagus untuk proyek-proyek sederhana
- Monday.com: Sangat dapat disesuaikan dengan berbagai tampilan papan dan fitur otomatisasi
Memilih alternatif yang tepat tergantung pada kebutuhan dan preferensi spesifik Anda.
Pertimbangkan faktor-faktor seperti:
- Fitur: Fitur apa yang paling penting bagi Anda (misalnya, bagan Gantt, papan Kanban, pelacakan waktu)?
- Kemudahan penggunaan: Seberapa intuitif antarmuka, dan seberapa mudah untuk mempelajari alat ini?
- Integrasi: Apakah alat ini terintegrasi dengan alat lain yang Anda gunakan (mis., email, kalender)?
Jika Anda menginginkan platform yang membantu Anda mengelola data spreadsheet secara efektif dan memungkinkan Anda untuk menyimpan dan mengaksesnya di satu tempat, pertimbangkan ClickUp ! Inilah alasannya:
1. Manajemen proyek yang komprehensif Manajemen Proyek ClickUp dapat menjadi alat yang ampuh untuk mengelola data spreadsheet tanpa mengekspornya ke alat pihak ketiga.
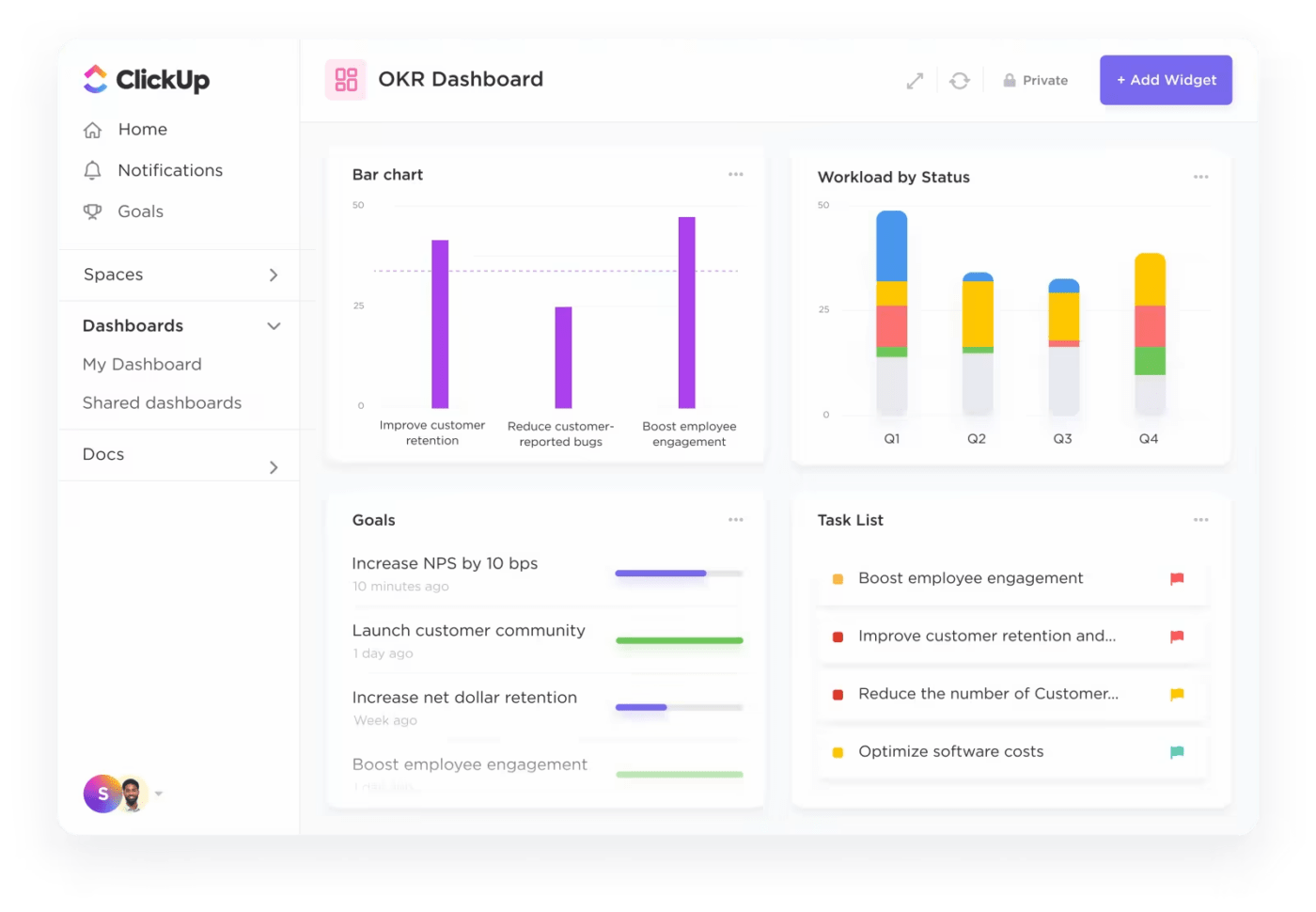
Mengelola data spreadsheet dengan fitur yang dapat disesuaikan di ClickUp Project Management
Berikut adalah cara ClickUp meniru (dan menyempurnakan) tampilan biasa perangkat lunak spreadsheet :
- Bidang Khusus: MembuatBidang Khusus di ClickUp yang mirip dengan kolom spreadsheet. Hal ini memungkinkan Anda untuk menyimpan dan mengatur berbagai jenis data, mulai dari teks sederhana hingga angka, tanggal, dan bahkan daftar drop-down
- Tampilan Khusus: Memanfaatkan yang berbedaTampilan ClickUp seperti Daftar, Papan, Kalender, dan Bagan Gantt. Anda bisa menyesuaikan tampilan ini untuk menampilkan data spreadsheet dengan cara yang sesuai dengan alur kerja Anda. Sebagai contoh, tampilan Daftar untuk tugas-tugas Anda mungkin menyerupai spreadsheet tradisional, sementara tampilan Kalender dapat dengan jelas menunjukkan tenggat waktu atau pencapaian untuk tugas-tugas tersebut
- Tugas otomatis: GunakanFitur Otomatisasi ClickUp untuk menyederhanakan entri dan pembaruan data. Sebagai contoh, Anda dapat membuat aturan yang secara otomatis mengisi bidang berdasarkan data dari bidang lain atau memicu pemberitahuan ketika kondisi tertentu terpenuhi
- Integrasikan dengan alat lain: Integrasikan dengan alat spreadsheet populer seperti Google Spreadsheet dan Microsoft Excel. Hal ini memungkinkan Anda untuk mengimpor atau mengekspor data antara platform ini dan ClickUp, membuatnya lebih mudah untuk mengelola data spreadsheet Anda di dalammanajemen proyek alur kerja
- Berkolaborasi dengan anggota tim: Berkolaborasi dengan anggota tim Anda untuk bekerja bersama pada data spreadsheet. Anda dapat memberikan tugas, menambahkan komentar, dan melacak kemajuan, memastikan semua orang berada di halaman yang sama
2. Antarmuka spreadsheet yang sudah dikenal Tampilan Tabel ClickUp adalah fitur serbaguna yang dirancang untuk memberikan pengalaman seperti spreadsheet dalam platform manajemen proyek. Fitur ini menawarkan tata letak yang bersih dan terorganisir yang ideal untuk mengelola data dan melacak kemajuan.

Membuat spreadsheet dengan cepat dan mulus dengan Tampilan Tabel ClickUp
Berikut adalah beberapa keuntungan utama menggunakan Tampilan Tabel ClickUp:
- Kolom yang dapat disesuaikan: Membuat dan menyesuaikan kolom untuk mewakili titik data yang berbeda, seperti pada spreadsheet tradisional
- Tipe data: Bekerja dengan berbagai tipe data, termasuk teks, angka, tanggal, kotak centang, dan banyak lagi
- Rumus: Gunakan rumus untuk melakukan penghitungan dan mengotomatiskan entri data, mirip dengan fungsi di Excel
- Pemfilteran dan pengurutan: Memfilter dan mengurutkan data dengan mudah berdasarkan kriteria tertentu untuk menemukan informasi yang Anda butuhkan dengan cepat
- Pengelompokan: Kelompokkan data berdasarkan kolom untuk membuat tampilan hierarki dan mengatur informasi dengan lebih efisien
- Pemformatan bersyarat: Terapkan pemformatan bersyarat untuk menyoroti data penting atau memvisualisasikan tren
- Lampiran: Melampirkan file langsung ke baris tabel, sehingga lebih mudah untuk menyimpan dan mengakses dokumentasi pendukung
3. Manajemen tugas yang disederhanakan
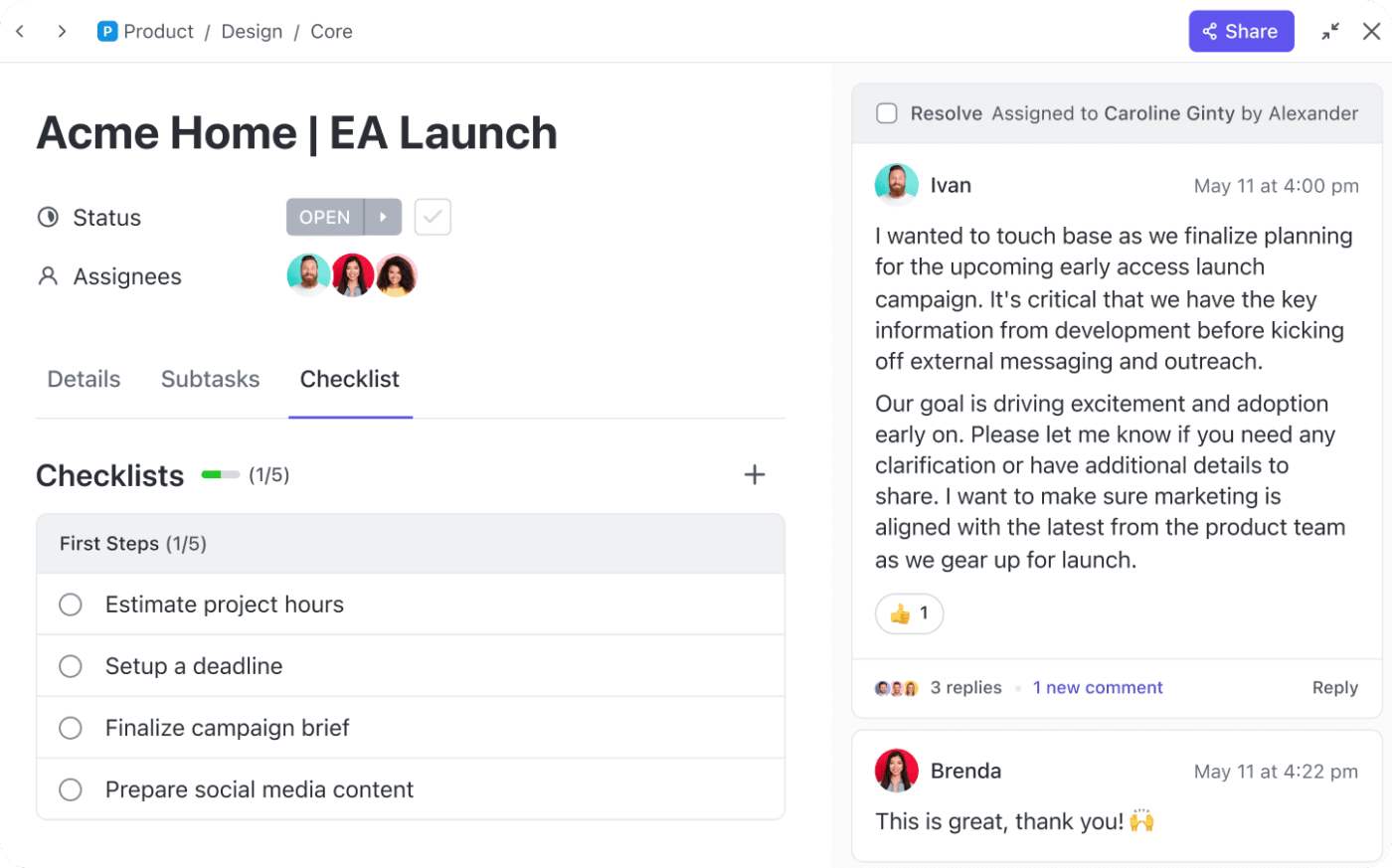
Tautkan tugas dengan data spreadsheet Anda dengan ClickUp Tasks
Sementara Tugas ClickUp terutama dirancang untuk mengelola tugas proyek, Anda juga dapat menggunakannya untuk mengelola data spreadsheet.
Berikut caranya:
- Buat tugas untuk entri data tertentu: Buat tugas yang sesuai di ClickUp untuk setiap baris atau titik data di spreadsheet Anda. Hal ini memungkinkan Anda untuk melacak status, kemajuan, dan informasi terkait untuk setiap entri data
- Menugaskan tugas kepada anggota tim: Menugaskan tugas kepada anggota tim yang bertanggung jawab atas entri atau verifikasi data. Hal ini memastikan akuntabilitas dan membantu melacak kemajuan
- Tautkan tugas: Tautkan tugas terkait di ClickUp jika entri data tertentu terkait atau bergantung pada entri lainnya. Hal ini membantu memvisualisasikan ketergantungan dan memastikan bahwa tugas-tugas diselesaikan dengan benar, secara berurutan
- Gunakan subtugas: Memecah entri data yang kompleks menjadi subtugas yang lebih kecil dan lebih mudah dikelola. Hal ini dapat membantu menyederhanakan proses entri data dan melacak kemajuan secara terperinci
- Lampirkan file: Lampirkan file yang relevan-gambar, spreadsheet, video, tautan-langsung ke tugas. Hal ini membuat dokumentasi pendukung tetap terorganisir dan mudah diakses
Jika Anda menginginkan cara yang lebih mudah untuk menyimpan dan mengelola data spreadsheet, Anda bisa menggunakan templat ClickUp.
4. Templat spreadsheet yang dapat diedit
Templat yang dapat diedit template spreadsheet memungkinkan Anda untuk membentuk spreadsheet ClickUp dengan cara yang secara efektif mengelola data Anda dan menyederhanakan tugas-tugas. Baik saat Anda melacak anggaran atau merencanakan proyek, ini adalah penyelamat.
Menyimpan, mengatur, dan menganalisis bahkan laporan keuangan Anda yang paling kompleks menggunakan Template Spreadsheet yang dapat diedit dari ClickUp
Templat Spreadsheet yang Dapat Diedit dari ClickUp dikemas dengan fitur-fitur untuk membantu Anda mengatur, mengelola, dan memvisualisasikan data dengan mudah:
- Impor data secara otomatis: Tidak ada lagi entri manual yang membosankan; impor data Anda dalam satu klik
- Rumus dan persamaan khusus: Mengolah angka dalam sekejap dengan rumus dan persamaan bawaan
- Pelacakan kemajuan : Gunakan visual yang intuitif, termasuk bilah dan grafik kemajuan, untuk memantau proyek atau investasi
Berikut adalah beberapa manfaat menggunakan template ini:
- Efisiensi: Menghemat waktu yang berharga dengan mengotomatiskan entri data dan mengurangi tenaga kerja manual
- Akurasi: Memastikan integritas dan konsistensi data di seluruh dokumen Anda, meminimalkan kesalahan
- Fleksibilitas: Sesuaikan dokumen Anda dengan formula dan format khusus yang sesuai dengan kebutuhan spesifik Anda
- Kecepatan: Membuat dokumen profesional dengan cepat dengan templat yang telah dirancang sebelumnya dan fitur otomatisasi
Baca juga: 10 Templat Basis Data Gratis di Word, ClickUp, dan Access
Ekspor Data Smartsheet untuk Kontrol yang Lebih Baik dan Efisiensi yang Dimaksimalkan
Meskipun Smartsheet adalah alat yang berharga, Anda mungkin merasa terbatas dalam hal analisis data tingkat lanjut atau pelaporan khusus. Dengan mengekspor data Smartsheet Anda ke Excel atau Google Spreadsheet, Anda dapat membuka fleksibilitas yang lebih besar dengan alat yang lebih kuat untuk manipulasi, visualisasi, dan berbagi data.
Mencari fungsionalitas yang lebih banyak lagi? ClickUp menawarkan fitur yang lebih komprehensif spreadsheet manajemen proyek dengan fitur-fitur seperti tampilan Tabel dan Gantt, serta kemampuan manajemen data yang mulus. Solusi ini dirancang untuk menyesuaikan dengan tim Anda, menyediakan platform yang dapat beradaptasi dan berkembang sesuai kebutuhan Anda.
Rasakan perbedaannya- daftar ke ClickUp hari ini untuk cara yang lebih fleksibel dan efisien dalam mengelola proyek Anda!