Excel adalah alat yang ampuh untuk mengelola dan mengatur data serta membuat visualisasi yang mendalam.
Baik Anda seorang analis bisnis yang bekerja dengan kumpulan data yang rumit, guru yang menilai banyak tugas, atau siswa yang mengatur penelitian, Excel menyederhanakan tugas-tugas ini.
Salah satu teknik yang efektif untuk mengoptimalkan spreadsheet Anda adalah kode warna. Dengan menerapkan warna yang berbeda pada sel berdasarkan kontennya, Anda dapat dengan mudah mengategorikan, menyoroti, dan menafsirkan informasi penting, sehingga data Anda lebih mudah diakses dan ditindaklanjuti.
Dalam panduan ini, kita akan mengeksplorasi cara menggunakan kode warna di Excel untuk meningkatkan manajemen dan visualisasi data. Baca terus!
**Apa Itu Kode Warna di Excel?
Pengodean warna di Microsoft Excel adalah metode untuk mengatur dan membedakan data secara visual di dalam spreadsheet. Hal ini dicapai melalui pemformatan bersyarat, fitur yang secara otomatis mengubah warna sel berdasarkan kriteria tertentu.
Dengan menggunakan kode warna, kumpulan data yang kompleks menjadi lebih mudah dikelola dan lebih mudah dianalisis. Misalnya, dalam file spreadsheet laporan penjualan, Anda dapat menggunakan warna hijau untuk menyorot sel yang penjualannya melebihi target, kuning untuk sel yang memenuhi target, dan merah untuk sel yang tidak memenuhi target.
Pendekatan visual ini menyederhanakan identifikasi tren, anomali, dan poin data utama, sehingga meningkatkan pemahaman data dan membantu pengambilan keputusan bisnis yang lebih tepat.
Berikut ini adalah cara pengkodean warna memberikan nilai tambah:
- Peningkatan keterbacaan data: Salah satu alasan utama untuk memberi kode warna pada sel dengan aturan format bersyarat adalah agar informasi lebih mudah dipahami secara sekilas. Menetapkan warna yang berbeda untuk titik data tertentu membantu mengidentifikasi informasi penting dengan cepat tanpa harus memilah-milah baris dan kolom. Sebagai contoh, menggunakan warna merah untuk menyorot semua akun yang berada di bawah target pada bulan tersebut membantu pembaca dengan cepat mengetahui hal ini tanpa harus memeriksa setiap detail di dalam lembar kerja
- Identifikasi tren dan pola dengan cepat: Ketika Anda memberi kode warna pada sel berdasarkan informasinya, hal ini akan membantu Anda menemukan tren dan pola dalam data Anda. Misalnya, dalam laporan keuangan, Anda dapat menggunakan gradien warna untuk menunjukkan nilai yang meningkat atau menurun. Representasi visual seperti itu dalam laporan memungkinkan Anda untuk segera melihat area pertumbuhan atau penurunan, mendorong analisis data yang lebih baik dan pengambilan keputusan yang lebih baik
- Deteksi kesalahan yang efisien: Kesalahan dan ketidakkonsistenan dalam data dapat menjadi tantangan untuk dikenali, terutama dalam kumpulan data yang besar. Namun, dengan menggunakan aturan pemformatan bersyarat untuk menyoroti anomali, seperti nilai pencilan atau data yang hilang, Anda dapat dengan cepat mengidentifikasi dan mengatasi ketidakakuratan. Hal ini menghemat waktu Anda yang seharusnya dihabiskan untuk pemeriksaan manual
Dengan diperkenalkannya Alat bantu AI Excel anda dapat lebih meningkatkan efektivitas pengkodean warna. Alat bantu canggih ini menawarkan otomatisasi dan fitur tambahan untuk merampingkan manajemen data, sehingga lebih mudah untuk mengatur, menganalisis, dan memvisualisasikan data Anda.
Menguasai Pengodean Warna Sel dengan Pemformatan Bersyarat di Excel
Pengodean warna sel Excel dengan pemformatan bersyarat adalah proses langsung yang meningkatkan keterbacaan dan kegunaan data.
Ikuti langkah-langkah berikut untuk menerapkan aturan pemformatan bersyarat secara efektif dan pelajari cara memberi kode warna di Excel:
Langkah 1: Atur data Anda untuk pemformatan yang optimal
Langkah awal dalam menerapkan pemformatan kode warna ke data Excel melibatkan pengisian semua informasi yang diperlukan secara terstruktur. Hal ini membantu menetapkan dasar untuk pemformatan yang mudah dan meningkatkan aksesibilitas informasi.
Atur nilai teks Anda pada lembar Excel dalam sebuah tabel menggunakan baris dan kolom untuk kejelasan.
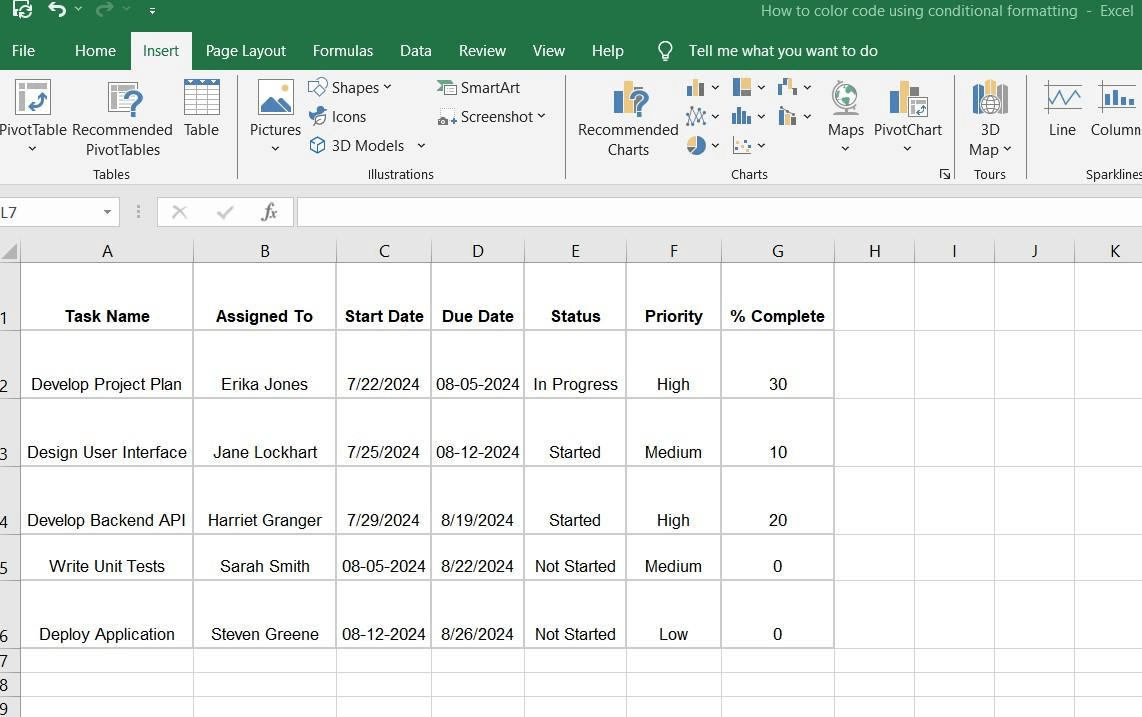
Langkah 2: Pilih rentang sel yang ingin Anda beri kode warna
Pertama, pilih rentang sel yang ingin Anda format dan beri kode warna. Berikutnya, klik dan seret mouse Anda ke atas sel untuk menyorotnya dan menerapkan pemformatan bersyarat.
Misalnya, jika Anda ingin memberi kode warna dan menyorot kolom 'Status', klik tajuk kolom untuk memilih semua sel di dalamnya.
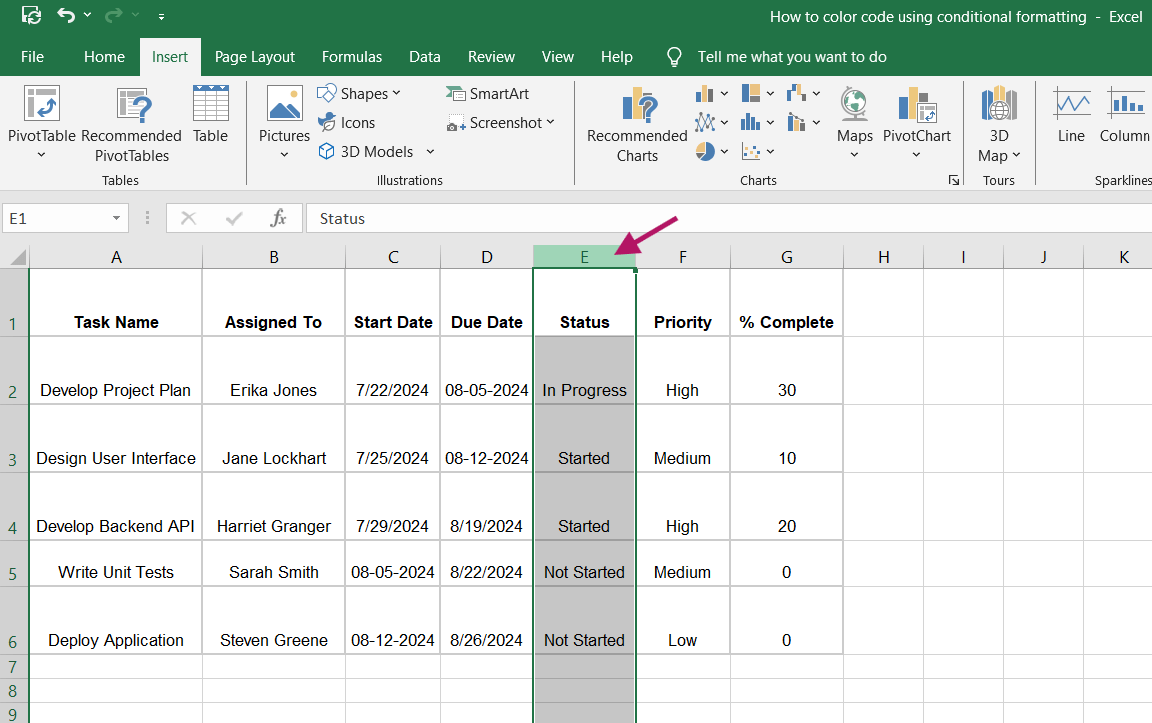
Langkah 3: Mengakses menu pemformatan bersyarat
Setelah menyorot teks yang ingin Anda format atau beri kode warna, buka tab 'Home' pada pita Excel. Di grup 'Gaya', klik 'Pemformatan Bersyarat' Ini akan membuka menu tarik-turun dengan berbagai opsi pemformatan.
Di sini, Anda dapat memilih dari aturan pemformatan yang telah ditentukan sebelumnya atau membuat format khusus dengan mengklik 'Aturan Lainnya', setelah itu kotak dialog 'Aturan Pemformatan Baru' akan muncul. Di sini, Anda dapat mengedit deskripsi aturan dan format khusus.
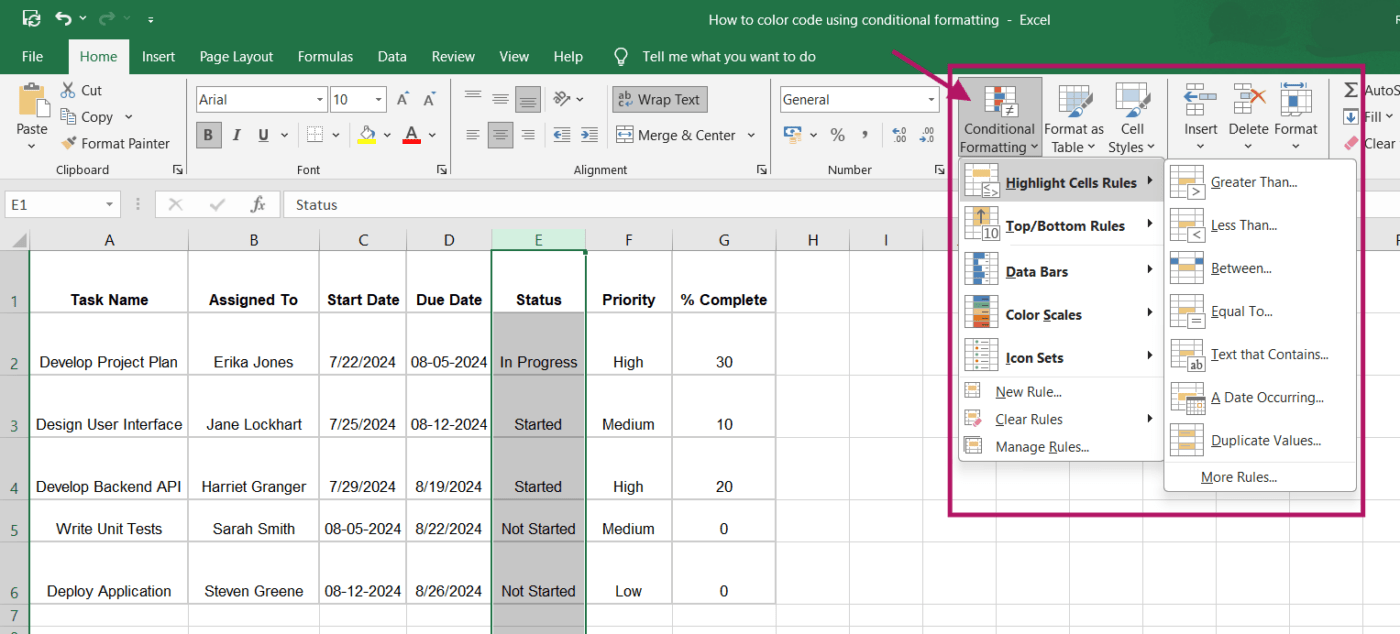
Langkah 4: Pilih jenis aturan pemformatan
Anda akan menemukan berbagai opsi di menu dropdown 'Pemformatan Bersyarat'. Untuk pendekatan langsung, arahkan kursor ke 'Sorot Aturan Sel' dan pilih jenis aturan seperti 'Teks yang Berisi'
Jika Anda membutuhkan lebih banyak penyesuaian, Anda dapat memilih 'Aturan Baru' untuk membuka kotak dialog 'Aturan Pemformatan Baru' dan mengatur aturan tertentu.
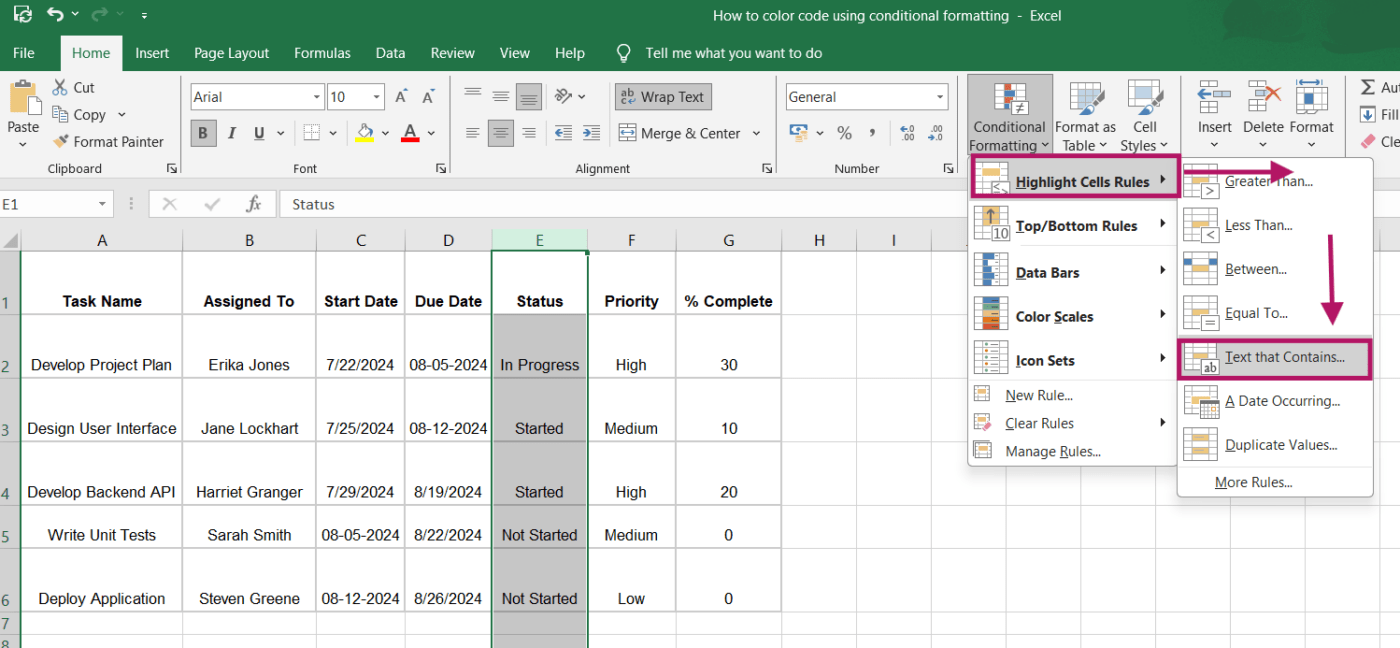
Langkah 5: Tetapkan kriteria pemformatan
Setelah memilih aturan pemformatan, jendela kotak dialog akan muncul, dan Anda bisa menentukan kriteria pemformatan.
Misalnya, dengan aturan 'Teks yang Berisi', masukkan teks yang akan memicu pemformatan. Untuk menyorot tugas berlabel 'Sedang Berlangsung', ketik 'Sedang Berlangsung' dan pilih warna isian kuning.
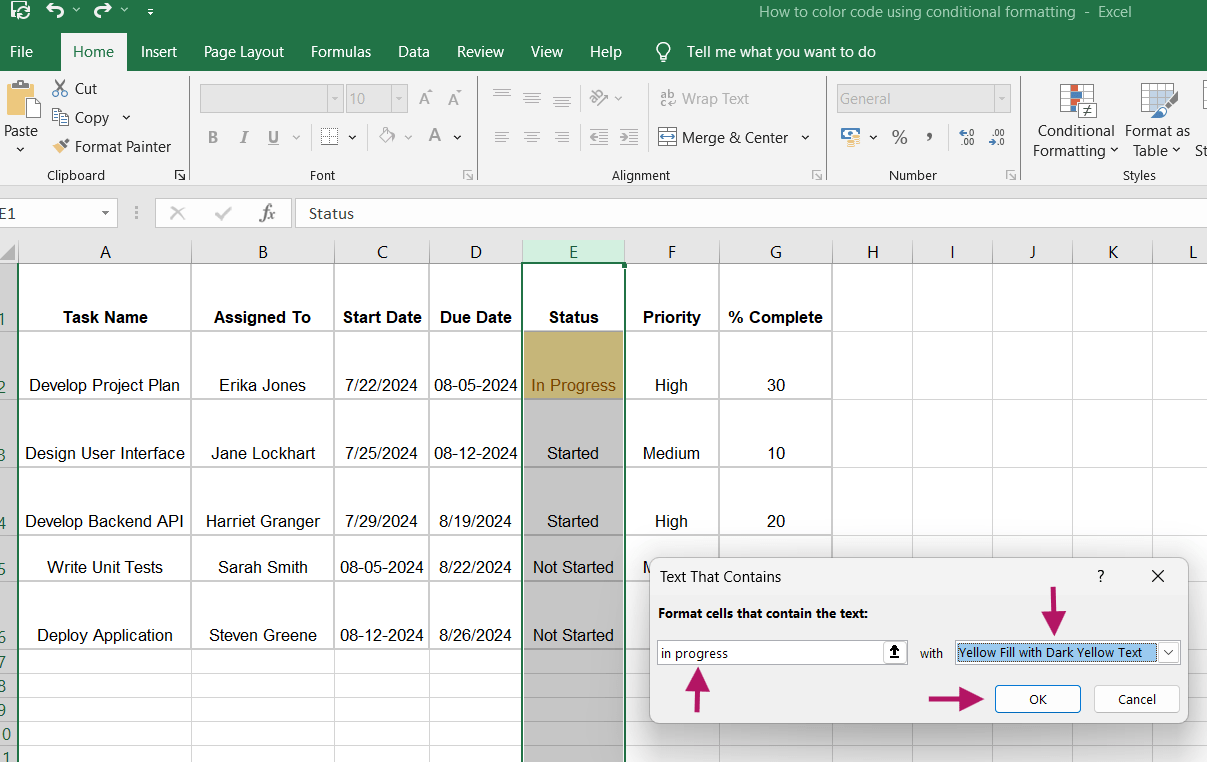
Anda dapat mengulangi proses ini untuk kriteria lainnya.
Masukkan 'Belum Dimulai' untuk menerapkan isian merah dan 'Mulai' untuk menggunakan isian biru. Klik 'OK' untuk menerapkan pemformatan dan melihat sel berkode warna Anda.

Langkah 6: Pilih dan format kolom tanggal
Untuk memformat kolom 'Tanggal Mulai' dan 'Tanggal Jatuh Tempo', pilih sel di kolom ini.
Selanjutnya, buka menu tarik-turun 'Pemformatan Bersyarat', arahkan kursor ke 'Sorot Aturan Sel', dan pilih 'Di antara'
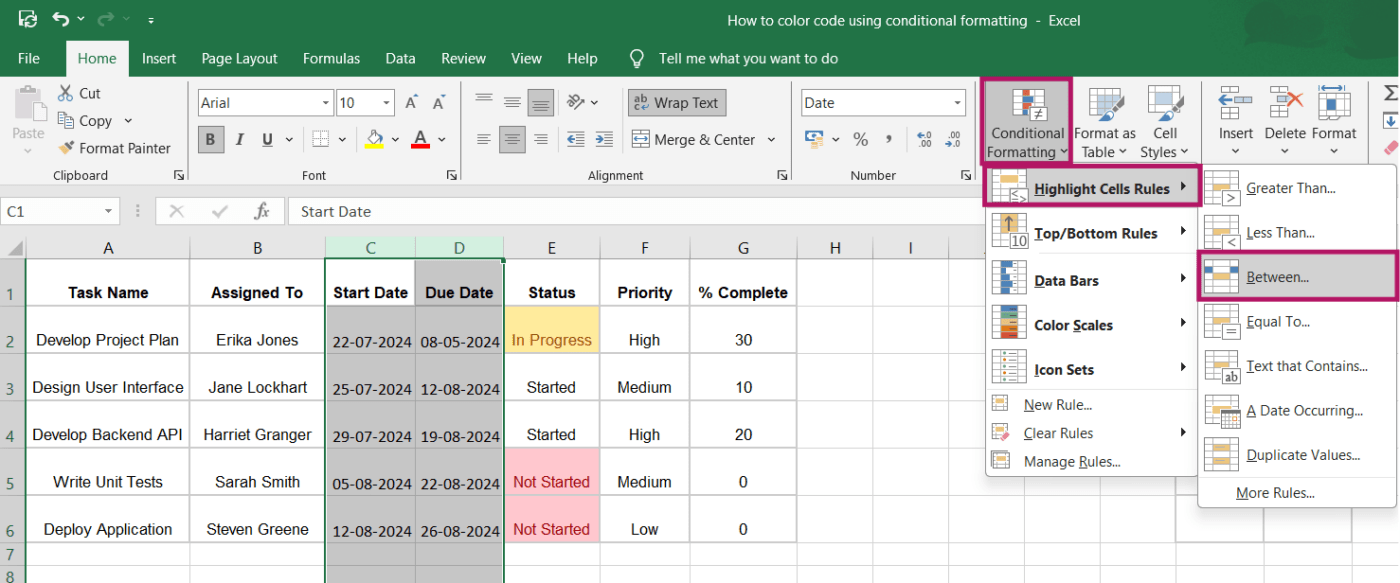
Saat kotak dialog muncul, masukkan rentang tanggal yang ingin Anda sorot.
Misalnya, tentukan tanggal mulai dan berakhirnya tugas atau pilih tanggal dalam minggu saat ini sesuai kebutuhan. Pilih opsi pemformatan yang Anda inginkan, lalu klik 'OK' untuk menerapkan aturan.
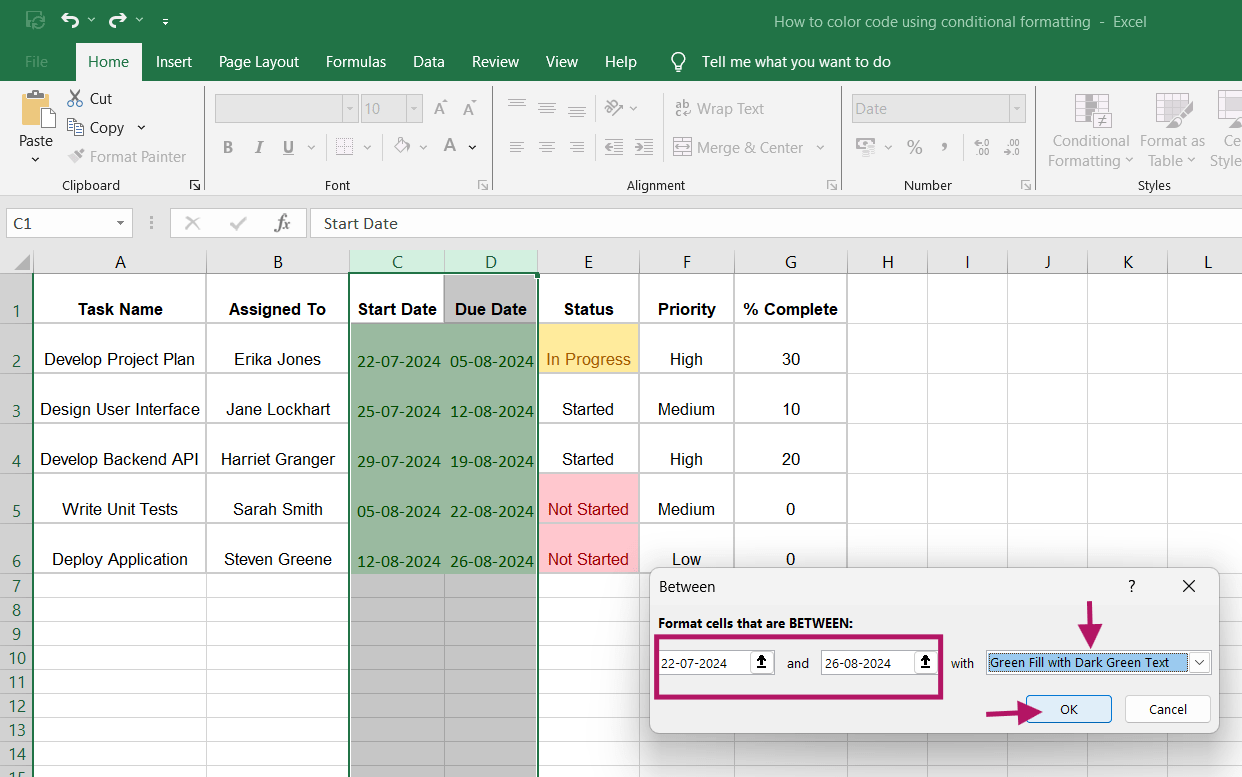
Langkah 7: Pilih dan format kolom % lengkap
Selanjutnya, pilih sel di kolom '% complete'.
Ulangi proses yang sama dan klik pada menu tarik-turun 'Pemformatan Bersyarat', arahkan kursor ke opsi 'Bilah Data', dan pilih gradien warna.
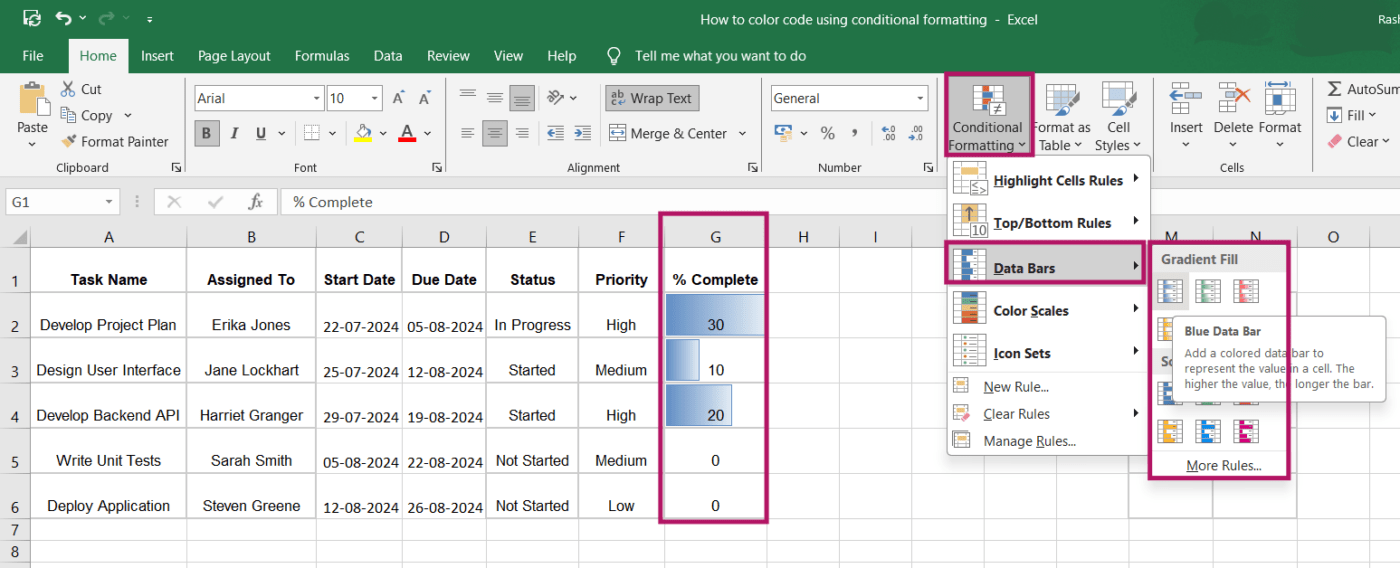
Anda juga dapat memilih opsi 'Aturan Lainnya' yang terlihat di bawah ikon gradien warna dan menyesuaikannya lebih jauh lagi. Tetapi, setelah Anda mengklik salah satu ikon gradien warna (misalnya, Bilah Data Biru), maka akan terlihat seperti ini.
![]()
Pemformatan bersyarat memungkinkan Anda memberi kode warna dan memformat kolom atau sel apa pun di perangkat lunak spreadsheet mengelola atau mengedit aturan pemformatan Anda, dan menyesuaikannya sesuai dengan kebutuhan Anda. Perangkat lunak ini juga membantu memvisualisasikan tren dan pola serta meningkatkan akurasi dan kejelasan data.
Setelah Anda menguasai cara memberi kode warna pada sel di Excel secara otomatis, ini menjadi alat yang ampuh untuk mengelola dan menganalisis data Anda secara efisien.
Batasan Pengodean Warna di Excel Menggunakan Pemformatan Bersyarat
Meskipun pemformatan bersyarat di Microsoft Excel adalah alat yang ampuh untuk mengatur dan memvisualisasikan data, namun ada beberapa kekurangannya.
Berikut ini adalah gambaran singkat dari keterbatasan ini:
1. Manajemen aturan yang kompleks
Saat Anda menerapkan lebih banyak aturan pemformatan bersyarat ke lembar Excel Anda, mengelolanya bisa menjadi semakin sulit.
'Pengelola Aturan Pemformatan Bersyarat' (yang muncul ketika Anda mengklik 'Kelola Aturan' di akhir menu tarik-turun 'Pemformatan Bersyarat') dapat membantu. Namun, menavigasi beberapa aturan yang tumpang tindih bisa menjadi rumit.
Kerumitan ini dapat menyebabkan perbedaan atau konflik antar aturan, sehingga pemformatan mungkin tidak berfungsi sebagaimana mestinya. Jadi, untuk set data yang lebih besar dengan banyak kondisi, hal ini dapat menjadi tantangan yang signifikan.
2. Masalah kinerja
Menerapkan beberapa aturan pemformatan bersyarat, terutama pada kumpulan data yang besar, dapat memperlambat kinerja Excel. Setiap kali lembar kerja dihitung ulang, Excel harus menerapkan kembali semua aturan pemformatan bersyarat, yang dapat membuat aplikasi menjadi lambat.
Hal ini terutama terlihat ketika bekerja dengan spreadsheet ekstensif yang memerlukan pembaruan atau perhitungan yang sering.
3. Pilihan warna yang terbatas
Meskipun Microsoft Excel memberi Anda berbagai warna sel untuk memformat sel, paletnya agak terbatas dibandingkan dengan perangkat lunak basis data . Hal ini dapat membatasi apabila Anda memerlukan aturan kode warna yang sangat rinci atau spesifik untuk memformat nilai.
4. Kesulitan dalam melacak perubahan
Meskipun Excel memiliki fitur Lacak Perubahan untuk memantau pengeditan spreadsheet, fitur ini tidak mencakup perubahan pada aturan pemformatan bersyarat.
Akibatnya, ketika beberapa pengguna berkolaborasi pada buku kerja, dan Anda membuat database di Excel menjadi sulit untuk mengidentifikasi siapa yang memodifikasi pemformatan dan menentukan apa perubahan tersebut. Hal ini dapat mengakibatkan kebingungan dan kesalahan, terutama di lingkungan di mana visualisasi data yang konsisten sangat penting.
5. Logika bersyarat yang terbatas
Pemformatan bersyarat Excel memiliki keterbatasan ketika berhadapan dengan kondisi yang kompleks. Meskipun menawarkan opsi dasar, skenario yang lebih canggih sering kali memerlukan formula khusus, yang dapat menjadi tantangan untuk dibuat dan dikelola. Hal ini dapat membuat Excel kurang efektif untuk tugas-tugas data yang rumit, karena sifat manual dan kurangnya otomatisasi dapat memakan waktu dan membatasi.
Dalam hal ini, ClickUp menonjol sebagai alat produktivitas lengkap, menawarkan solusi yang lebih kuat dan otomatis untuk mengelola alur kerja dan tugas data yang kompleks. Mari kita lihat bagaimana ClickUp bisa meningkatkan produktivitas Anda dan menyederhanakan proses-proses ini.
Menggunakan ClickUp untuk Pengodean Warna Sel Excel
ClickUp menawarkan solusi alternatif untuk Excel dengan mengotomatiskan manajemen spreadsheet dan basis data serta mengoptimalkan alur kerja dengan fitur-fitur manajemen proyek yang canggih.
Di luar pengkodean warna dasar, ClickUp menyediakan:
- Manajemen tugas: Memprioritaskan, mengatur, dan melacak tugas secara efisien denganTugas ClickUp
- Pelacakan tujuan: Tetapkan dan pantau tujuan tim denganSasaran ClickUp
- Pelacakan waktu: Kelola dan lacak jam kerja dengan lancar denganPelacakan Waktu ClickUp
- Alat kolaborasi: Tingkatkan komunikasi tim menggunakanObrolan ClickUp danKomentar ClickUp
- Otomasi: Kurangi beban kerja dengan mengaturOtomatisasi ClickUp untuk memicu langkah-langkah tertentu (seperti entri data atau perubahan status) ketika tindakan tertentu terjadi
- Alat kolaborasi: Tingkatkan komunikasi tim menggunakanObrolan ClickUp danKomentar ClickUp
- Pelacakan waktu: Kelola dan lacak jam kerja dengan lancar denganPelacakan Waktu ClickUp
- Pelacakan tujuan: Tetapkan dan pantau tujuan tim denganSasaran ClickUp
- Manajemen pengetahuan: Hasilkan wawasan dari data, tugas, dan dokumen denganClickUp Brainasisten AI yang terintegrasi ke dalam ClickUp
- Dokumentasi: Membuat, mengedit, dan berkolaborasi pada konten menggunakanDokumen ClickUp Selain itu, dengan ClickUp, Anda bisa dengan cepat mengidentifikasi dan mengelompokkan tugas berdasarkan statusnya, tingkat prioritas atau kategori. Anda juga dapat menandai catatan atau dokumen terkait dan mengelompokkannya menggunakan warna yang konsisten untuk memudahkan referensi, sehingga tugas-tugas penting dapat terlihat dengan jelas.
Berikut adalah cuplikan bagaimana fitur dan templat ClickUp dapat meningkatkan alur kerja spreadsheet Anda:
Klik Status Tugas Khusus
Dengan Status Tugas Khusus ClickUp anda bisa membuat status unik yang disesuaikan dengan alur kerja Anda. Baik itu pemasaran, pengembangan, atau operasi, Anda dapat menentukan tahapan yang sesuai dengan proses Anda.
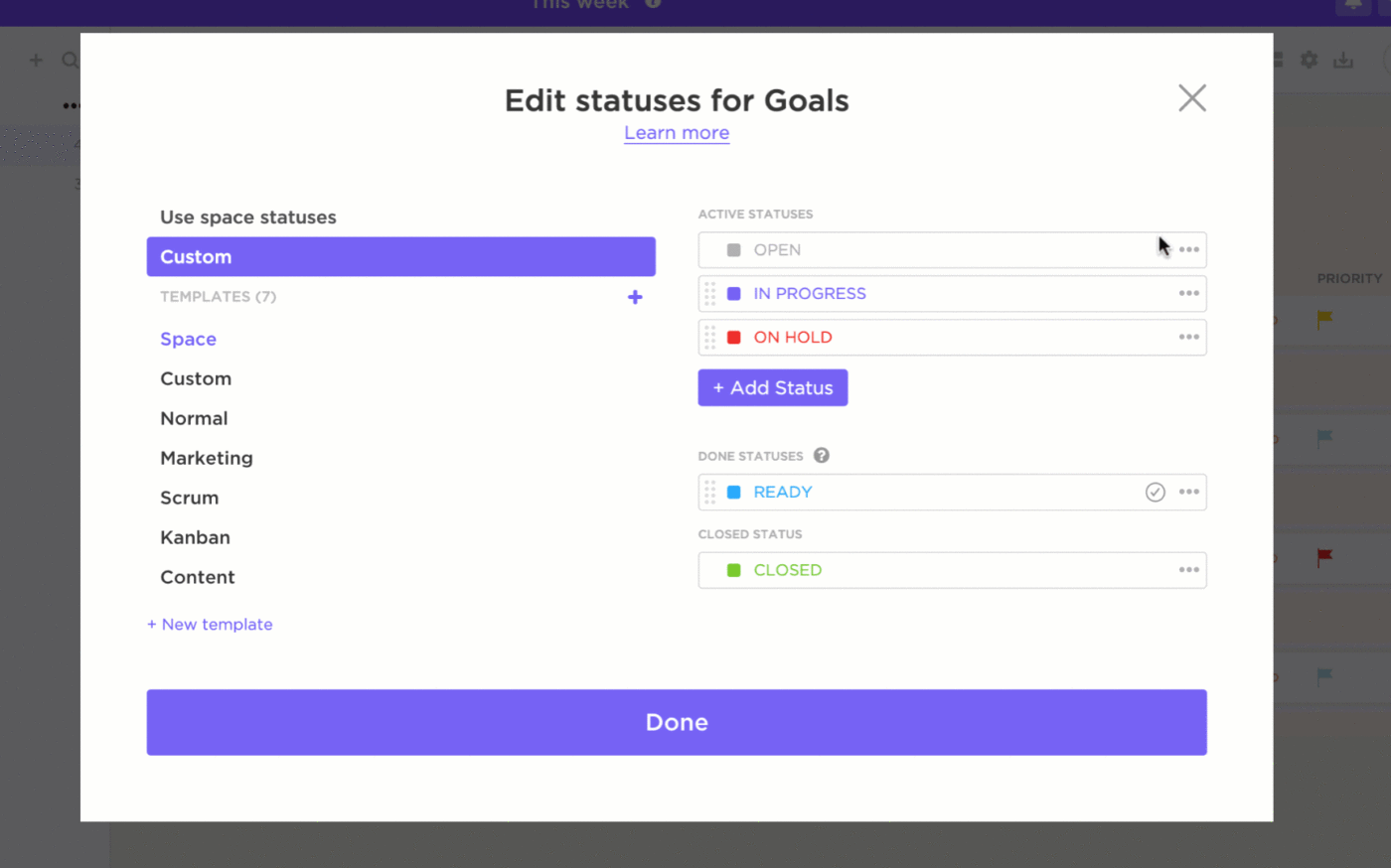
edit status kustom dengan mudah dengan Status Tugas Kustom ClickUp_
Misalnya, tugas dapat bergerak melalui tahapan seperti 'Belum Dimulai,' 'Draf,' 'Sedang Berlangsung,' 'Ditunda,' 'Selesai,' 'Tinjau,' dan 'Diterbitkan' dalam alur kerja pembuatan konten. Setiap status dapat diberi kode warna sehingga Anda dapat dengan cepat melihat kemajuan setiap tugas, meningkatkan kolaborasi dan efisiensi tim.
Klik Bidang Khusus Bidang Khusus di ClickUp menyediakan kustomisasi lebih lanjut dengan memungkinkan Anda untuk menambahkan poin data unik ke tugas Anda.
Bidang-bidang ini dapat berupa apa saja, mulai dari 'Nama Klien' hingga 'Anggaran' atau 'Tingkat Prioritas' Setiap bidang juga dapat diberi kode warna, sehingga membantu Anda memvisualisasikan dan memprioritaskan beban kerja Anda dengan lebih efektif.

bidang kode warna untuk mengatur prioritas dan meningkatkan visualisasi tugas menggunakan Bidang Khusus di ClickUp_
Misalnya, tugas dengan prioritas tinggi dapat disorot dengan warna merah, sementara tugas dengan prioritas rendah mungkin berwarna hijau, untuk memastikan bahwa tim Anda fokus pada tugas yang paling penting terlebih dahulu.
Tampilan Tabel di ClickUp
Baik saat Anda menghitung angka, memeriksa tugas, atau sekadar mengatur hidup Anda, Tampilan Tabel ClickUp telah membantu Anda. Dengan beberapa cara untuk melihat data Anda, Anda dapat dengan mudah menangani prioritas, status, tenggat waktu, biaya, dan banyak lagi-semuanya di satu tempat.

atur tugas, atur prioritasnya, tambahkan tag dan label, dan banyak lagi di Tampilan Tabel ClickUp_
Sangat ideal untuk membuat spreadsheet dan database yang tertata rapi dan dapat dibagikan. Aplikasi ini juga memungkinkan Anda untuk mengelola berbagai macam data secara efisien, mulai dari dokumen dan proyek hingga informasi klien dan tugas tim.

mengatur dan mengedit data secara massal menggunakan ClickUp Table View_
Dengan bantuannya, Anda bisa membangun basis data tanpa kode yang kuat tanpa memerlukan keahlian teknis. Ini dapat membantu Anda membangun hubungan dan ketergantungan antara tugas dan dokumen, sehingga memungkinkan tim untuk mengatur dan mengelola informasi yang kompleks secara efektif.
Baca selengkapnya: 10 Templat basis data gratis
Templat spreadsheet yang dapat disesuaikan
Selain tampilan Tabel serbaguna dan fitur personalisasi, ClickUp juga menawarkan templat spreadsheet siap pakai untuk mempermudah pekerjaan Anda. Berikut adalah beberapa di antaranya, dengan rincian bagaimana Anda dapat menggunakannya.
Templat Spreadsheet ClickUp
Templat Spreadsheet ClickUp
The Templat Spreadsheet ClickUp menawarkan struktur yang kaya fitur dan mudah beradaptasi, sempurna untuk mengatur dan mengelola informasi penting. Baik Anda melacak data pelanggan atau mengelola anggaran, ini memberikan fleksibilitas yang Anda butuhkan untuk menjaga semuanya tetap teratur.
Ini membantu Anda:
- Mengelompokkan dan melacak data pelanggan secara efisien
- Mengelola dan memperbarui anggaran dengan mudah
- Mengatur tugas dan tenggat waktu proyek
- Menyesuaikan tampilan agar sesuai dengan kebutuhan data yang berbeda
- Integrasikan dengan fitur ClickUp lainnya untuk alur kerja yang lancar
Template Spreadsheet yang Dapat Diedit ClickUp
Templat Spreadsheet yang Dapat Diedit dari ClickUp
The Templat Spreadsheet yang Dapat Diedit dengan ClickUp membawa kustomisasi selangkah lebih maju, memungkinkan Anda untuk menyesuaikan setiap aspek dari spreadsheet Anda untuk memenuhi kebutuhan spesifik. Sangat ideal untuk pelacakan keuangan yang kompleks, perencanaan proyek, atau tugas apa pun yang membutuhkan manajemen data terperinci.
Ini membantu Anda:
- Menyesuaikan bidang untuk pelacakan keuangan yang terperinci
- Memantau anggaran, pengeluaran, dan aliran pendapatan
- Melacak metrik spesifik seperti penjualan kotor dan margin keuntungan
- Menyesuaikan tata letak untuk berbagai kebutuhan perencanaan proyek
- Memastikan manajemen data yang tepat dengan fitur yang disesuaikan
Tips untuk Pengodean Warna yang Efektif
Untuk memastikan kode warna Anda di ClickUp tetap efektif dan mudah dikelola, pertimbangkan beberapa kiat utama berikut ini:
- Gunakan skema warna yang konsisten: Tetapkan warna tertentu untuk tipe data yang serupa untuk menjaga kejelasan. Misalnya, gunakan warna hijau untuk tugas yang sudah selesai dan warna merah untuk tugas yang terlambat atau berisiko
- Hindari penggunaan warna yang berlebihan: Terlalu banyak warna dapat membingungkan pemirsa dan membuat data lebih sulit untuk diinterpretasikan. Batasi jumlah warna dalam spreadsheet Anda untuk menghindari kebingungan
- Perbarui aturan pemformatan secara teratur: Pastikan aturan kode warna Anda selalu diperbarui seiring dengan perubahan data. Hal ini membantu menjaga akurasi dan relevansi, sehingga lebih mudah untuk melacak perubahan dan tren dari waktu ke waktu
Selain itu, pastikan pilihan warna Anda dapat dibedakan oleh semua orang, termasuk mereka yang memiliki kekurangan penglihatan warna. Gunakan warna-warna yang sangat kontras dan pertimbangkan untuk memasukkan pola atau simbol untuk menambah kejelasan.
💡 Kiat profesional: Gunakan templat Excel manajemen proyek yang sudah dibuat sebelumnya untuk perencanaan dan pelacakan proyek yang efisien. Dengan cara ini, Anda dapat menyederhanakan penyiapan, menghindari tugas yang berulang, dan fokus mengelola proyek secara efektif sejak awal.
Kelebihan dalam Manajemen Data dengan ClickUp
Beralih dari pemformatan bersyarat Excel tradisional ke platform manajemen data tingkat lanjut dapat sangat meningkatkan alur kerja Anda. Anda akan terhindar dari berurusan dengan formula yang rumit, masalah kompatibilitas, dan tantangan dalam melacak perubahan, yang dapat menghambat produktivitas dan analisis data.
ClickUp, solusi terdepan untuk manajemen data dan organisasi proyek, menawarkan lebih dari sekadar pengkodean warna. ClickUp menyediakan platform yang komprehensif untuk manajemen proyek, kolaborasi waktu nyata, dan visualisasi data yang canggih.
ClickUp menyederhanakan manajemen data dengan fitur-fitur seperti Status Tugas Khusus, Tampilan Tabel, dan templat spreadsheet sehingga tidak memerlukan aturan pemformatan bersyarat yang rumit.
Siap untuk mengubah pengalaman manajemen data Anda? Daftar ke ClickUp hari ini dan lihat sendiri perbedaannya!


