wenn wir über Ihre_ Google _Kalender, was ist das erste, was Ihnen in den Sinn kommt?
Geburtstage 🎂 und Feiertage ✈️!
Aber manchmal braucht man einen Kalender, der mehr kann.
Wie ein marketing- oder Redaktionskalender oder vielleicht einen geschäftsbezogenen Wochenkalender.
In diesen Fällen kann Google Docs hilfreich sein.
Und das Lustige daran ist, dass Sie selbst einen Google Docs-Kalender erstellen können.
In diesem Artikel zeigen wir Ihnen, wie Sie einen Kalender in Google Text & Tabellen erstellen können, und stellen sogar einige Vorlagenoptionen vor. Wir gehen auch auf einige Einschränkungen von Google Docs-Kalendern ein und schlagen eine projektmanagementsoftware alternativ.
Sind Sie bereit, einen Google Docs-Kalender zu erstellen?
los geht's!_
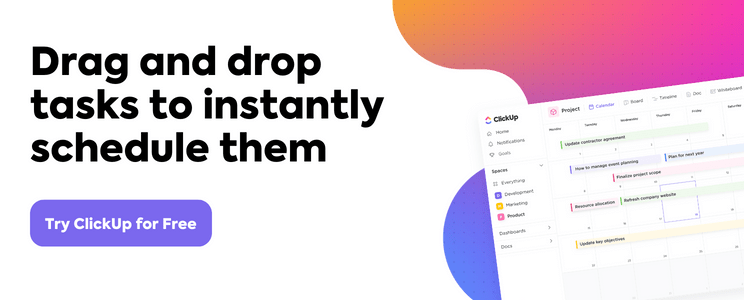
Wie erstellt man einen Kalender in Google Docs?
Ein Google Docs-Kalender ist wie jeder andere Kalender. 📅
Der einzige Unterschied ist, dass Sie ihn in einer Google Text & Tabellen-Datei erstellen.
Hier erfahren Sie, wie Sie dieses leere, langweilige Dokument in Ihren eigenen Kalender verwandeln können. 😎
Schritt 1: Öffnen Sie ein neues Google-Dokument
Genau wie beim Zugriff auf jedes andere Google-Anwendung vergewissern Sie sich, dass Sie mit Ihrem persönlichen Google-Konto eingeloggt sind oder Google Arbeitsbereich konto, um Google Docs zu verwenden.
Öffnen Sie zunächst ein neues Google-Dokument auf der Startseite von Google Text & Tabellen.

Wir wissen, dass Sie dort eine Vorlagengalerie sehen, aber leider haben die Macher der Google Docs-App beschlossen, keinen Kalender hinzuzufügen vorlage dazu.
Verschwenden Sie also nicht Ihre Zeit, sondern wählen Sie ein leeres Dokument aus.
Nachdem das Dokument geöffnet wurde, benennen Sie es so, wie Sie es brauchen, sonst werden Sie es später nur schwer wiederfinden. 🔍
Fürs Erste nennen wir diese Google Doc-Datei "Monatskalender"
Hinweis: Mit den gleichen Schritten können Sie auch einen Tages-, Wochen- oder Jahreskalender erstellen
Geben Sie nun den Namen des gewünschten Monats am Anfang des Dokuments ein.
Bleiben wir bei Januar.
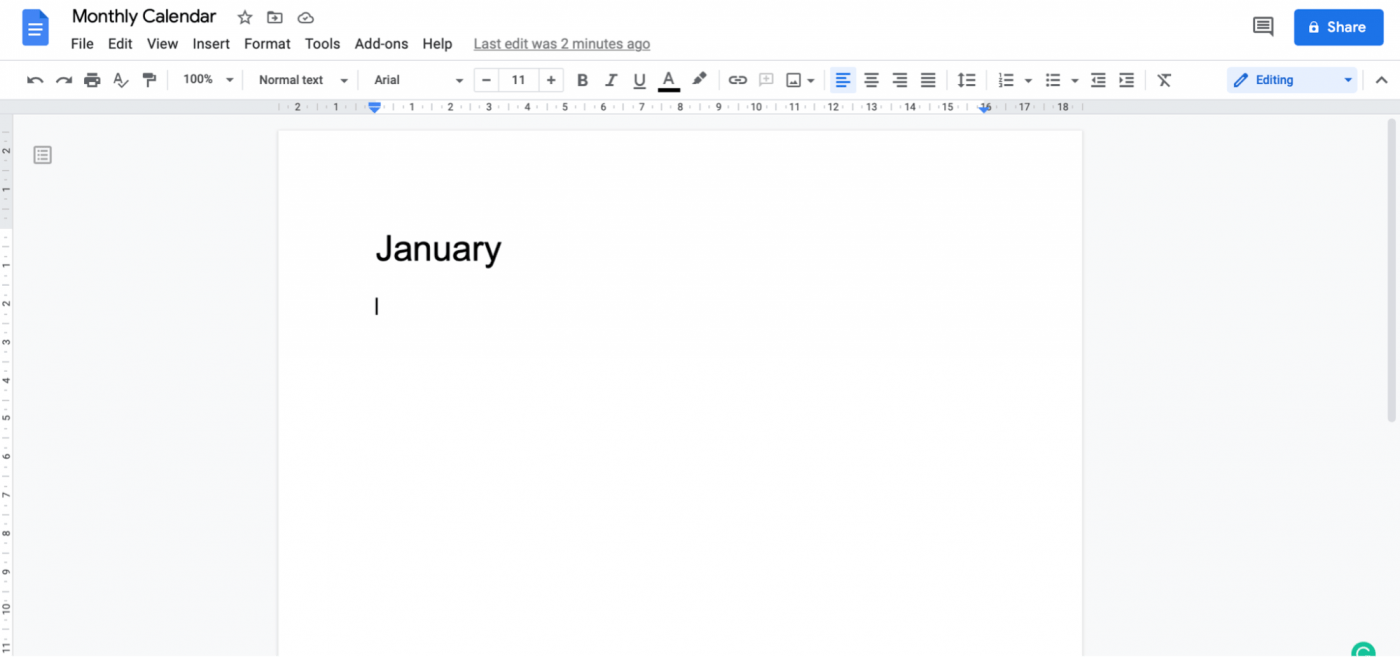
Schritt 2: Tabelle einfügen
ein _Kalender _wird ohne diese Quadrate nicht wie er selbst aussehen, richtig?
Da es sich um einen Monatskalender handelt, fügen wir 7 x 6 Quadrate ein. Sieben ist die Anzahl der Tage in einer Woche, und sechs war die Anzahl der Wochen, über die sich Januar 2021 erstreckte.
Gehen Sie zu Einfügen > Tabelle >, markieren Sie dann mit dem Cursor 7 x 6, und klicken Sie, um die Tabelle einzufügen. Dies sollte auch in Ihre Wochenenden passen.
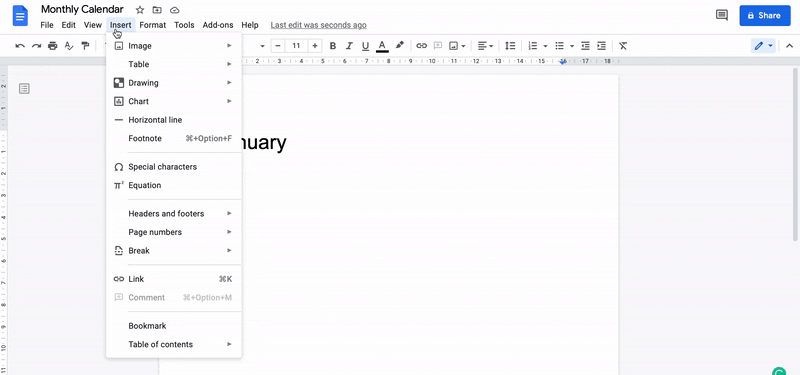
Schritt 3: Hinzufügen der Termine und Aufgaben
Bevor Sie die Termine hinzufügen, fügen Sie eine 7 x 1 Tabelle über der soeben erstellten Tabelle ein. So haben Sie Platz, um die Wochentage hinzuzufügen.
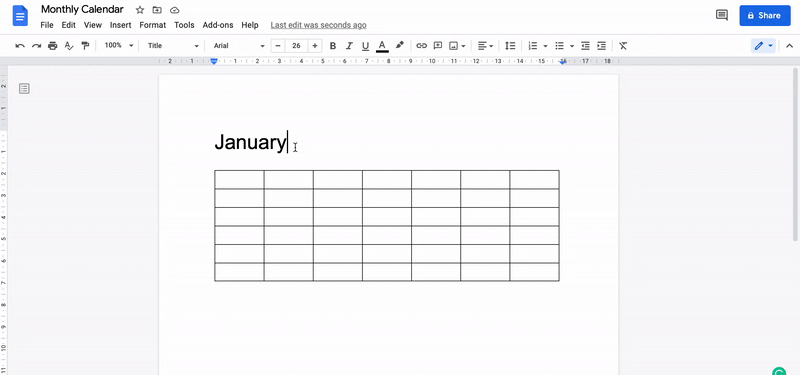
Da Sie nun die Wochentage kennen, öffnen Sie den Kalender Ihres Computers oder Mobiltelefons als Referenz und fügen Sie die entsprechenden Daten ein.
Hier haben wir den Januar 2021 als Referenz verwendet.
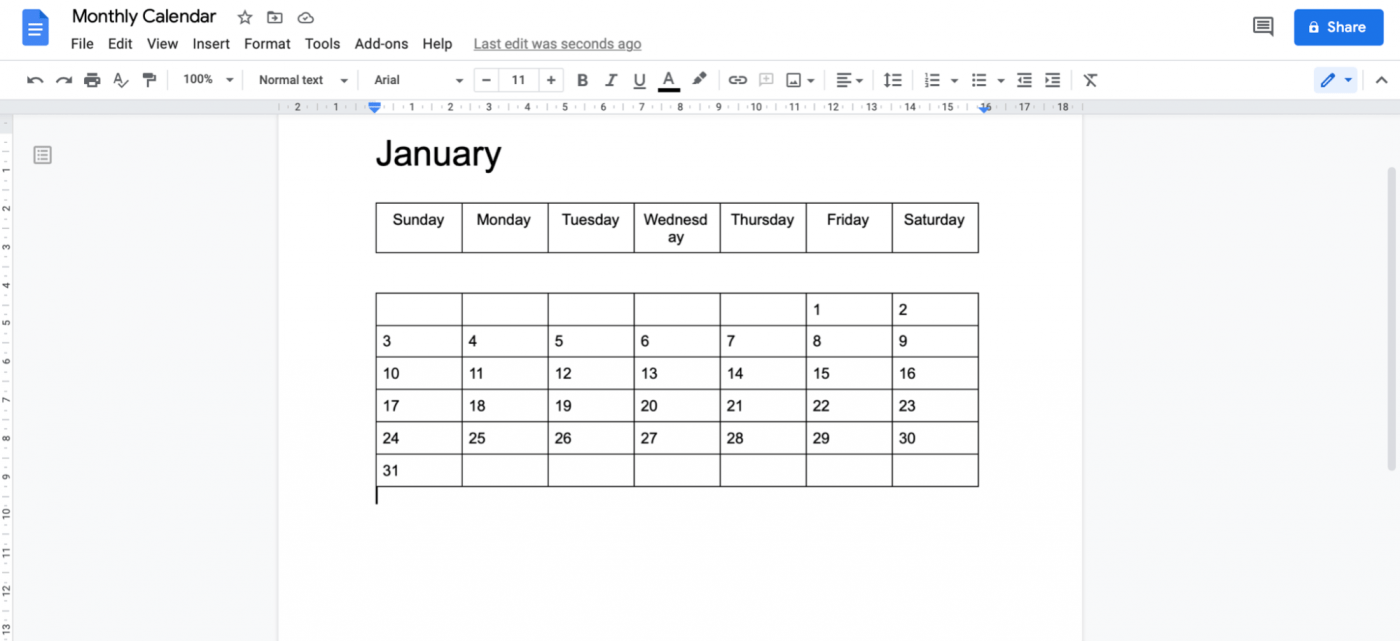
sieht langsam wie ein Kalender aus, nicht wahr?
Fügen Sie nun die Aufgaben oder Ereignisse hinzu.
Sagen wir, dies ist Ihr inhaltskalender .
Sie können Aufgaben hinzufügen wie:
- Soziale Medien Posts: Facebook-Posts, Twitter-Updates, Instagram-Stories
- Blog-Posts: fügen Sie Ihre Veröffentlichungstermine hinzu
- Content Marketing Meeting: fügen Sie das entsprechende Datum hinzu, um es zu planen
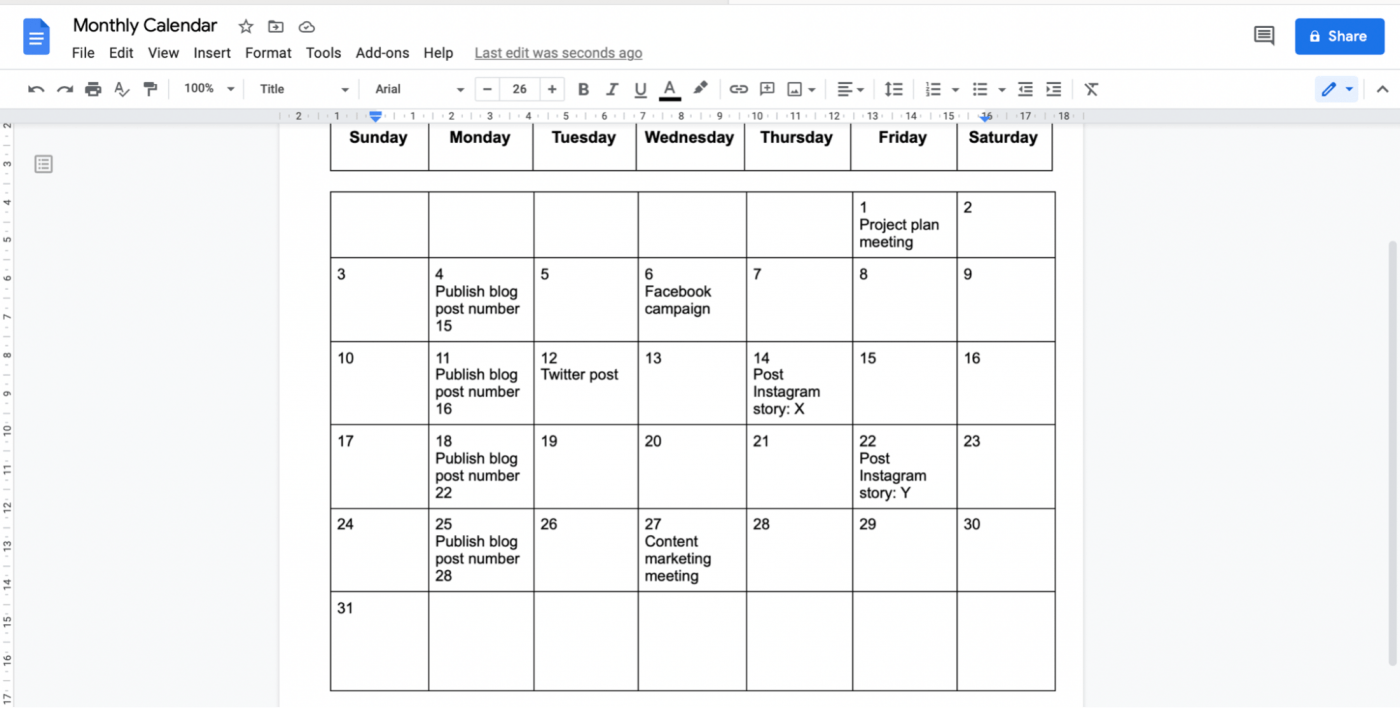
Schritt 4: Personalisieren Sie Ihren Kalender
Dieser Schritt ist der wichtigste!
Setzen Sie Ihre kreativen Hüte auf und machen Sie den Kalender schön.
Hier sind einige Ideen:
- Fügen Sie einige Farben ein, um ähnliche Tage, Aufgaben und Ereignisse zu koordinieren
- Ändern Sie Schriftart und -größe oder fügen Sie fette/kursive Formatierungen hinzu, um sie hervorzuheben
- Ändern Sie die Größe Ihrer Kalenderquadrate (Tabellenzellen), um Platz zu schaffen, wo immer Sie ihn brauchen
Dies sind nur einige Vorschläge.
Vielleicht entdecken Sie ja, dass Sie kreativer sind, als Sie es sich selbst zutrauen. 😎
Wenn Sie Ihren Kalender fertig formatiert haben, könnte er etwa so aussehen:
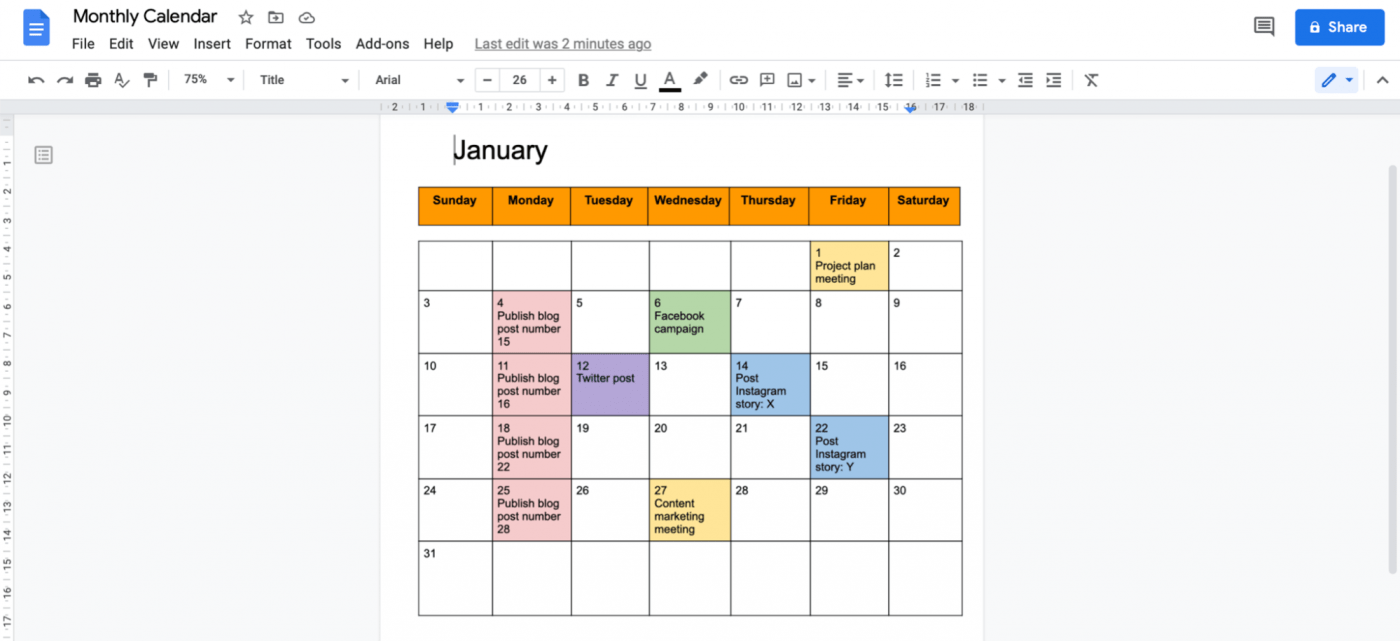
Und die gute Nachricht ist, dass Sie die Formatierung Ihres Kalenders bei Bedarf später immer noch ändern können.
Schritt 5: Stellen Sie die Ausrichtung Ihres Dokuments auf Querformat um
Dieser Schritt ist nicht obligatorisch, dient aber dazu, den Kalender lesbar zu machen.
Außerdem haben Sie im Querformat mehr Platz, um Aufgabendetails hinzuzufügen.
Gehen Sie zu Datei > Seite einrichten, und ein Dialogfeld Seite einrichten wird angezeigt. Wählen Sie Landscape unter Orientation und klicken Sie auf OK.
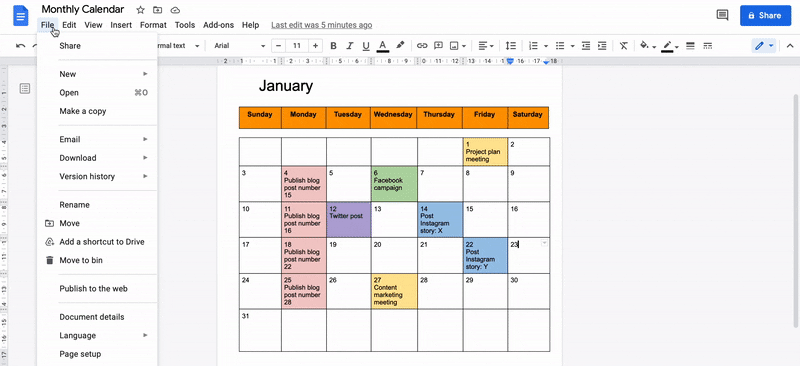
Und das war's auch schon.
Herzlichen Glückwunsch, Sie haben einen Kalender in Google Text & Tabellen ganz alleine erstellt! 🥳
Alles, was noch zu tun ist, ist, ihren Terminkalender teilen r und beginnen Sie mit Ihrem Team zu arbeiten. Klicken Sie dazu auf die Schaltfläche Teilen in der oberen rechten Ecke und fügen Sie die E-Mail-Adressen Ihrer Teammitglieder hinzu.
aber warten Sie mal. Wussten Sie, dass Sie sich das manuelle Erstellen eines Kalenders komplett sparen können?_
Sie haben es gehört. Und die Lösung sind Vorlagen!
Wenn Sie auf der Suche nach einer Kalendervorlage sind, ist Google Docs vielleicht nicht hilfreich, aber das Internet ist immer hilfreich.
Egal, ob es sich um eine Unterrichtsvorlage, eine Vorlage für Content Marketing oder einen Redaktionskalender für Google Text & Tabellen handelt, Sie werden sie alle finden.
Verwandt 👉 Wie man eine Zeitleiste in Google Docs erstellt
3 Kalendervorlagen für Google Docs
Sie brauchen nicht nach einer Kalendervorlage für Google Docs zu suchen, denn wir haben drei Optionen für Sie gefunden.
Verwenden Sie eine dieser Vorlagen selbst und sparen Sie so viel Zeit und Mühe.
1. Vorlage für wöchentliche Termine
Dieser Wochenplan digitaler Planer vorlage eignet sich hervorragend für die zeitliche Planung beliebiger Kalenderereignisse, z. B. Besprechungen, Aufgaben usw.
Sie können die gleiche Vorlage auch in einer Google Sheet-Datei verwenden.

Diese Vorlage herunterladen wochenplan Google Docs Vorlage .
2. Kalendervorlage für soziale Medien
Wenn Sie einen Social Media redaktionskalender für alle Plattformen, einschließlich Instagram, Facebook, Pinterest, Twitter, usw., sollte diese Vorlage ausreichen.
Dies ist eine weitere Vorlage, die sowohl mit einem Google-Dokument und Google Tabellenkalkulation .
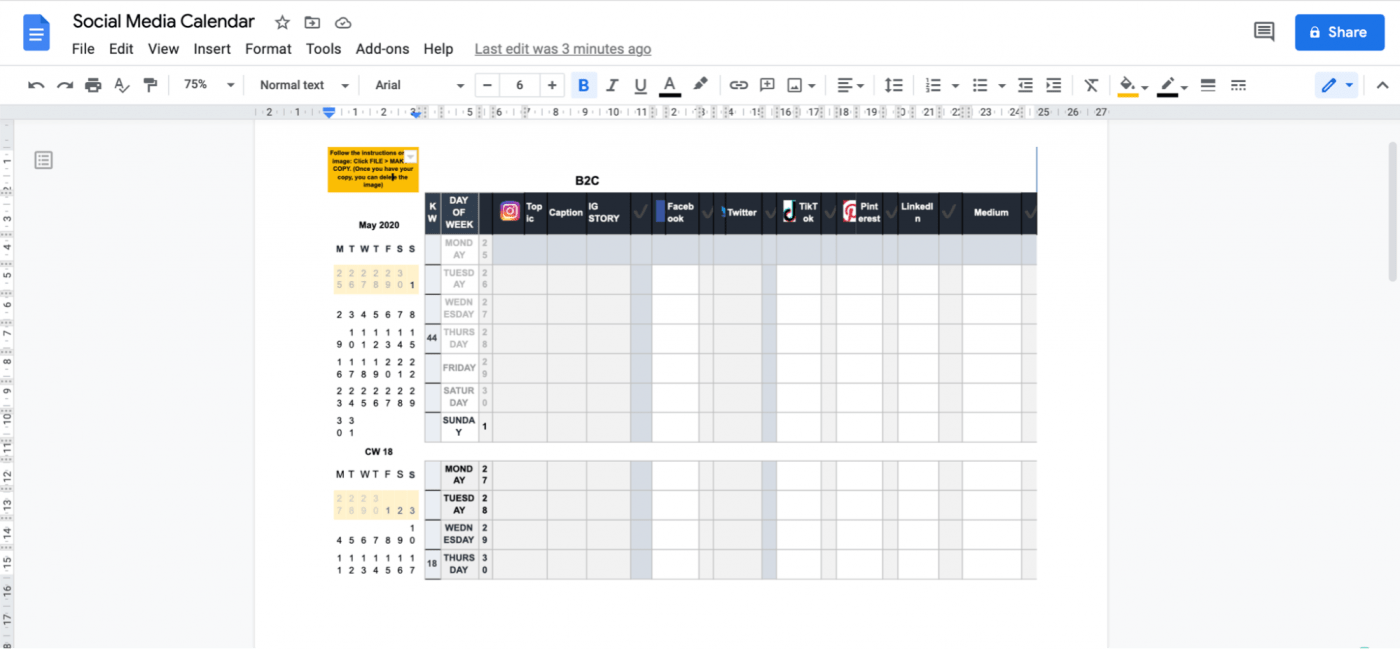
Herunterladen google Docs und Google Sheets Kalendervorlage für soziale Medien .
3. Wöchentlicher Veranstaltungskalender Vorlage
Mit dieser Vorlage können Sie alle Termine einer bestimmten Woche im Kalender festhalten.
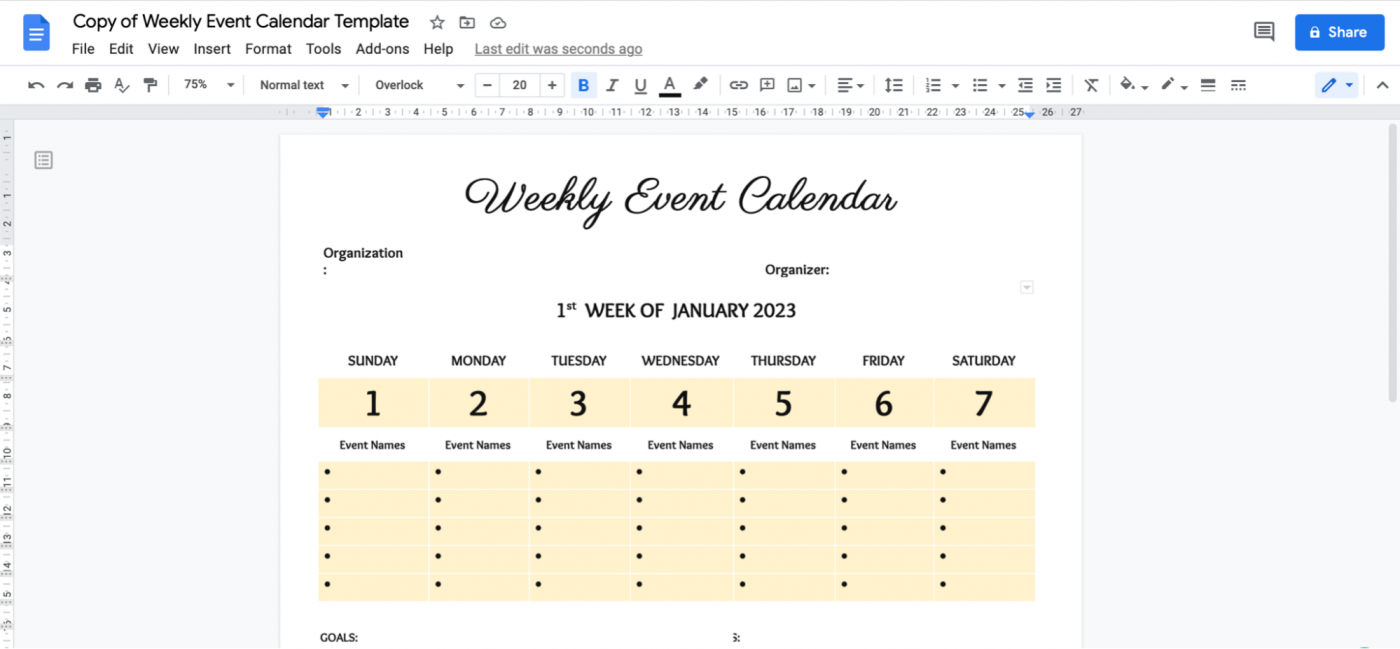
Diese Vorlage herunterladen wöchentliche Veranstaltung Google Docs Kalender Vorlage .
3 Einschränkungen beim Erstellen eines Kalenders in Google Text & Tabellen
Wir möchten, dass Sie sich eine Frage stellen:
Ist es wirklich klug, ein Dokument Erstellungstool für die Erstellung eines Kalenders zu verwenden?
Das ist so, als würde man eine Tabellenkalkulation benutzen, um kleine Berechnungen durchzuführen. Es macht keinen Sinn, wenn wir bereits einen Taschenrechner haben, oder?
Ebenso macht es keinen Sinn, Google Docs zur Erstellung eines Kalenders zu verwenden, wenn es stattdessen mehrere Kalender-Tools gibt.
Wir zeigen Ihnen, warum es sonst nicht funktioniert:
1. Nicht für die Verwendung von Kalendern konzipiert
Wir lassen die Katze 🐈 aus dem Sack. Google Text & Tabellen ist nicht für Kalender gedacht.
Sie können einen Blogbeitrag schreiben, Ihre Gedanken abtippen... wenn Sie Wörter haben, ist Google Text & Tabellen Ihr Freund, genau wie Microsoft Wort.
Bonus: Schauen Sie sich unseren Leitfaden an Erstellen eines Kalenders in Microsoft Word ! 💜
Aber ein paar Daten protokollieren? Nö.
Nicht einmal Erinnerungen.
2. Offline-Zugriff ist nicht bequem
Der größte Vorteil von Google ist, dass alles in der Google Arbeitsbereich ist online.
Aber manchmal stellt dies ein Problem dar.
Um ohne Internetverbindung auf Ihre Dateien zugreifen zu können, müssen Sie weit im Voraus planen. Sie müssen entscheiden, welche Dateien Sie verwenden möchten, wenn das Internet nicht verfügbar ist.
Soweit wir wissen, soll der Offline-Zugriff in Notfällen helfen.
aber Google verlangt von Ihnen, dass Sie die Notfälle vorhersehen und entscheiden, was offline verfügbar sein soll
Es sieht so aus, als bräuchten Sie zuerst die Hilfe eines Kristallguckers oder müssten selbst einer werden. 🔮
3. Keine Workflow-Funktionen
Google Text & Tabellen ist kein Kalender; das haben wir festgestellt.
aber raten Sie mal? Es ist auch kein Projektmanager.
Ein Unternehmen oder projektkalender muss über bestimmte Funktionen verfügen, wie z. B. Terminplanung, Erstellung von Aufgaben, Zuweisung von Aufgaben, Verwaltung von Ressourcen, Festlegung von Prioritäten, Visualisierung eines Arbeitsablaufs usw.
Ein Google Doc-Kalender hat nichts von alledem!
Das bedeutet, dass Ihr manuell erstellter Kalender in Google Docs genauso gut ist wie Ihr Wandkalender.
Zum Glück gibt es eine einfache Lösung für all diese Nachteile: ClickUp !
Es ist eine der weltweit größten höchstbewerteten produktivitätswerkzeug, dem mehrere Unternehmen vertrauen teams in kleinen, mittleren und großen Organisationen .
Mit ClickUp mühelos Kalender erstellen
Mit ClickUp erhalten Sie einen Kalender, der alles kann.
Wirklich?
Ja, wir sprechen von unserem Kalender-Ansicht .
Mit dieser Ansicht können Sie:
- Projekte planen
- Aufgaben terminieren
- Verwalten von Ressourcen
- Einstellenprioritäten* Und mehr!
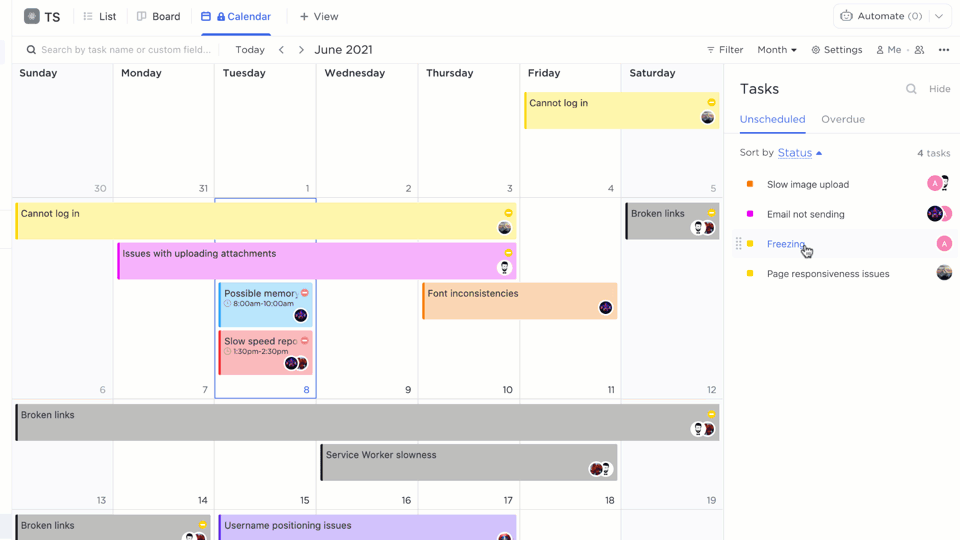
Ziehen und Ablegen von Aufgaben oder Ereignissen in der Kalenderansicht
In der Kalenderansicht können Sie die Zeitspanne festlegen, die Sie sehen möchten.
Sie können die Ansicht vergrößern, um Aufgaben auf Tagesebene zu sehen, und verkleinern, um den gesamten Monat aus der Vogelperspektive zu betrachten.
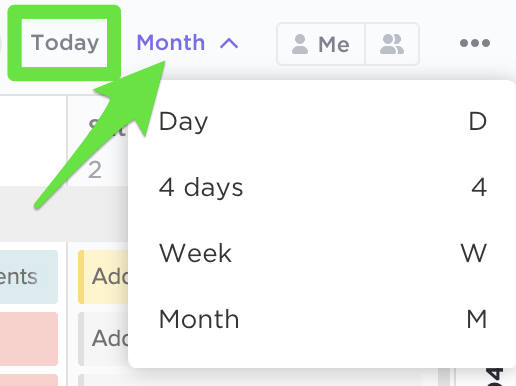
Optionen für die Kalenderansicht in ClickUp
Wenn es darum geht terminierung und die Neuplanung von Aufgaben brauchen Sie nur auf den Kalender zu ziehen und dort abzulegen.
Einfach.
Aber wir verstehen durchaus, dass Sie Ihre Aufgaben auf unterschiedliche Weise anzeigen lassen möchten.
Deshalb hat ClickUp mehrere andere Optionen für Sie:
- Gantt-Diagramm-Ansicht : Planen, terminieren und zuweisen von Aufgaben in einem interaktiven Gantt-Diagramm
- Tabellenansicht aufgaben in einem Tabellenkalkulationsformat anzeigen
- Zeitleisten-Ansicht : Visualisieren Sie Ihren Projektplan in einem linearen Format
- Vorgang-Ansicht : zeigt alle Vorgänge an verschiedenen ClickUp-Plätzen wieRäume,Listen und Verzeichnisse* Mind Maps: Skizzieren Sie Ihre Ideen und Arbeitsabläufe auf einer leeren Leinwand
Einer der coolsten Aspekte von ClickUp ist, dass Sie Ihren Lieblingskalender ganz einfach mit unserem Kalender synchronisieren können, egal ob es sich um Ihren Outlook-, Google- oder Apple-Kalender .
Das Beste aus dieser Gruppe ist der Google Kalender-Synchronisation .
Warum?
Weil es eine 2-Wege-Synchronisation hat, d.h. Änderungen in einem Google-Kalender wird sich in ClickUp widerspiegeln und vice versa.
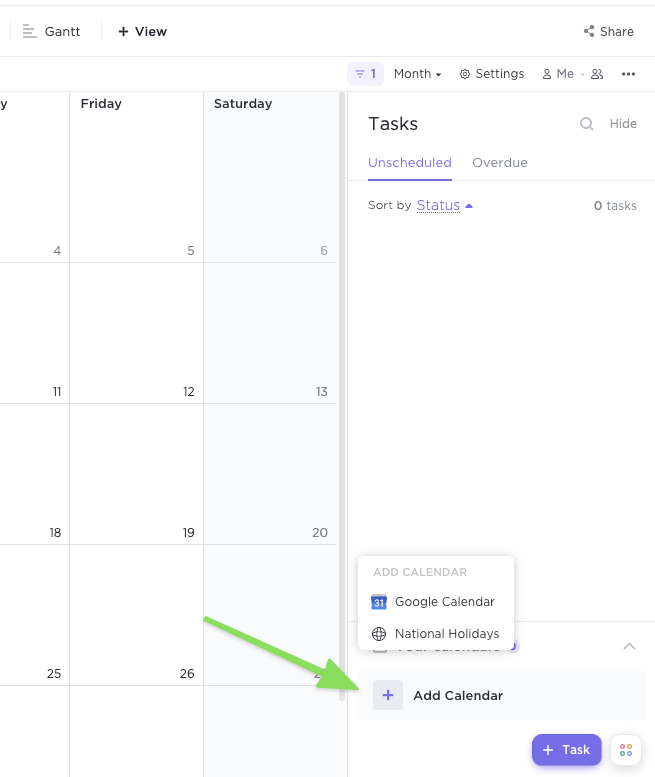
Integration von Google Calendar mit ClickUp für eine 2-Wege-Kalender-Synchronisation
Sie können Ihren Kalender sogar in der Tasche tragen und:
- Wichtige Termine verfolgen
- Aufgaben erstellen
- Erstellen einerErinnerung Zugriff auf dieNotizblock Farbcodierung Ihrer Aufgaben
- Und vieles mehr!
Alles dank der Kalenderansicht unserer mobilen App.
In der mobile Anwendung können Sie Ihre Kalenderansicht nach Tag, Woche, Monat, Arbeitswoche (nur Montag bis Freitag), Monat oder Zeitplan (mehrtägiges kontinuierliches Layout) filtern.
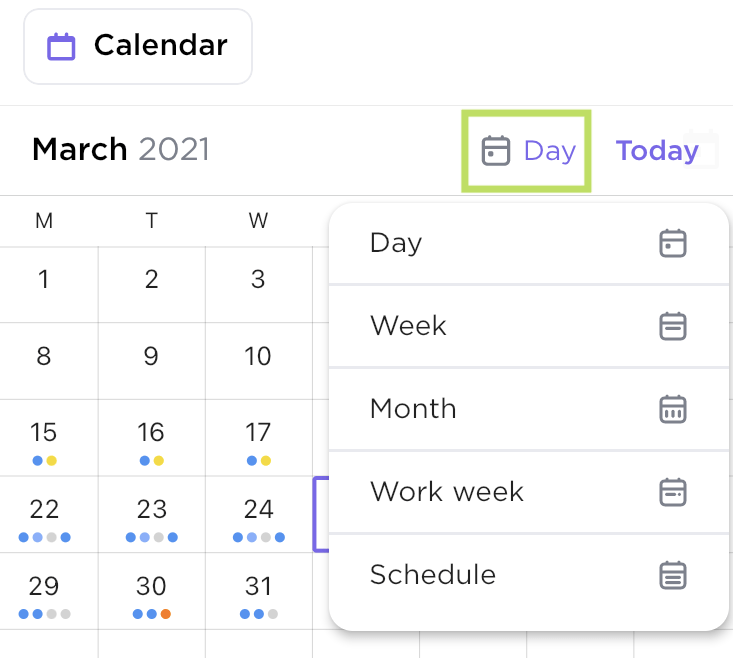
Optionen für die Kalenderansicht in der ClickUp-Mobilanwendung
Und damit Sie schnell und einfach nachschlagen können, sind alle Aufgaben, die in Ihrer Kalenderansicht in der mobilen App erscheinen, je nach Status der Aufgabe farblich gekennzeichnet!
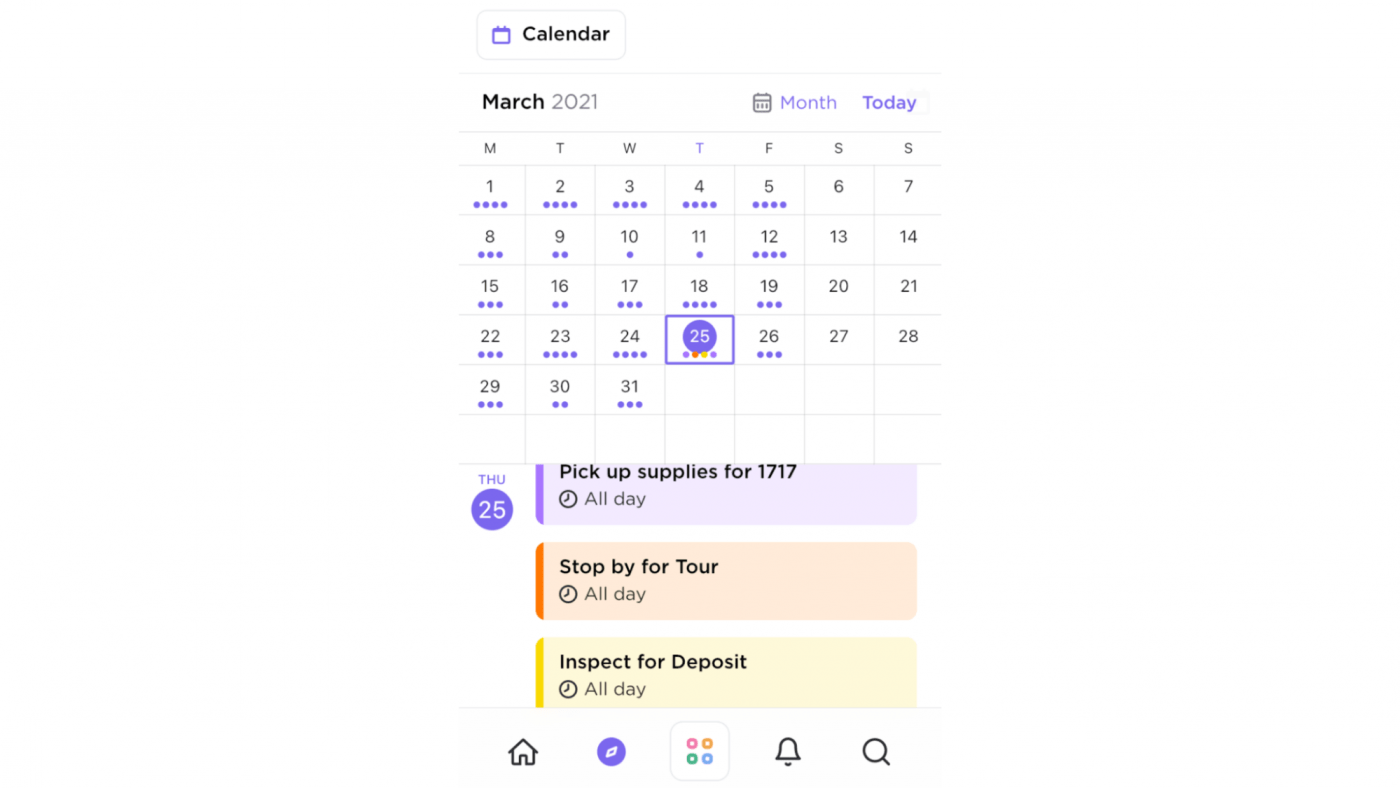
Farbliche Kennzeichnung von Aufgaben in der Kalenderansicht in ClickUp's mobiler App
Wenn wir schon von Kalendern sprechen, wollen wir nicht vergessen, dass Mahnungen . Sie können nicht nur Erinnerungen für sich selbst einstellen, sondern auch delegieren sie an andere!
Die Quintessenz ist, ClickUp kann Ihr kalender-App und viele andere Dinge zur gleichen Zeit.
Hier ist ein Blick auf einige von ClickUps funktionen um Ihnen eine Vorstellung zu geben:
- Empfangen und versenden Sie E-Mails direkt aus Ihrer Projektmanagementsoftware mit demE-Mail-KlickApp Arbeiten Sie ohne Internetverbindung mit unsereroffline-Modus Erstellen Sie benutzerdefinierte Arbeitsabläufe mitaufgabenzustände* Speichern einesvorlage für Dokumente, Ansichten, Zustände usw.
- Erstellen Sie Wikis und Wissensdatenbanken und arbeiten Sie in Echtzeit daran mitDokumente* Nehmen Sie Ihre Arbeit mit den mobilen ClickUp-Apps (iOS und Android) mit
- Teamvorlagen verwenden um einen vorgefertigten Arbeitsablauf zu verwenden und Zeit zu sparen
- Weisen Sie eine einzelne Aufgabe mehreren Personen zu mitmehrere Beauftragte ## Zählen Sie die Tage bis zum Erfolg mit ClickUp
Ein Google Docs-Kalender ist nur ein normaler Kalender ohne Workflow-Funktionen.
Klingt nach viel Aufwand, um etwas zu erstellen, das Sie bereits auf Ihrem Mobiltelefon haben!
Suchen Sie stattdessen nach einem Kalender, der mehr kann, als Ihnen Platz zum Ausfüllen von Aufgabendetails zu geben oder den Tag und das Datum anzuzeigen.
Wie ClickUp, ein online-Kalender und Projektmanagement-App.
Im Gegensatz zu Google Docs können Sie damit Erinnerungen einstellen, Termine aufgaben , ressourcen verwalten , zeit verfolgen , projekte planen und vieles mehr.
Jetzt haben wir nur noch eine Frage:
Sind Sie bereit, mehrere Projekte zu verwalten und niemals Termine zu verpassen?
Dann clickUp noch heute kostenlos erhalten !
verwandte Hilfeanleitungen:_
- Wie man einen Kalender in Google Sheets erstellt
- So erstellen Sie einen Kalender in Excel
- Wie man ein Flussdiagramm in Google Docs erstellt
- Wie man eine Mind Map in Google Docs erstellt

