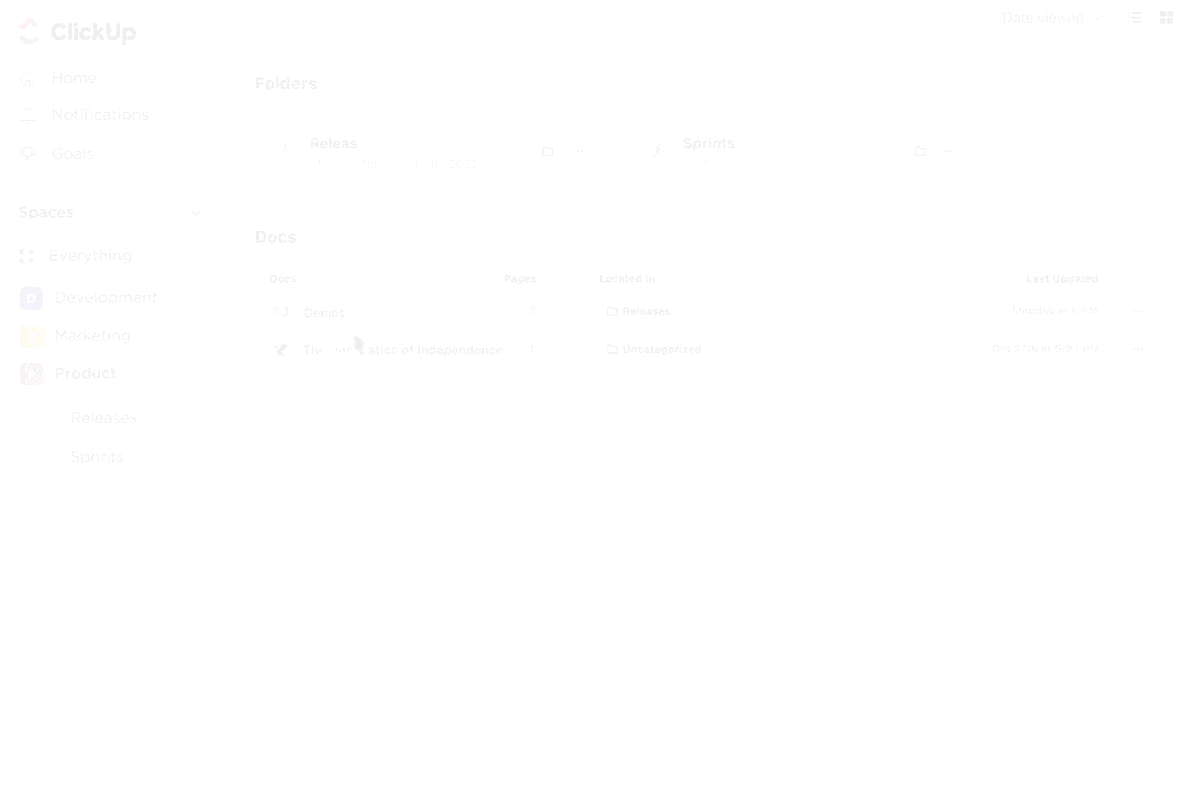PDF ada di mana-mana. Mulai dari laporan kerja dan kontrak hingga eBook dan resume, PDF adalah format yang tepat untuk berbagi dokumen yang terlihat rapi dan profesional.
Namun, apa yang terjadi jika Anda perlu mengedit PDF tersebut? Mungkin atasan Anda mengirimi Anda kontrak untuk diubah, atau Anda mencoba mengekstrak data dari makalah penelitian. Di situlah perjuangan dimulai.
Misalnya, bayangkan Anda menerima kontrak penting dalam format PDF, tetapi Anda harus mengubah beberapa klausul sebelum mengirimnya kembali. Daripada mengetik ulang semuanya secara manual, bukankah lebih mudah mengonversi dokumen PDF menjadi Google Doc dan mengeditnya secara instan?
Itulah yang akan kita bahas dalam panduan ini. Mulai dari metode konversi cepat hingga trik pemformatan dan kesalahan umum, kami akan menunjukkan kepada Anda cara mengubah PDF menjadi Google Dokumen yang dapat diedit dengan mulus.
⏰ Ringkasan 60 Detik:
- Ada tiga cara untuk mengonversi PDF ke Google Dokumen: Dengan Google Drive, dengan Adobe Acrobat Reader, atau menggunakan konverter PDF online, seperti ILovePDF
- Untuk metode pertama, buka Google Drive, unggah PDF, dan pilih Buka Dengan Google Docs
- Untuk menggunakan Adobe Acrobat Reader, pertama-tama unduh aplikasi, unggah PDF, dan konversikan PDF ke dalam format .docx. Kemudian, unggah file tersebut ke Google Drive dan buka sebagai file Google Doc
- Anda juga dapat mengonversi PDF ke Word dengan konverter PDF online lalu mengunggahnya ke Google Drive untuk mengonversinya ke Google Doc
- Namun, saat mengonversi PDF ke Google Doc, Anda mungkin menghadapi tantangan seperti format yang tidak konsisten dan gambar yang salah tempat
- Jika Anda ingin mempertahankan format dan memastikan semua informasi tetap utuh, cobalah ClickUp Docs. Fitur pengeditannya yang kaya membantu menyajikan informasi secara profesional
Bagaimana cara mengonversi PDF ke Google Doc
Mengonversi file PDF menjadi Google Doc yang dapat diedit mungkin terlihat rumit pada awalnya, tetapi cukup sederhana setelah Anda mengetahui metode yang tepat. Mari jelajahi cara terbaik untuk mengubah PDF menjadi Google Dokumen tanpa menghabiskan waktu berjam-jam untuk menyesuaikan teks secara manual.
Metode 1: Konversi PDF ke Google Doc menggunakan Google Drive (metode tercepat)
Google Drive menawarkan opsi bawaan untuk membuka PDF sebagai Google Dokumen, menjadikannya cara tercepat untuk memulai. Namun, pemformatan yang rumit (seperti tabel, font khusus, atau gambar) mungkin tidak dapat ditransfer dengan sempurna.
Langkah-langkah untuk mengonversi PDF ke Google Dokumen menggunakan Google Drive:
- Unggah PDF ke Google Drive Buka Google Drive Klik Baru > Unggah File, lalu pilih file PDF Anda
- Buka Google Drive
- Klik Baru > Unggah File, lalu pilih file PDF Anda
- Buka Google Drive
- Klik Baru > Unggah File, lalu pilih file PDF Anda
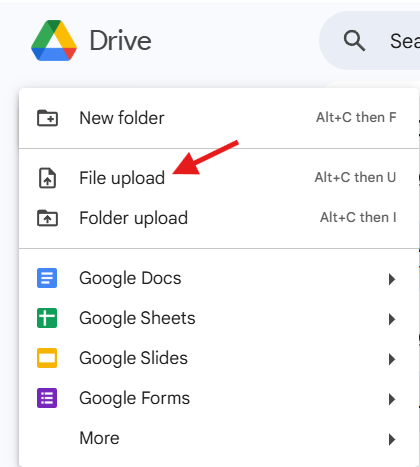
- Buka PDF di Google Dokumen Setelah file diunggah, klik kanan PDF Pilih Buka dengan > Google Dokumen
- Setelah file diunggah, klik kanan PDF
- Pilih Buka dengan > Google Dokumen
- Setelah file diunggah, klik kanan PDF
- Pilih Buka dengan > Google Dokumen
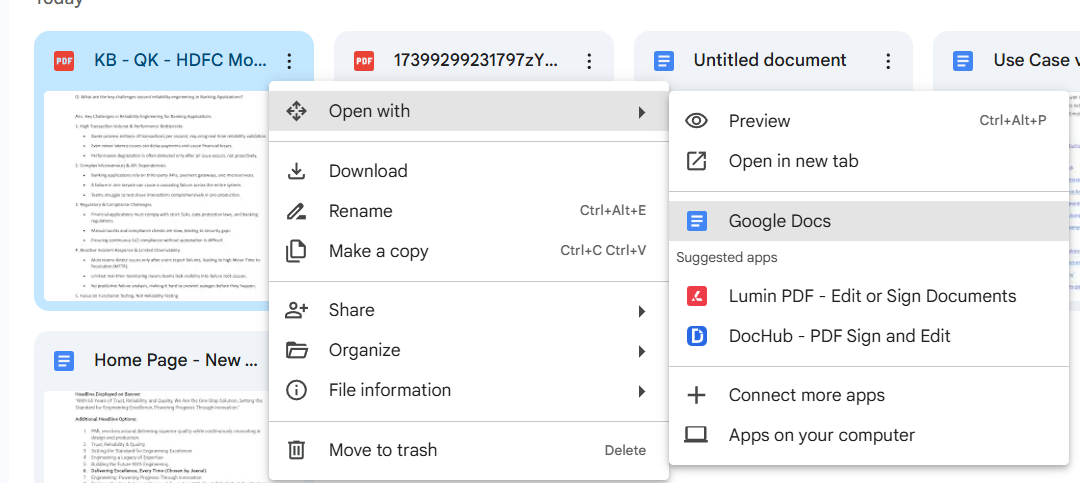
- Edit dan simpan dokumen PDF sekarang akan terbuka sebagai Google Doc, memungkinkan Anda untuk mengedit teks Menyimpan hasil edit Anda secara otomatis
- PDF sekarang akan terbuka sebagai Google Dokumen, memungkinkan Anda untuk mengedit teks
- Menyimpan hasil edit Anda secara otomatis
- PDF sekarang akan terbuka sebagai Google Dokumen, memungkinkan Anda untuk mengedit teks
- Menyimpan hasil edit Anda secara otomatis
Paling cocok untuk: Pengeditan cepat berbasis teks ketika pemformatan bukan prioritas utama. Jika Anda membutuhkan bantuan tambahan, cobalah alat bantu AI untuk menulis, seperti ClickUp Brain!
Metode 2: Konversi PDF ke Google Doc dengan Adobe Acrobat Reader (terbaik untuk mempertahankan format)
Jika keakuratan pemformatan sangat penting, Adobe Acrobat memungkinkan Anda mengonversi file PDF ke dokumen Word dengan cepat terlebih dahulu. Hal ini membantu mempertahankan tata letak PDF sebelum membukanya di Google Documents.
Langkah-langkah untuk mengonversi PDF menggunakan Adobe Acrobat:
- Buka PDF di Adobe Acrobat Reader Unduh dan instal Adobe Acrobat Reader jika Anda belum memilikinya Buka file PDF
- Unduh dan instal Adobe Acrobat Reader jika Anda belum memilikinya
- Buka file PDF
- Ekspor PDF sebagai Dokumen Word baru Klik File > Ekspor Ke > 'Microsoft Word' Pilih . format docx dan simpan file Buka Microsoft Word dan periksa file
- Klik File > Ekspor Ke > 'Microsoft Word'
- Pilih . format docx dan simpan file
- Buka Microsoft Word dan periksa file
- Unduh dan instal Adobe Acrobat Reader jika Anda belum memilikinya
- Buka file PDF
- Klik File > Ekspor Ke > 'Microsoft Word'
- Pilih . format docx dan simpan file
- Buka Microsoft Word dan periksa file
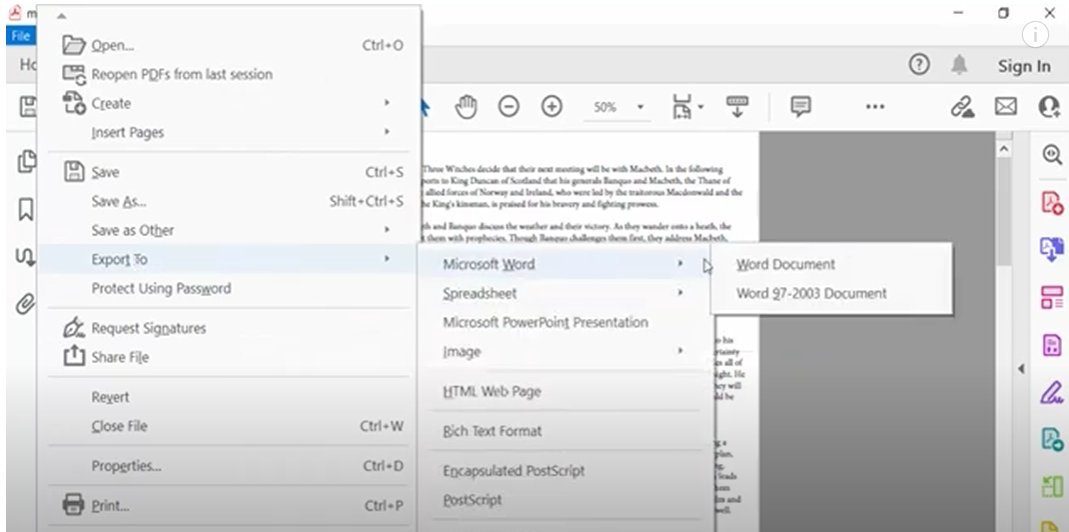
- Unggah dan Buka di Google Dokumen Buka Google Drive dan unggah file Word yang telah dikonversi Klik kanan file tersebut dan pilih Buka dengan Google Dokumen
- Buka Google Drive dan unggah file Word yang telah dikonversi
- Klik kanan file dan pilih Buka dengan Google Docs
- Buka Google Drive dan unggah file Word yang telah dikonversi
- Klik kanan file dan pilih Buka dengan Google Docs

🌟 Terbaik untuk: Dokumen dengan format, tabel, dan gambar yang rumit.
Metode 3: Gunakan konverter PDF Online (bagus untuk PDF yang kompleks)
Alat online seperti Smallpdf, ILovePDF, atau PDF2DOC menawarkan konversi gratis dengan retensi format yang lebih baik daripada Google Drive.
Langkah-langkah untuk mengonversi PDF menggunakan alat online:
- Buka konverter PDF ke Word online Kunjungi Smallpdf atau ILovePDF
- Kunjungi Smallpdf atau ILovePDF
- Unggah PDF Anda Klik tombol Pilih File PDF dan pilih PDF Anda
- Klik tombol Pilih File PDF dan pilih PDF Anda
- Kunjungi Smallpdf atau ILovePDF
- Klik tombol Pilih File PDF dan pilih PDF Anda
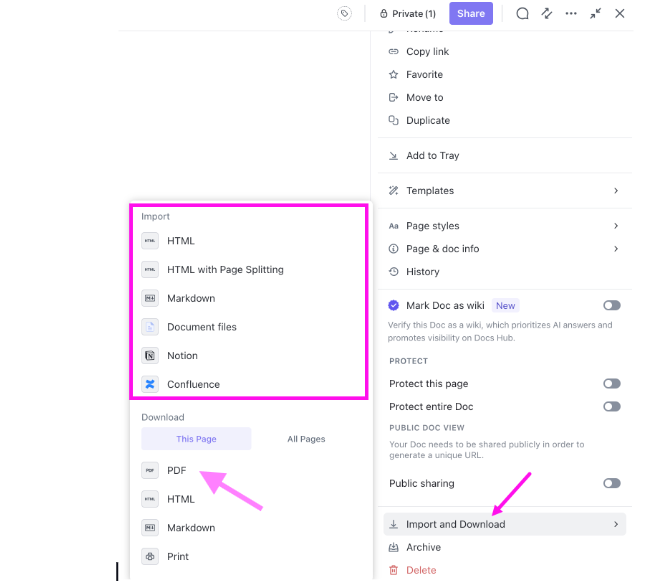
- Konversi PDF ke Word Klik Konversi ke WORD dan tunggu hingga proses selesai
- Klik Konversi ke WORD dan tunggu hingga proses selesai
- Klik Konversi ke WORD dan tunggu hingga proses selesai

- Unduh file yang dikonversi. docx

- Unggah File Word ke Google Drive & Buka di Google Dokumen Klik kanan file dan pilih Buka dengan > Google Dokumen
- Klik kanan file dan pilih Buka dengan > Google Docs
- Klik kanan file dan pilih Buka dengan > Google Docs
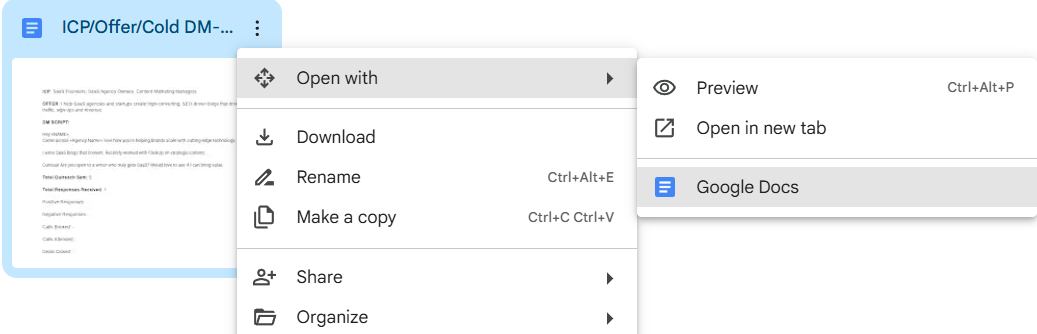
🌟 Terbaik untuk: PDF dengan gambar, kolom, dan pemformatan yang rumit
Cara mempertahankan format saat mengonversi PDF
Salah satu hal yang paling memusingkan saat mengonversi PDF adalah kehilangan format asli, yang menyebabkan tabel tidak sejajar, gambar hilang, atau teks tercampur. Berikut ini cara meminimalkan masalah pemformatan saat mengonversi PDF menjadi dokumen Google:
1. Gunakan konverter PDF ke Word terlebih dahulu
Google Docs tidak selalu menangani pemformatan yang rumit dengan baik, tetapi mengonversi PDF ke Word terlebih dahulu menggunakan Adobe Acrobat online atau alat online lainnya dapat mempertahankan tata letak, font, dan tabel sebelum membukanya di Google Docs.
2. Periksa apakah PDF Anda berbasis teks atau gambar
Jika PDF Anda berbasis teks, Google Docs biasanya dapat mengekstrak dan memformatnya dengan mudah. Namun, jika PDF Anda berbasis gambar (dokumen pindaian, catatan tulisan tangan, dll.), Anda memerlukan OCR (Pengenalan Karakter Optik) untuk mengonversi file gambar menjadi teks yang dapat diedit.
Anda dapat menggunakan Adobe Acrobat Pro atau Google Drive OCR (Klik kanan PDF di Drive > Buka dengan Google Documents) untuk mengekstrak teks dari gambar.
✨Fakta Menarik: Lebih dari 2,5 triliun PDF dibuat setiap tahun.
3. Mempertahankan font dan gaya
Beberapa jenis huruf mungkin tidak dapat ditransfer dengan benar di Google Dokumen yang dikonversi. Sebelum mengonversi PDF, periksa kompatibilitas font (Google Docs mendukung font populer tetapi mungkin mengganti font yang tidak tersedia). Jika font tidak cocok, sesuaikan secara manual di Google Dokumen setelah konversi.
4. Gunakan tabel, bukan tab untuk tata letak
Jika PDF Anda memiliki tata letak yang rumit, tabel lebih stabil daripada menggunakan banyak spasi atau tab. Saat menempelkan konten ke Google Dokumen, format bagian menggunakan tabel alih-alih spasi manual untuk perataan yang lebih baik.
🧠 Tahukah Anda? PDF (Portable Document Format) ditemukan oleh Adobe pada tahun 1993 dan pada awalnya disebut "Proyek Camelot. " Ini dirancang untuk membuat format file universal yang dapat dilihat dengan cara yang sama di perangkat apa pun
5. Lakukan penyesuaian manual setelah konversi
Bahkan dengan alat terbaik sekalipun, penyesuaian format kecil mungkin masih diperlukan. Setelah konversi, lakukan tinjauan singkat:
- Periksa judul, spasi, dan poin-poin
- Ubah ukuran gambar jika perlu
- Sesuaikan jeda baris dan spasi paragraf
Meskipun mengonversi PDF ke Google Docs sangat mudah, prosesnya tidak selalu mulus. Masalah pemformatan, elemen yang hilang, dan keterbatasan kompatibilitas terkadang dapat membuat konversi menjadi frustasi.
Mari kita lihat beberapa tantangan umum saat menggunakan metode ini.
📖 Baca selengkapnya: Cara Mengonversi Word ke Google Docs
Keterbatasan Konversi PDF ke Google Doc
Meskipun Google Docs menawarkan cara cepat dan gratis untuk mengonversi PDF menjadi teks yang dapat diedit, Google Docs bukannya tanpa kekurangan. Jika Anda pernah membuka file yang dikonversi hanya untuk menemukan tata letak yang kacau, gambar yang hilang, atau format yang aneh, Anda tidak sendirian.
Berikut adalah beberapa batasan utama yang harus Anda ketahui saat mengonversi PDF ke Google Dokumen:
1. Pemformatan dapat terdistorsi
Google Docs kesulitan dalam mempertahankan pemformatan yang rumit, seperti tabel, tata letak multi-kolom, poin-poin penting, dan header. Jika PDF Anda berisi elemen terstruktur, Anda mungkin menemukannya:
- Tabel berubah menjadi teks biasa
- Perataan teks menjadi kacau
- Jenis huruf mungkin tidak sama dengan file aslinya
✅ Solusi: Jika pemformatan sangat penting, gunakan Adobe Acrobat atau konverter online sebelum mengimpor file ke Google Documents.
📖 Baca selengkapnya: Cara Menambahkan Halaman Baru di Google Docs
2. Gambar dan grafik mungkin hilang
Jika PDF Anda memiliki gambar, bagan, atau logo yang disematkan, Google Docs dapat melakukannya:
- Menghapus seluruhnya selama konversi
- Salah menempatkannya, membutuhkan penyesuaian manual
- Mengubah resolusi, membuatnya menjadi buram
✅ Solusi: Jika dokumen Anda sangat bergantung pada visual, pertimbangkan untuk menggunakan ClickUp Docs, yang memungkinkan impor dokumen tanpa hambatan dengan tetap mempertahankan gambar berkualitas tinggi.
✨ Fakta Menarik: Dokumen terpanjang yang dipindai adalah 1.181 meter (3.875 kaki).
3. PDF yang dipindai memerlukan OCR (Pengenalan Karakter Optik)
Jika PDF Anda dipindai dari dokumen fisik, Google Docs mungkin tidak mengenali teks sama sekali - Google Docs akan memperlakukannya sebagai gambar.
- OCR (Pengenalan Karakter Optik) diperlukan untuk mengekstrak teks dari PDF yang dipindai
- Google Drive memiliki alat OCR dasar, tetapi tidak selalu berfungsi dengan baik dengan catatan tulisan tangan atau teks yang pudar
✅ Solusi: Gunakan Adobe Acrobat Pro atau alat OCR tingkat lanjut sebelum mengonversi dokumen.
4. Batasan ukuran file
Google Docs mungkin tidak dapat menangani PDF berukuran besar secara efisien. Jika dokumen Anda melebihi 2MB, Anda mungkin akan mengalaminya:
- Waktu pemrosesan yang lambat
- Konversi parsial, di mana hanya sebagian dokumen yang diimpor
- Macet atau kesalahan saat mencoba membuka file
✅ Solusi: Kurangi ukuran PDF Anda menggunakan Smallpdf atau ILovePDF sebelum mengunggahnya ke Google Documents.
💡Tip Pro: Jika PDF Anda berukuran besar dan tidak terkonversi dengan baik, coba pecahkan menjadi beberapa bagian/halaman yang lebih kecil menggunakan pemisah PDF online gratis sebelum mengunggahnya ke Google Docs
5. Dukungan terbatas untuk font non-standar
Google Docs hanya mendukung sejumlah font yang terbatas. Jika PDF Anda menggunakan font khusus atau tidak umum, teks yang dikonversi mungkin akan berubah:
- Tampil dengan font default seperti Arial atau Times New Roman
- Menghilangkan efek tebal, miring, atau bergaris bawah
- Mengubah spasi dan jeda baris, membuat dokumen terlihat berbeda dari aslinya
✅ Solusi: Jika keakuratan font sangat penting, pertimbangkan untuk mengimpor dokumen Anda ke ClickUp, yang memungkinkan fleksibilitas lebih besar dalam pemformatan.
📖 Baca selengkapnya: Cara Mengonversi Dokumen Word ke Excel
Menggunakan ClickUp untuk Semua Kebutuhan Pembuatan dan Pengelolaan Dokumen
Jika Anda lelah kehilangan format, kesulitan dengan gambar yang hilang, atau berurusan dengan batasan ukuran file saat mengonversi PDF, ada cara yang lebih baik - ClickUp Docs.
Tidak seperti Google Docs, yang berfokus pada pengeditan dokumen, ClickUp menawarkan ruang kerja lengkap di mana Anda dapat membuat, mengimpor, mengedit, dan mengelola dokumen dengan lancar tanpa mengorbankan kualitas.
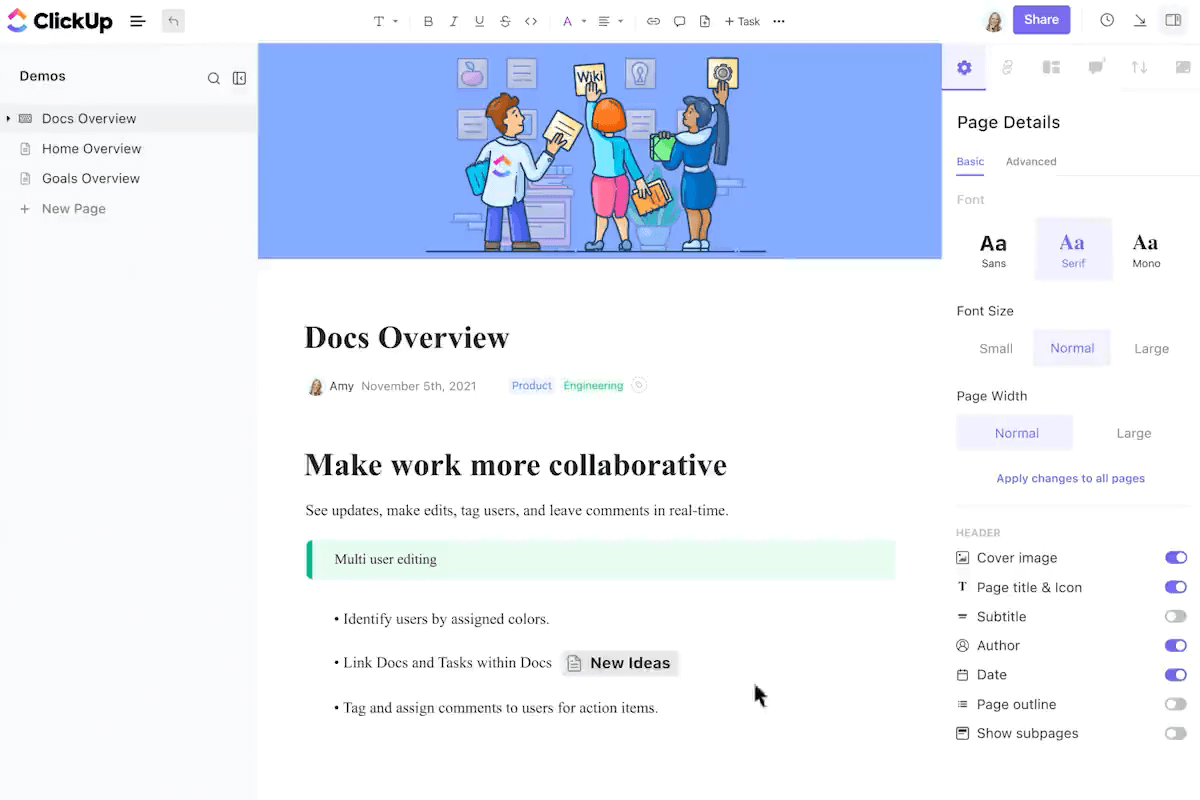
Inilah cara ClickUp Docs membawa manajemen dokumen ke tingkat berikutnya.
Buat dan edit dengan mudah
Tulis, format, dan beri gaya dokumen secara langsung di ClickUp. Anda tidak perlu berpindah aplikasi. Selain itu, Anda dapat menggunakan fitur pengeditan teks yang kaya seperti judul, poin-poin penting, tabel, dan tugas yang disematkan untuk menjaga semuanya tetap teratur sementara mengatur Google Docs membutuhkan usaha.
Cukup gunakan perintah / untuk memasukkan bahasa Markdown di ClickUp Docs dan tambahkan poin, tebal, miring, coret, dan banyak lagi.
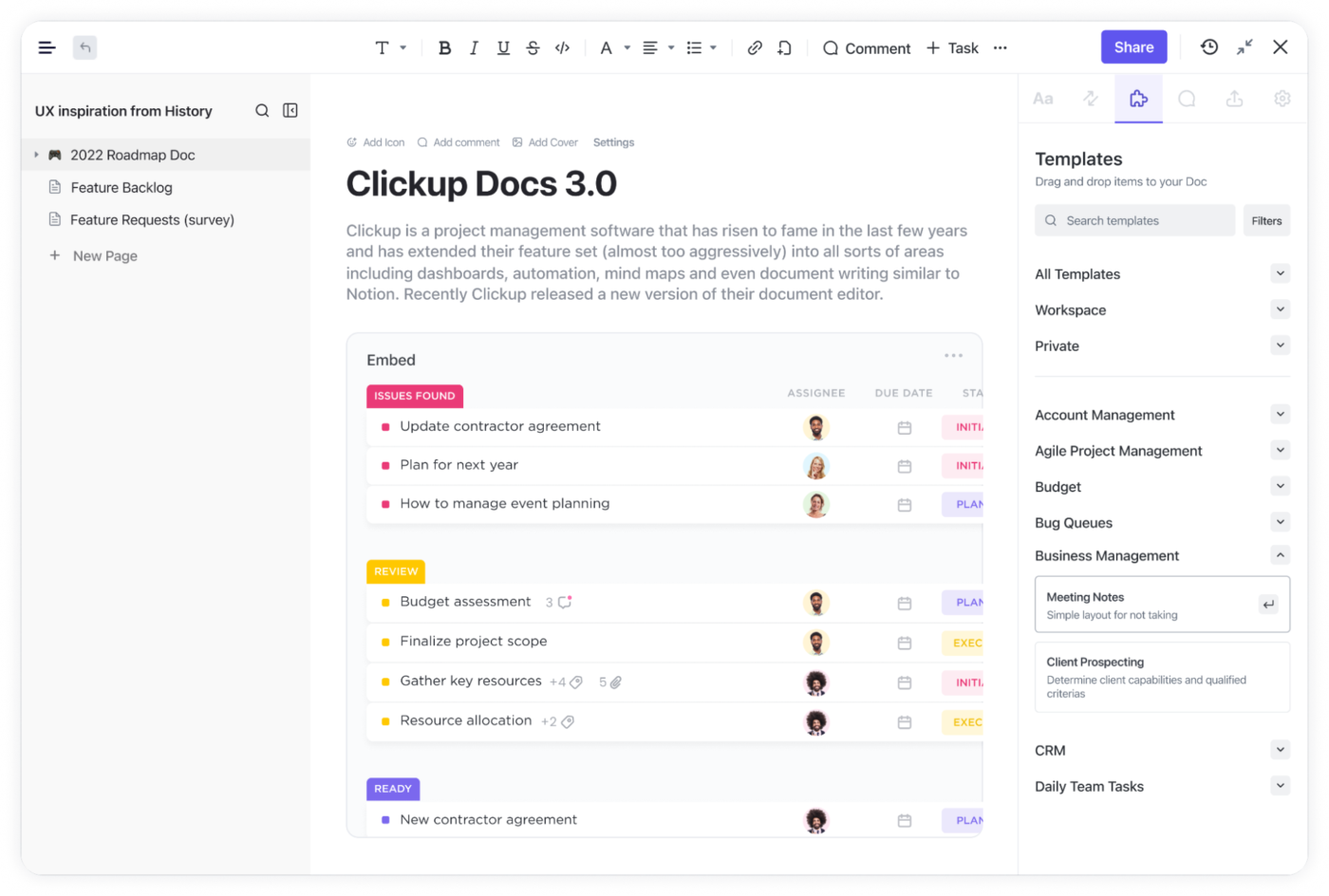
Berkolaborasi dalam waktu nyata
Dengan ClickUp Docs, Anda dapat mengundang anggota tim untuk mengedit atau mengomentari dokumen untuk kolaborasi secara real-time. Ini memungkinkan Anda untuk menetapkan tugas langsung dari dokumen untuk efisiensi yang lebih baik dan menyematkan PDF, gambar, dan spreadsheet tanpa kehilangan kualitas.
Anda juga dapat mengintegrasikan ClickUp Docs dengan alat manajemen proyek sehingga dokumen Anda tetap terhubung dengan alur kerja Anda.

Catat riwayat versi
Tidak perlu khawatir kehilangan perubahan. ClickUp Docs secara otomatis menyimpan versi terbaru, sehingga Anda dapat kembali ke draf sebelumnya hanya dengan satu klik
💡Tip Profesional: Selalu simpan salinan PDF asli sebelum mengonversinya. Dengan cara ini, Anda dapat memulai dari awal jika terjadi kesalahan selama proses konversi
Dapatkan wawasan instan dari PDF apa pun dengan ClickUp Brain
Ingin mendapatkan informasi dari PDF apa pun? Anda tidak perlu mengonversinya ke Google Docs atau ClickUp Docs. ClickUp Brain, pengelola pengetahuan ClickUp yang canggih, dapat langsung mencari PDF dan memberikan wawasan yang relevan.

📮Klik Wawasan: Pekerja pengetahuan mengirim rata-rata 25 pesan setiap hari, mencari informasi dan konteks. Hal ini menunjukkan banyaknya waktu yang terbuang untuk menggulir, mencari, dan menguraikan percakapan yang terpecah-pecah di email dan obrolan. 😱
Seandainya saja Anda memiliki platform cerdas yang menghubungkan tugas, proyek, obrolan, dan email (plus AI!) di satu tempat. Tapi Anda punya: Cobalah ClickUp!
Impor PDF tanpa masalah pemformatan
Salah satu masalah terbesar saat mengonversi PDF ke Google Docs adalah kehilangan tabel, gambar, atau font kustom. ClickUp membuat proses ini menjadi mudah dengan fitur Impor Dokumen, memungkinkan Anda untuk mengimpor PDF secara langsung ke ClickUp Documents dengan tetap mempertahankan struktur dan integritas desain.
Untuk mengimpor dokumen ke file ClickUp Doc:
- Buka Klik Dokumen Anda
- Klik menu elipsis (⋮) di sudut kanan atas
- Buka Pengaturan halaman dan pilih Impor dan Unduh
- Di bawah bagian Impor, pilih File Dokumen atau jenis file lain yang kompatibel
- PDF yang diperlukan akan diimpor ke ClickUp Docs
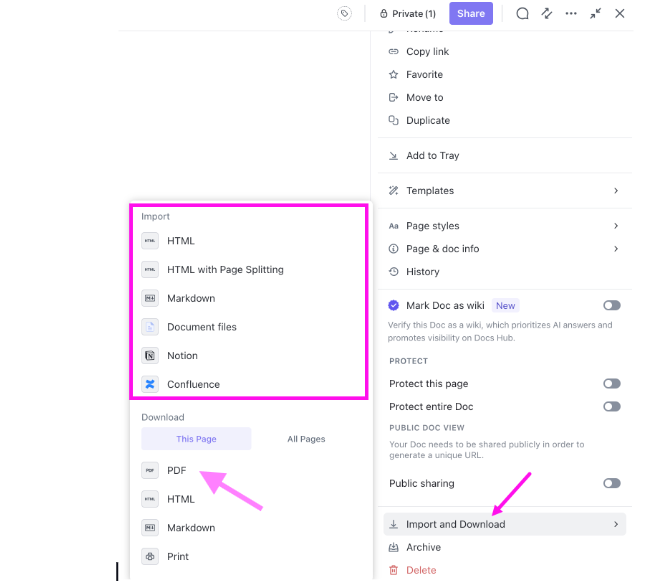
Selesai! Dokumen Anda akan diimpor dengan lancar dengan tetap mempertahankan struktur dan formatnya.
Simpan & ekspor Dokumen sebagai PDF kapan saja
Salah satu keuntungan terbesar menggunakan ClickUp untuk manajemen dokumen adalah kemampuan untuk menyimpan dan mengekspor pekerjaan Anda sebagai PDF dengan mudah.
Cara menyimpan Dokumen ClickUp sebagai PDF:
- Buka Klik Dokumen Anda
- Klik pada tiga titik di sudut kanan atas dan pilih Berbagi dan Izin dari menu tarik-turun

- Pilih Ekspor dan pilih format PDF
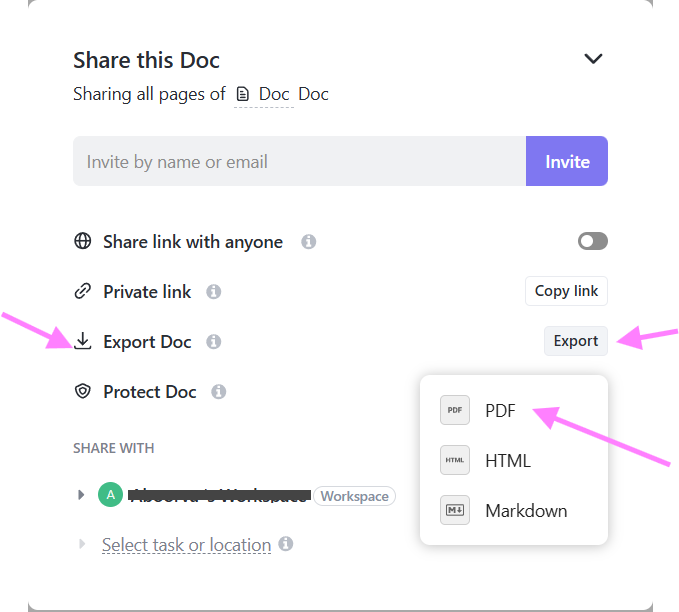
- Simpan file dengan satu klik-tanpa format yang berantakan atau konten yang hilang
Anda juga dapat menyimpan dasbor sebagai PDF dengan ClickUp, sehingga memudahkan untuk berbagi laporan, pembaruan kemajuan, atau wawasan tim dengan para pemangku kepentingan.
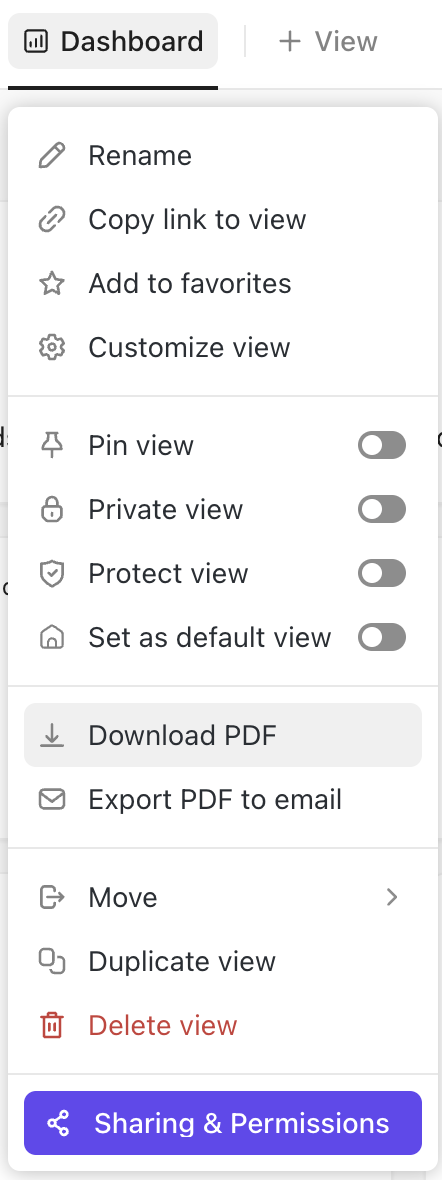
Bagaimana ClickUp memecahkan keterbatasan tradisional dalam mengonversi PDF
ClickUp mengatasi keterbatasan dalam mengonversi PDF ke Google Docs secara langsung:
| Keterbatasan Alat Tradisional | Bagaimana ClickUp memperbaikinya |
| Kehilangan format selama konversi | ClickUp mempertahankan sebagian besar pemformatan selama impor dan pengeditan PDF |
| Kolaborasi terfragmentasi | Pengeditan waktu nyata, komentar, dan integrasi tugas menyimpan semuanya di satu tempat |
| Batas ukuran file | ClickUp menangani file besar dengan mudah |
Kelola Dokumen Anda Lebih Cerdas dengan ClickUp
Mengonversi PDF ke Google Docs adalah solusi yang cepat, namun tidak selalu merupakan solusi yang paling dapat diandalkan.
Format yang hilang, gambar yang hilang, dan batasan ukuran file dapat mengubah tugas sederhana menjadi pengalaman yang membuat frustrasi.
ClickUp menyederhanakan setiap langkah, mulai dari pembuatan dan pengeditan dokumen tanpa hambatan hingga kolaborasi dan pengelolaan PDF yang mudah.
Coba ClickUp secara gratis hari ini dan bawa pembuatan dan pengelolaan dokumen Anda ke tingkat berikutnya.