Pernah menemukan artikel yang menarik atau analisis terperinci yang ingin Anda bagikan dengan tim Anda nanti? Anda membutuhkan seluruh halaman, tetapi mengambil beberapa tangkapan layar terdengar seperti mimpi buruk.
Kami punya kabar baik! Lupakan upaya yang melelahkan dan beralihlah ke tangkapan layar bergulir, menghemat waktu dan tenaga dengan menangkap semuanya sekaligus.
Artikel ini akan menunjukkan kepada Anda cara mengambil tangkapan layar satu halaman penuh dengan mudah. Mari kita mulai.
🧠 Fakta Menarik: Aplikasi 'tangkapan layar' pertama yang pernah ada diambil pada tahun 1959 dengan kamera Polaroid. Itu bukanlah sebuah halaman web, melainkan sebuah gambar pin-up yang ditampilkan pada layar Cathode Ray kelas militer senilai €213 juta!
⏰ Rangkuman 60 Detik
- Perhatikan bahwa tidak ada satu tombol pun untuk mengambil tangkapan layar halaman web yang bergulir di Chrome
- Ikuti iniinstruksi langkah demi langkahmanual untuk mengaktifkan tangkapan layar satu halaman penuh pada browser:
- Buka Alat Pengembang di Chrome menggunakan Ctrl + Shift + I di Windows atau Cmd + Shift + I di Mac
- Akses perintah Jalankan dengan Ctrl + Shift + P atau Cmd + Shift + P di Mac
- Cari dan klik Tangkap Tangkapan Layar Ukuran Penuh
- Ketahuilah bahwa keterbatasan menangkap tangkapan layar bergulir di Chrome termasuk ketidakmampuan untuk merekam konten dinamis, bergulat dengan tata letak yang rumit, dan memiliki akses ke opsi pengeditan yang terbatas
- Pertimbangkan untuk beralih ke ClickUp Clips, sebuah alat untuk mengambilrekaman layar tanpa tanda air yang disempurnakan dengan transkripsi AI otomatis dan manajemen klip video terpusat
- Atasi keterbatasan Chrome dengan ClickUp, aktifkan kolaborasi, dan tingkatkan produktivitas
Mengapa Tangkapan Layar Sangat Populer
Tangkapan layar lebih dari sekadar alat untuk membagikan meme secara kontekstual atau menyimpan konten yang menginspirasi. Mereka dapat berbagi umpan balik terperinci atau mendokumentasikan informasi penting dalam lingkungan profesional atau pendidikan.
Pasar untuk perangkat lunak tangkapan layar canggih berkembang pesat, memproyeksikan 9.3% CAGR dari tahun 2024 hingga 2031. Hal ini sebagian berkat lonjakan pekerjaan jarak jauh dan kolaborasi digital waktu nyata secara global. Kemampuan untuk menangkap seluruh halaman web atau antarmuka sangat penting untuk komunikasi, pencatatan, dan analisis.
Cara Mengambil Cuplikan Layar Bergulir di Chrome
Sayangnya, Google Chrome tidak memiliki tombol untuk mengambil tangkapan layar satu halaman penuh dengan cepat. Tapi jangan khawatir! Ada cara mudah untuk mengambil tangkapan layar bergulir hanya dalam beberapa langkah.
👀 Tahukah Anda: Google Chrome diluncurkan pada tahun 2008 tetapi pada awalnya tidak memiliki alat tangkapan layar. Pada tahun 2013, Chrome memperkenalkan DevTools, dan pada tahun 2017 (Chrome 59), pengguna dapat mengambil tangkapan layar satu halaman penuh secara langsung darinya.
Berikut ini adalah panduan untuk menggunakan Alat Pengembang bawaan Chrome untuk menyelesaikan pekerjaan:
Langkah 1: Buka Alat Pengembang Chrome
Pertama, buka halaman web yang ingin Anda ambil gambarnya di Chrome. Tekan Ctrl + Shift + I (atau Command + Shift + I pada Mac) untuk membuka antarmuka Developer Tools.
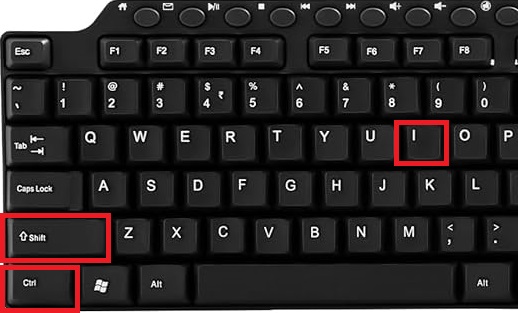
melalui
Logitech
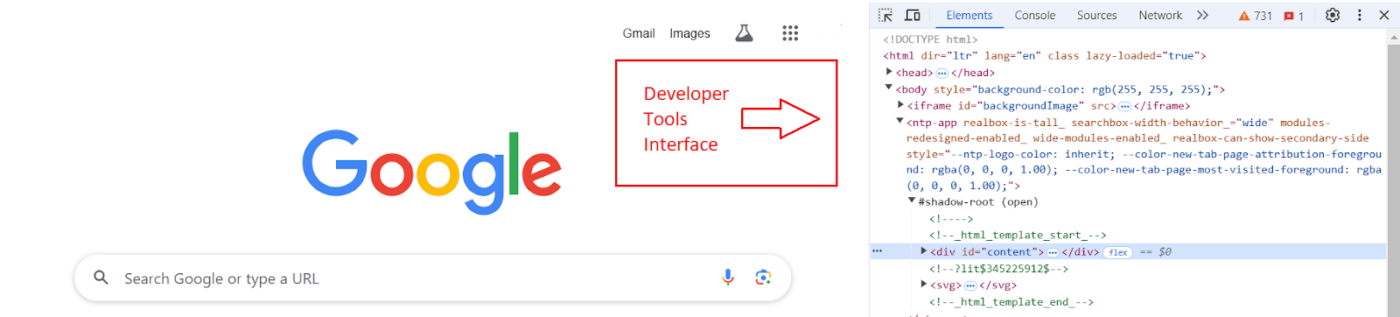
melalui Google 💡Tips: Pada beberapa situs web, seperti ChatGPT, menekan Ctrl + Shift + I mungkin tidak akan membuka Developer Tools. Dalam kasus seperti itu, klik kanan pada ruang mana pun di halaman web dan pilih Inspect untuk membuka antarmuka Developer Tools.
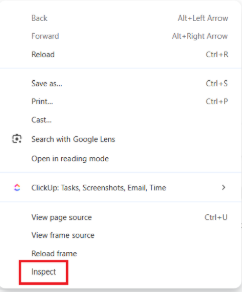
Langkah 2: Mengakses prompt Jalankan
Dengan Developer Tools terbuka, tekan Ctrl + Shift + P (atau Cmd + Shift + P pada Mac) untuk membuka Command Menu. Dalam menu ini, Anda akan melihat prompt di mana Anda dapat mencari perintah screenshot.
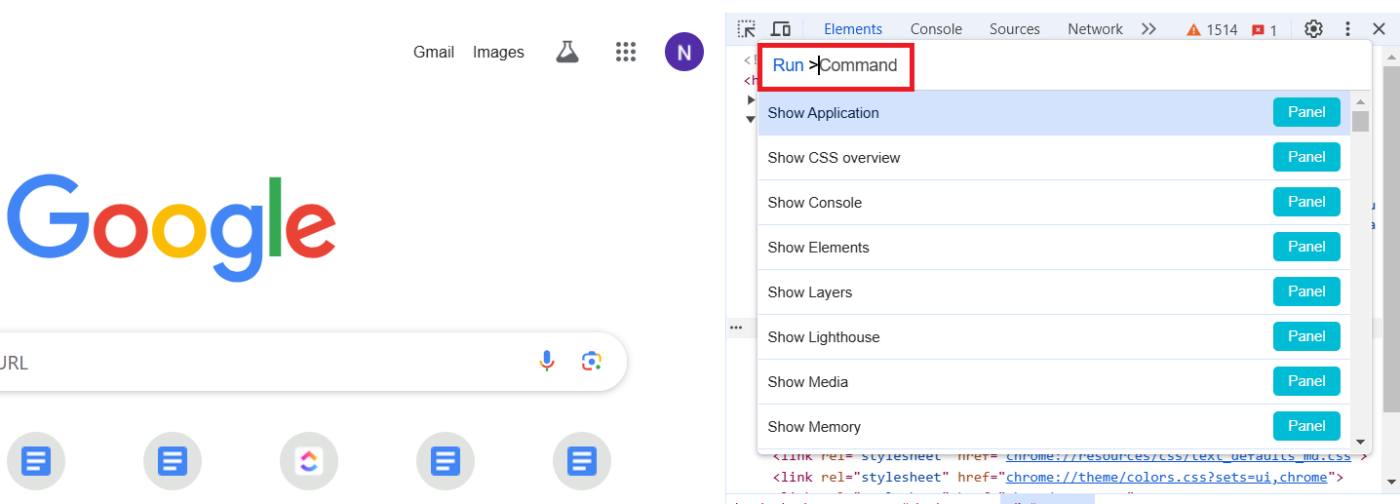
Langkah 3: Cari perintah 'Screenshot'
Buka Menu Perintah dan ketik "screenshot" pada prompt Run untuk memfilter perintah yang tersedia. Pilih opsi Tangkap Tangkapan Layar Ukuran Penuh dari daftar, kemudian klik tombol Tangkapan Layar untuk menangkap seluruh halaman web.
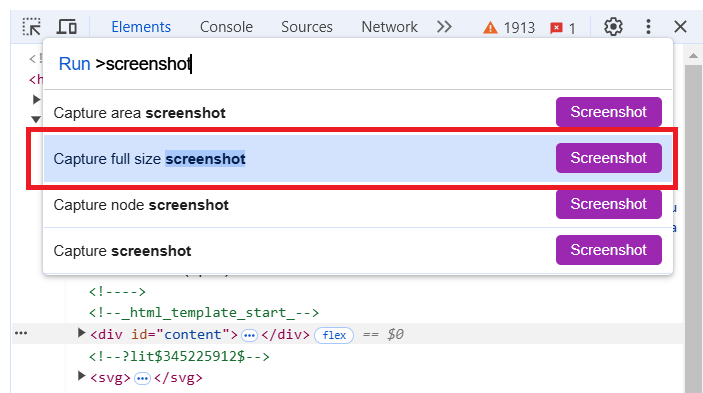
Langkah 4: Tunggu pengambilan gambar
Chrome akan secara otomatis menelusuri halaman web dan menangkapnya sebagai tangkapan layar ukuran penuh. Tunggu beberapa saat sampai gambar diproses dan disimpan.
Langkah 5: Temukan tangkapan layar Anda
Setelah tangkapan layar selesai, tangkapan layar akan secara otomatis diunduh ke folder unduhan default Anda. Anda bisa menemukannya di sana sebagai file PNG.
Keterbatasan Mengambil Tangkapan Layar Bergulir di Chrome
Meskipun menggulir tangkapan layar di Chrome adalah fitur yang praktis, namun fitur ini memiliki beberapa keterbatasan. Berikut ini beberapa hal yang perlu diingat.
- Pembatasan tinggi maksimum: Chrome membatasi tangkapan layar bergulir hingga 16.384 piksel. Halaman yang sangat panjang mungkin memerlukan beberapa tangkapan layar dan jahitan manual
- Tantangan konten dinamis: Situs web dengan pengguliran tak terbatas atau pemuatan asinkron dapat mencegah pengambilan penuh, karena konten dimuat saat menggulir
- Masalah kinerja pada halaman besar: Halaman yang lebih panjang atau halaman dengan banyak gambar dan video dapat memperlambat Chrome atau menyebabkan kerusakan, terutama pada perangkat yang kurang kuat
- Ketergantungan pada pembaruan browser: Pembaruan dapat mengubah atau merusak fungsionalitas tangkapan layar, sehingga membutuhkan solusi alternatif
- Pembatasan keamanan: Beberapa situs web memblokir tangkapan layar, mencegah pengambilan informasi penting untuk analisis atau dokumentasi
Ini bukanlah batasan yang sepele ketika menangkap informasi penting dan sensitif terhadap waktu. Memilih opsi seperti ClickUp dapat membantu Anda mengambil tangkapan layar yang lebih informatif dan melakukan lebih banyak hal dengannya.
Baca juga: Bagaimana Cara Merekam Video Diri Anda Saat Mempresentasikan PowerPoint?
Membuat Rekaman Layar Dengan ClickUp
Apa itu ClickUp, Anda mungkin bertanya? Sebagai aplikasi untuk segala hal dalam pekerjaan, aplikasi ini menggabungkan manajemen proyek, manajemen pengetahuan, dan obrolan-semuanya didukung oleh AI yang membantu Anda bekerja lebih cepat dan lebih cerdas.
Alat perekam layarnya, Klip ClickUp sempurna untuk menangkap aktivitas di layar Anda dan menyempurnakannya dengan sulih suara dan anotasi.
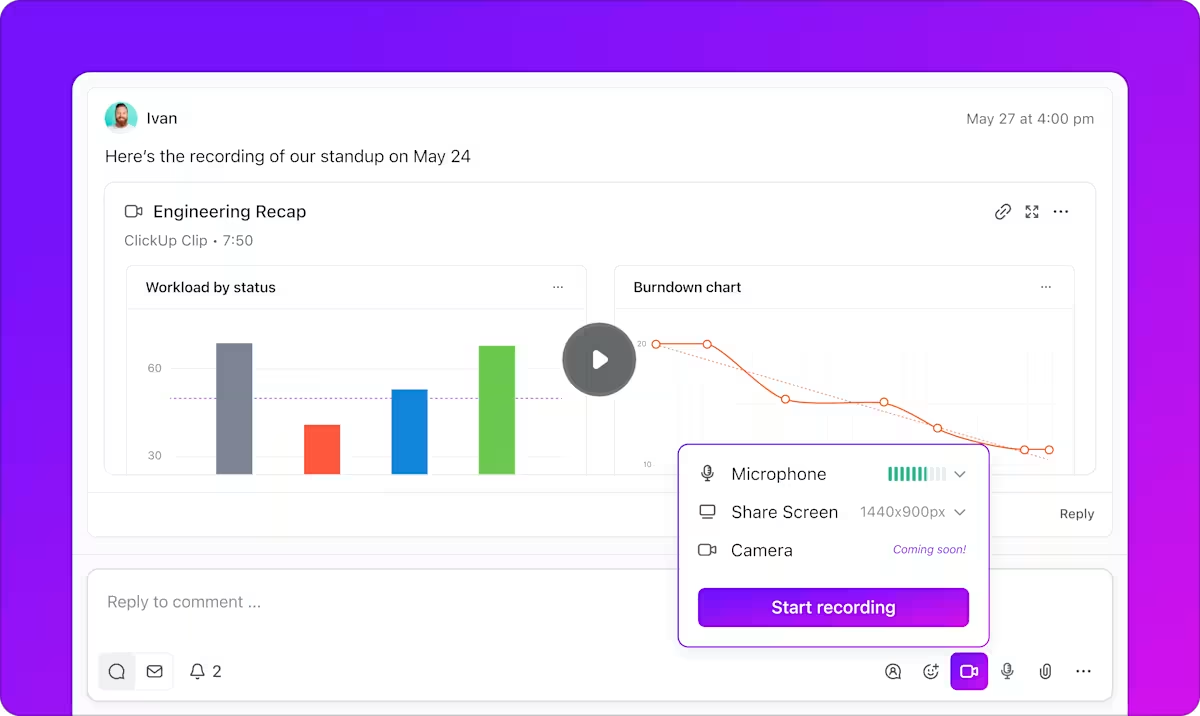
Rekam layar Anda, beri keterangan pada rekaman, dan sempurnakan dengan sulih suara menggunakan ClickUp Clips
Clips juga berfungsi dengan tangkapan halaman web, menawarkan peningkatan yang sangat dibutuhkan dibandingkan alat tangkapan layar tradisional.
Tidak seperti metode berbasis browser, yang memiliki keterbatasan-seperti batasan tinggi, masalah dengan konten dinamis, atau blok keamanan-Clips memungkinkan Anda menangkap semua yang Anda butuhkan, termasuk halaman yang panjang dan bergulir, tanpa repot. Bagaimana caranya? Tentu saja, melalui rekaman video yang komprehensif.
Inilah yang membedakannya dan semua yang dapat Anda lakukan dengan konten Anda setelah direkam:
1. Menangkap konten dinamis dengan mudah
Tidak seperti tangkapan layar statis, ClickUp Clips merekam layar Anda sebagai video. Alat ini menangkap elemen dinamis seperti efek hover dan konten yang dimuat dengan JavaScript tanpa masalah. Apa yang Anda lihat adalah apa yang Anda dapatkan.
Bayangkan merekam video penjelasan untuk situs web atau produk Anda. Tangkapan layar statis dari halaman panjang Anda di aplikasi pihak ketiga tidak akan memberikan efek yang sama. Sebaliknya, Klip dapat membantu Anda menjelaskan fitur dan proses yang paling rumit sekalipun.
Hasilnya? Anda dapat membagikan konten web yang panjang tanpa hambatan (atau gangguan!).
Baca juga: 10 Alat Pemotong Terbaik untuk Rekaman Video
2. Membebaskan diri dari pembatasan browser
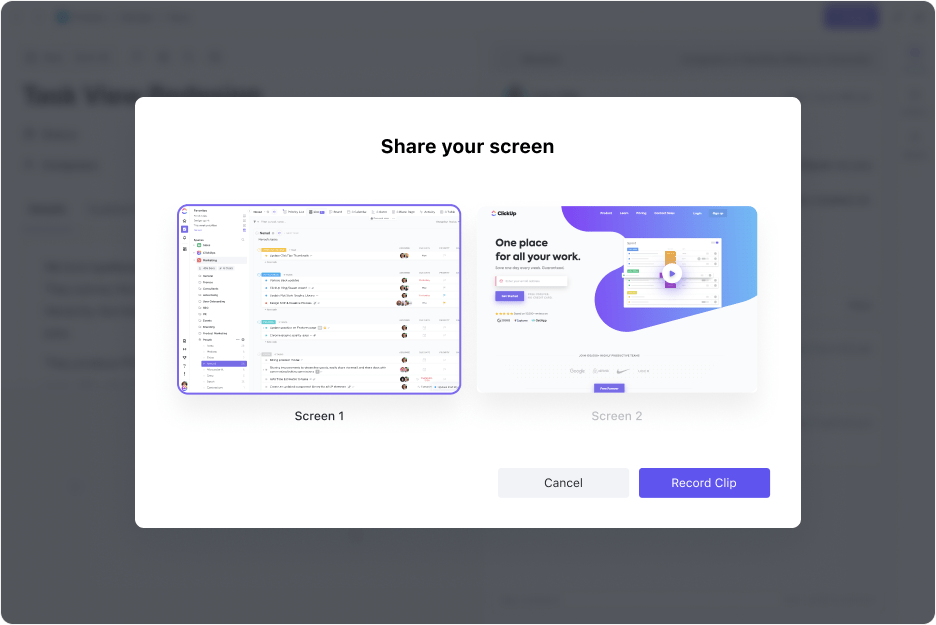
Membagikan seluruh layar Anda atau hanya satu tab di ClickUp Clips
Banyak Ekstensi Chrome untuk perekaman layar kesulitan dengan tata letak halaman yang rumit atau menghadapi keterbatasan karena pembatasan browser. ClickUp Clips beroperasi secara independen, menangkap semua yang ada di layar Anda terlepas dari kerumitan halaman web.
Dengan menawarkan alat dokumentasi visual yang komprehensif, ClickUp memberdayakan tim untuk mengatasi masalah umum seperti pemuatan asinkron. Hal ini pada akhirnya mendorong komunikasi yang lebih transparan dan hasil proyek yang lebih baik.
3. Beri keterangan dan jelaskan konsep secara langsung pada rekaman Anda
ClickUp Clips memungkinkan Anda menambahkan sulih suara dan anotasi secara langsung pada rekaman Anda saat merekamnya, sehingga Anda tidak memerlukan alat pengeditan video yang terpisah.
Setelah menyelesaikan rekaman, Anda juga dapat menambahkan komentar dan mengatur konteks untuk pemirsa.
4. Mengakses transkripsi yang didukung AI
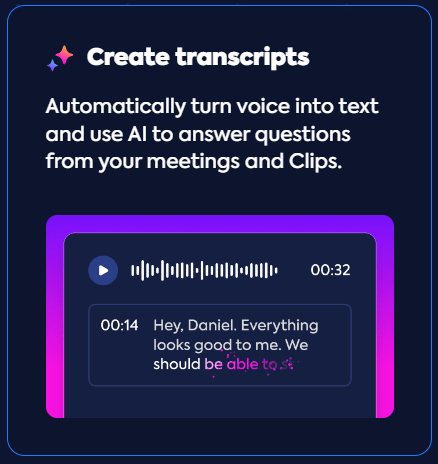
Mentranskripsikan dan meringkas rekaman Anda menggunakan ClickUp Brain
Mengapa tidak melakukan lebih banyak hal dengan rekaman Anda? Dengan ClickUp Brain anda dapat secara otomatis menyalin rekaman dengan cepat. Hal ini sangat membantu untuk mendapatkan inti dari pesan-pesan kunci dari rekaman yang lebih panjang atau untuk anggota tim yang lebih menyukai konten tertulis.
Brain juga dapat meringkas transkrip ini untuk menghemat waktu Anda.
Fitur AI ClickUp dirancang untuk mengidentifikasi dan mengotomatisasi berbagai proses secara efektif. Jadi, mengubah konten tertulis menjadi tugas yang dapat ditindaklanjuti dan mengotomatiskannya atau melacak perubahan status menjadi sangat mudah.
Baca juga: Panduan untuk Otomatisasi dengan ClickUp
5. Kolaborasi yang ditingkatkan
Membagikan Klip secara langsung di dalam Tugas ClickUp , Dokumen, dan Obrolan. Hal ini memfasilitasi komunikasi yang lebih baik, mengurangi kesalahpahaman, dan meningkatkan kolaborasi proyek di antara anggota tim.
Manajemen Clips terpusat ClickUp di dalam Clips Hub memudahkan tim untuk mengatur dan mengakses rekaman mereka, membantu merampingkan alur kerja dan meningkatkan produktivitas.
Kemampuan untuk mengakses dan merekam Clips di berbagai browser, perangkat, dan sistem operasi memastikan Anda tidak akan pernah kesulitan menemukan video yang tepat!
💡Tip profesional: Ingin mengekstrak informasi dari transkrip Klip Anda? Cukup minta ClickUp Brain untuk mengambilnya untuk Anda, menggunakan petunjuk bahasa alami. Hal ini membuat semua pengetahuan video Anda dapat diakses secara instan oleh tim Anda.
Sekarang setelah Anda tahu mengapa ClickUp adalah pilihan yang lebih baik untuk menangkap rekaman layar Anda, mari kita tunjukkan bagaimana cara melakukannya!
Cara merekam layar Anda menggunakan Klip ClickUp
Sebelum kami memandu Anda melalui prosesnya selangkah demi selangkah, lihat panduan video singkat ini untuk menyiapkan ClickUp Clips Anda lebih cepat.
- Masuk ke akun ClickUp Anda. Atau daftar jika Anda belum memilikinya
- Cari ikon video atau tombol rekam di sudut kanan atas layar Anda
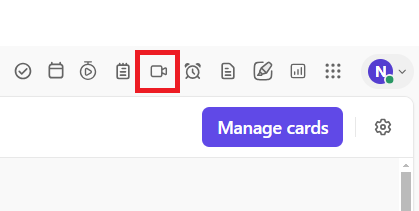
Menangkap lebih dari sekadar tangkapan layar halaman web statis dengan ClickUp
- Jelajahi opsi yang tersedia pada jendela pop-up. Anda dapat mengubah opsi mikrofon dan memilih layar yang akan direkam di sini
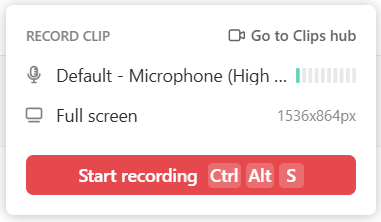
- Pilih mikrofon jika Anda ingin menambahkan narasi, atau pilih Tanpa Mikrofon jika Anda memilih untuk tidak melakukannya
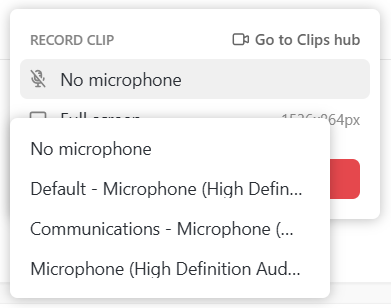
Rekam komentar audio untuk menyempurnakan Klip ClickUp Anda
- Sekarang klik Mulai Merekam
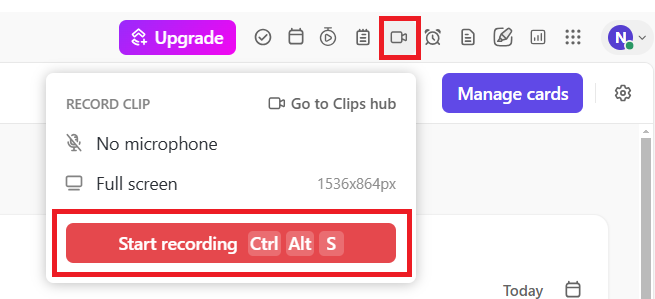
- Pilih antara merekam tab Chrome yang sedang dibuka, jendela, atau seluruh layar dari pop-up
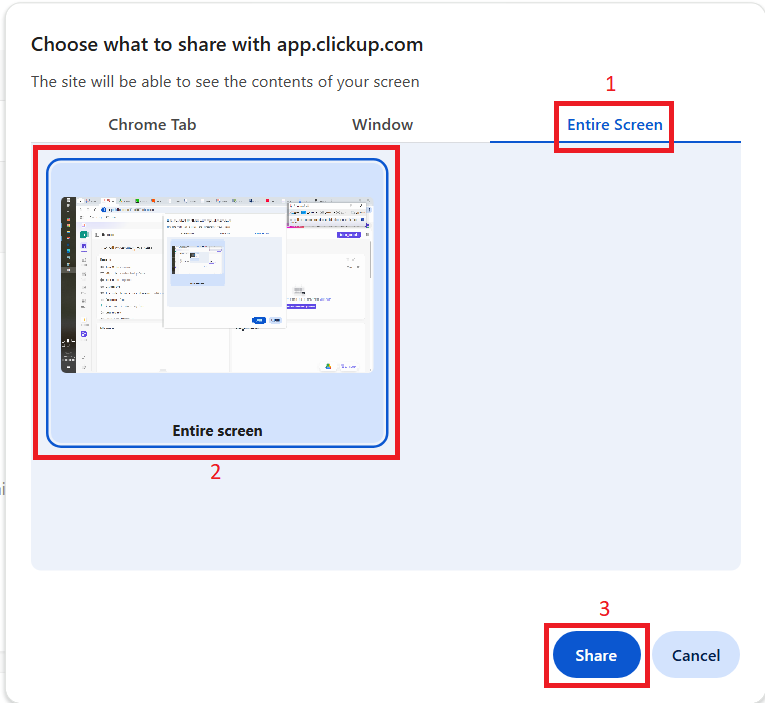
Dapatkan rekaman layar penuh di ClickUp tanpa harus masuk ke Dev Tools
- Gulir halaman web yang ingin Anda rekam setelah hitungan mundur tiga detik. Jika Anda memilih mikrofon, Anda dapat menarasikan komentar Anda sambil menggulir
- Jeda atau hentikan perekaman Anda kapan saja dari opsi di kanan atas layar Anda
- Klik Berhenti Berbagi setelah Anda menggulir halaman

- Buka Klip Anda untuk membagikannya atau melampirkannya ke tab
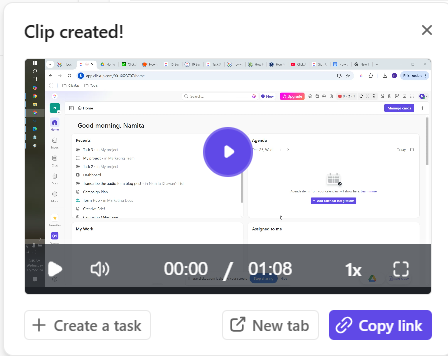
Tingkatkan tangkapan layar Anda ke ClickUp Clips
Semua Klip yang direkam disimpan di Hub Klip, sehingga Anda dapat dengan mudah mengakses dan mengelolanya dengan lebih baik kolaborasi waktu nyata .
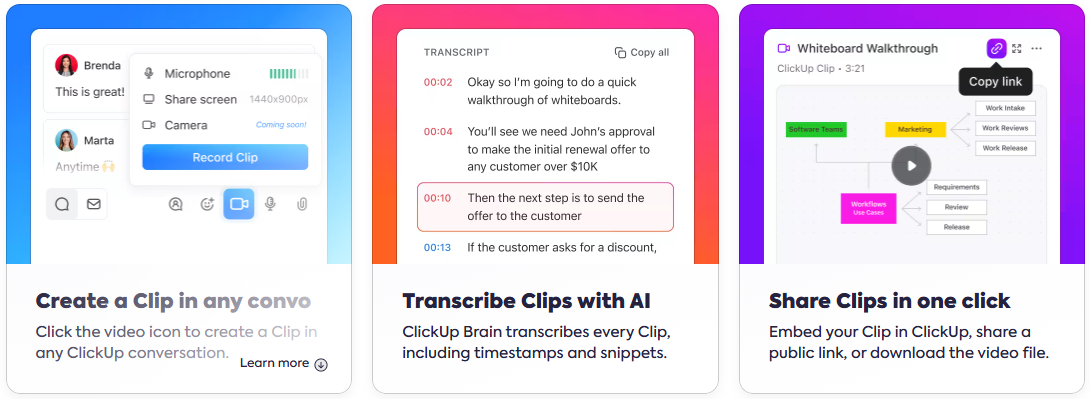
Berkomunikasi lebih cepat dengan ClickUp Clips, disematkan di mana pun Anda bekerja
💡Kiat profesional: Selama pengujian pengguna, gunakan ClickUp Clips untuk merekam layar Anda saat Anda menemukan bug, dan membicarakan masalah yang terjadi. Anda kemudian dapat menetapkan video tersebut ke pengembang Anda sebagai Tugas ClickUp, sehingga mudah untuk memberikan umpan balik yang jelas dan dapat ditindaklanjuti.
Meskipun alat dan ekstensi bawaan Chrome menawarkan titik awal untuk menangkap tangkapan layar statis, mereka tidak dapat menandingi apa yang dilakukan oleh perekam layar seperti ClickUp Clips-menyediakan pendekatan yang lebih kolaboratif untuk menangkap konten bergulir.
*baca juga: Aplikasi untuk merekam video di Android 10 Perekam Layar AI Terbaik di tahun 2024
ClickUp: Bukan Hanya Tangkapan Layar, Abadikan Semua Hal untuk Pekerjaan di Satu Tempat
Meskipun Chrome memungkinkan Anda mengambil tangkapan layar bergulir dengan ekstensi atau solusi yang melelahkan, ClickUp menawarkan pendekatan yang lebih efisien dan terintegrasi.
Dengan ClickUp, Anda dapat mengambil tangkapan layar gulir satu halaman penuh dan memberi keterangan. Ditambah lagi dengan kekuatan AI untuk membantu Anda mengotomatiskan tugas dan mengelola proyek dan visual secara bersamaan.
Selain itu, Anda dapat berkolaborasi dengan tim Anda dalam tugas yang ditautkan ke rekaman ini tanpa alat tambahan.
Masih belum yakin? Daftar akun ClickUp hari ini untuk menemukan kembali kenyamanan.
