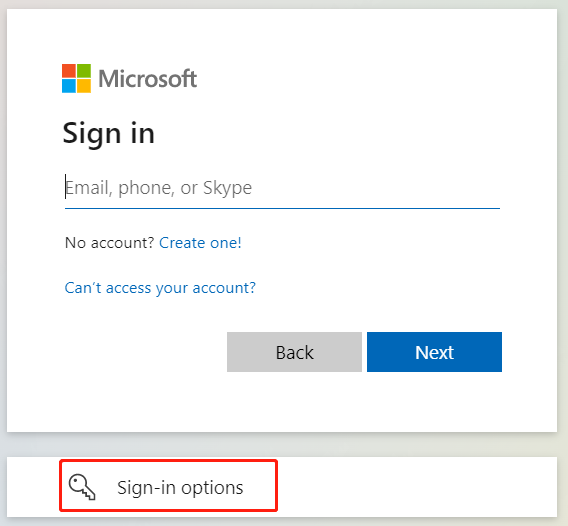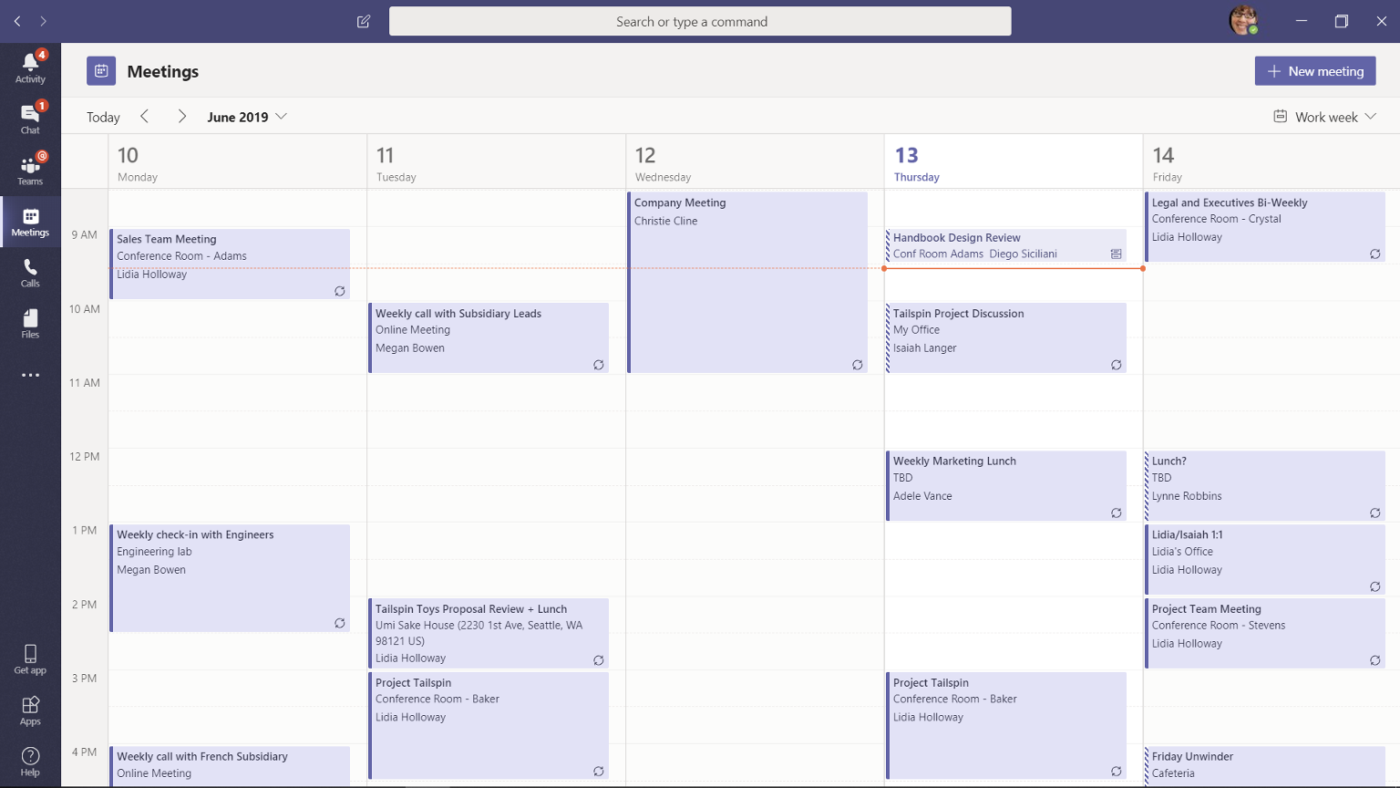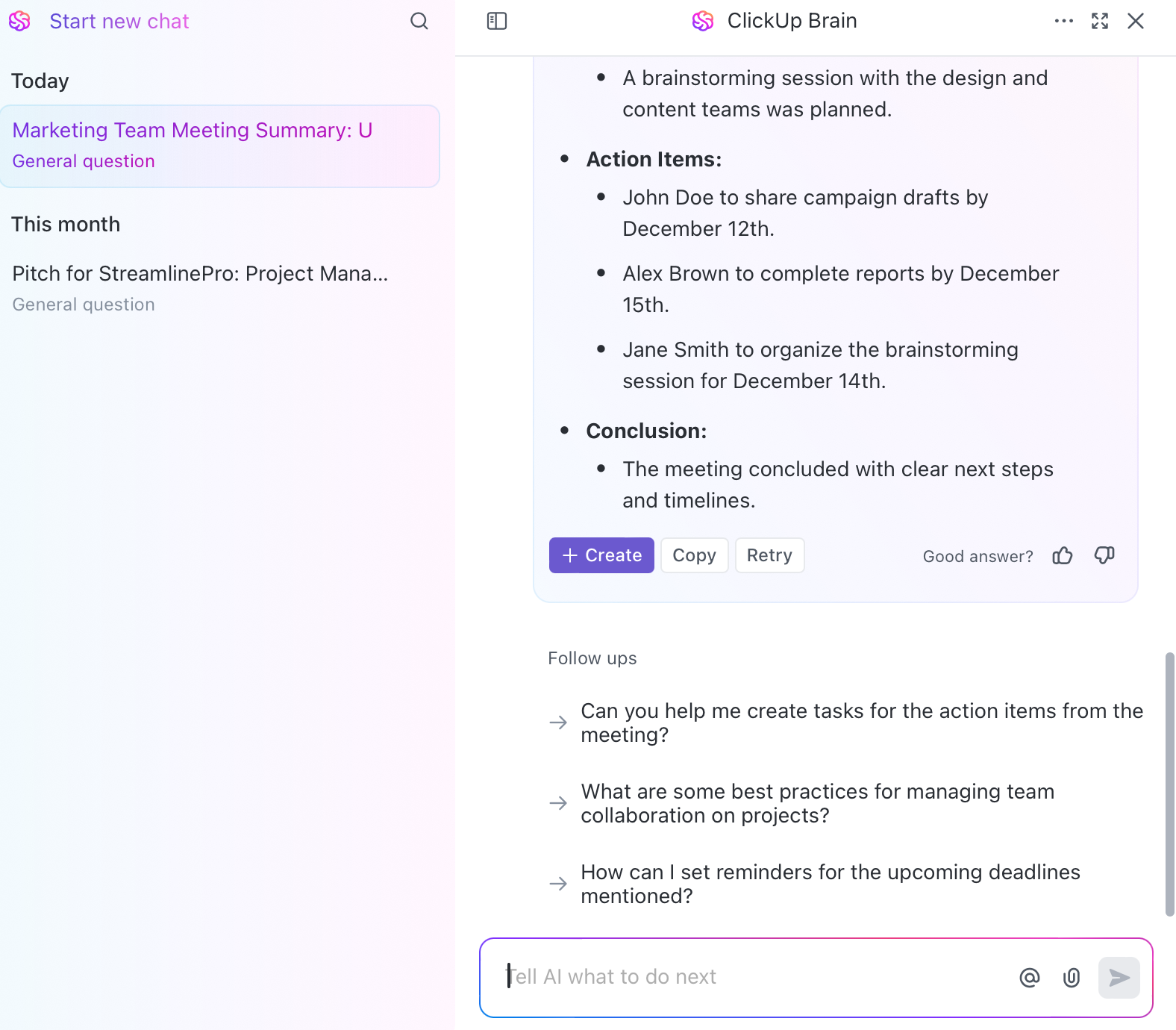Satu hal yang baik tentang rapat Tim Microsoft? Latar belakang virtual yang semarak!
Anda tidak perlu khawatir tentang menemukan tempat yang sempurna di rumah atau terburu-buru menyembunyikan kekacauan pada menit terakhir. Cukup buramkan latar belakang atau pilih lanskap yang indah, dan Anda siap untuk bergabung dalam rapat.
Tetapi menerapkan latar belakang ini bisa jadi rumit, terutama jika Anda bergabung dengan rapat dari browser. Dalam panduan ini, kami akan menjelaskan cara mengubah latar belakang di Microsoft Teams.
⏰ Ringkasan 60 Detik
- Microsoft Teams memungkinkan Anda mengubah latar belakang selama rapat untuk menyembunyikan kekacauan atau menambahkan pemandangan yang menyenangkan dan indah
- Anda bisa melakukannya sebelum bergabung dengan mengklik Filter Latar Belakang atau selama rapat melalui opsi Lainnya
- Untuk mengubah latar belakang, pilih dari opsi atau unggah gambar latar belakang khusus, pratinjau, sesuaikan posisi, dan klik Terapkan
- Sesuaikan latar belakang Anda dengan suasana rapat, pastikan pencahayaan yang baik, buatlah sederhana agar tidak mengganggu, dan koordinasikan latar belakang Anda dengan pakaian Anda untuk tampilan yang sempurna
- Efek latar belakang terkadang dapat membebani kinerja perangkat, terutama pada komputer lama
Cara Mengubah Gambar Latar Belakang dalam Tim
Berikut ini adalah panduan langkah demi langkah tentang cara mengubah latar belakang Anda di Teams:
Mengubah gambar latar belakang Teams sebelum bergabung dengan rapat
Langkah 1: Buka Microsoft Teams
Untuk memulai, buka aplikasi Microsoft Teams di komputer atau perangkat seluler Anda. Jika Anda belum masuk, masukkan kredensial akun Microsoft Anda untuk mengakses platform.
Langkah 2: Memulai atau bergabung dengan rapat
Sekarang buka tab Kalender, pilih rapat terjadwal, dan klik Gabung. Jika Anda ingin memulai rapat secara instan, klik Rapat Baru di sudut kanan atas.
Langkah 3: Mengakses pengaturan latar belakang
Anda akan melihat layar pra-gabung sebelum bergabung dengan rapat. Klik ikon Filter latar belakang untuk menjelajahi gambar latar belakang yang berbeda.
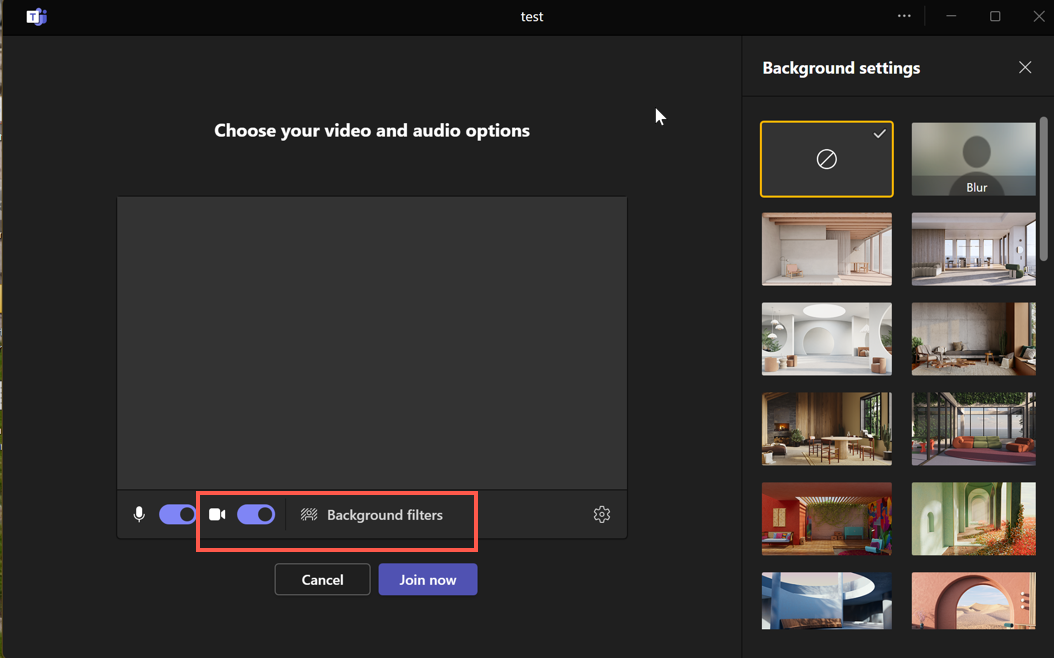
Langkah 4: Pilih efek latar belakang
Apabila Anda mengeklik filter latar belakang, panel samping dengan beberapa gambar latar belakang akan muncul. Anda bisa memilih Blur jika Anda ingin mempertahankan latar belakang, tetapi menyembunyikan gangguan apa pun.
Jika Anda menginginkan latar belakang baru, Anda bisa memilih dari sekian banyak opsi yang sudah dimuat sebelumnya, seperti kantor rumah yang nyaman, desain abstrak, dan pemandangan yang indah. Sedang dalam suasana pesta? Pilihlah latar belakang perayaan atau musiman yang sesuai dengan suasana hati Anda!
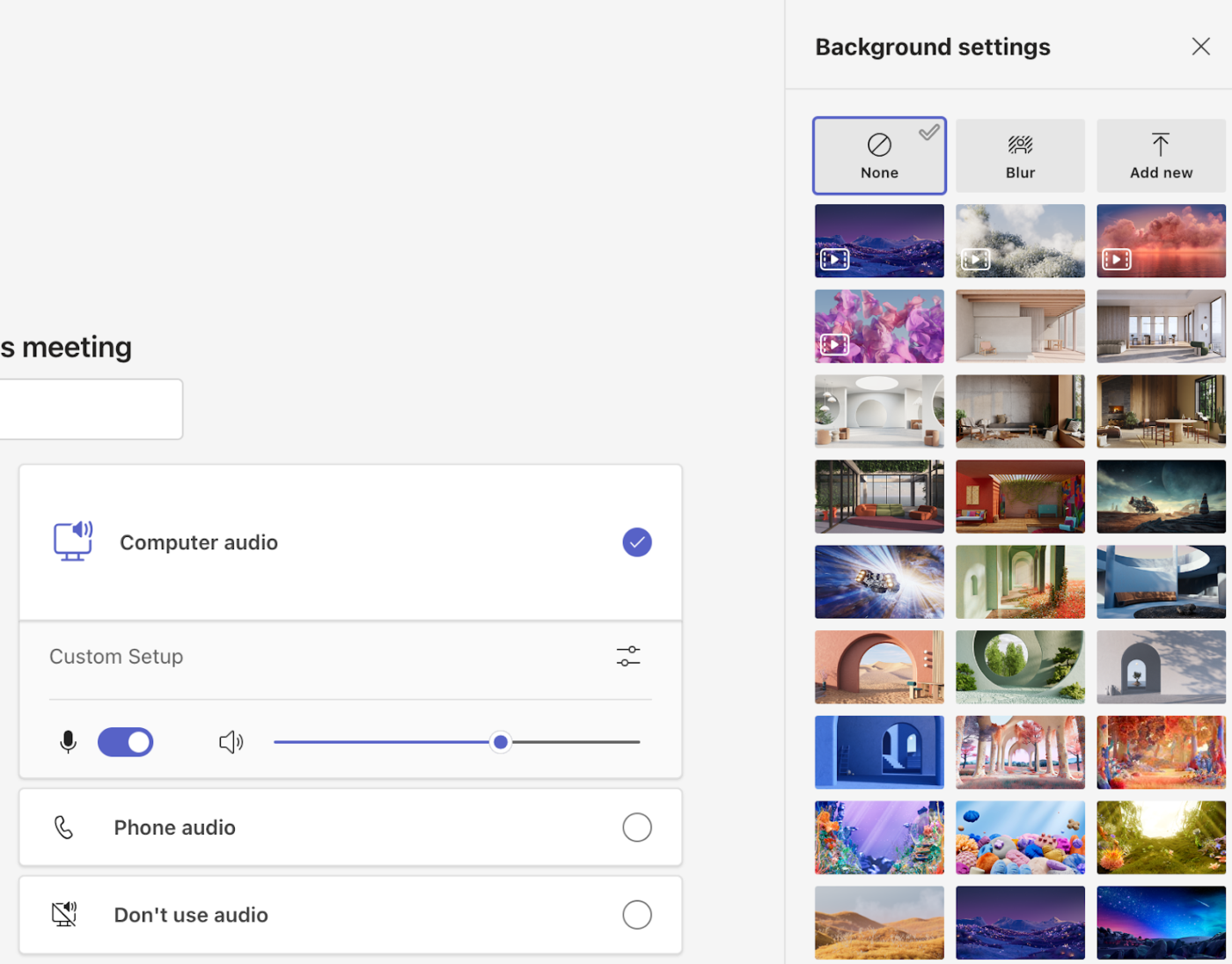
📖 Baca Lebih Lanjut: Pro dan Kontra dari Tim Microsoft
Langkah 5: Pratinjau latar belakang
Setelah memilih gambar latar belakang, klik Preview untuk melihat tampilannya di belakang Anda. Hal ini memungkinkan Anda untuk menyesuaikan posisi Anda dan memastikan latar belakang terlihat tepat sebelum Anda bergabung dalam rapat.
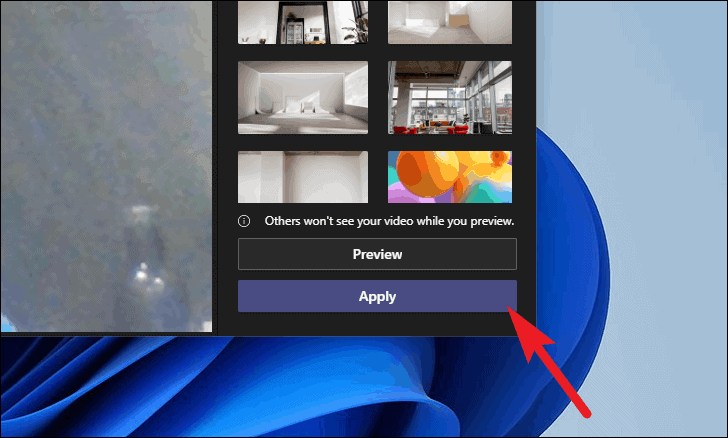
Langkah 6: Mendaftar dan bergabung dalam rapat
Setelah Anda puas dengan latar belakangnya, klik Terapkan untuk menambahkan latar belakang khusus. Sekarang klik J Gabung sekarang untuk masuk ke rapat.
💡Tip Pro: Jika Anda ingin menghapus latar belakang dan kembali ke lingkungan normal, klik pada gambar pertama (dengan lingkaran dan garis diagonal yang melaluinya). Hal ini akan menonaktifkan efek latar belakang apa pun.
Mengubah gambar latar belakang Tim selama rapat
Berikut adalah langkah-langkah untuk mengatur latar belakang yang berbeda di Teams setelah bergabung dengan rapat.👇
Langkah 1: Buka opsi 'Lainnya'
Buka menu bagian atas, cari ikon elipsis (...), dan klik Lainnya. Pilih Efek latar belakang.
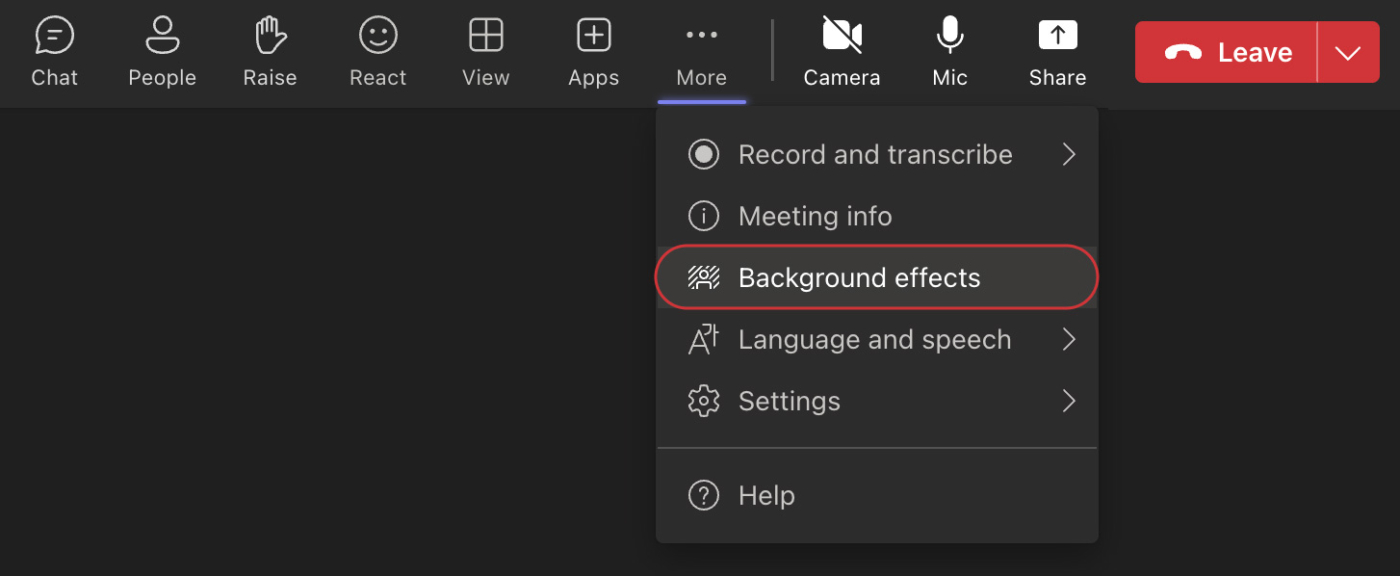
Langkah 2: Pilih latar belakang
Dari menu pop-up, pilih latar belakang yang sesuai. Anda dapat memilih dari opsi default, memburamkan latar belakang, atau mengunggah gambar Anda sendiri. Pastikan latar belakang Anda sesuai dengan agenda rapat.
Langkah 3: Pratinjau sebelum mendaftar
Ingin menguji tampilan latar belakang? Klik Preview untuk memeriksa latar belakang sebelum membuatnya terlihat oleh semua orang.
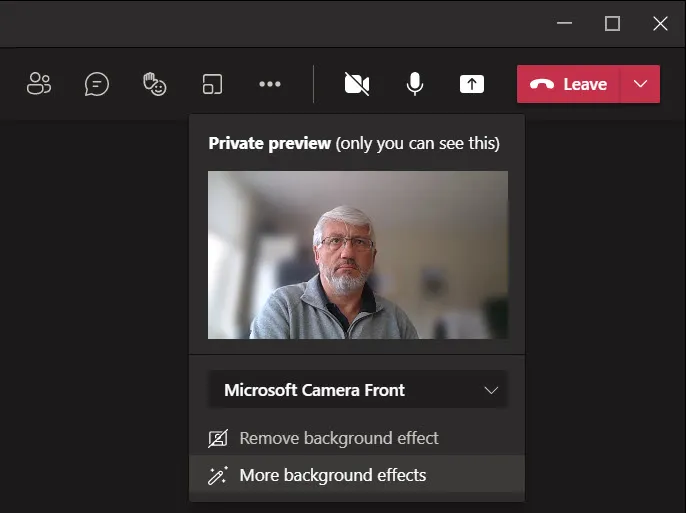
Langkah 5: Terapkan latar belakang Anda
Senang dengan pilihan Anda? Tekan saja Terapkan, dan Anda sudah siap!
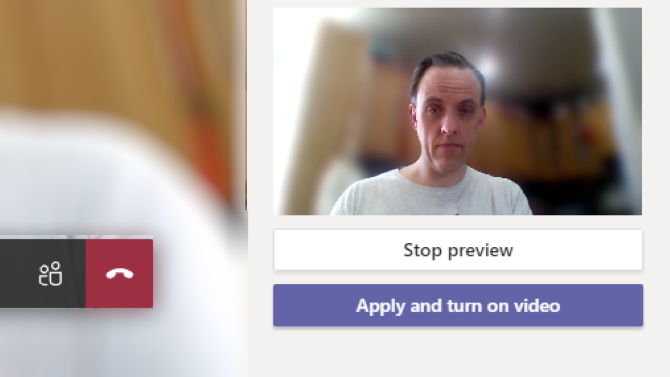
🔍 Tahukah Anda? Microsoft Teams memungkinkan Anda menambahkan latar belakang khusus. Buka tombol Tambah baru di panel latar belakang dan unggah logo perusahaan, foto tim, atau gambar tujuan liburan favorit Anda.
Tips Memilih Latar Belakang Rapat Microsoft Teams yang Sempurna
Berikut adalah beberapa tips yang perlu diingat saat memilih latar belakang untuk rapat Teams:
🖼️ Sesuaikan latar belakang dengan suasana rapat
Pikirkan tentang suasana yang ingin Anda ciptakan. Obrolan tim yang santai? Pilihlah sesuatu yang semarak atau menyenangkan agar tetap ringan. Rapat dengan eksekutif senior atau klien? Pilihlah latar belakang yang bersih dan minimalis dengan warna netral. Latar belakang Anda dapat mengatur suasana rapat secara halus - gunakan untuk keuntungan Anda!
💡Preview bagaimana latar belakang bekerja dengan pencahayaan Anda
Pencahayaan dapat membuat perbedaan besar. Selalu praktikkan latar belakang Anda sebelum rapat dimulai. Wajah yang cerah dengan bayangan yang tajam atau latar belakang yang terlalu redup dapat mengganggu. Sesuaikan pencahayaan Anda untuk melengkapi latar belakang-ini adalah perbaikan cepat yang membuat Anda terlihat rapi dan profesional.
🌟 Tunjukkan kepribadian Anda
Mengapa tidak membiarkan latar belakang Anda menceritakan sedikit tentang Anda? Rak buku yang nyaman, pemandangan kota yang memukau, atau bahkan anggukan halus pada hobi favorit Anda bisa menambahkan sentuhan pribadi. Ini adalah cara yang bagus untuk membuat percakapan menjadi lebih menarik dan membantu orang terhubung dengan Anda.
🎯 Jaga agar latar belakang tetap sederhana dan fokus
Hindari memilih latar belakang yang menarik perhatian. Pola yang ramai atau latar belakang animasi mungkin terlihat menyenangkan, tetapi dapat mengalihkan fokus dari Anda. Desain yang bersih dan tidak berantakan akan menekankan pada apa yang Anda katakan dan bukan pada apa yang terjadi di belakang Anda.
👔 Selaraskan latar belakang dengan pakaian Anda
Apa yang Anda kenakan harus melengkapi, bukan berbenturan dengan latar belakang Anda. Jika latar belakang Anda berwarna-warni, pilihlah warna yang solid dan netral pada pakaian Anda. Mengenakan warna yang mirip dengan latar belakang Anda dapat membuat Anda berbaur (dan tidak dalam cara yang baik). Luangkan waktu sejenak untuk memeriksa kombinasinya-ini adalah langkah kecil yang sangat membantu membuat Anda terlihat tajam.
📖 Baca Lebih Lanjut: Cara Menjadwalkan Pesan di Tim
Keterbatasan Menggunakan Microsoft Teams untuk Rapat
Microsoft Teams memang hebat, namun memiliki keterbatasan. Berikut ini beberapa tantangan yang mungkin Anda temui:
Membuat catatan bisa membuat frustrasi
Fitur 'Catatan Rapat' bawaan terasa mendasar dan menawarkan format teks minimal, seperti poin-poin dan teks biasa. Tidak ada dukungan untuk pengeditan teks kaya, sehingga sulit untuk mengatur detail rapat yang kompleks secara efektif.
Ditambah lagi, catatan hanya dapat dilihat oleh peserta rapat. Ini berarti Anda harus mengambil langkah ekstra untuk berbagi catatan dengan pemangku kepentingan lainnya. Dan jika Anda ingin membuat tugas tindak lanjut dari catatan Anda, tidak ada manajemen tugas bawaan, memaksa Anda untuk beralih ke alat lain dan mengganggu alur kerja Anda untuk rapat online.
Efek latar belakang dapat memengaruhi kinerja
Menggunakan latar belakang dan efek khusus di Microsoft Teams dapat menyempurnakan tampilan di layar, tetapi juga membebani perangkat Anda. Efek latar belakang menghabiskan banyak sumber daya sistem, yang dapat menyebabkan kelambatan atau bahkan macet selama rapat, terutama pada komputer lama.
Kecepatan internet juga memainkan peran besar dalam menjalankan rapat yang efektif . Tim dapat secara otomatis menonaktifkan efek video latar belakang yang digunakan untuk mempertahankan kualitas panggilan jika koneksi Anda tidak stabil atau memiliki bandwidth yang rendah. Hal ini dapat merepotkan ketika Anda ingin tetap terlihat profesional tetapi menghadapi keterbatasan teknis.
Alat bantu manajemen rapat terbatas Fitur-fitur Microsoft Teams gagal dalam hal mengelola rapat di luar panggilan video dasar. Tidak ada fitur bawaan untuk membuat agenda rapat yang mendetail atau melacak tugas secara langsung di dalam platform. Anda harus mengandalkan alat eksternal atau metode manual untuk menjaga rapat tetap teratur.
Menetapkan item tindakan atau menindaklanjuti tugas setelah rapat juga merepotkan. Karena Teams tidak memiliki manajemen tugas yang terintegrasi, Anda harus beralih ke aplikasi lain untuk menetapkan dan memantau tugas. Hal ini mengganggu alur kerja Anda dan mempersulit Anda untuk tetap memantau item tindakan penting.
Tidak ada ringkasan rapat otomatis
Kelemahan lain dari Microsoft Teams adalah meskipun Anda bisa merekam rapat, aplikasi ini tidak secara otomatis membuat rangkuman, catatan, atau item tindakan untuk Anda. Anda harus mencatat poin-poin penting secara manual atau mengandalkan alat bantu pihak ketiga untuk melacak keputusan dan langkah tindakan.
Tanpa otomatisasi built-in, mudah sekali melewatkan detail penting, yang dapat membuat tindak lanjut pasca-rapat menjadi lebih membosankan dan memakan waktu.
Inilah yang dimaksud dengan pengguna reddit mengatakan tentang Tim MS:
Microsoft Teams terasa seperti versi Discord yang berfokus pada bisnis yang mencoba menjadi aplikasi super, dengan mengintegrasikan alat bantu seperti Word, Excel, dan Outlook. Namun, kerumitannya dapat menyebabkan gangguan, terutama saat bergabung dengan obrolan suara, yang sering kali tidak muncul dengan baik.
Mengatur Rapat Dengan ClickUp
Meskipun Microsoft Teams sangat bagus untuk hosting rapat online gagal dalam mengelola item tindakan dan tindak lanjut.
Di situlah Rapat ClickUp telah hadir. Ini adalah asisten rapat yang kuat yang dirancang untuk membantu Anda tetap teratur dengan rapat dan memungkinkan kolaborasi waktu nyata . Anda dapat menggunakannya untuk menjadwalkan rapat dengan cepat, mengirimkan undangan, dan menambahkan semua detail seperti tanggal, waktu, dan lokasi (atau tautan virtual).
Ini juga memungkinkan Anda untuk mengatur agenda sebelumnya sehingga semua orang tahu apa yang akan dibahas. Selama rapat, seorang ClickUp Doc tersedia untuk menulis catatan, melacak item tindakan, dan menangkap keputusan penting. Setiap tindak lanjut dapat ditetapkan saat itu juga, memastikan tidak ada yang terlupakan (lebih lanjut tentang ini nanti!).
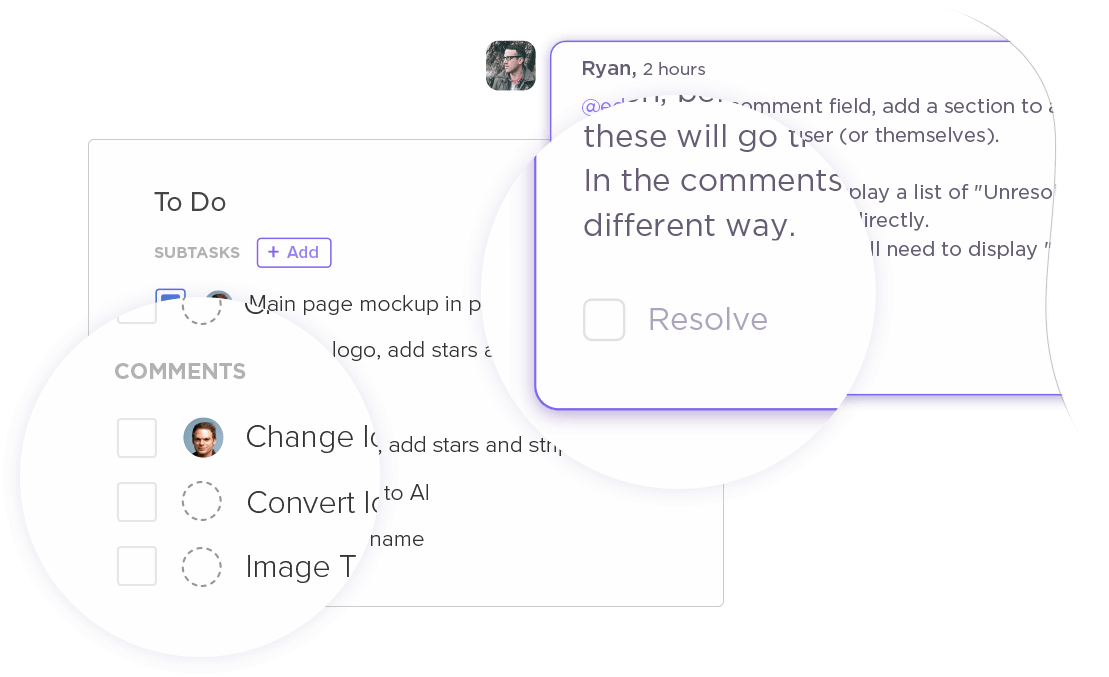
gunakan ClickUp Meetings sebagai asisten rapat Anda untuk menjadwalkan rapat dan membuat catatan
Kami menggunakan ClickUp setiap hari untuk menyediakan latar belakang untuk mengatur semua Rapat Proyek dengan pelanggan, rapat perencanaan proyek internal, rapat kemajuan proyek internal, dan sesi penjadwalan sumber daya. Kami juga menggunakannya untuk mendorong kepemilikan tugas dengan pelanggan akhir yang pada gilirannya membantu memperjelas tanggung jawab.
Andrew Houghton, Manajer Produk Senior di Aptean
Meringkas catatan rapat dengan AI
Rapat sering kali berlangsung lama, sehingga sulit untuk melacak setiap detail atau poin tindakan. Di sinilah ClickUp Otak menjadi sangat berharga. Daripada memilah-milah halaman secara manual untuk membaca notulen rapat, Anda bisa memasukkan catatan langsung ke ClickUp Brain.
Asisten bertenaga AI ini akan menganalisis konten rapat, mengidentifikasi poin-poin penting, dan membuat ringkasan yang jelas dan ringkas. Ini menyoroti poin-poin penting, item tindakan, dan langkah selanjutnya, menghemat waktu dan memastikan tidak ada hal penting yang terlewatkan.
Buat rangkuman untuk catatan rapat Anda dengan ClickUp Brain
Rekam klip untuk berbagi pesan
Tentu, Microsoft Teams memungkinkan Anda merekam rapat virtual tetapi siapa yang punya waktu untuk meninjau ulang berjam-jam rekaman? Terkadang, Anda hanya perlu mengambil bagian yang penting saja. Di situlah Klik Klip masuk
Dengan Clips, Anda dapat merekam hal yang penting, entah itu poin diskusi utama, panduan singkat, atau penjelasan tugas yang penting. Tidak perlu lagi mencari-cari rekaman yang panjang; cukup hanya dengan menekan tombol rekam saat ada hal penting yang muncul, dan langsung bagikan dengan tim Anda. Sederhana, cepat, dan efektif.
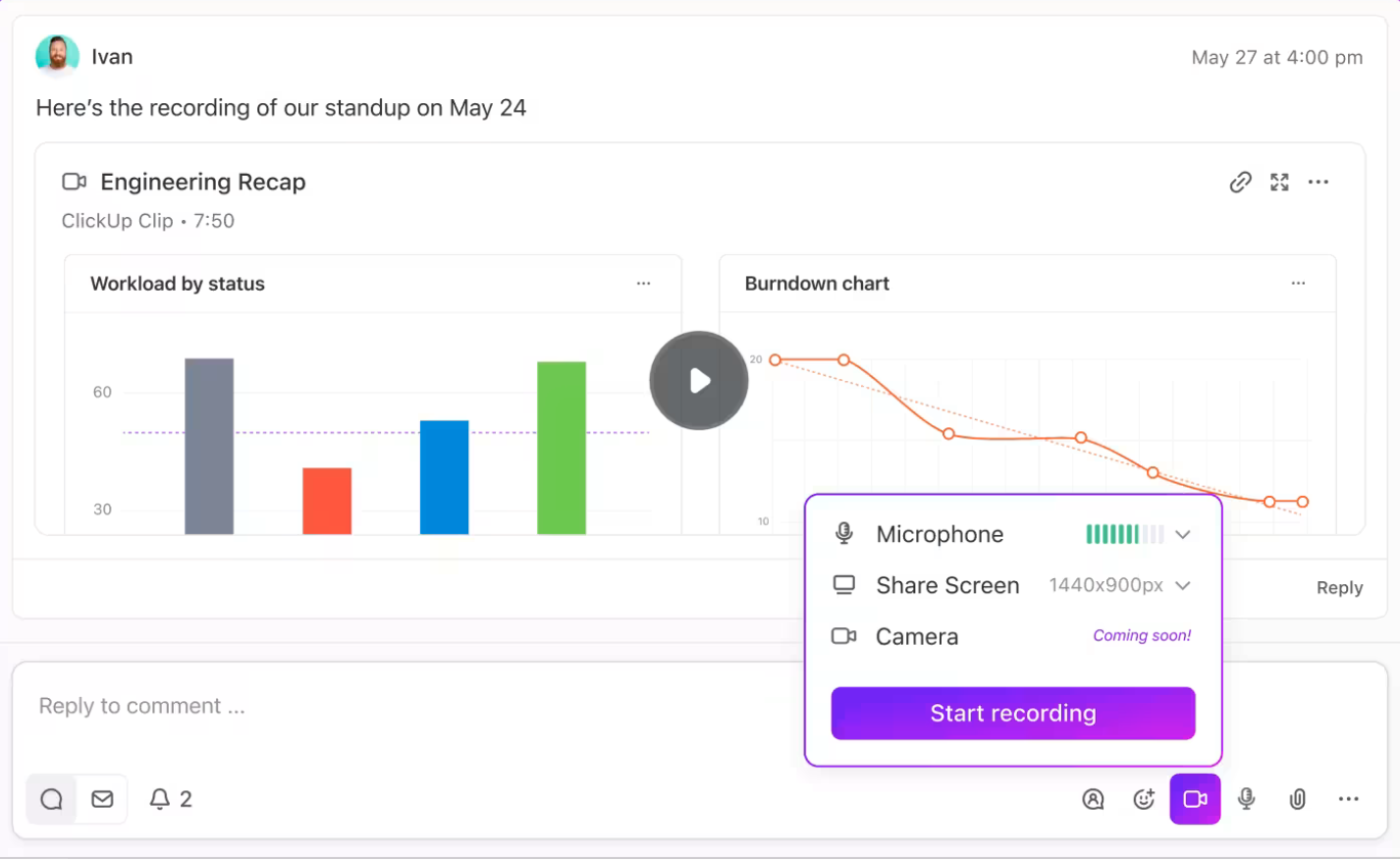
merekam bagian tertentu dari rapat dengan ClickUp Clips
📖 Baca Lebih Lanjut: Perangkat Lunak Kolaborasi Tim Terbaik
Tetapkan tugas dengan cepat setelah rapat
Kita sering mengakhiri rapat dengan banyak catatan, tetapi mengubahnya menjadi tugas adalah hal yang sangat merepotkan. Dengan fitur Assign Comments and Tasks, ClickUp Meetings mengubah diskusi rapat menjadi langkah-langkah yang dapat ditindaklanjuti dalam hitungan detik.
Daripada meninggalkan catatan yang tersebar di seluruh dokumen, Anda dapat menyoroti poin-poin penting dan menugaskannya sebagai tugas langsung dari catatan rapat. Gunakan fitur ini untuk mendelegasikan item tindakan tertentu kepada anggota tim-lengkap dengan tenggat waktu dan prioritas.
Untuk tugas-tugas yang lebih kompleks, buatlah Tugas ClickUp menautkannya ke proyek yang relevan, dan melacak kemajuan secara real time. Dengan cara ini, Anda tidak perlu berpindah-pindah alat bantu atau kehilangan jejak tanggung jawab.
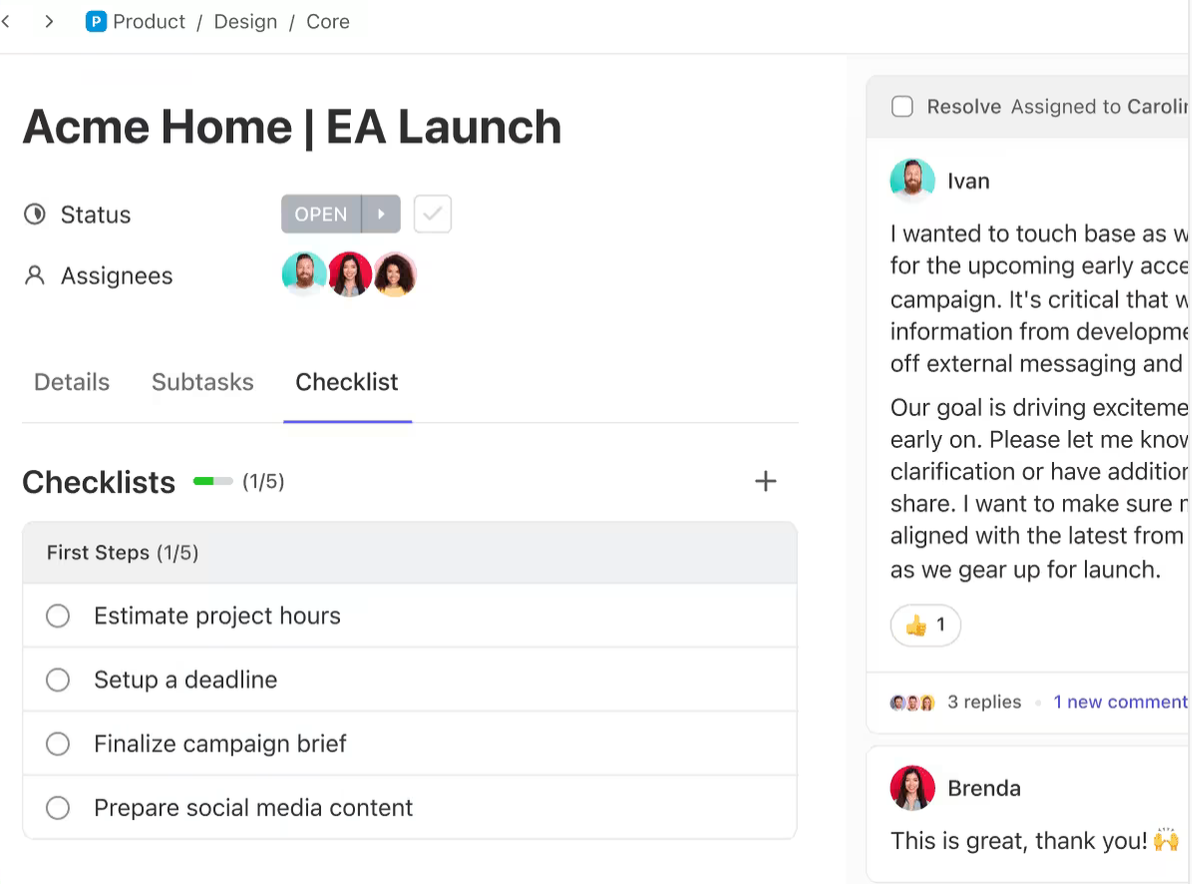
buat tugas dari wawasan yang dapat ditindaklanjuti dari rapat Anda dengan ClickUp Tasks_
Integrasi aplikasi rapat yang mulus
Dengan ClickUp, Anda juga mendapatkan Integrasi Microsoft Teams sehingga rapat Anda menjadi berbasis tindakan, memastikan setiap poin penting ditindaklanjuti secara efisien. Anda juga dapat mengintegrasikan Zoom dan Google Meet dengan lancar, bersama dengan alat kalender populer seperti Google Calendar dan Outlook, secara langsung di dalam ClickUp. Hal ini memudahkan Anda untuk mengelola rapat dan mengubah diskusi menjadi tugas yang dapat ditindaklanjuti, sehingga tidak ada hal penting yang terlewatkan.
📖 Baca Lebih Lanjut: 10 Perangkat Lunak dan Aplikasi Berbagi Layar Terbaik
Cobalah ClickUp untuk Rapat Anda
Mengubah latar belakang rapat Anda di Microsoft Teams sangatlah mudah. Cukup buka filter latar belakang, pilih latar belakang yang Anda inginkan, dan terapkan. Meskipun Teams sangat bagus untuk visual, namun tidak memiliki alat yang efektif untuk membuat catatan rapat atau menetapkan item tindakan.
Di sinilah ClickUp hadir sebagai asisten rapat yang luar biasa.
Alat ini dapat dengan mudah menjadwalkan rapat, mencatat, memberikan tugas, dan melacak kemajuan, memastikan bahwa rapat Anda profesional dan produktif. Dengan alat untuk pelacakan tugas, komunikasi waktu nyata, dan integrasi, ClickUp menyediakan semua yang dibutuhkan tim Anda untuk tetap berada di jalur yang benar dan bekerja secara efisien.
Siap untuk meningkatkan cara kerja tim Anda? Daftar ke ClickUp hari ini. Gratis untuk memulai dan dibuat untuk mendukung tim dari semua ukuran.