Penyimpanan awan telah mengubah cara bisnis mengelola dan berbagi informasi. Namun, inilah masalahnya: menyimpan data dengan baik saja tidak cukup. Komunikasi yang efektif membutuhkan penyampaian informasi yang relevan kepada audiens Anda.
Untuk itu, salah satu alat populer yang harus dikuasai adalah Google Drive. Mengapa? Pada akhir tahun 2023, Google Drive mendominasi pasar perangkat lunak berbagi file dengan pangsa sebesar 31,19% . Ada kemungkinan besar bisnis Anda juga mengandalkannya.
Menyalin folder di Google Drive mungkin terdengar sederhana, namun untuk melakukannya dengan benar diperlukan panduan. Lagi pula, satu langkah yang salah-seperti mengirimkan jejak harga internal kepada klien-secara langsung mengganggu pesan, dampak, dan kepercayaan.
Artikel ini menjelaskan cara menyalin folder di Google Drive dalam tujuh langkah sederhana. Kami juga akan membahas tiga kiat bonus tingkat ahli dan veteran manajemen proyek ClickUp sebagai alternatif yang ampuh.
⏰ Ringkasan 60 Detik
Cara Menyalin Folder di Google Drive
- Untuk menyalin folder di Google Drive, masuk ke Google Drive dan cari folder yang ingin Anda salin
- Gunakan bilah pencarian dan filter untuk mengidentifikasi folder yang ingin Anda salin
- Buka folder, pilih file tertentu, dan kecualikan file yang tidak perlu menggunakan pintasan tombol Ctrl/Command
- Buat salinan dari file yang dipilih dengan menggunakan opsi Buat salinan dari menu
- Buat folder baru, beri nama yang sesuai, dan letakkan di direktori yang sama agar mudah diakses
- Pindahkan file yang disalin ke dalam folder baru dengan menggunakan opsi Atur dan Pindahkan
- Ubah nama file yang disalin untuk menghapus awalan Salin default untuk pengaturan yang lebih baik
- Perbarui izin folder baru dengan menyesuaikan pengaturan berbagi, tingkat akses, dan visibilitas pemangku kepentingan
- Tambahkan deskripsi folder untuk konteks dan tinjau log aktivitas secara teratur untuk akuntabilitas dan pembaruan
- Keterbatasan Google Drive termasuk tidak ada duplikasi folder asli, hilangnya metadata, integrasi terbatas, kurangnya manajemen tugas, dan tidak adanya otomatisasi berbasis AI
- ClickUp menawarkan alat AI canggih, otomatisasi, dan integrasi dengan 1000+ aplikasi, meningkatkan manajemen folder dan efisiensi alur kerja
- ClickUp menyederhanakan duplikasi folder dengan satu klik sambil mempertahankan metadata, termasuk tugas, riwayat file, dan deskripsi
Cara Menyalin Folder di Google Drive
Berikut adalah tujuh langkah untuk menyalin folder di Google Drive.
Skenario: Misalkan Anda diminta untuk membagikan folder proyek dengan klien Anda. File-file sudah siap; Anda hanya perlu menyalin dan membagikannya.
Langkah #1: Akses akun Google Drive Anda
Pertama, buka akun Google Drive Anda Google Drive akun dan masuk. Di sinilah Anda akan mengelola semua file dan folder Google Drive.

melalui Google Drive
💡 Kiat Pro: Mengakses Google Drive dari halaman Gmail Anda adalah peretasan yang bagus untuk menghemat waktu. Bagaimana caranya? Cukup klik kotak dengan sembilan titik di sudut kanan atas.
Langkah #2: Temukan folder yang perlu Anda salin
Selanjutnya, mari kita masuk ke file yang perlu Anda salin.
- Buka bilah pencarian dan ketik nama proyek

- Pilih jenis file yang Anda cari. Temukan opsi ini di bawah bilah pencarian

- Cari folder dari daftar hasil dan klik dua kali untuk membuka

Langkah #3: Pilih file di dalam folder asli
Ketika Anda membuka folder, Anda mungkin menyadari bahwa beberapa file harus tetap berada di dalam. Ini berarti, Anda harus memilih hanya sejumlah file tertentu.
- Tahan tombol Ctrl (atau Command ⌘, jika Anda menggunakan MacOS)
- Klik pada file yang Anda butuhkan

💡 Tip Pro: Jika Anda memiliki banyak file dan beberapa file yang akan dikecualikan:Tahan Ctrl/ Command ⌘ dan A. Ini akan memilih semua fileSetelah itu, tahan Ctrl/ Command ⌘ lagi dan klik file yang tidak Anda perlukan
➡️Read Selengkapnya: Cara mengatur file di Mac
Langkah #4: Membuat salinan dari file yang dipilih
Terakhir, kita membuat salinannya. Begini caranya:
- Klik pada tiga titik tepat di bawah nama folder
- Klik pada Buat salinan

Catatan: Semua file yang Anda salin akan muncul di tempat yang sama, dimulai dengan Salinan dari...
Langkah #5: Membuat folder baru
Setelah proses penyalinan selesai, mari kita atur file yang sudah disalin. Langkah pertama adalah membuat folder untuk file-file tersebut.
- Pilih opsi +Baru di sudut kiri atas

- Dengan daftar drop-down yang muncul, pilih Folder baru (ini akan menjadi opsi pertama dari daftar)

- Beri nama folder (Sebut saja Project Augustus-Customer Space) dan klik Buat

💡 Kiat Pro: Secara default, folder baru yang Anda buat akan muncul di folder yang sudah ada. Sebaiknya biarkan saja di sini untuk memudahkan akses dan kontrol informasi yang lebih baik.
Langkah #6: Pindahkan file yang disalin
Anda sekarang siap untuk memindahkan file yang telah disalin ke dalam folder baru. Untuk melakukan hal ini:
- Pilih file lagi, klik menu elipsis vertikal (tiga titik), arahkan ke Mengatur, dan pilih Pindahkan

- Ini akan membuka kotak dialog bagi Anda untuk memilih lokasi. Pilih folder baru dan konfirmasi
💡 Kiat Pro: Cari nama folder di bagian yang disarankan. Di sinilah folder dan ruang terbaru akan sering muncul

Ingat: File yang disalin sekarang perlu diganti namanya. Semuanya dimulai dengan 'Copy of', frasa yang dipertahankan selama pemilihan file untuk kenyamanan.
Langkah #7: Verifikasi dan perbarui izin untuk folder baru
Langkah terakhir adalah meninjau dan memperbarui pengaturan berbagi folder. Untuk menemukan ini:
- Pergi ke panah bawah di samping nama folder, klik Berbagi dari menu tarik-turun, dan sekali lagi dari rangkaian opsi kedua

Seperti opsi Pindahkan, ini akan membuka kotak dialog. Ini untuk:
- Meninjau siapa saja yang sudah memiliki akses dan menghapus pemangku kepentingan yang tidak relevan
- Menambahkan alamat email mereka yang harus memiliki akses
- Memilih tingkat akses (pemirsa, editor, atau pemberi komentar)
- Mengontrol akses umum. Ini memperbarui pengaturan untuk akses yang lebih luas (misalnya, terbatas, seluruh organisasi, atau publik)

- Klik Selesai, dan jika Anda perlu membagikan tautan dalam email atau pesan, pilih Salin Tautan
Anda akan berhasil menyalin folder ke Google Drive. Setelah Anda selesai melakukannya, berikut adalah dua tips bonus untuk meningkatkan level file dan struktur hierarki.
Tip Bonus #1: Tambahkan deskripsi folder
Menambahkan deskripsi folder akan menciptakan konteks bagi para pemangku kepentingan Anda. Hal ini juga membantu semua orang memahami apa yang mereka lihat dan bagaimana cara menggunakan folder dengan lebih baik.
Berikut ini cara menambahkan deskripsi folder:
- Klik tanda 'i' di sudut kanan atas di samping nama folder
- Pilih tab Rincian dan gulir ke bawah untuk menemukan kotak **Deskripsi
- Tambahkan deskripsi yang relevan ke folder yang disalin

Kiat Bonus #2: Tinjau aktivitas secara teratur
Memahami perubahan apa saja yang telah dilakukan akan memudahkan akuntabilitas. Hal ini juga berguna dalam analisis akar masalah dan rencana tindakan suatu proyek atau peristiwa.
Berikut ini adalah langkah-langkah yang terlibat dalam meninjau aktivitas folder:
- Klik tanda 'i' di sudut kanan atas di samping nama folder
- Pilih tab Aktivitas dan tinjau perubahan yang dilakukan pada folder

➡️ Baca Lebih Lanjut: Cara Mengatur Google Dokumen
Batasan Menyalin Folder di Google Drive
Meskipun Google Drive merupakan pilihan populer untuk penyimpanan, namun ada beberapa keterbatasan. Berikut ini adalah lima hal yang perlu Anda ingat sebelum menggunakan Drive sebagai solusi manajemen file:
- Hanya menyalin file: Google Drive tidak menawarkan opsi asli untuk menyalin seluruh folder. Itu berarti Anda harus memilih semua file, menyalinnya, dan membuat folder secara manual. Meskipun antarmukanya bersih, kustomisasi Google Drive yang terbatas membuat kegunaannya sangat membuat frustrasi
- Kehilangan metadata saat penggandaan: Saat menyalin file, data penting seperti deskripsi, komentar, dan riwayat file tidak ditransfer. Hal ini juga termasuk hilangnya struktur folder. Jadi, jika Anda menangani hierarki file yang luas, Google Drive bukanlah alat yang sempurna
- Tidak ada integrasi platform yang tepat:
Hanya sedikit alat yang sepenuhnya terintegrasi dengan Google Drive, dan sering kali hanya mendukung sinkronisasi satu arah. Hal ini menambah langkah ekstra dan mengurangi efisiensi dalam alur kerja multi-tool. Satu-satunya cara untuk membangun integrasi biasanya membutuhkan pengkodean yang rumit dengan Google Apps Script - Tidak memiliki manajemen tugas: Manajemen tugas bawaan tidak ada di alat ini. Folder Google Drive pada akhirnya mengisolasi data dari tindakan yang berhubungan dengan proyek. Kesenjangan ini memaksa ketergantungan pada alat eksternal, yang memperumit alur kerja
- Tidak menawarkan AI untuk pengambilan atau analisis data: Google Drive tidak memiliki otomatisasi canggih atau AI untuk menyortir, mengambil, atau menganalisis data. Selain ringkasan file oleh Google Gemini, pengguna harus menyaring informasi secara manual, sehingga membuang-buang waktu
Buat dan Atur Folder Dengan ClickUp
Dengan semua keterbatasan yang ada, Anda dapat mempertimbangkan alternatif Google Drive. Bagaimanapun juga, Google Drive tidak mendukung manajemen informasi yang berorientasi pada tindakan. File dan folder yang terorganisir harus dapat berkontribusi pada proyek dan wawasan. Itulah mengapa ClickUp, aplikasi segalanya untuk bekerja, adalah pakar industri yang sempurna untuk Anda. Aplikasi ini melengkapi Anda dengan semua yang dibutuhkan untuk menyelesaikan pekerjaan, mulai dari memusatkan dokumen, tugas, dan komunikasi dalam satu aplikasi hingga membantu Anda memvisualisasikan alur kerja, ketergantungan, dan hasil proyek dengan alat bantu manajemen proyek yang ekstensif.
Perlu sedikit lebih meyakinkan? Berikut ini adalah uraian tentang bagaimana Google Drive dan ClickUp bersaing satu sama lain:
| Fitur | Google Drive | ClickUp | ||
|---|---|---|---|---|
| duplikasi folder asli | ❌Memerlukan artikel untuk memandu Anda melalui tujuh langkahnya | 🏆✅Membutuhkan hanya beberapa klik untuk menyalin seluruh folder | ❌Memerlukan artikel untuk memandu Anda melalui tujuh langkahnya | 🏆✅Membutuhkan hanya beberapa klik untuk menyalin seluruh folder |
| penyimpanan metadata | ❌Semua informasi hilang selama penggandaan | 🏆✅Menyimpan semua data, termasuk tugas bawaan, komentar, riwayat file, deskripsi, dan banyak lagi | ❌Menyimpan semua data, termasuk tugas bawaan, komentar, riwayat file, deskripsi, dan banyak lagi | ❌Menyimpan semua data, termasuk tugas bawaan, komentar, riwayat file, dan banyak lagi |
| Otomatisasi | ❌Tidak ada | 🏆✅Mendukung integrasi dan otomatisasi tingkat lanjut mulai dari pengambilan data secara real-time hingga tugas berbasis logika bersyarat dan pembaruan data | 🏆✅Mendukung integrasi dan otomatisasi tingkat lanjut mulai dari pengambilan data secara real-time hingga pembaruan tugas dan data berbasis logika bersyarat | |
| AI untuk pengambilan dan analisis data | ➖Menawarkan Gemini, alat bantu AI yang menghasilkan ringkasan sederhana, mencari folder dan file. | 🏆✅/href/https://clickup.com/aiClickUp Brain/%href/, asisten AI asli ClickUp, menghasilkan rangkuman, wawasan, peta jalan, dan bahkan strategi untuk menggunakan data folder secara efektif. /href/https://clickup.com/features/dashboardsClickUp Dasbor/%href/ memberikan visualisasi dan wawasan waktu nyata untuk membantu Anda menyalurkan data proyek Anda ke dalam keputusan yang menguntungkan. | ||
| Manajemen tugas | ❌Tidak menawarkan fitur manajemen tugas | 🏆✅Pembuatan dan pendelegasian tugas secara instan di dalam folder dan file, menautkan dokumen dengan mudah sebagai lampiran tugas agar mudah diakses, melacak kemajuan dan ketergantungan tugas | ||
| Platform terpusat untuk kolaborasi | ❌ Dirancang terutama untuk menambah dan memperbarui data di platform | 🏆✅Dirancang untuk memusatkan penanganan, analisis, tindakan, dan eksekusi data dengan produktivitas maksimum | 🏆✅Dirancang untuk memusatkan penanganan data, analisis, tindakan, dan eksekusi dengan produktivitas maksimum | |
| Pencarian file yang kuat | ➖ Kemampuan pencarian dasar menggunakan nama file atau kata kunci Pencarian kontekstual dan berbasis filter yang terbatas | 🏆✅Fitur Pencarian Terhubung tingkat lanjut untuk menemukan file, tugas, dan folder dengan cepat menggunakan konteks, tag, dan metadata | 🏆✅Fitur Pencarian Terhubung tingkat lanjut untuk menemukan file, tugas, dan folder dengan cepat menggunakan konteks, tag, dan metadata | |
| Alur kerja yang dapat disesuaikan | ➖ Memungkinkan penyesuaian minimal Memerlukan skrip yang rumit untuk alur kerja tingkat lanjut. | Alur kerja yang dapat disesuaikan sepenuhnya dengan kesederhanaan seret dan lepas Mengotomatiskan proses tanpa pengkodean (melalui urutan jika-maka yang sederhana) |
Bahkan perbandingan singkat menunjukkan bagaimana ClickUp mengalahkan Google Drive. Karena itu, mari kita lihat lebih dekat empat fitur spesifik yang ditawarkan ClickUp untuk manajemen folder yang mudah.
Pencarian file
👀 Tahukah Anda Pekerja yang memiliki pengetahuan menghabiskan sekitar 60% waktu mereka untuk berbagi, mencari, dan memperbarui informasi di berbagai alat yang berbeda.
Manajemen folder yang efektif membantu Anda menemukan file yang tepat dengan cepat. Lebih dari itu, hal ini membantu Anda menemukan informasi yang Anda butuhkan untuk melakukan pekerjaan Anda dengan baik, dan melakukannya dengan lebih cepat.
Pencarian informasi yang tepat ini sering kali melampaui sumber daya penyimpanan awan yang ada saat berurusan dengan basis data yang besar. Pikirkanlah tentang hal ini. Dunia tempat kita bekerja hampir tidak bisa dilakukan dalam satu aplikasi.
Anda mungkin memiliki daftar klien di satu alat, proposal kontrak di alat lain, rekaman panggilan di alat ketiga, dan catatan email di alat keempat.
Pencarian dalam aplikasi tidak akan cukup.
Di sinilah Penelusuran Terhubung ClickUp masuk.
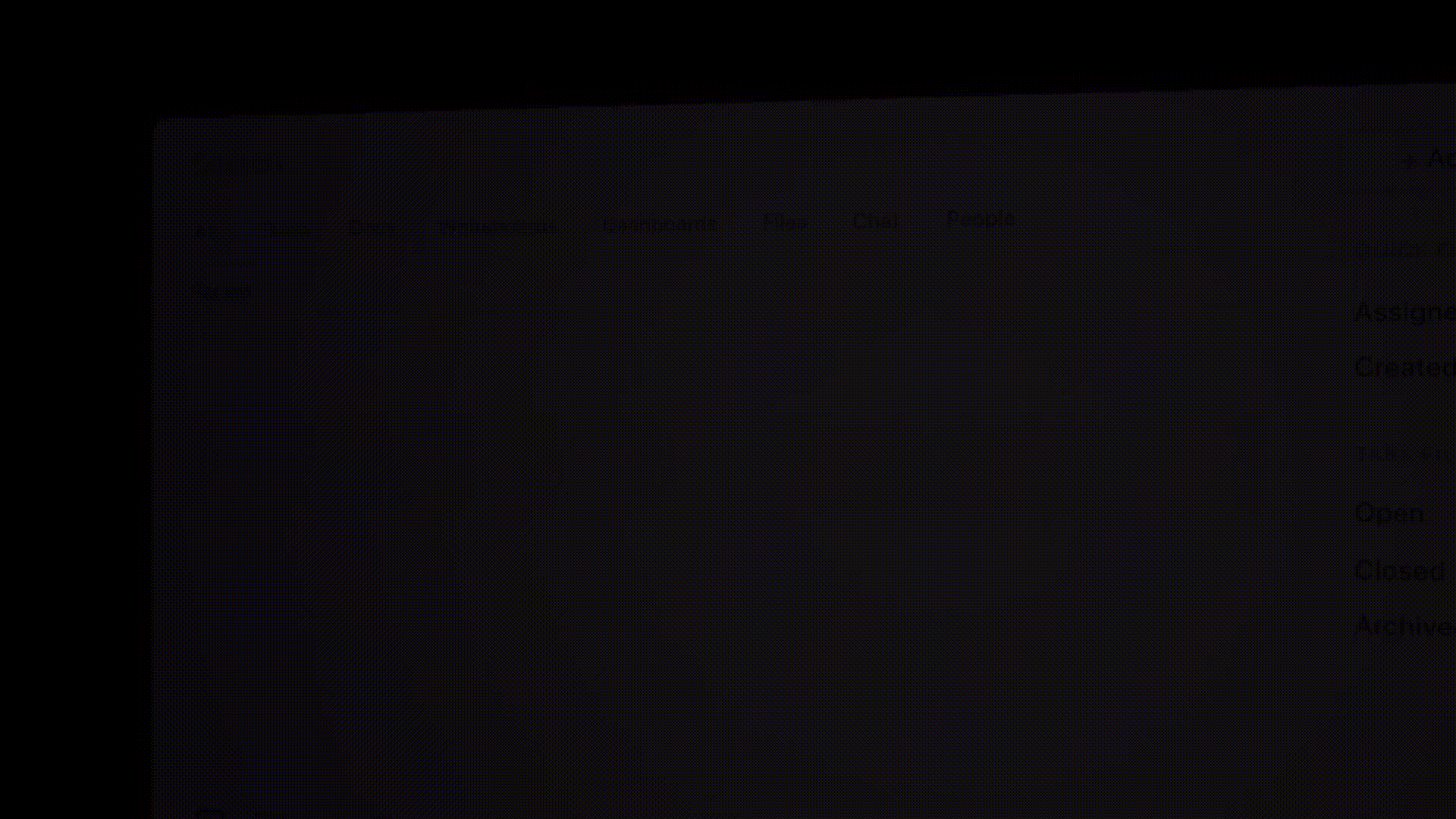
Cari di seluruh platform, file, dan aplikasi dengan ClickUp Connected Search
Ini adalah fitur canggih yang memungkinkan Anda menemukan file, tugas, dan folder di seluruh ruang kerja, aplikasi yang terhubung, dan bahkan drive lokal. Fitur ini menggabungkan pencarian kontekstual berbasis AI dengan filter canggih, sehingga Anda dapat menemukan apa yang dibutuhkan tanpa harus memilah-milah berbagai platform. Anda dapat menggunakan tag, metadata, dan pintasan khusus untuk menyaring hasil dan menyimpan teks untuk digunakan nanti, sehingga menghemat waktu dan tenaga.
Dapat diakses dari berbagai titik seperti Command Center atau Global Action Bar, di ClickUp, ini memastikan pengambilan cepat dari mana saja. Kemampuan pencarian terpusat ini membuat pengelolaan basis data besar atau alur kerja yang terintegrasi menjadi lancar dan sangat efisien.
Cari apa saja, di mana saja, dengan
aI yang terhubung
hanya dengan satu klik atau penekanan tombol. Sudah mengalahkan Google Drive, bukan?
Duplikasi sekali klik
Duplikasi folder, meskipun penting, masih merupakan tugas klerikal; seharusnya tidak memakan banyak waktu. ClickUp tidak memerlukan tujuh langkah mendetail untuk menyalin folder-cukup satu klik dan beberapa baris input.
Berikut ini cara menyelesaikannya:
- Masuk ke akun ClickUp Anda, arahkan ke nama folder Anda, dan klik menu elipsis (tiga titik) di sampingnya

- Pilih Duplikat dari menu tarik-turun. Ini akan membuka kotak dialog

- Perbarui nama folder baru Anda, lokasi, dan semua yang ingin Anda duplikat

Sekarang, seluruh folder Anda, dari tugas hingga deskripsi dan dokumen, telah disalin.
💡 Kiat Pro: ClickUp juga memungkinkan Anda mentransfer metadata seperti tag dan Bidang Khusus. Hal ini membantu menjaga aliran informasi Anda tidak terganggu, seperti saat Anda memfilter atau meninjau file.
AI dan otomatisasi
ClickUp juga dirancang untuk mengurangi upaya manual dalam segala hal yang Anda lakukan-mulai dari mengelola tugas sehari-hari hingga menganalisis data kinerja proyek. Dalam hal manajemen folder, alat AI-nya, Otak ClickUp dapat mengambil lokasi folder, tautan sumber, ringkasan, wawasan data, dan masih banyak lagi, dengan menggunakan perintah bahasa alami yang sederhana.
Yang perlu Anda lakukan adalah menemukan Tanya AI di sudut kanan atas, lalu ketik pertanyaan Anda.
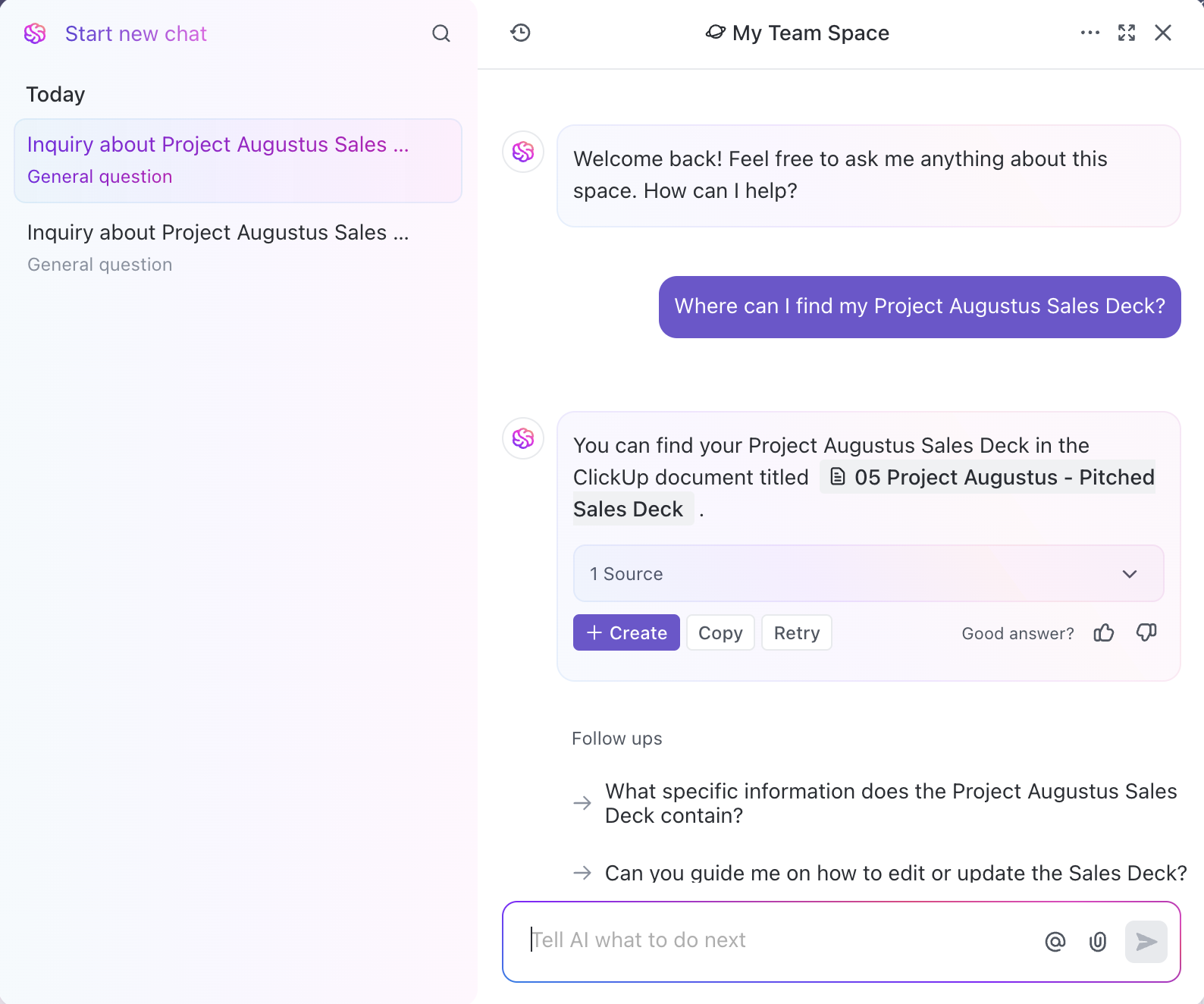
ClickUp juga membantu Anda mengotomatiskan tindakan dan alur kerja. Fitur-fiturnya yang canggih bahkan memungkinkan Anda membuat logika bersyarat yang disesuaikan.
Inilah cara menuju ke sini:
- Klik menu elipsis di samping folder Anda
- Arahkan ke pengaturan Folder dan klik Otomatisasi

klik menu elipsis di samping folder yang relevan, pilih Pengaturan folder, dan pilih Otomatisasi_
- Siapkan pemicu, logika, dan hasil yang diinginkan (apa yang terjadi dan kapan), lalu klik Buat
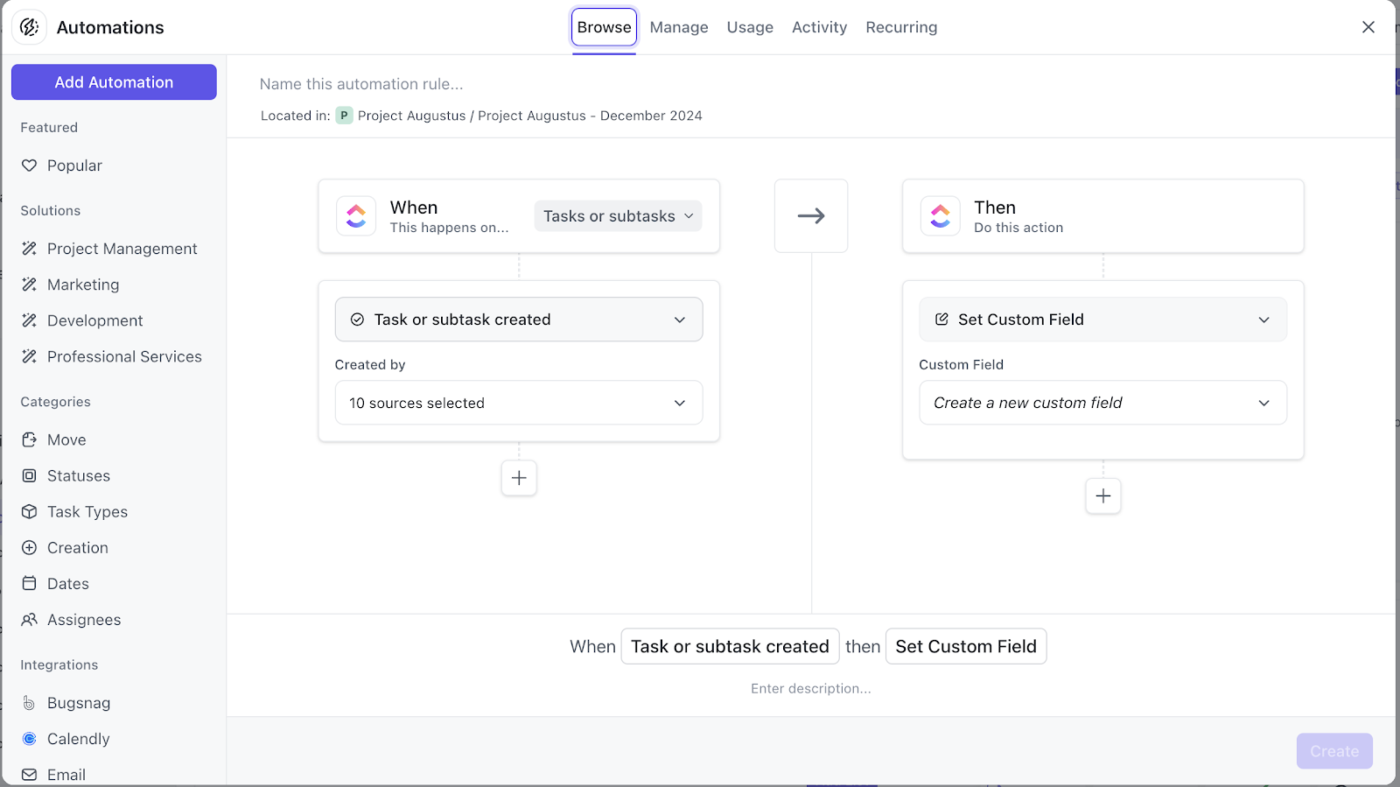
tentukan logika untuk tindakan dan pengaturan waktu pada kotak dialog ClickUp Automations, lalu klik Create_
Ini akan membuat urutan otomatisasi tanpa kode yang menjalankan tugas berulang dan dapat diprediksi dengan sendirinya, tanpa Anda harus mengangkat jari.
Jika tujuannya adalah untuk menghemat waktu mencari dan melakukan, ClickUp Automation siap membantu Anda!
💡 Kiat Pro: Contoh otomatisasi sederhana adalah ketika status tugas berubah, tugas dipindahkan ke folder tertentu dan ditugaskan ke rekan tim 'x' untuk tindakan lebih lanjut.
Mengintegrasikan alat dan fitur
Sebagai aplikasi segalanya untuk bekerja, ClickUp mengintegrasikan materi dan sumber daya proyek Anda-tugas, dokumen, spreadsheet, presentasi, memo, bagan dan grafik, papan Kanban, dan bahkan utas obrolan, dll., ke dalam satu tempat. Anda juga dapat memperbarui pengaturan berbagi untuk sumber daya ini secara instan untuk mendorong kolaborasi yang efisien.
Inilah cara Anda mencapainya:
- Klik menu elipsis di samping nama folder
- Pilih Berbagi dan Izin
- Di sini, Anda dapat menambahkan ID email, menyalin tautan berbagi, dan bahkan memperbarui pengaturan di folder bersama
➡️Baca Lebih Lanjut: Integromat + ClickUp: Mengintegrasikan Alat yang Paling Sering Anda Gunakan Selain itu, setiap folder ClickUp memungkinkan Anda untuk mengimpor file dari berbagai aplikasi eksternal. Ini termasuk file
Integrasi Google Drive
banyak format file, dan bahkan aplikasi produktivitas.

mengimpor dan mengintegrasikan file atau tugas apa pun ke dalam folder Anda dengan integrasi dan fitur impor ClickUp
Berikut cara melakukannya:
- Klik tiga titik di samping nama folder
- Pilih +Buat Baru dan kemudian Import
- Pilih file apa yang ingin Anda impor ataualat bisnis yang ingin Anda sambungkan dari menu tarik-turun
💡 Kiat Pro: ClickApps yang terletak di menu kotak dengan sembilan titik di samping gambar profil Anda memungkinkan Anda mengintegrasikan lebih dari 1000+ alat ke dalam ruang kerja Anda.

integrasikan lebih dari 1000+ alat secara instan ke dalam Ruang Kerja ClickUp Anda dengan_ Integrasi ClickUp Di luar integrasi, alat bantu, dan pembuatan file yang mudah, ClickUp memungkinkan Anda mengubah konten apa pun dari mana pun menjadi daftar tugas. Fitur ini memastikan Anda dapat mengatur tindakan Anda secara efektif dan menjaganya agar tetap selaras dengan folder pusat Anda, menjaga relevansi dan fokus.
Memberdayakan Organisasi Informasi yang mulus dengan ClickUp
Mengatur informasi bisnis Anda membutuhkan pendekatan yang bijaksana dan transparan. Ketika berbagi file dan folder penting, menduplikasi file dan folder tersebut merupakan langkah yang cerdas.
Meskipun panduan ini membantu Anda membuatnya tetap sederhana dan cepat, apakah Google Drive tepat? Bagaimanapun juga, layanan ini kurang dalam mengelola data, pelacakan tugas, dan otomatisasi.
ClickUp dengan mudah mengisi kekurangan ini. Menawarkan duplikasi folder sekali klik, alur kerja yang efisien, visualisasi yang mendalam, dan analisis yang kuat. Ditambah lagi, fitur yang dapat disesuaikan sepenuhnya meningkatkan produktivitas dan menyederhanakan manajemen folder.
Kedengarannya mengesankan, bukan? Mendaftar untuk ClickUp hari ini dan rasakan perbedaannya!
