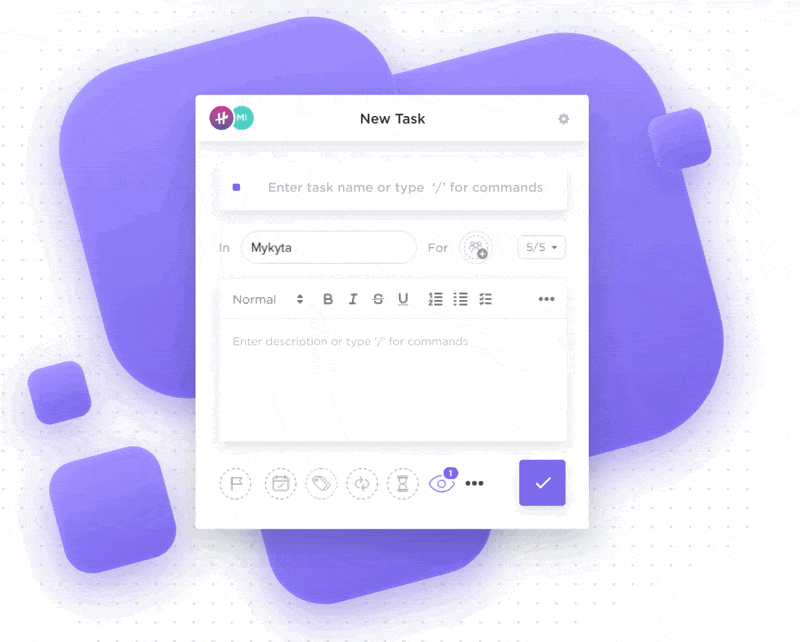Dengan antarmuka yang intuitif dan beragam fiturnya, Google Chrome telah menjadi andalan jutaan pengguna di seluruh dunia.
Namun, apakah Anda lelah meraba-raba menu dan mengklik tombol yang tak terhitung jumlahnya di Google Chrome? Kalau begitu, Anda perlu mencoba pintasan keyboard. Kombinasi yang bagus ini dapat secara signifikan mempercepat pengalaman menjelajah Anda dan menjadikan Anda warga digital yang lebih efisien.
Dalam artikel ini, kami telah memilih 50 pintasan keyboard Chrome terbaik. Temukan bagaimana pintasan keyboard yang penting ini dapat mengubah pengalaman menjelajah Chrome Anda.
Baik Anda pengguna Chrome berpengalaman atau baru saja memulai, pintasan ini akan menyederhanakan navigasi web, membuka tab dan jendela baru, mengelola penanda, mengontrol perilaku peramban, dan banyak lagi.
Apa yang dimaksud dengan Pintasan Keyboard Chrome?
Pintasan keyboard Chrome adalah kombinasi penekanan tombol yang memungkinkan Anda melakukan tindakan atau perintah di dalam browser Chrome dengan cepat Alih-alih menavigasi menu atau menggunakan mouse, Anda dapat melakukan tugas hanya dengan beberapa kali penekanan tombol.
Sebagai contoh, alih-alih menggerakkan mouse Anda untuk mengklik tombol 'Kembali', Anda cukup menekan Alt + ← (di Windows) atau Command + [ (di macOS) untuk kembali ke halaman sebelumnya. Pintasan ini menyederhanakan tugas-tugas umum, membantu Anda tetap fokus pada hal yang penting-penjelajahan Anda-tanpa perlu repot-repot menavigasi menu.
Atau Anda perlu melompat ke bilah alamat dengan cepat? Cukup tekan Ctrl + L pada Windows atau Command + L pada macOS untuk melakukannya secara instan.
Manfaat Menggunakan Pintasan Chrome
Dengan pangsa pasar sebesar 65,18% google Chrome tidak hanya populer, tetapi juga sangat ramah pengguna.
Pintasan Chrome meningkatkan pengalaman ini dengan membantu Anda:
- **Menghindari melepaskan tangan Anda dari keyboard untuk menggunakan mouse. Pintasan menghilangkan kebutuhan untuk mengeklik menu dan submenu. Dengan beberapa kombinasi tombol, Anda dapat menyelesaikan tugas dalam waktu yang lebih singkat daripada menggunakan mouse atau panel sentuh
- Bekerja lebih efisien di Chrome. Pintasan secara instan memungkinkan Anda beralih antar tab, menutup jendela, dan mencari halaman dengan mengurangi ketergantungan pada mouse. Inimeningkatkan alur kerja Andaterutama saat mengelola banyak tugas atau tab
- Mengurangi ketegangan pada tangan dan pergelangan tangan Anda. Menggerakkan mouse secara terus-menerus dapat menyebabkan ketegangan fisik, terutama pada tangan dan pergelangan tangan, jika Anda menghabiskan banyak waktu menggunakan komputer. Pintasan keyboard mengurangi jumlah gerakan tangan, yang dapat membantu mengurangi kelelahan
Dengan pintasan keyboard, Anda menghabiskan lebih sedikit waktu untuk menavigasi antarmuka dan lebih banyak waktu untuk fokus pada tugas, baik membaca, meneliti, atau bekerja pada alat bantu berbasis web. Selain itu, pintasan keyboard menyediakan cara alternatif untuk menavigasi dan berinteraksi dengan halaman web bagi pengguna yang mengalami kesulitan menggunakan mouse.
baca juga:* *) 10 Alat Otomatisasi Peramban Teratas untuk Mengotomatiskan Proses
Cara Menggunakan Pintasan Keyboard Google Chrome
Menggunakan pintasan keyboard Chrome sangatlah mudah. Sebagian besar pintasan melibatkan penekanan satu atau beberapa tombol pengubah (seperti Ctrl, Alt, atau Command) dan menekan tombol huruf atau angka yang sesuai untuk menjalankan tindakan.
Mari kita bahas beberapa langkah dasar untuk menggunakan pintasan ini pada sistem operasi yang berbeda.
Langkah 1: Mengidentifikasi tombol pengubah
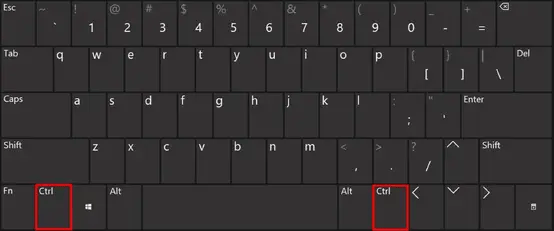
melalui IONOS
- Pada Windows dan Linux, tombol pengubah standar adalah Ctrl, Shift, dan Alt
- Di macOS, Anda akan sering menggunakan Command (⌘), Option, dan Shift
Langkah 2: Tahan tombol pengubah

melalui CNET Untuk pintasan yang memerlukan tombol pengubah, Anda harus menahannya terlebih dahulu. Sambil menahan tombol pengubah, tekan tombol huruf atau angka yang diinginkan.
Misalnya, untuk membuka tab baru:
Pada Windows: Ctrl + T
Di macOS: Command + T
Jika Anda tidak sengaja menutup tab, jangan khawatir-Anda dapat dengan mudah membukanya kembali dengan menggunakan pintasan tekan Ctrl + Shift + T untuk memulihkan tab yang tertutup.
Langkah 3: Lepaskan tombol
Setelah Anda menekan tombol yang diperlukan, lepaskan tombol tersebut untuk menjalankan perintah.
50 Pintasan Papan Ketik Chrome Teratas untuk Menghemat Waktu
Menguasai pintasan keyboard Chrome dapat meningkatkan efisiensi Anda saat menjelajah secara dramatis. Baik saat Anda mengelola banyak tab atau menavigasi antar halaman dengan cepat, pintasan ini akan membantu Anda merampingkan alur kerja.
Misalnya, untuk menavigasi di antara tab yang terbuka secara efisien, gunakan Ctrl + Tab untuk berpindah ke tab berikutnya atau Ctrl + Shift + Tab untuk kembali ke tab sebelumnya. Ingin berpindah antar tab tanpa menggunakan mouse? Tekan Ctrl + 9 untuk melompat ke tab terakhir pada strip tab untuk navigasi yang lebih cepat.
Saat menjelajahi halaman web, Anda juga dapat menggunakan spasi untuk menggulir ke bawah atau menekan Shift + Spasi untuk menggulir ke atas.
Ini hanyalah beberapa dari sekian banyak pintasan yang dapat meningkatkan pengalaman Chrome Anda. Lihat tabel di bawah ini untuk daftar lengkap 50 pintasan Chrome yang penting untuk membantu Anda menghemat waktu:
| Aksi | Pintasan keyboard Windows/Linux | pintasan keyboard MacOS | |||
|---|---|---|---|---|---|
| Membuka tab baru | Ctrl + T | Command + T | |||
| Menutup tab yang sedang dibuka | Ctrl + W | Command + W | |||
| Membuka kembali tab yang ditutup | Ctrl + Shift + T | Command + Shift + T | |||
| Membuka jendela baru | Ctrl + N | Command + N | |||
| Menutup jendela saat ini | Ctrl + Shift + W | Command + Shift + W | |||
| Membuka jendela penyamaran | Ctrl + Shift + N | Command + Shift + N | |||
| beralih ke tab berikutnya | Ctrl + Tab | Command + Option + → | Beralih ke tab berikutnya | ||
| Beralih ke tab sebelumnya | Ctrl + Shift + Tab | Command + Option + ← | Beralih ke tab berikutnya | ||
| Membuka tab terakhir | Ctrl + 9 | Command + 9 | |||
| Memindahkan tab ke kiri/kanan | Ctrl + Shift + PgUp/PgDn | Command + Shift + [/] | |||
| Buka menu Chrome | Alt + E atau F | Command + Option + E | |||
| Membuka tab riwayat | Ctrl + H | Command + Y | |||
| Membuka halaman unduhan | Ctrl + J | Command + Shift + J | |||
| Membuka tab penanda | Ctrl + Shift + B | Command + Option + B | |||
| Membuka bilah pencarian (halaman pencarian) | Ctrl + F | Command + F | |||
| Memperbesar halaman | Ctrl + + | Command + + | |||
| Memperkecil halaman | Ctrl + - | Command + - | |||
| Mengatur ulang pembesaran halaman hingga 100% | Ctrl + 0 | Command + 0 | |||
| Menggulir ke bawah halaman web | Spasi atau PgDn | Spasi atau PgDn | |||
| Menggulir ke atas halaman | Shift + Spasi atau PgUp | Shift + Spasi atau PgUp | |||
| Kembali ke halaman sebelumnya | Alt + ← | Command + [ | |||
| Maju ke halaman berikutnya | Alt + → | Command + ] | |||
| Muat ulang halaman web saat ini | Ctrl + R | Command + R | |||
| Muat ulang halaman saat ini (abaikan cache) | Ctrl + Shift + R | Command + Shift + R | |||
| Membuka alat pengembang | Ctrl + Shift + I | Command + Option + I | |||
| Membuka konsol JavaScript | Ctrl + Shift + J | Command + Option + J | |||
| Membuka pengelola tugas Chrome | Shift + Esc | Command + Esc | |||
| Membuka halaman pengaturan Chrome | Alt + E, lalu S | Command + Option + E, lalu S | |||
| Membuka halaman ekstensi | Ctrl + Shift + E | Command + Shift + E | |||
| Membuka dialog cetak | Ctrl + P | Command + P | |||
| Menandai halaman saat ini | Ctrl + D | Command + D | |||
| Melihat sumber halaman | Ctrl + U | Command + Option + U | |||
| Menyimpan halaman saat ini sebagai PDF | Ctrl + S | Command + S | |||
| Menemukan kata, istilah pencarian, atau frasa tertentu | Ctrl + F | Command + F | |||
| Membuka tautan di tab baru | Ctrl + Klik | Command + Klik | |||
| Membuka tautan di jendela baru | Shift + Klik | Shift + Klik | |||
| Membuka tautan di jendela penyamaran | Ctrl + Shift + Klik | Command + Shift + Klik | |||
| Menutup semua tab kecuali tab yang sedang dibuka | Ctrl + Alt + W | Command + Option + W | |||
| Membisukan/membunyikan tab yang sedang dibuka | Ctrl + M | Command + M | |||
| Beralih ke mode layar penuh | F11 | Command + Ctrl + F | |||
| Menandai semua tab yang terbuka | Ctrl + Shift + D | Command + Shift + D | |||
| Melompat ke bilah alamat | Ctrl + L | Command + L | |||
| Beralih ke bilah penanda | Ctrl + Shift + B | Command + Shift + B | |||
| Membuka jendela hapus data penelusuran | Ctrl + perubahan + hapus | Command + perubahan + hapus | |||
| Melihat riwayat penelusuran | Ctrl + H | Command + Y | |||
| Membuka File Explorer untuk mengimpor/mengekspor | Ctrl + O | Command + O | |||
| Membuka halaman beranda | Alt + Home | Command + Shift + H | |||
| Fokus pada item berikutnya di bilah alat | Shift + Alt + T | Command + Option + T | |||
| Membuka Pusat Bantuan Chrome di tab baru | F1 | Command + Shift + ? | |||
| Beralih pengelola penanda | Ctrl + Shift + O | Command + Option + B |
Pintasan Chrome untuk memudahkan pekerjaan Anda
📌 Ingatlah tips ini sebelum Anda mulai mengikuti pintasan:
- Pastikan Anda berada di jendela yang benar: Beberapa pintasan hanya berfungsi di jendela tertentu, seperti bilah alamat atau jendela pengeditan
- Gunakan tombol Fn (jika perlu): Pada beberapa laptop, Anda mungkin perlu menekan tombol Fn yang dikombinasikan dengan tombol lain untuk menggunakan pintasan keyboard
- Tekan Tab untuk panah belakang/kanan: Pada sebagian keyboard, tombol Tab berfungsi sebagai panah kanan/kiri. Jadi, untuk pintasan yang memerlukan panah ini, Tab akan berfungsi dengan baik
baca juga:* Baca juga:* 10 Alat Peningkatan Proses Terbaik untuk Alur Kerja Anda
Tingkatkan Alur Kerja Anda dengan Ekstensi Chrome
Pintasan keyboard untuk Chrome adalah cara yang bagus untuk meningkatkan produktivitas, ekstensi Chrome adalah pengaya lain yang sangat baik untuk meningkatkan alur kerja Anda. Ada ribuan ekstensi Chrome untuk membantu Anda menghemat waktu dan menjadi lebih efisien.
Salah satu contohnya adalah fitur Ekstensi Chrome ClickUp . Ini membawa ClickUp fitur manajemen proyek di dalam browser Anda, memperluas kasus penggunaan dan fungsionalitasnya.
Dengan menggunakan ekstensi ini, Anda bisa:
- Mengubah halaman web, email, atau catatan apa pun secara instan menjadi tugas ClickUp tanpa harus meninggalkan browser Anda
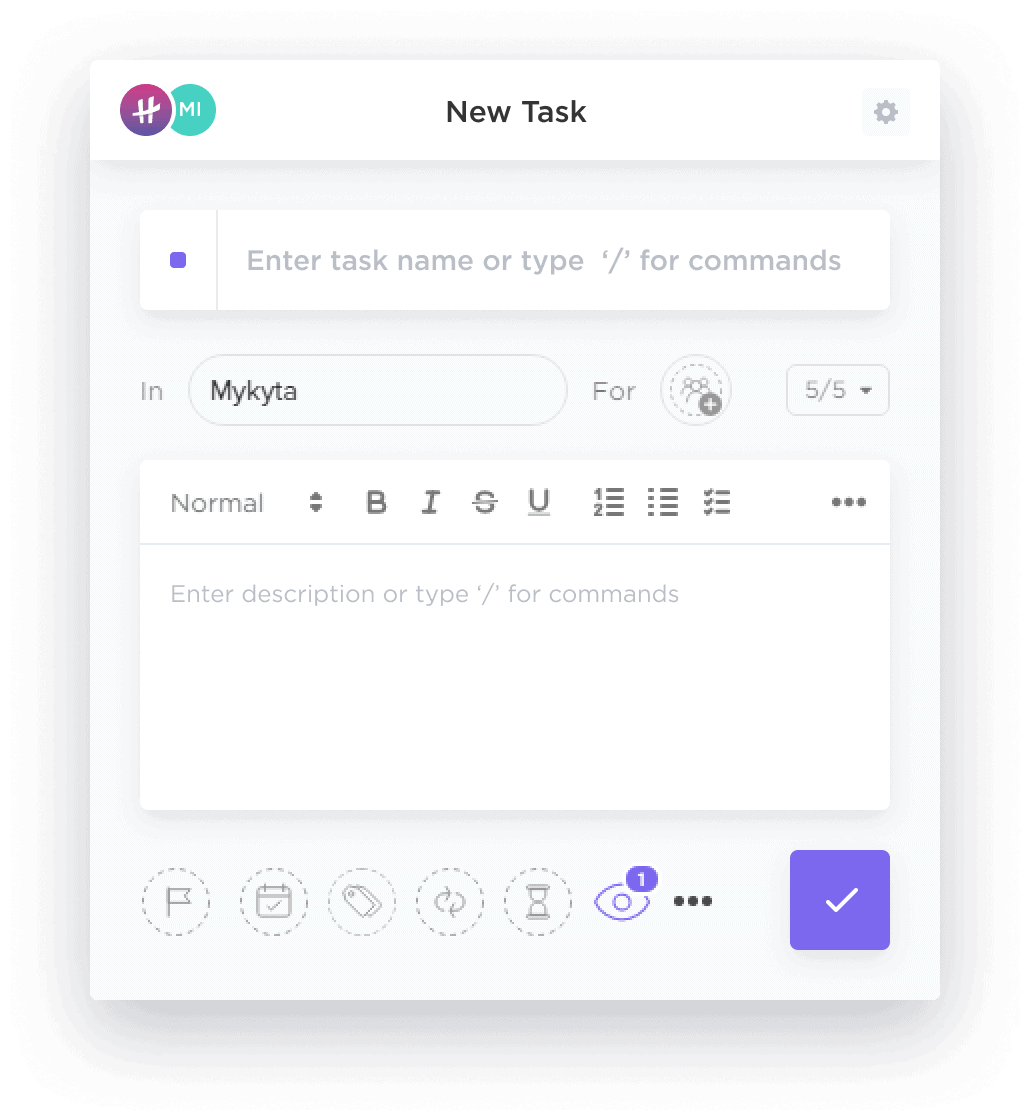
Gunakan ini untuk menyederhanakan tindak lanjut dengan mengubah email yang dapat ditindaklanjuti menjadi tugas secara langsung dengan Ekstensi Chrome ClickUp
- Melacak waktu yang dihabiskan untuk tugas dan situs web , secara otomatis mencatat waktu ke ClickUp. Ini membantu menyelesaikan beberapamasalah manajemen waktu
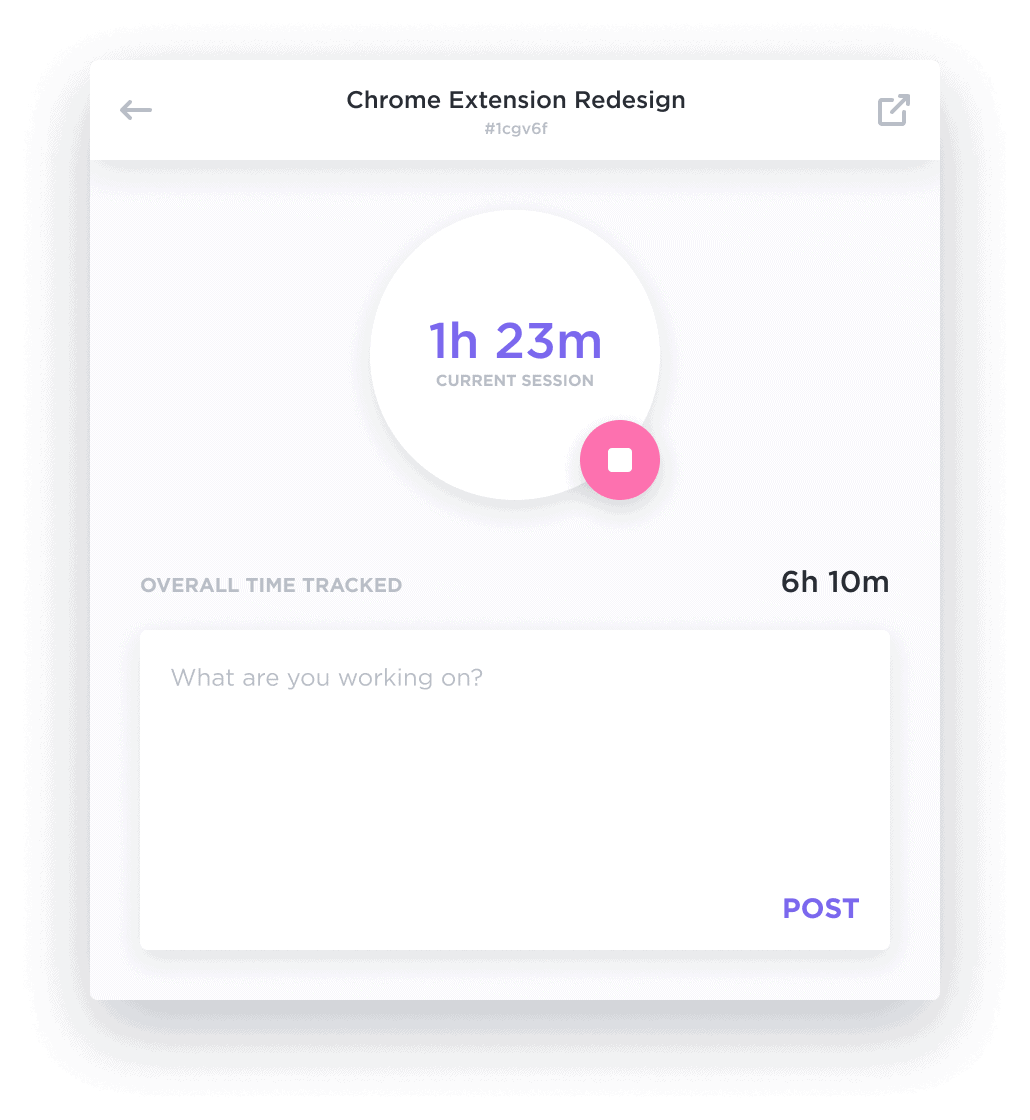
Tetapkan target dan bandingkan pelacakan waktu untuk estimasi proyek yang lebih akurat menggunakan ClickUp
- **Tangkap dan beri keterangan tangkapan layar satu halaman penuh, sempurna untuk umpan balik atau mendokumentasikan masalah
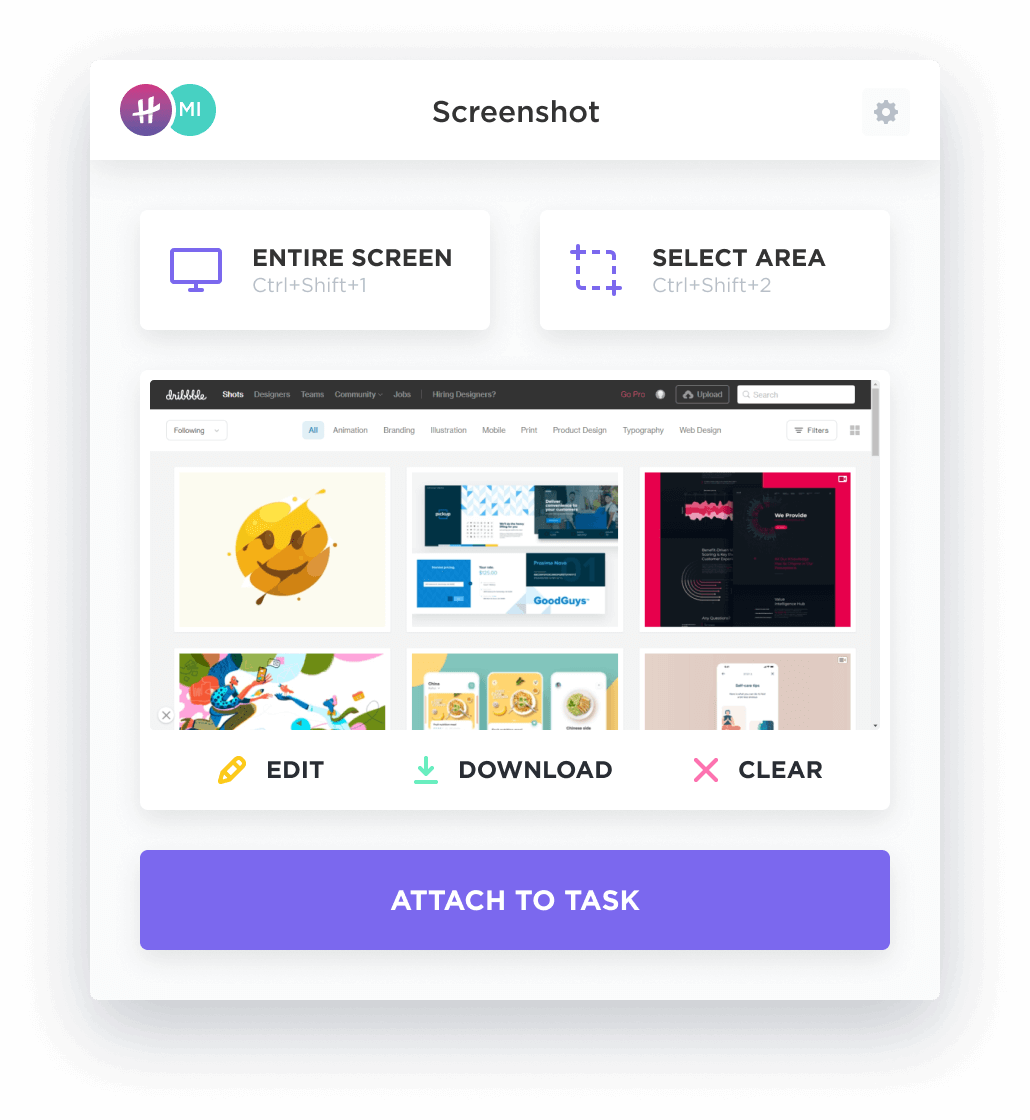
Beri anotasi pada tangkapan layar dengan instruksi yang jelas untuk menghemat waktu selama ulasan di ClickUp
- Lihat tugas di semua ruang di baki Anda untuk akses cepat saat menjelajah
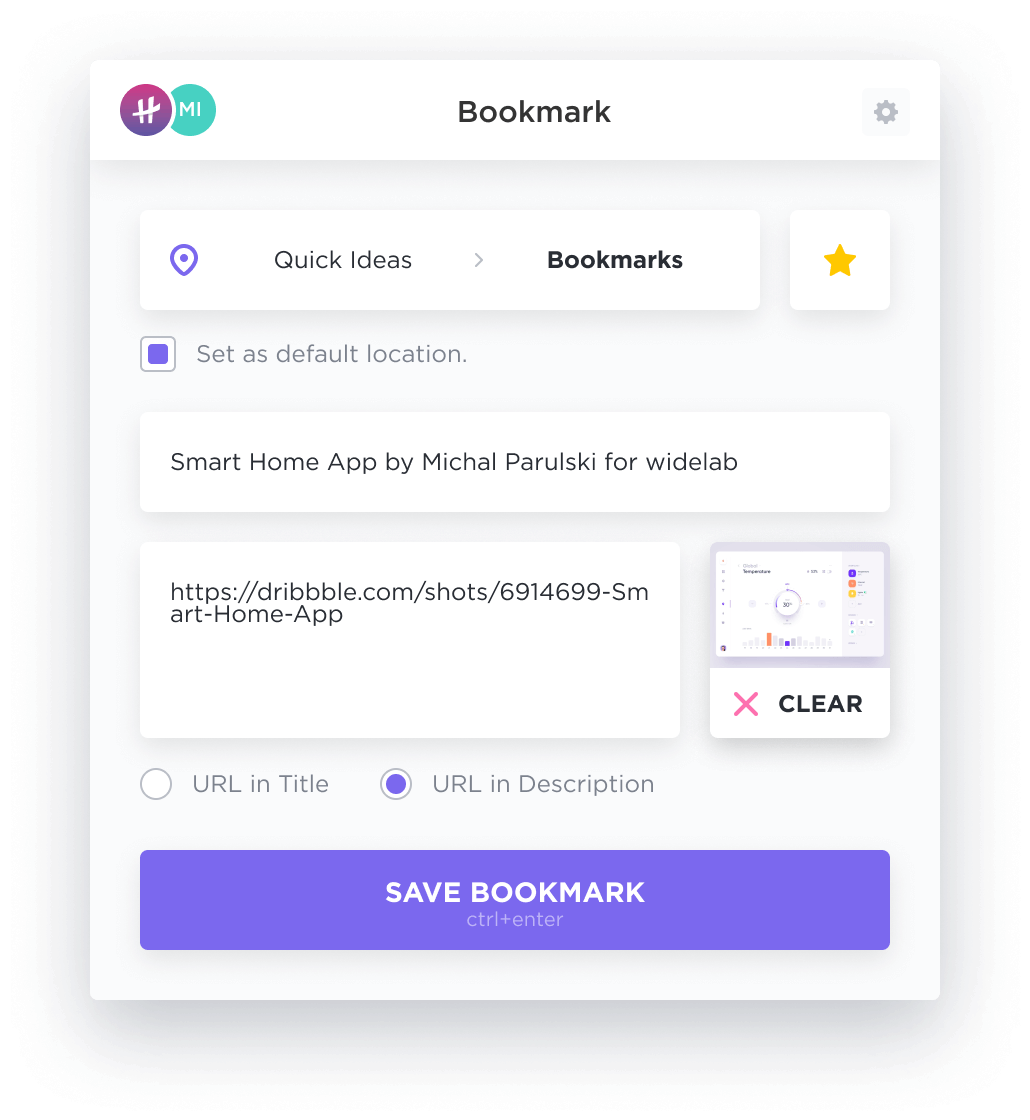
Dengan ClickUp, atur dan prioritaskan tugas saat berselancar
Baca juga: 12 Ekstensi Chrome Terbaik untuk Pengembang
Tingkatkan Efisiensi Penjelajahan Anda dengan Pintasan Keyboard
Sekarang setelah Anda dipersenjatai dengan 50 pintasan keyboard Chrome terbaik, sekarang saatnya untuk menerapkannya! Pintasan ini dapat membantu Anda menavigasi web dengan mudah, meningkatkan produktivitas, dan membuat pengalaman menjelajah lebih lancar dari sebelumnya.
Ekstensi Chrome ClickUp semakin meningkatkan manfaat pintasan dengan menyediakan integrasi tanpa batas antara browser dan platform manajemen tugas Anda. Dengan ekstensi ini, Anda dapat dengan cepat membuat tugas, mengambil tangkapan layar, melacak waktu, dan mengakses ruang kerja ClickUp langsung dari browser Anda. Hal ini menghilangkan kebutuhan untuk beralih antar aplikasi secara konstan dan memungkinkan Anda untuk tetap fokus pada pekerjaan Anda.
Mulai kuasai pintasan ini hari ini! Masa depan Anda (dan tingkat produktivitas Anda) akan berterima kasih untuk itu. Dan jika Anda belum melakukannya, daftar ke ClickUp untuk meningkatkan produktivitas Anda lebih jauh lagi. Selamat menjelajah!