Panggilan Zoom dengan tim internal dan klien telah menjadi hal yang biasa berkat pandemi dan pergeseran gaya kerja kita. Dengan adanya perubahan gaya kerja ini dan pentingnya rapat Zoom, sangat penting untuk mempersiapkan diri dengan baik.
Pernahkah Anda menghadiri rapat Zoom yang canggung di mana Anda lupa mematikan audio Anda? Atau pernahkah Anda menjadi bagian dari rapat jarak jauh di Zoom di mana PC Anda mendapatkan pembaruan satu menit sebelum panggilan, sehingga Anda terlambat menghadiri rapat virtual yang penting?
Kita semua pernah mengalaminya, tetapi jika Anda tidak ingin rapat virtual yang canggung terjadi pada Anda, biasakan diri Anda dengan 20 tips dan trik Zoom ini.
Memahami Zoom dan Cara Menggunakannya
Zoom adalah perangkat lunak komunikasi virtual berbasis cloud yang digunakan oleh bisnis kecil, menengah, dan besar untuk menyelenggarakan rapat virtual, webinar, kelas master, dan sesi 1:1, serta membuat ruang breakout.
Beberapa fitur canggih yang membuatnya lebih tangguh daripada Alternatif zoom adalah kemampuan kolaborasi real-time, pesan instan, dan sistem ruang Zoom. Zoom juga mudah diakses di aplikasi seluler dan desktop.
Beberapa penggunaan Zoom yang paling populer antara lain:
- Menyatukan tim yang tersebar dengan komunikasi virtual reguler
- Memanfaatkan antarmuka pengguna Zoom yang sederhana dan intuitif, yang mudah digunakan oleh para profesional teknis dan non-teknis
- Memanfaatkan paket Zoom yang terjangkau dan gratis
- Buat ruang breakout Zoom untuk membagi sesi yang panjang menjadi beberapa sesi yang lebih kecil
- Gunakan obrolan Zoom untuk berkolaborasi dengan anggota tim
Meskipun Zoom adalah aplikasi yang bagus untuk meningkatkan performa kerja, tidak semua panggilan Zoom berjalan dengan baik. Beberapa tantangan yang melekat dapat membuat Zoom terkadang sulit digunakan.
Tantangan Rapat Zoom Umum
Tantangan dalam membuat dan menghadiri rapat Zoom bisa berbeda-beda. Bagi sebagian orang, koneksi internet yang stabil mungkin merupakan tantangan terbesar, sementara catatan rapat selama panggilan Zoom bisa menjadi tantangan tersendiri bagi orang lain.
Kami berbicara dengan banyak profesional yang menghadiri beberapa panggilan Zoom setiap hari dan menyusun daftar tantangan rapat Zoom yang paling umum:
- Tidak memiliki proses untuk mendokumentasikanagenda rapat
- Penyimpangan dari topik utama diskusi
- Kesulitan menemukan ID rapat untuk ruang rapat Zoom yang sesuai
- Tidak menyiapkan aspek teknis seperti mikrofon, kamera, speaker, dan kebisingan latar belakang terlebih dahulu
- Kesulitan untuk berkonsentrasi pada diskusi rapat
- Mengalami masalah dengan kualitas audio dan video
- Menghadapi masalah dalam mengurangi kebisingan latar belakang
- Membiarkan peserta rapat spam masuk ke dalam panggilan video Zoom secara otomatis tanpa persetujuan tuan rumah, sehingga menimbulkan masalah privasi
- Kesulitan untuk membagikan pendapat Anda dalam tim yang besar
- Tidak memahami apa yang dikatakan orang lain karena kendala bahasa
- Memperumit komunikasi internal dengan tidak menggunakan obrolan Zoom secara efisien
- Terganggu saat melakukan multitasking, seperti berpindah antar aplikasi beberapa kali
- Merasa kesulitan untuk melacakcatatan rapat Apakah Anda dapat memahami salah satu dari hal ini?
Jika ya, berikut ini cara mengatasi tantangan tersebut dengan mudah menggunakan kiat Zoom.
20 Tips untuk Rapat Video Zoom
Panggilan Zoom kini menjadi bagian tak terpisahkan dari peningkatan proses bisnis . Anda mungkin tidak akan menemukan alternatif yang efektif untuk Zoom di pasar saat ini, terutama jika Anda memiliki tim yang besar dan jauh yang bekerja dari berbagai lokasi. Fitur Zoom memungkinkan tim tersebut melakukan panggilan berulang dan rapat harian, membuat ruang breakout, dan sesi semua orang.
Pendekatan yang ideal adalah memaksimalkan panggilan Zoom Anda dengan mengikuti etiket Zoom yang tepat dan praktik terbaik.
1. Integrasikan ClickUp dan Zoom untuk menjadwalkan, meringkas, dan merekam video
Apakah Anda menggunakan ClickUp di tempat kerja Anda? Tambahkan lapisan kolaboratif dengan memilih opsi Integrasi zoom untuk menyelenggarakan rapat dalam ClickUp.
Integrasi ini membantu Anda untuk:
- Memulai sesi Zoom dalam tugas ClickUp menggunakan tombol Rapat Zoom. Perintah '/zoom' bawaan berarti Anda tidak perlu beralih antara Zoom dan ClickUp kapan pun Anda perlu melakukan panggilan selama 15 menit dengan anggota tim Anda. Selain itu, ketika rapat Zoom dimulai, tautan rapat akan secara otomatis muncul di komentar tugas agar dapat dilihat oleh semua orang

Perbesar rapat Anda berikutnya dari ClickUp
- Jika Anda merekam panggilan video Zoom, Anda tidak perlu menunggu 15-20 menit hingga rekaman awan masuk ke kotak masuk Anda. ClickUp secara otomatis memperbarui tautan ke rekaman rapat dalam tugas yang sama sesaat setelah rapat berakhir

Saat rapat berakhir, ClickUp secara otomatis memperbarui tugas dengan detail
- Tambahkan daftar periksa konferensi video Zoom Anda di dalam ClickUp, dan saat rapat berlanjut, pastikan untuk menghapus tugas dari daftar periksa Anda satu per satu
- Rangkum daftar tugas AndaRapat ClickUp seperti seorang profesional dengan fitur editorial ahli yang mengambil semua poin diskusi penting dari konferensi Anda dan mengaturnya untuk membuat MoM
2. Gunakan pintasan keyboard yang praktis untuk menyelesaikan tugas Anda dengan cepat
Berikut adalah beberapa pintasan keyboard Zoom yang berguna jika semua rapat virtual dijalankan di Zoom:
| Tujuan | MacOS | Windows | |||
|---|---|---|---|---|---|
| Untuk membuka jendela undangan | Cmd+I | Alt+I | |||
| Bila host rapat ingin membisukan peserta | Cmd+Ctrl+M | Alt+M | |||
| untuk membunyikan semua orang | Cmd+Ctrl+U | Alt+M (tekan lagi) | Untuk membunyikan semua orang | Cmd+Ctrl+U | Alt+M (tekan lagi) |
| Untuk memulai/menghentikan berbagi layar | Cmd+Shift+S | Alt+Shift+S | |||
| Untuk memulai/mengakhiri perekaman rapat cloud | Cmd+Shift+C | Alt+C | |||
| Untuk mengambil tangkapan layar | Cmd+Shift+5 | Alt+Shift+T |
Memperbesar pintasan keyboard
3. Menambahkan Nama dan Kata Ganti Pilihan Anda pada Zoom
Salah satu tips Zoom yang penting bagi siapa pun yang menggunakan platform ini untuk rapat profesional adalah menambahkan nama resmi Anda ke portal Zoom. Anda hanya perlu melakukan ini sekali untuk memastikan bahwa nama tersebut akan muncul setiap kali Anda berada dalam rapat Zoom.
Prosesnya cukup sederhana.
- Masuk ke portal web Zoom Anda
- Klik 'Profil' diikuti dengan 'Edit'
- Tambahkan nama Anda di bidang 'Nama Tampilan' dan simpan perubahannya
Anda akan melihat opsi untuk memasukkan kata ganti pilihan Anda di bawah bidang 'Nama Tampilan'. Dalam semangat keberagaman dan inklusi, pertimbangkan untuk menambahkan kata ganti pilihan Anda. Hal ini akan memastikan bahwa orang lain dapat memanggil Anda dengan tepat selama rapat jarak jauh.

Tambahkan nama dan kata ganti pilihan Anda di Zoom
4. Mengatur pengaturan privasi dalam sekali jalan
Menyiapkan semua pengaturan privasi rapat Zoom terlebih dahulu akan meningkatkan pengalaman aplikasi konferensi video bagi tuan rumah dan semua tamu.
Gunakan kiat Zoom berikut ini untuk menyiapkan pengaturan privasi dalam lima menit:
- Pisahkan ruang rapat Zoom pribadi Anda dengan sesi Zoom profesional
- Saat menyelenggarakan webinar atau acara publik, jangan gunakan ID email pribadi untuk melindungi privasi Anda
- Aktifkan enkripsi End-to-End (E2E) pada akun Zoom Anda. Ini akan secara otomatis membatasi aktivitas yang membocorkan informasi, seperti tamu yang merekam rapat atau mencoba berbagi layar tanpa izin tuan rumah
- Saat menyelenggarakan acara publik, hapus tamu yang tidak diinginkan dari panggilan. Sebaiknya Anda juga memblokir panggilan audio dan video mereka sepenuhnya
- Jika Anda menjadwalkan acara langsung dengan lebih dari 100 peserta, jangan izinkan tamu untuk bergabung dengan rapat sebelum pembawa acara. Tips Zoom ini memastikan bahwa para tamu tidak akan merasa bosan dengan masuk lebih awal. Buka 'Pengaturan' di portal web Zoom Anda, arahkan kursor ke tab 'Rapat', dan gulir ke bawah untuk menemukan opsi ini

Mengatur pengaturan privasi dalam Zoom
5. Menambahkan gambar profil profesional dan latar belakang virtual
Keuntungan tambahan dari mengunggah foto profil profesional Anda adalah Anda dapat menonaktifkan video Anda selama Zoom tanpa membuat peserta lain merasa seperti sedang berbicara dengan ruang kosong.
Gambar profil profesional dengan latar belakang Zoom virtual terlihat seperti ini:

melalui YouTube Mengubah gambar profil Anda cukup mudah. Buka 'Profil' dan klik 'Edit' untuk mengubahnya.
Tips Zoom lainnya adalah menambahkan latar belakang virtual Zoom yang dipersonalisasi.
Pengaturan kerja jarak jauh kami tidak selalu yang terbaik. Zoom memungkinkan Anda memilih latar belakang virtual yang memberi Anda lebih banyak privasi sekaligus memastikan Anda tidak perlu khawatir untuk merapikan diri sebelum rapat. Apakah itu gambar Jembatan Golden Gate yang bersinar atau langit penuh bintang, pilih latar belakang virtual yang paling sesuai dengan kepribadian Anda. Buka 'Pengaturan Zoom' dan gulir ke bawah untuk menemukan opsi ini.

Menyiapkan latar belakang virtual Anda di Zoom
6. Menyiapkan Ruang Tunggu Zoom Anda
Salah satu kiat Zoom terbaik untuk mengamankan rapat pribadi Anda adalah dengan menyiapkan ruang tunggu. Sebagai tuan rumah, Anda dapat menambahkan tamu asli ke acara kolaborasi online dan menghapus pendatang spam.

Menyiapkan ruang tunggu Zoom Anda
Buka 'Pengaturan Rapat', lalu tab 'Rapat', dan gulir ke bawah untuk mengaktifkan bidang 'Ruang Tunggu' di portal web Zoom Anda.
7. Memulai semua rapat Zoom dengan audio dan video mati
Apakah Anda sering bergabung dengan panggilan Zoom pagi hari dengan kondisi tempat tidur yang berantakan? Atau apakah Anda kesulitan menghentikan anjing Anda yang menggonggong saat rapat akan dimulai?
Berikut ini adalah salah satu tips Zoom yang sangat membantu dalam situasi seperti itu-membisukan audio dan mematikan video untuk menenangkan diri sebelum Anda siap untuk membunyikan audio, mengurangi kebisingan latar belakang, dan siap untuk video. Anda dapat menjadikannya sebagai pengaturan default dengan mengikuti langkah-langkah yang disebutkan di bawah ini:
- Membisukan audio secara default: Buka Pengaturan Rapat > Audio > Bisukan mikrofon saat bergabung dengan rapat
- Menonaktifkan video secara default: Buka Pengaturan Video > Video > Matikan video saya saat bergabung dengan rapat
8. Selalu aktifkan tampilan galeri untuk memeriksa semua peserta rapat
Baik itu acara kolaborasi online seperti webinar atau panggilan Zoom lainnya, sudah menjadi kesopanan umum di Zoom untuk mengamati semua orang yang hadir dalam rapat, bukan hanya pembicara. Untuk melakukannya, Anda harus mengaktifkan 'Tampilan galeri' terlebih dahulu setiap kali Anda bergabung dengan rapat Zoom.
Buka 'Tampilan' di sudut kanan atas layar Zoom Anda dan pilih 'Galeri'

Cara menyesuaikan Tampilan Galeri selama rapat Zoom
Tampilan galeri memungkinkan Anda melihat 49 tamu atau lebih sedikit pada satu layar rapat. Jika Anda memiliki lebih banyak peserta, aktifkan opsi untuk beberapa halaman.
Zoom memungkinkan Anda membuat ruang breakout untuk mengubah sesi yang panjang menjadi 100 sesi yang lebih pendek. Penyelenggara dapat secara otomatis atau manual menugaskan peserta ke sesi ini, dan peserta memiliki fleksibilitas untuk memilih ruang breakout yang mereka sukai.
Untuk membuat ruang breakout: Buka Pengaturan > Pertemuan breakout > Tetapkan peserta > Jadwalkan pertemuan.

via Zapier
9. Gunakan satu tautan Zoom untuk menjadwalkan rapat berulang
Menjadwalkan rapat berulang di kalender Google Anda hanya dengan menggunakan satu URL rapat merupakan penghemat waktu yang sangat baik, sehingga Anda tidak perlu repot mengirimkan banyak undangan sebelum rapat dimulai.
Langkah-langkah yang harus diikuti: Rapat > Jadwalkan Rapat > Centang kotak Rapat Berulang > Tambahkan frekuensi > Simpan.

Cara mengatur rapat berulang di Zoom
Setelah Anda mengubah acara terjadwal, acara tersebut akan secara otomatis memperbarui kalender Google atau Outlook dengan ID rapat pribadi Anda dan menjadi pengaturan default untuk semua rapat Anda yang akan datang.
10. Berlatih menggunakan fitur mengangkat tangan
Di dunia virtual, menyela ketika seseorang sedang berbicara adalah hal yang tidak boleh dilakukan. Mengekspresikan pikiran Anda dalam rapat virtual bisa jadi rumit. Untungnya, Zoom membantu kami dengan emoji mengangkat tangan. Ini seperti memberikan lambaian tangan virtual untuk menunjukkan kepada orang lain bahwa Anda memiliki sesuatu untuk dikatakan sehingga pembawa acara dapat memberikan kesempatan kepada Anda tanpa kekacauan karena semua orang berbicara sekaligus.
Berikut ini dua cara untuk menggunakannya:
- Buka tombol 'Reaksi' di layar panggilan Anda dan pilih emoji '✋' untuk memberi tahu peserta rapat bahwa Anda ingin mengatakan sesuatu dan sedang menunggu giliran. Untuk mengaktifkan fitur ini, buka pengaturan profil Anda dan aktifkan kemampuan 'Umpan balik non-verbal'
- Kirimkan emoji yang sama di dalam jendela obrolan panggilan untuk memberi tahu anggota tim Anda bahwa Anda sedang menunggu untuk berbicara
11. Mengaktifkan warna kulit reaksi emoji
Meskipun pengaturan default semua warna kulit emoji berwarna kuning, Zoom memungkinkan Anda mempersonalisasikannya dalam enam warna kulit yang tersedia. Buka Profil > Pengaturan > ubah warna kulit emoji.

via Memperbesar
12. Aktifkan opsi transkrip langsung untuk rapat Zoom
Zoom memungkinkan Anda mengaktifkan transkrip langsung selama rapat. Jika Anda mengadakan panggilan video, gulir ke bagian bawah layar dan klik tombol 'Transkrip Langsung' di sebelah tombol 'Rekam'.
Buat subtitle untuk semua pembicara dan lihat seluruh transkrip nanti untuk menyusun draf notulen rapat (Kementerian Perdagangan).

Transkripsi langsung dalam Zoom
Fitur transkrip panggilan merupakan pilihan yang sangat baik untuk tim yang beragam dengan anggota yang berasal dari etnis yang berbeda, karena fitur ini memastikan bahwa para peserta tidak akan melewatkan diskusi yang bermakna.
13. Bermain-main dengan avatar Zoom
Bosan dengan tampilan lama yang sama selama sesi Zoom yang diikuti oleh semua orang? Beralihlah menggunakan avatar Zoom untuk menambah keseruan pada rapat Anda.
Langkah-langkah untuk memilih avatar adalah Pengaturan > Latar Belakang & Efek > Avatar.
![]()
melalui HelloTech Anda juga dapat memilih dari beberapa avatar hewan favorit dan mengganti gambar profil Anda dengan karakter hewan yang menyenangkan. Tampilan rapat Anda akan terlihat seperti ini:

Tambahkan avatar Zoom yang menyenangkan ke profil Anda
14. Manfaatkan papan tulis Zoom secara maksimal untuk sesi curah pendapat
Papan tulis Zoom adalah solusi lengkap untuk curah pendapat, yang berfungsi sebagai perangkat lunak kolaborasi visual yang memungkinkan Anda untuk:
- Memulai sesi curah pendapat, menambahkan gambar dan peta pikiran, serta membagikannya kepada semua peserta rapat
- Mempresentasikan kanvas virtual kepada tim yang lebih besar
- Membuat papan tulis interaktif secara real-time untuk menyederhanakan kolaborasi
Mengakses papan tulis sangatlah mudah. Klik kanan tombol 'Bagikan Konten' pada layar panggilan Anda dan gulir ke bawah untuk menemukan papan tulis.
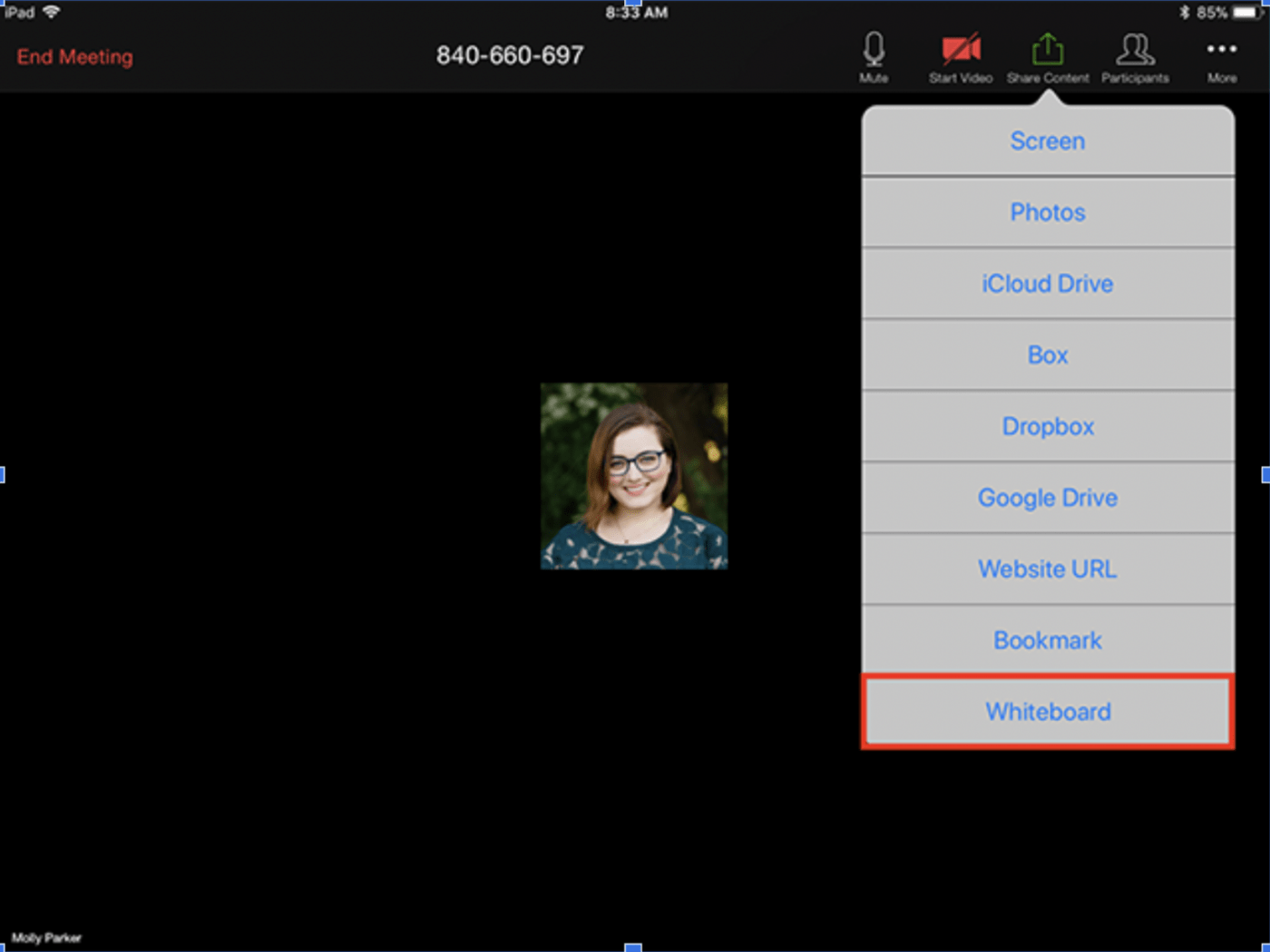
melalui Memperbesar
15. Mengatur pengingat untuk rapat Zoom terjadwal otomatis
Aktifkan pengingat rapat di ponsel Anda melalui aplikasi Zoom untuk mendapatkan pemberitahuan tentang rapat Zoom yang akan datang, bahkan saat Anda jauh dari stasiun kerja.
Buka Pengaturan, klik opsi 'Ingatkan Saya', dan alihkan. Pilih berapa menit atau jam sebelum panggilan yang Anda inginkan untuk menerima peringatan.

melalui Technipages
16. Memilih berbagi layar tingkat lanjut
Host dapat meningkatkan sifat kolaboratif rapat Zoom dengan memilih opsi berbagi layar tingkat lanjut. Gunakan alat bantu anotasi berbagi layar Zoom untuk:
- Menandai area tertentu di layar
- Mengubah kursor Anda menjadi panah dan klik di mana saja pada layar untuk 'menempelkan' panah
- Mengubah kursor tuan rumah menjadi titik
17. Gunakan obrolan tim Zoom untuk komunikasi dalam panggilan
Mengapa harus menginterupsi rapat multi-tim untuk menyampaikan sesuatu kepada anggota tim tertentu ketika Anda dapat langsung mengirimkan pesan secara terpisah? Obrolan pesan instan bawaan Zoom memungkinkan Anda melakukannya:
- Mengobrol sebelum atau selama panggilan jarak jauh
- Menemukan kontak dan file dengan mudah
- Menambah, menghapus, membisukan, dan memblokir peserta
- Menghadiri rapat Zoom dari ponsel dan desktop Anda
Bagian terbaiknya? Zoom Team Chat gratis.
18. Tutup tab sebelum berbagi layar
Pernahkah Anda harus menampilkan layar Anda selama panggilan kerja hanya untuk mengungkapkan daftar keinginan Amazon Anda secara tidak sengaja?
Tab-tab sial itu selalu mengganggu Anda, bukan?
Tutup tab tambahan sebelum Anda mulai berbagi seluruh layar desktop dengan tim Anda.
Biarkan tab rapat dan folder serta aplikasi lain yang relevan tetap terbuka sehingga Anda tidak perlu beralih antara Zoom dan aplikasi lain. Hal ini tidak hanya membantu menjaga kerahasiaan masalah pribadi Anda, tetapi juga membantu komputer Anda bekerja lebih cepat!
19. Hindari pembaruan perangkat lunak sebelum rapat Zoom
Terkadang, Anda akan melihat pesan 'pembaruan siap dipasang' di layar Anda.
Jika Anda melihat pop-up seperti itu sebelum rapat Zoom, hindari mengklik opsi 'perbarui sekarang'. Sebagai gantinya, tunggu hingga akhir hari kerja Anda untuk menjalankan semua pembaruan perangkat lunak.
20. Mengidentifikasi dan mengatasi tanda-tanda awal 'Kelelahan Zoom'
Saat menghadiri sebuah sesi, apakah Anda sering merasa semua orang menatap Anda? Terkadang, rapat yang terlalu lama dapat menyebabkan beban kognitif yang berlebihan dan membuat Anda merasa kewalahan dan kelelahan.
Ini adalah tanda-tanda 'Zoom fatigue', gejala yang umum terjadi di kalangan tenaga kerja virtual. Untungnya, ada beberapa langkah yang bisa Anda lakukan untuk mengatasinya.
Jeremy Bailenson, seorang profesor komunikasi di Virtual Human Interaction Lab (VHIL) di Stanford University, memberikan beberapa saran dalam artikelnya makalah penelitian yang membantu meringankan gejala kelelahan Zoom:
- Kurangi ukuran jendela Zoom Anda
- Aktifkan opsi 'sembunyikan tampilan diri' selama rapat jarak jauh beruntun
- Matikan video Anda selama rapat yang panjang untuk beristirahat sejenak dari tampilan di layar
- Beristirahatlah secara audio untuk mengatasi tekanan karena selalu aktif secara verbal
Tingkatkan Panggilan Zoom Anda Berikutnya dengan Tips dan Trik
Meskipun rapat Zoom tidak selalu memberikan pengalaman terbaik, tidak dapat dipungkiri bahwa Zoom secara efektif menjembatani kesenjangan antara tim global dan tim jarak jauh, sehingga informasi dapat diakses dengan mudah.
Dengan tips dan trik Zoom yang mudah ini, menyelenggarakan rapat Zoom yang sukses sangatlah mudah.
Jadikan pekerjaan jarak jauh menjadi mudah dengan memulai rapat Zoom Anda langsung dari ClickUp Tasks. Daftar di ClickUp secara gratis .

