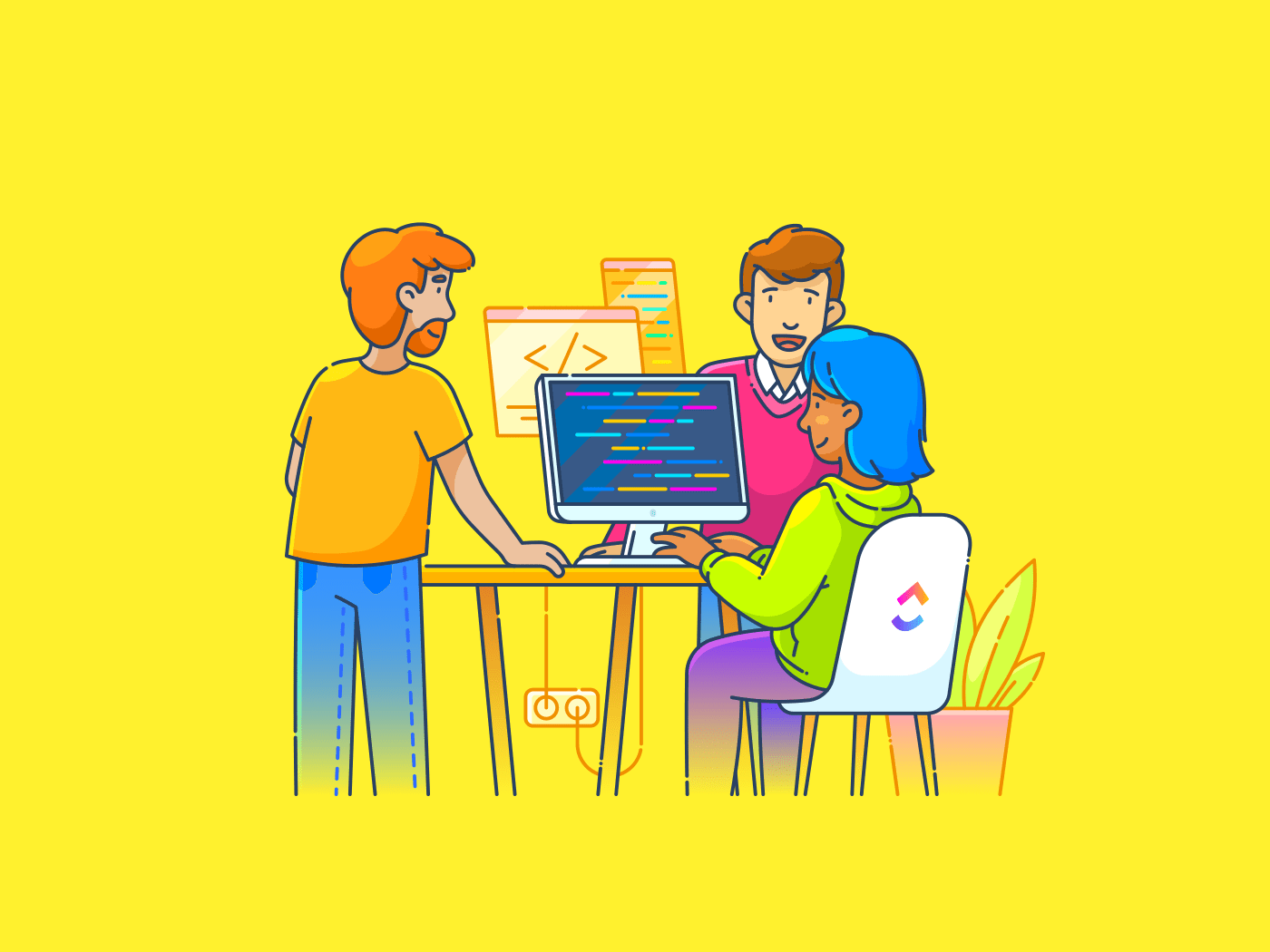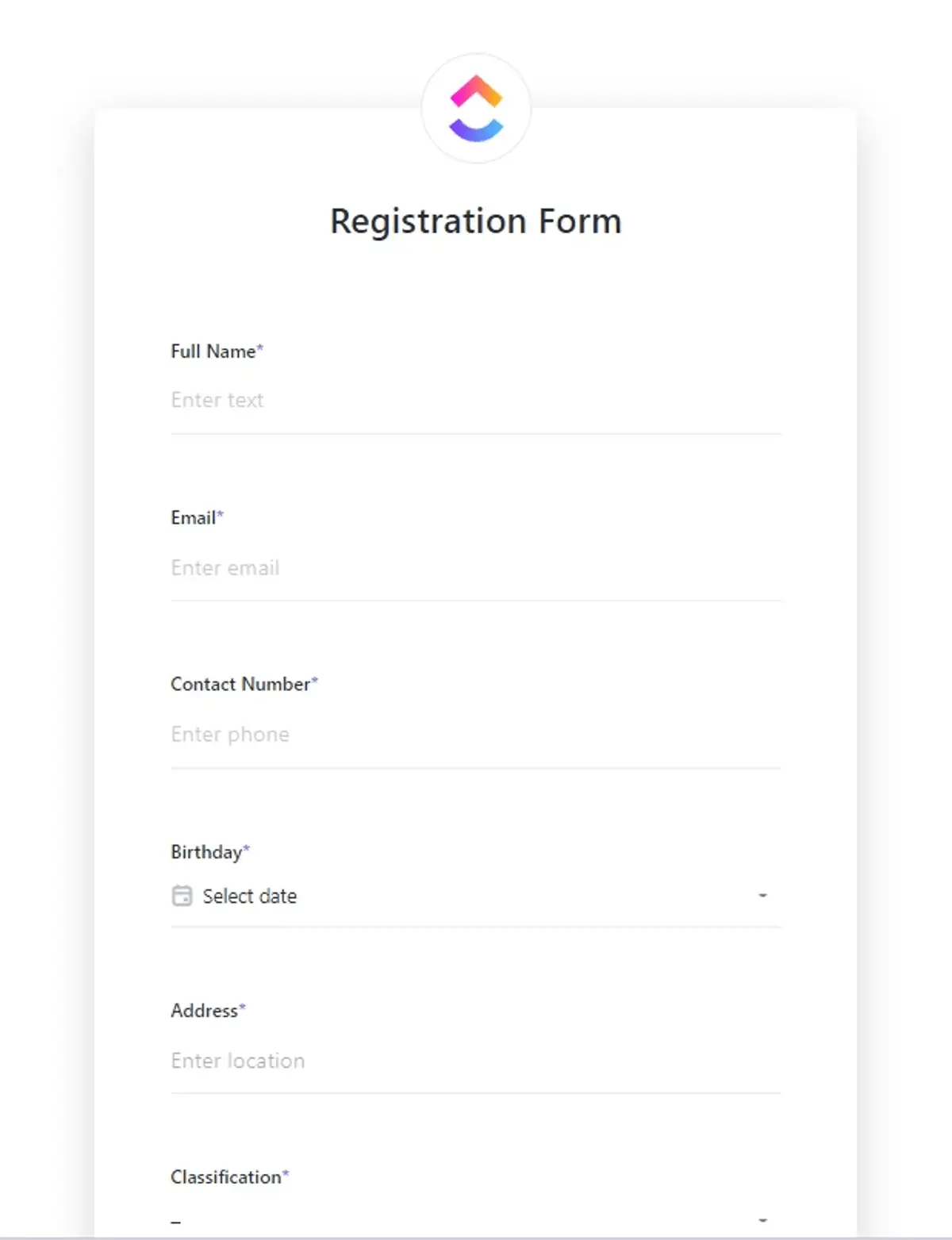수백 명의 참가자가 참여하는 대규모 컨퍼런스를 주최한다고 상상해 보세요. 여기에는 등록, 피드백 및 다양한 권한을 위한 수많은 종이 양식이 포함됩니다. 데이터 입력 오류와 잘못 배치된 문서로 인한 악몽 같은 일이 벌어질 것 같죠?
이를 위한 간단한 디지털 솔루션이 있습니다: 바로 작성 가능한 양식입니다. 작성 가능한 양식을 사용하면 시간을 절약하고 종이의 혼란을 줄여 정확하고 관리하기 쉬운 데이터 수집을 보장합니다.
Adobe Acrobat을 사용하여 채울 수 있는 PDF 양식을 작성하면 이러한 혼란스러운 프로세스를 오류 없는 시스템으로 전환할 수 있습니다. 조직 운영을 개선하거나 문서를 더욱 인터랙티브하게 만들고자 하는 경우 Adobe를 통해 채울 수 있는 양식을 작성하면 획기적인 전환을 이룰 수 있습니다.
양식 필드 추가부터 레이아웃 조정에 이르기까지 모든 것을 다루는 Adobe Acrobat에서 채울 수 있는 양식을 만드는 방법을 알아보려면 계속 읽어 보십시오.
요약: Adobe Acrobat에서 채울 수 있는 양식을 만드는 방법
- 양식을 엽니다
- 채울 수 있는 양식 필드 추가하기
- 미리 보기 및 조정
- 양식 저장하기
작성 가능한 양식이란 무엇인가요?
작성 가능한 양식은 대화형 PDF 양식으로, 전자용으로 설계된 디지털 문서입니다. 사용자가 양식 내의 필드에 직접 정보를 입력할 수 있습니다.
인쇄한 후 수동으로 작성해야 하는 기존의 정적 PDF와 달리, 작성 가능한 PDF는 데이터를 쉽게 입력 및 수집할 수 있습니다.
일반적으로 신입사원 온보딩을 위한 인사 양식, 교육용 워크시트 또는
.
예를 들어, 체육관 소유자가 Adobe Acrobat을 사용하여 다음과 같은 설문 조사를 만들 수 있습니다
. 예비 회원은 이 양식을 통해 세부 정보를 입력하고 멤버십 옵션을 선택한 후 신청서를 전자적으로 제출할 수 있습니다.
이 방식은 가입 절차를 간소화하고 회원 데이터 관리의 정확성과 효율성을 보장합니다.
Adobe Acrobat은 강력한
텍스트 상자, 체크 박스 및 드롭 다운 메뉴와 같은 다양한 양식 필드를 추가 할 수있는 도구를 제공하여 완전히
.
자세히 보기: 접수 양식 템플릿을 사용하는 방법
데이터 수집 프로세스의 속도를 높이세요.
채울 수 있는 양식에 Adobe Acrobat을 사용하는 이유는?
Adobe Acrobat은 포괄적인 기능과 다양한 디바이스와의 호환성으로 인해 채울 수 있는 양식을 만드는 데 선호되는 툴입니다. 그 이유는 다음과 같습니다:
- 자동 양식 필드 감지: Adobe Acrobat은 지능형 양식 필드 인식을 사용하여 기존 PDF 문서에서 양식 필드를 자동으로 감지합니다. 이를 통해 표준 PDF를 대화형 PDF 양식으로 빠르게 변환하고 수동 작업을 줄일 수 있습니다
- 사용자 정의 가능한 양식 필드 옵션: Acrobat에서는 폰트 크기, 색상 및 기본값과 같은 양식 필드를 광범위하게 사용자 정의할 수 있습니다. 이러한 맞춤형 설정으로 PDF 양식이 비즈니스의 특정 요구 사항을 충족하여 사용자 참여를 향상시킬 수 있습니다
- 통합 데이터 수집 및 분석: Acrobat은 실시간 데이터 수집 및 분석을 위해 PDF 양식 응답을 Adobe Document Cloud로 수집할 수 있는 tools를 제공합니다. 이를 통해 대량의 데이터를 관리하고 컴파일 및 검토를 간소화할 수 있습니다
- PDF 표준 준수: Acrobat으로 작성된 채우기 가능한 PDF 양식은 PDF/A 및 기타 규제 표준을 준수하므로 장기 저장소 및 보관에 적합합니다. 이러한 규정 준수는 엄격한 데이터 보존 표준이 필요한 업계에서 매우 중요합니다
- JavaScript를 사용한 동적 양식: Acrobat은 PDF 양식 내에서 JavaScript를 지원하여 계산, 데이터 유효성 검사 및 맞춤형 사용자 상호 작용을 가능하게 합니다. 이를 통해 사용자 입력에 대한 상호 작용과 반응이 더욱 향상됩니다
Adobe Acrobat에서 양식을 채울 수 있게 만드는 방법
Adobe Acrobat에서 채울 수 있는 양식을 만드는 것은 모든 문서를 대화형 PDF로 변환하는 간단한 프로세스입니다. 따라야 할 단계는 다음과 같습니다:
1단계: 양식 열기
Adobe Acrobat을 열고 도구 센터 또는 오른쪽 패널에서 양식 준비를 선택합니다.
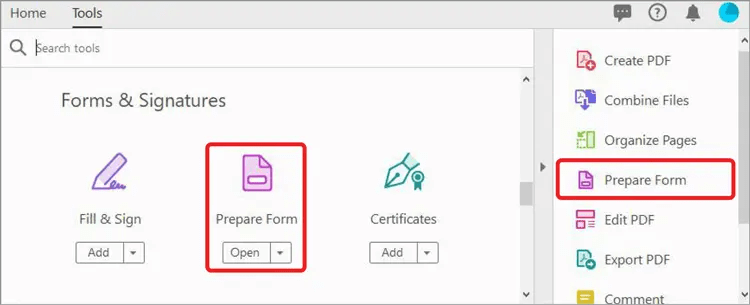
via Adobe 기존 문서(예: Microsoft Word, Excel, InDesign 또는 PDF 파일)를 채울 수 있는 PDF 양식 기반으로 선택하고 '시작'을 클릭합니다
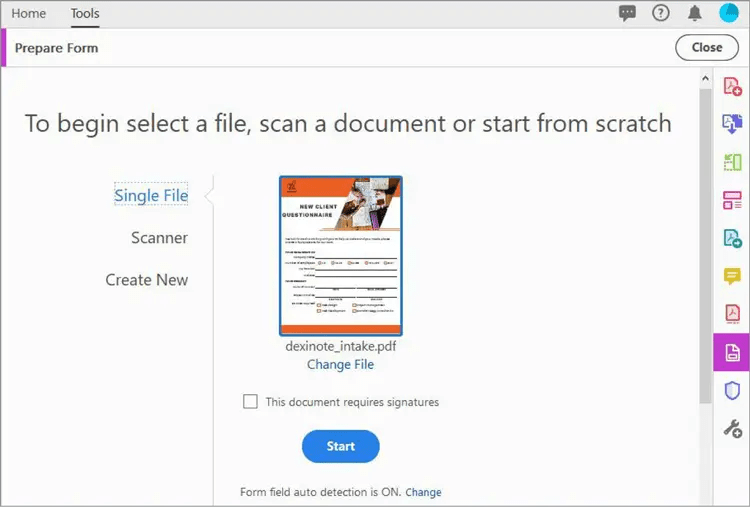
via를 클릭합니다 Adobe
2단계: 채울 수 있는 양식 필드 추가하기
양식 필드 자동 감지가 켜져 있으면 Acrobat은 채울 수 있는 PDF 문서에서 잠재적인 채울 수 있는 양식 필드를 자동으로 감지합니다.
필요한 경우 이러한 필드의 배치를 검토하고 조정합니다. 상단 메뉴에서 채울 수 있는 필드를 수동으로 끌어서 놓을 수 있으며 오른쪽 패널에서 필요에 맞게 해당 속성을 편집할 수 있습니다.
3단계: 미리 보기 및 조정하기
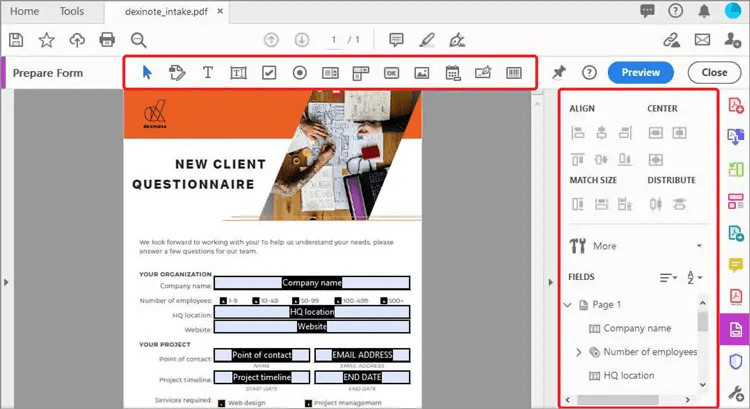
_via Adobe 양식 필드가 제자리에 배치되면 '미리보기'를 선택하여 채울 수 있는 양식이 사용자에게 어떻게 표시되는지 확인합니다. 이 단계는 양식 필드가 올바르게 배치되고 기능이 작동하는지 확인하는 데 중요합니다. 사용자 상호 작용에 맞게 PDF 양식을 최적화하기 위해 필요한 조정을 수행합니다.
4단계: 양식 저장하기
채울 수 있는 양식의 레이아웃과 콘텐츠를 완성한 후 '편집'을 선택하여 편집 모드로 돌아갑니다
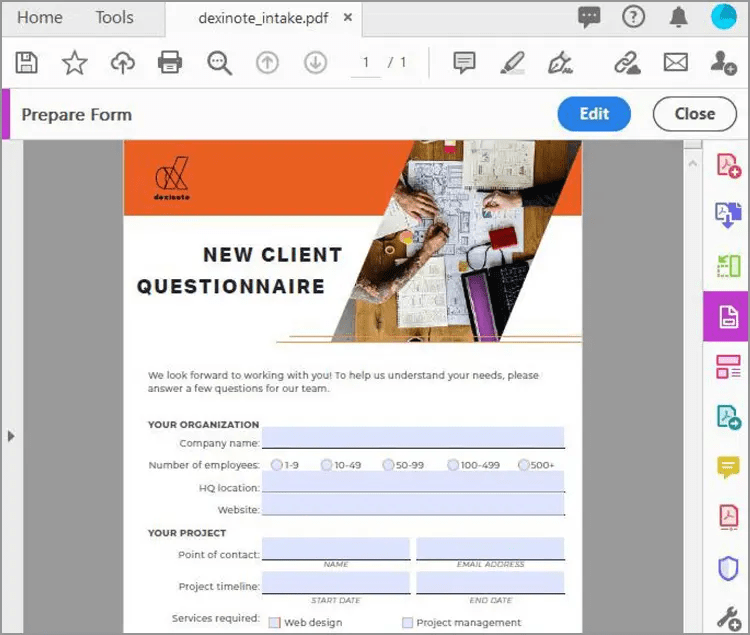
via Adobe 모든 조정을 완료하면 파일 > 다른 이름으로 저장으로 이동하여 PDF 문서를 저장합니다. 이 단계를 마치면 대화형 양식을 배포하고 사용할 준비가 완료됩니다.
자세히 보기: 다음에 대한 종합 가이드도 만들었습니다 google Docs에서 작성 가능한 양식을 만드는 방법 .
adobe에서 채울 수 있는 PDF 양식을 만드는 한도 ##
Adobe Acrobat은 채울 수 있는 양식을 만들기 위한 강력한 도구이지만 소프트웨어를 사용할 때 고려해야 할 몇 가지 제한 사항이 있습니다:
1. 소규모 비즈니스 및 개인에게는 비용이 많이 듭니다
Adobe Acrobat은 무료가 아니며, 특히 고급 기능을 가끔 사용하는 소규모 비즈니스와 개인에게는 Adobe Acrobat Pro를 구입하는 것이 상당한 비용이 될 수 있습니다.
2. 초보자에게는 복잡합니다
Adobe는 프로세스를 간소화하려고 노력하지만, 너무 많은 기능과 설정으로 인해 신규 사용자가 부담스러워할 수 있습니다. 양식 유효성 검사를 위한 스크립팅이나 사용자 인터랙션 맞춤형 설정과 같은 모든 기능을 완벽하게 활용하기 위한 학습 곡선은 가파를 수 있습니다.
3. 리소스 집약적입니다
Adobe Acrobat은 시스템 리소스를 많이 사용합니다. 구형 컴퓨터 또는 하드웨어가 제한된 사용자는 PDF 문서를 변환할 때 속도가 느려지거나 문제가 발생할 수 있습니다.
4. 모바일 기능이 한도 제한적입니다
Adobe의 채울 수 있는 양식은 다양한 디바이스에서 액세스할 수 있지만 PDF 양식 생성 프로세스 자체는 데스크탑 사용에 최적화되어 있습니다. 모바일 사용자는 작은 화면에서 양식을 효과적으로 작성하거나 편집하기가 어려울 수 있습니다.
5. PDF 형식에 대한 의존성
PDF에 중점을 두면 추가 Adobe 제품이나 타사 툴을 사용하지 않고는 양식에서 수집한 데이터를 다른 시스템이나 형식과 통합하는 데 한계가 있습니다.
채울 수 있는 양식을 위한 Adobe Acrobat의 대안 ClickUp의 양식 보기 기능은 채울 수 있는 양식을 만들기 위한 Adobe Acrobat의 훌륭한 대안입니다. 이 올인원 생산성 플랫폼은 사용자 지정 가능한 양식 기능을 통해 팀이 워크플로우와 데이터 수집을 관리하는 방식을 개선합니다.
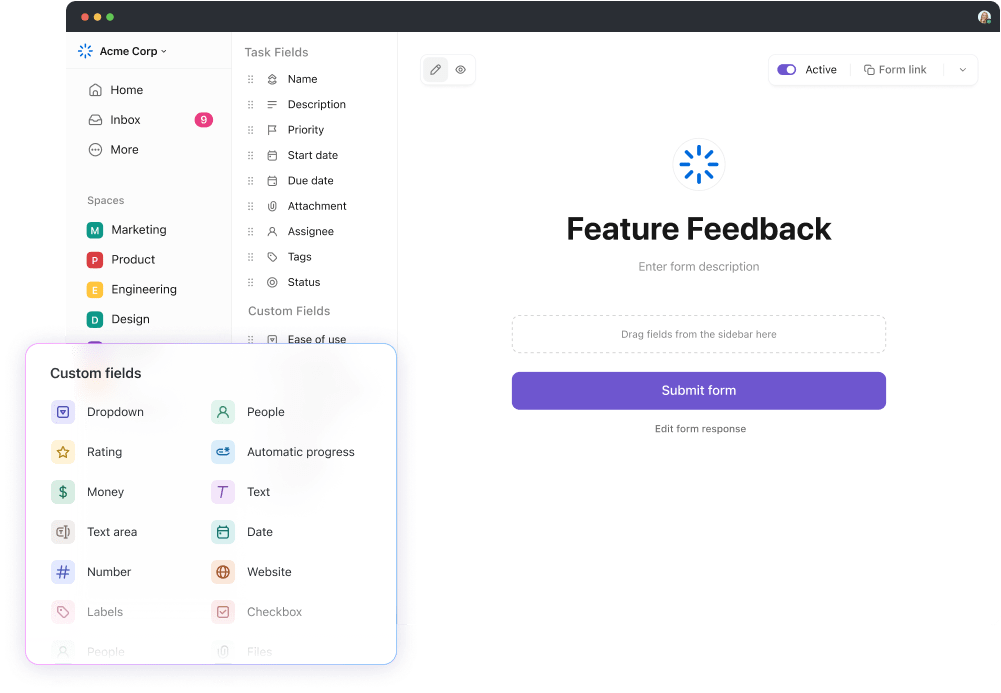
clickUp 양식으로 데이터 입력을 간소화하고 제출을 실행 가능한 작업으로 전환하세요_
ClickUp이 돋보이는 이유는 다음과 같습니다:
- 원활한 작업 통합: ClickUp을 사용하면 양식 응답을 추적 가능한 작업으로 바로 변환할 수 있습니다. 이 기능을 통해 모든 제출물을 즉시 실행 가능한 작업으로 전환하여 프로젝트 시작을 가속화하고 워크플로우 관리를 간소화할 수 있습니다
- 동적 콘텐츠 조정: ClickUp조건부 로직이 있는 양식 작성기 는 사용자의 반응에 실시간으로 적응합니다. 이러한 유연성은 관련 데이터 수집을 보장하여 양식의 완료율을 향상시킵니다
- 사용자 정의 가능한 양식 필드: 사용자는 다양한 요구에 맞게 양식을 맞춤형으로 설정할 수 있습니다 고객 피드백 수집 , IT 요청 또는 고객 설문조사 등 다양한 용도에 맞게 양식을 맞춤형으로 만들 수 있습니다. 조직의 필요에 따라 다양한 필드, 드롭다운 메뉴, 브랜딩 옵션으로 각 양식을 맞춤 설정할 수 있습니다
- 워크플로우와 통합: ClickUp 양식은 독립형 도구가 아니라 기존 워크플로우에 원활하게 통합됩니다. 이러한 통합을 통해 데이터를 더 쉽게 관리하고 팀 목표 및 프로젝트 목표에 더 잘 맞출 수 있습니다
맞춤형 설정, 통합, 사용자 친화적인 디자인의 조합으로 기존의 채울 수 있는 PDF 양식 생성 소프트웨어 이상의 것을 찾는 팀에게 ClickUp은 매력적인 선택입니다.
자세히 보기 : ClickUp 양식을 사용하여 더 스마트 한 교실의 비결을 배우십시오 -교육과 기술이 만나는 곳!
clickUp으로 양식을 만드는 방법 ### 양식을 만드는 방법
ClickUp에서 채울 수 있는 PDF 양식을 만드는 것은 플랫폼의 효율적인 프로젝트 관리 도구를 사용하는 간단한 과정입니다.
다음은 ClickUp에서 맞춤형 양식을 만드는 단계별 가이드입니다:
- 로그인하여 시작하기: 로그인하여 ClickUp 작업 공간에 액세스합니다. 신규 사용자라면 ClickUp 홈페이지에서 바로 무료로 계정을 빠르게 설정할 수 있습니다
- 양식 보기로 이동하기: 작업 공간 도구 모음 상단의 +보기 옵션을 클릭합니다. 메뉴를 스크롤하여 드롭다운 메뉴에서 양식을 선택합니다
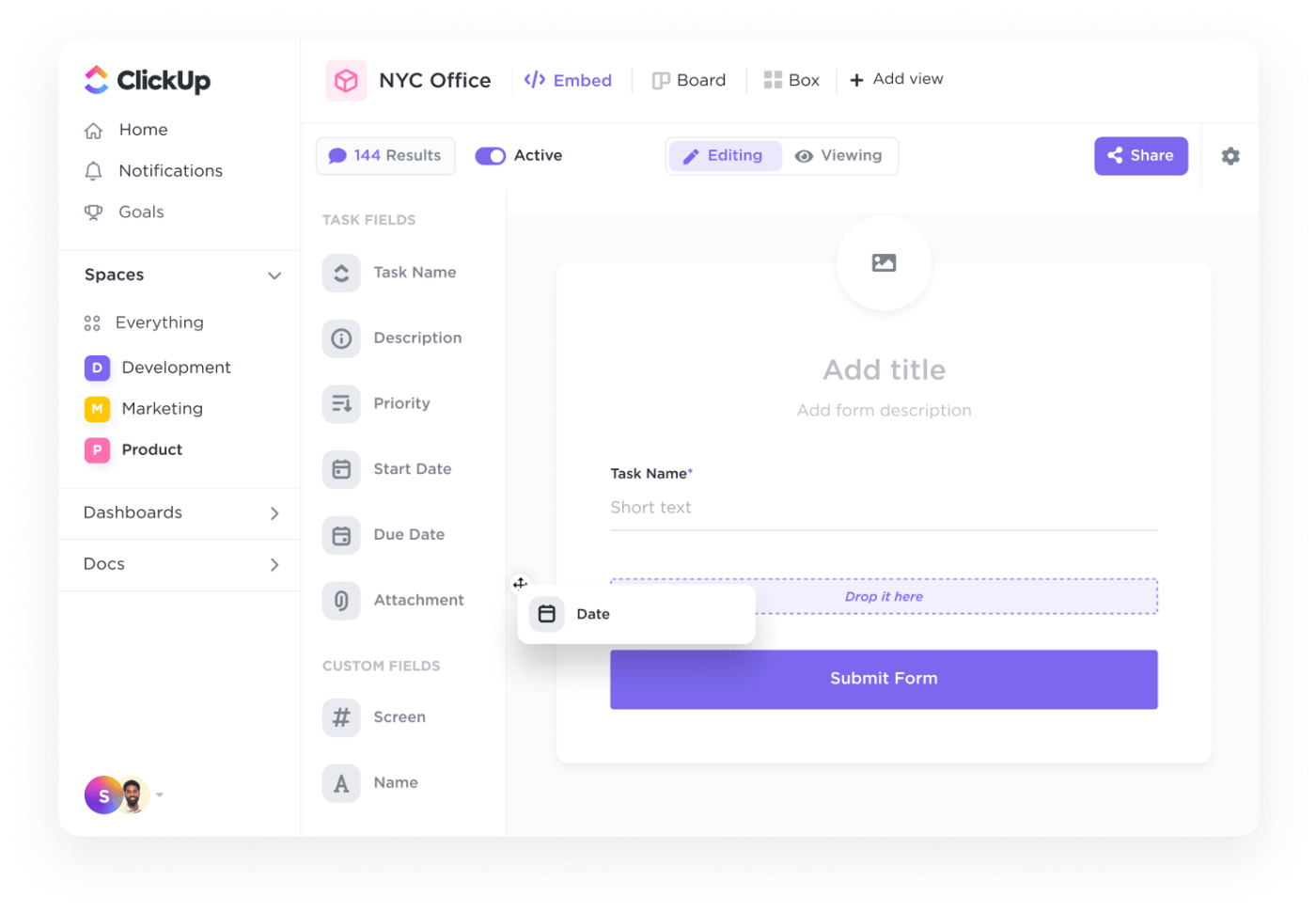
clickUp Forms로 PDF 양식에 양식 필드를 매끄럽게 정렬하세요_
- 드래그 앤 드롭 에디터 사용: ClickUp의 양식 에디터는 사용자 친화적인 드래그 앤 드롭 인터페이스를 통해 양식 필드를 쉽게 추가하고 정렬할 수 있는 기능을 제공합니다. 이러한 필드는 작업 필드에 직접 연결되어 있으므로 응답이 작업 공간의 작업 세부 정보를 자동으로 업데이트합니다
- 양식 필드 사용자 지정: 사용자 지정 필드를 추가하여 양식을 사용자 지정하여 특정 요구 사항에 맞게 조정하세요
- 양식 미리 보기 및 활성화하기: 필드 속성을 설정한 후 '편집'에서 '보기'로 전환하여 양식을 미리 봅니다. 모든 것이 필요에 따라 설정되었는지 확인한 다음 양식을 '활성화'로 토글하여 활성화하고 '링크 복사'를 클릭하여 공유하세요
ClickUp으로 양식 생성 및 분석 기능 향상하기
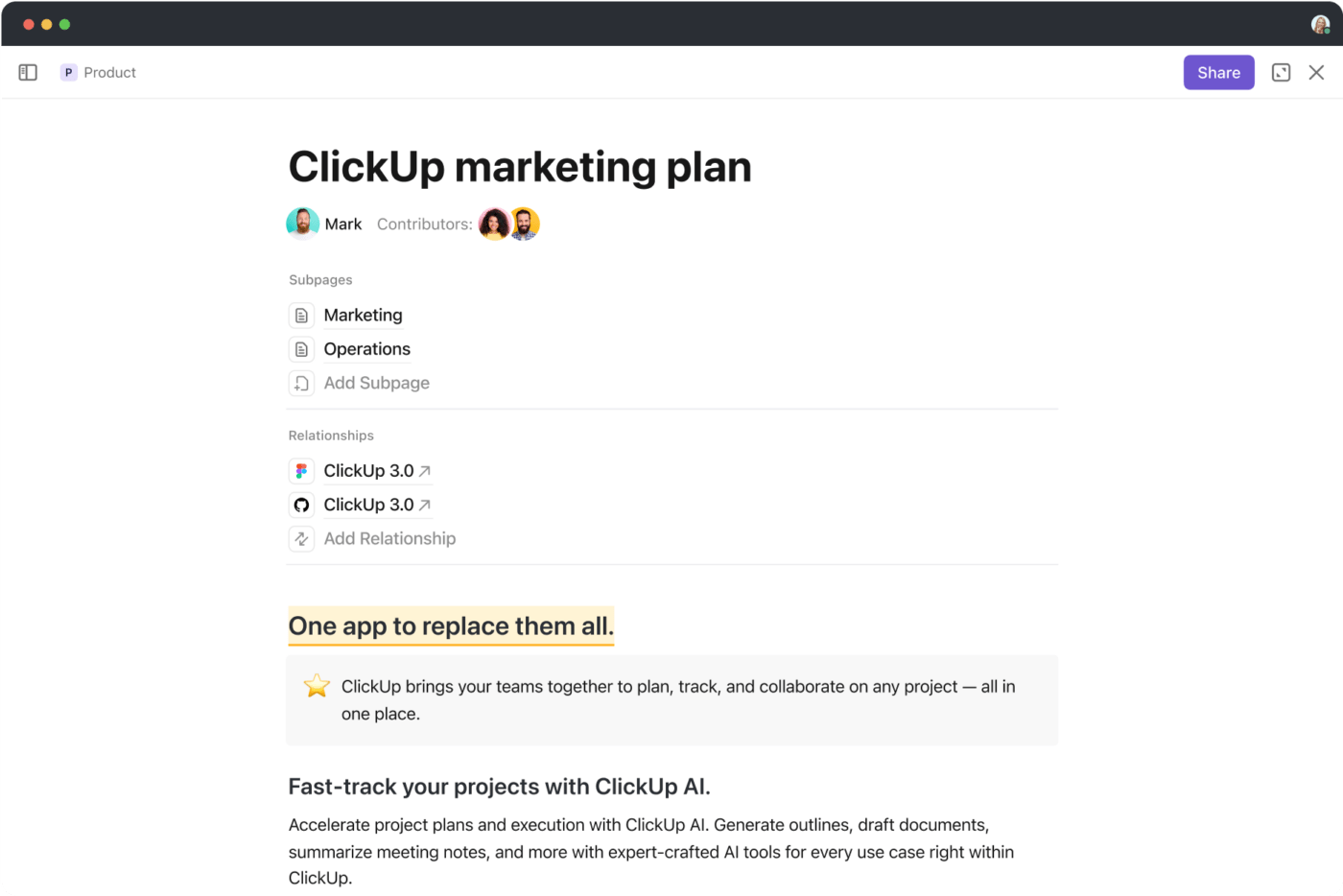
clickUp 문서로 양식 질문과 문서를 손쉽게 정리하세요_
ClickUp은 양식 생성 도구 외에도 양식 생성 및 분석 프로세스를 향상시키는 기능을 제공합니다.
사용 ClickUp 문서 를 사용하여 양식의 질문을 만들고, 정리하고, 다듬을 수 있습니다. 보안 공유 및 공동 편집 기능을 통해 팀원들이 실시간으로 협력하여 양식에 대한 질문을 작성, 편집 및 마무리할 수 있습니다.
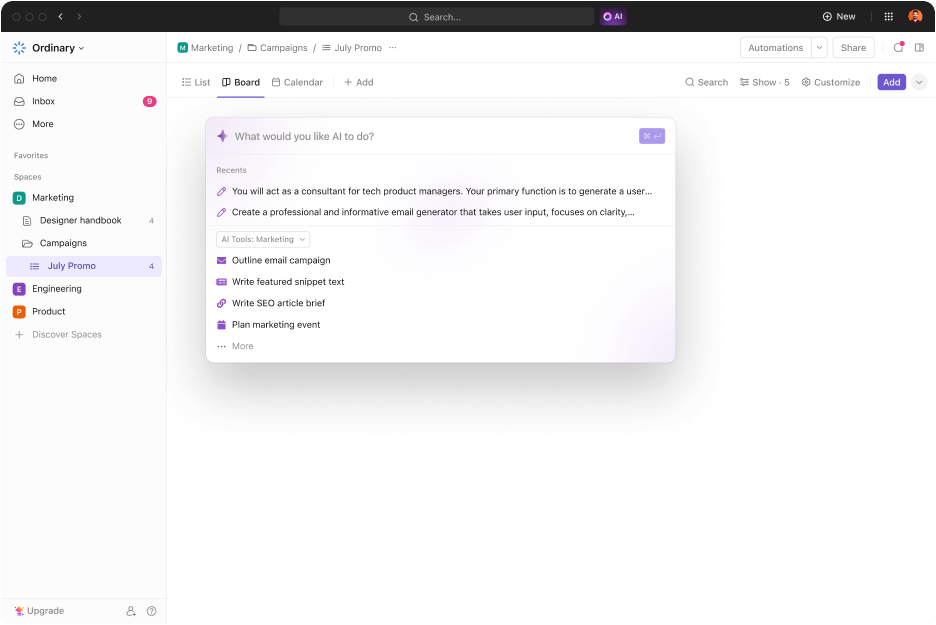
clickUp Brain을 사용하여 응답 정확도를 위해 양식 질문을 지능적으로 작성하고 다듬으세요_
더 알아보기, clickUp Brain으로 를 사용하면 인공 지능을 사용하여 양식의 목적에 맞는 관련 질문을 생성할 수도 있습니다. 이 AI 양식 생성기 는 필요한 정보를 수집할 수 있도록 양식을 명확하고 맞춤화합니다.
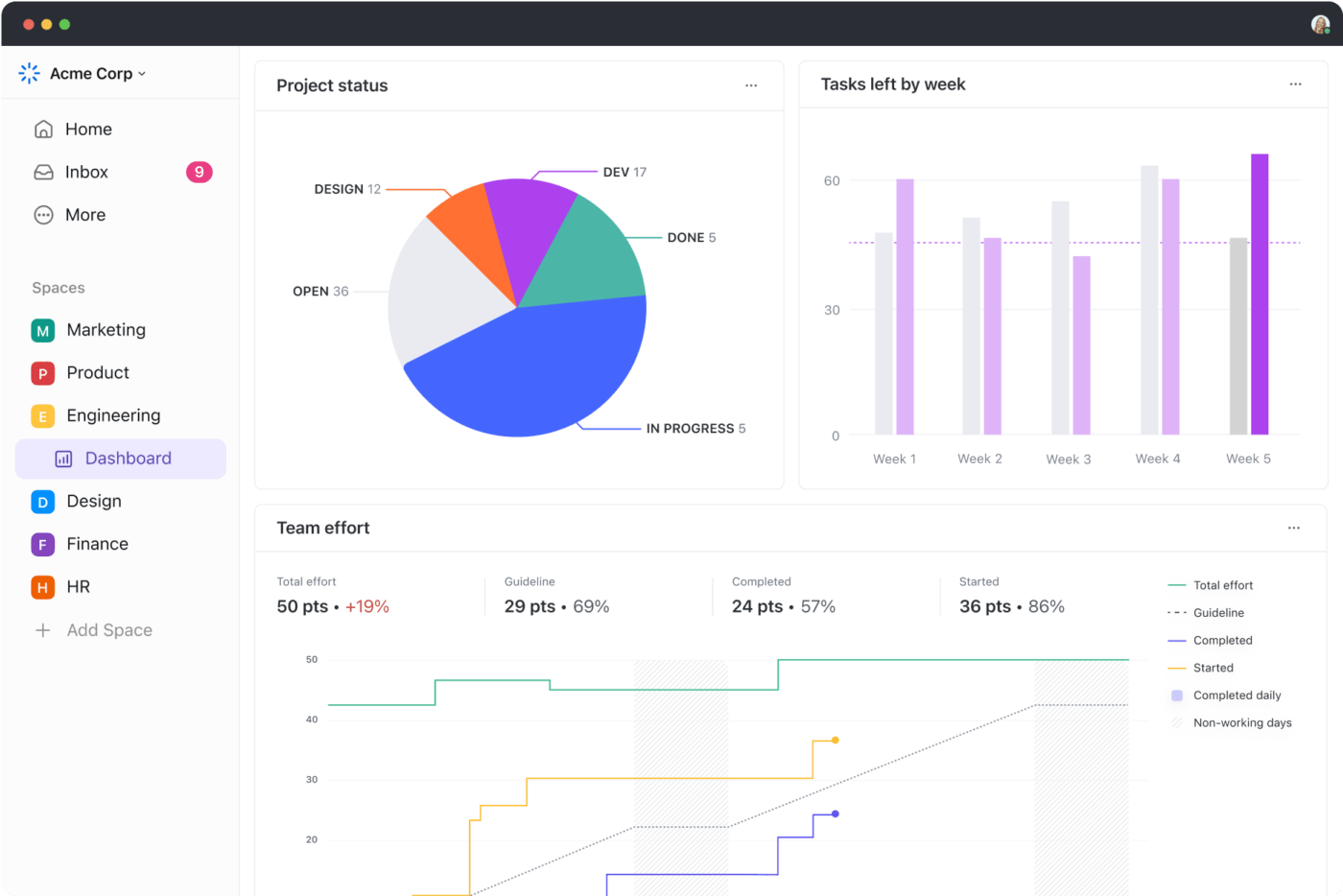
clickUp 대시보드로 양식 데이터를 실시간으로 시각화 및 분석하세요_
양식 응답을 수집한 후에는 ClickUp 대시보드 를 사용하여 데이터를 분석하고 분류할 수 있습니다. 이러한 대시보드는 데이터를 시각적으로 표현하여 추세를 파악하고, 성과를 측정하고, 데이터에 기반한 의사 결정을 내릴 수 있게 해줍니다.
이러한 tools를 통해 ClickUp은 양식 생성 프로세스를 간소화하고 수집된 데이터를 분석할 수 있어 생산성 향상을 위한 강력한 솔루션이 될 수 있습니다.
ClickUp 등록 양식 템플릿으로 이벤트 관리를 간소화하세요
ClickUp의 양식 템플릿
The ClickUp 등록 양식 템플릿 는 교육 세션, 세미나, 워크샵, 수업 등 이벤트 관련 양식을 간편하게 생성할 수 있도록 도와줍니다. 이 템플릿은 참가자 정보를 수집하도록 설계되어 이벤트 기획 프로세스를 간소화합니다.
이 템플릿을 사용하면 다음과 같이 할 수 있습니다:
- 생일, ID 사진, 연락처 번호 등 필요한 참가자 정보를 수집합니다
- 완료됨, 거부됨, 검토 중, 신규 등록과 같은 맞춤형 상태를 사용하여 양식 제출의 진행 상황을 추적합니다
- 등록 양식, 단계 및 요약을 포함한 여러 보기를 사용하여 양식을 관리합니다
The 피드백 양식 템플릿 를 사용하면 각 이벤트가 끝날 때마다 참가자를 위한 맞춤형 피드백 양식을 만들어 향후 이벤트를 적절히 변경할 수 있습니다.
제품이나 서비스에 대한 고객 피드백을 효과적으로 수집할 수 있는 방법을 찾고 계신가요? 그렇다면 ClickUp 피드백 양식 템플릿 는 다음과 같은 쉬운 방법을 제공합니다 기존 고객으로부터 고객 또는 팀 피드백을 수집합니다 , 잠재 고객 및 목표 대상의 다른 사람들로부터 피드백을 수집하세요.
올바른 tools로 데이터 여정 시작하기
Adobe Acrobat은 채울 수 있는 PDF 양식을 제작할 수 있는 강력한 도구입니다. 대화형 양식을 만들고 데이터를 효율적으로 관리하는 데 도움이 되는 다양한 기능을 제공합니다.
하지만 초보자에게는 부담스러울 수 있는 가파른 비용과 복잡한 인터페이스와 같은 한도를 인정하는 것이 중요합니다. 또한 Acrobat은 PDF 형식에 중점을 두기 때문에 추가 도구 없이는 다른 시스템과의 통합이 제한될 수 있습니다.
보다 통합적이고 비용 효율적인 솔루션을 찾고 있다면 ClickUp이 매력적인 대안이 될 수 있습니다. 양식 보기 기능은 양식 생성을 간소화하고 광범위한 프로젝트 관리 작업에 원활하게 통합하여 전반적인 워크플로우 효율성을 향상시킵니다. 양식과 데이터를 보다 역동적으로 관리할 수 있는 방법을 모색할 준비가 되셨나요? 지금 바로 ClickUp 시작하기 .