A Bagan Gantt memberikan representasi visual dari tugas dan sumber daya proyek yang dijadwalkan dari waktu ke waktu. Cocok untuk tim atau industri apa pun, bagan Gantt adalah alat yang berharga bagi manajer proyek untuk memberi tahu tim dan pemangku kepentingan tentang kemajuan di setiap fase.
Kami akan membahas tidak hanya satu tetapi dua cara untuk membuat bagan Gantt di Microsoft Word dengan tutorial yang mudah diikuti! ⚙️
Cara Membuat Bagan Gantt di Word
Jika Anda ingin membuat bagan Gantt sederhana tabel di Microsoft Word, melompat ke tutorial Versi 2 .
catatan: Dalam tutorial ini, kami menggunakan Microsoft Word untuk Mac Versi 16.54. Langkah-langkah dan fitur mungkin terlihat berbeda jika Anda menggunakan platform atau versi lain seperti Dokumen Google atau *[_Google Spreadsheet](https://clickup.com/id/blog/14386//gantt-chart-google-sheets//)* .
👉 Versi 1: Membuat bagan Gantt dengan tabel Excel
1️⃣ Menambahkan data jadwal proyek ke dalam Microsoft Excel
- Pertama, buka dokumen Word baru
- Pilih Kosong Dokumen > Buat
- Di bawah tab Tata Letak, pilih Orientasi > Lanskap
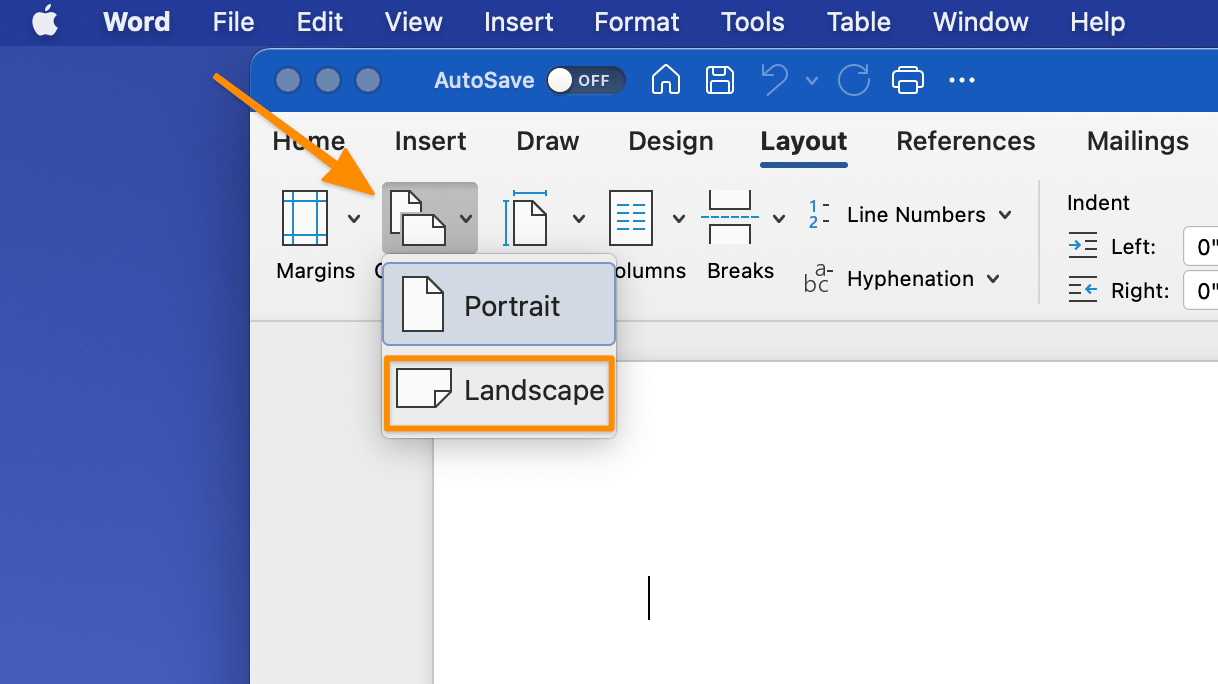
Dibuat di Microsoft Word
4. Buka tab Sisipkan > Bagan > Kolom > Grafik Batang bertumpuk, dan di bawah Batang 2-D , klik grafik tengah
catatan: Jendela Excel akan terbuka secara otomatis_
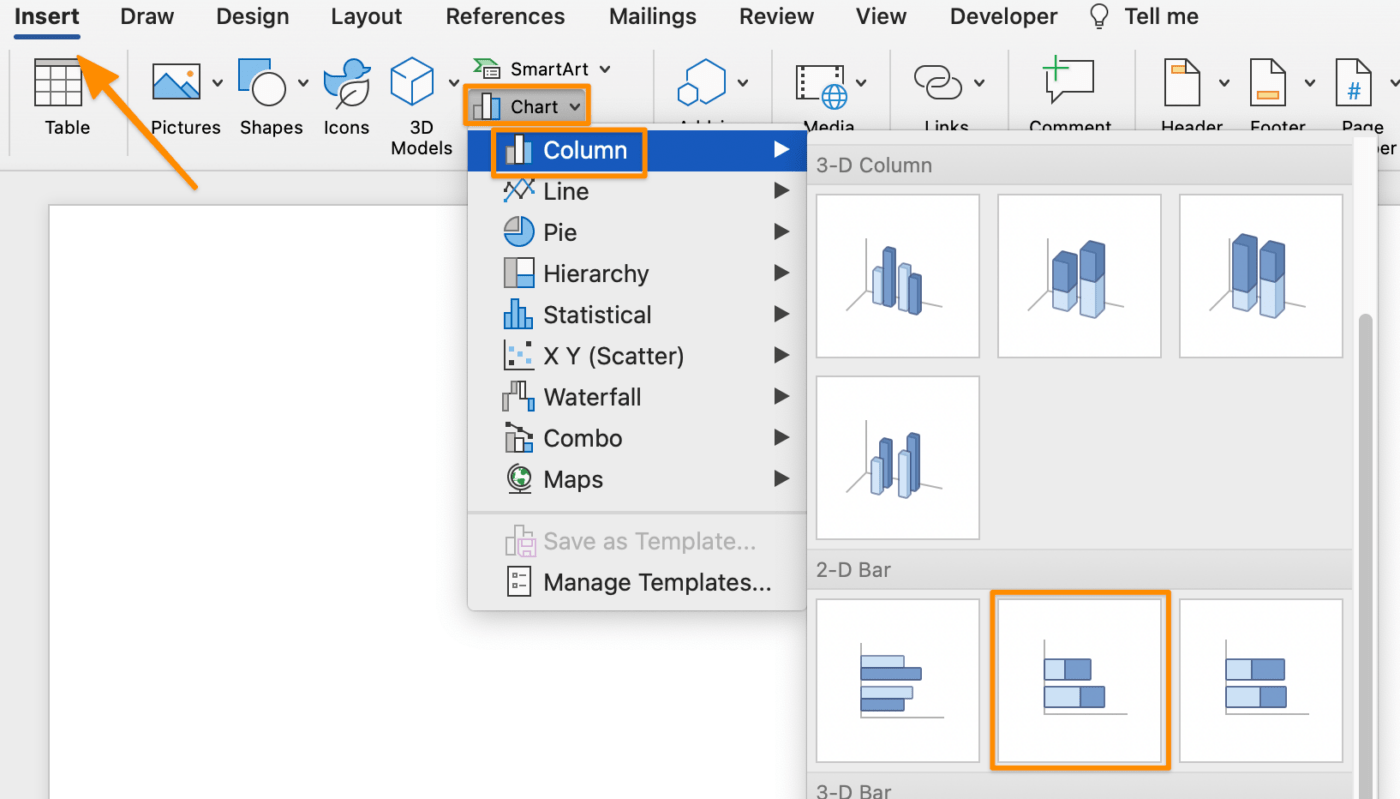
Dibuat di Microsoft Word
5. Di dalam Aplikasi Excel ubah nama baris pertama kolom B, C, dan D menjadi Tanggal Mulai, Tanggal Akhir, dan Durasi masing-masing
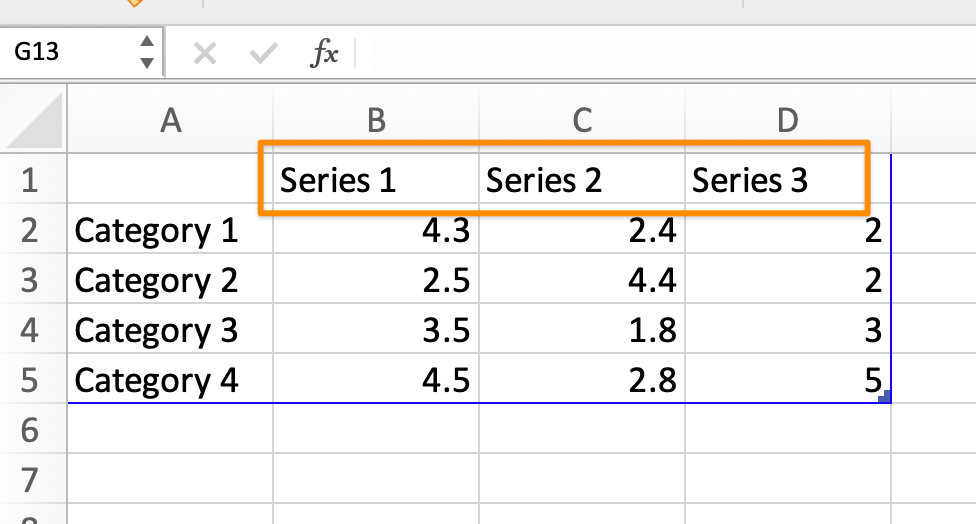
Dibuat di Microsoft Excel
6. Sorot sel B dan C, lalu klik kanan. Gulir ke bawah ke Format Cells dan pilih format tanggal yang Anda inginkan
catatan: Jumlah sel yang disorot tergantung pada jumlah tugas yang Anda tambahkan ke bagan Gantt_
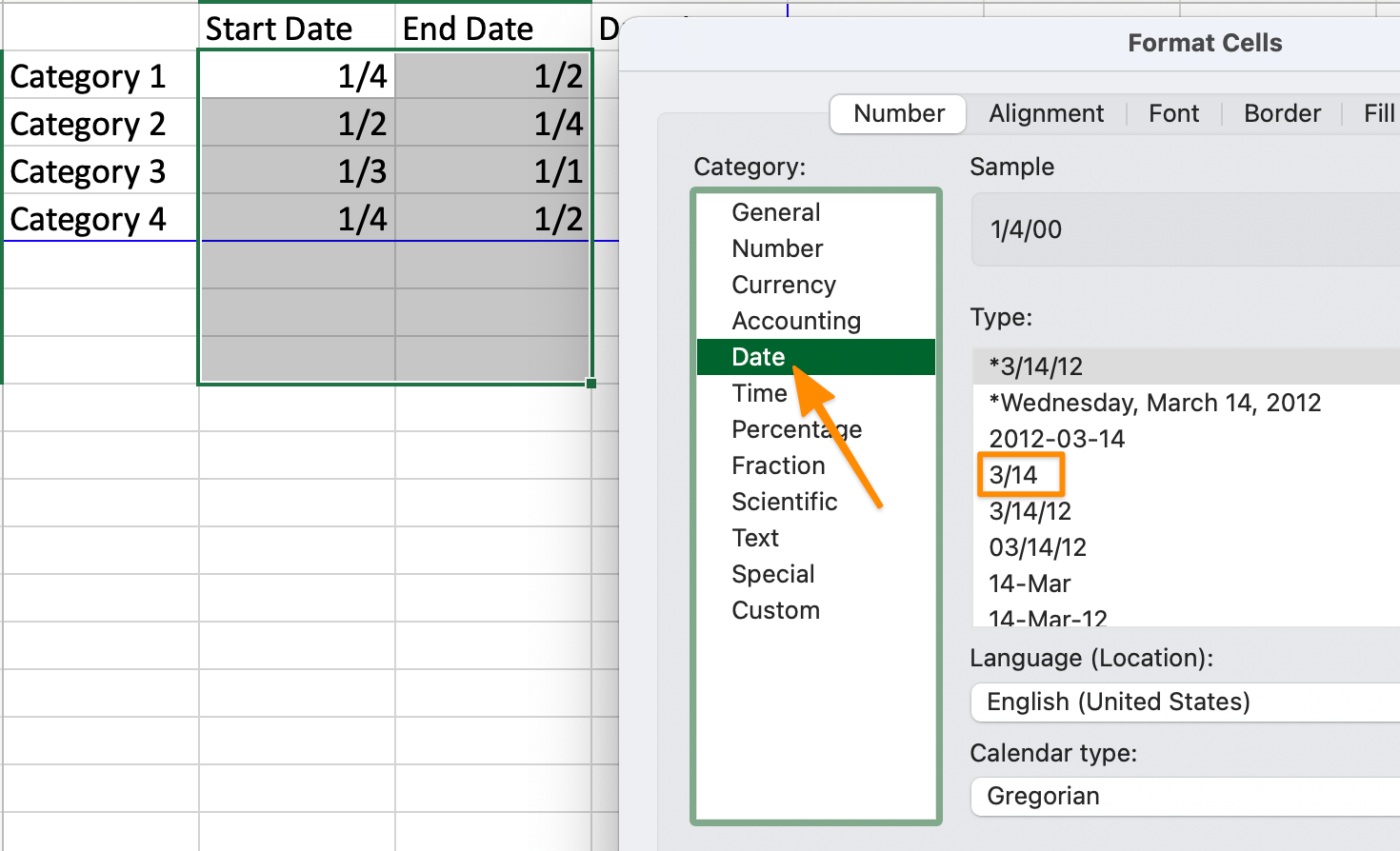
Dibuat di Microsoft Excel
7. Dimulai dengan tugas pertama, edit data placeholder dengan menambahkan informasi proyek Anda:
- Kolom A: nama tugas
- Kolom B: tanggal mulai
- Kolom C: tanggal akhir
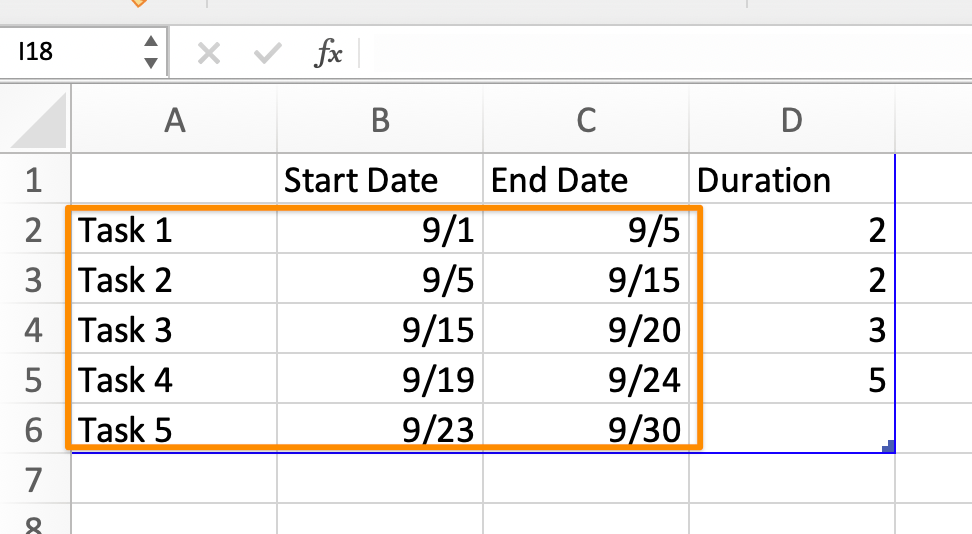
Dibuat di Microsoft Excel
8. Pilih sel D2 dan ketik =C2-$B2 di bilah rumus
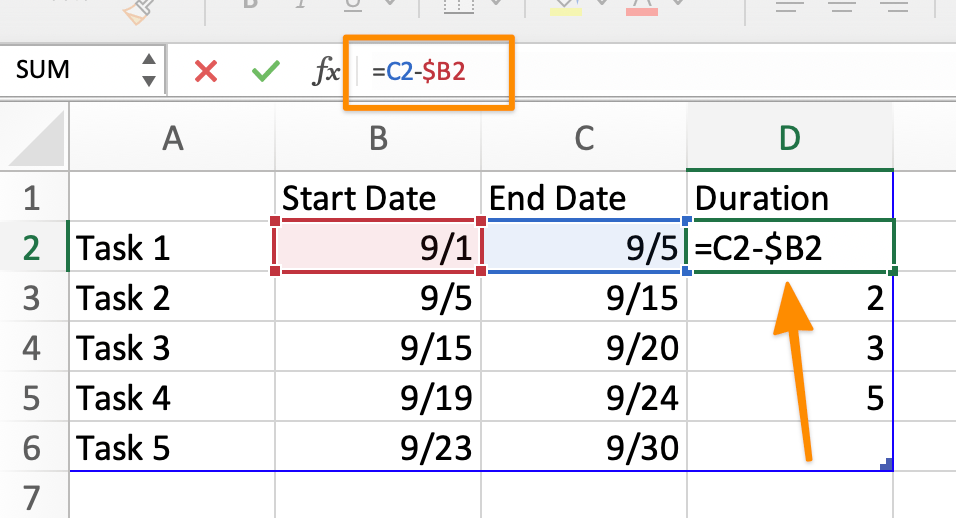
Dibuat di Microsoft Excel
9. Pilih sel D2 lagi dan klik untuk menyeret kotak di sudut kanan bawah hingga tugas terakhir di kolom
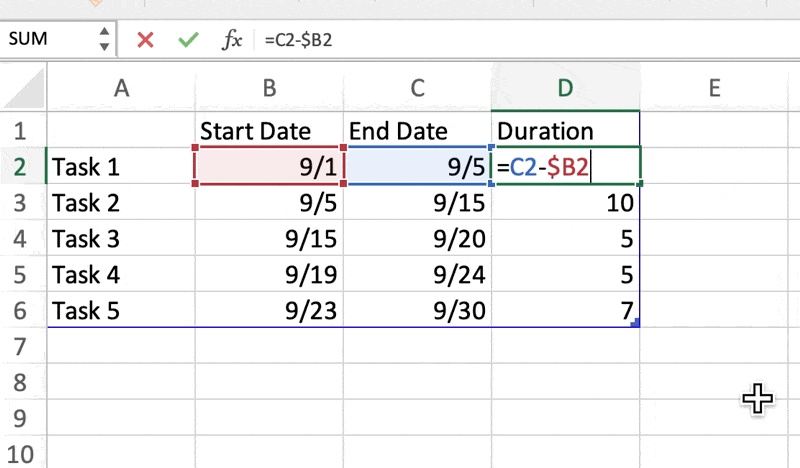
Dibuat di Microsoft Excel
2️⃣ Mengedit bagan Gantt di Word
- Kembali ke aplikasi Word
- Klik kanan Akhir Tanggal pada legenda Bagan > Hapus Seri
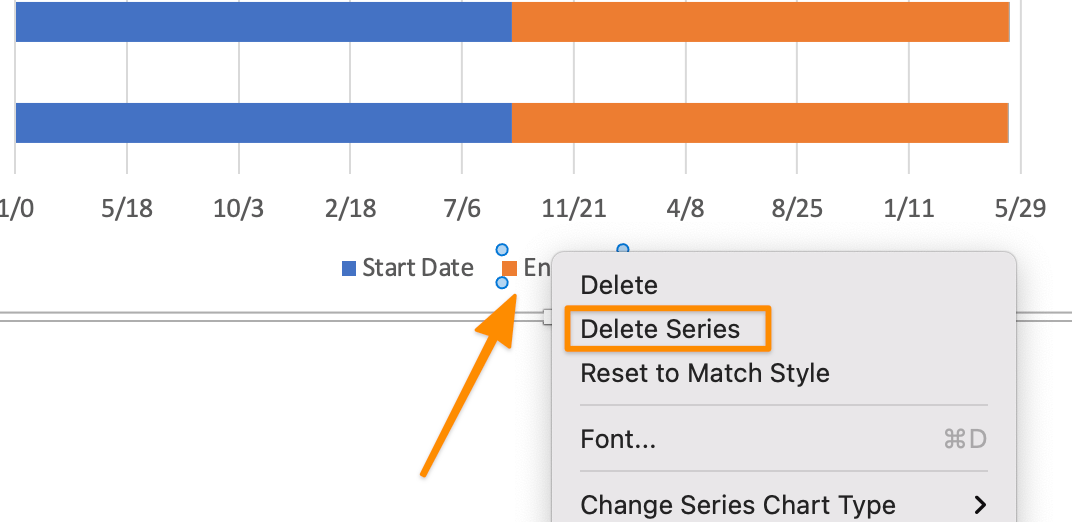
Dibuat di Microsoft Word
3. Klik bilah biru untuk memilih semuanya > Isi > Tanpa Isi
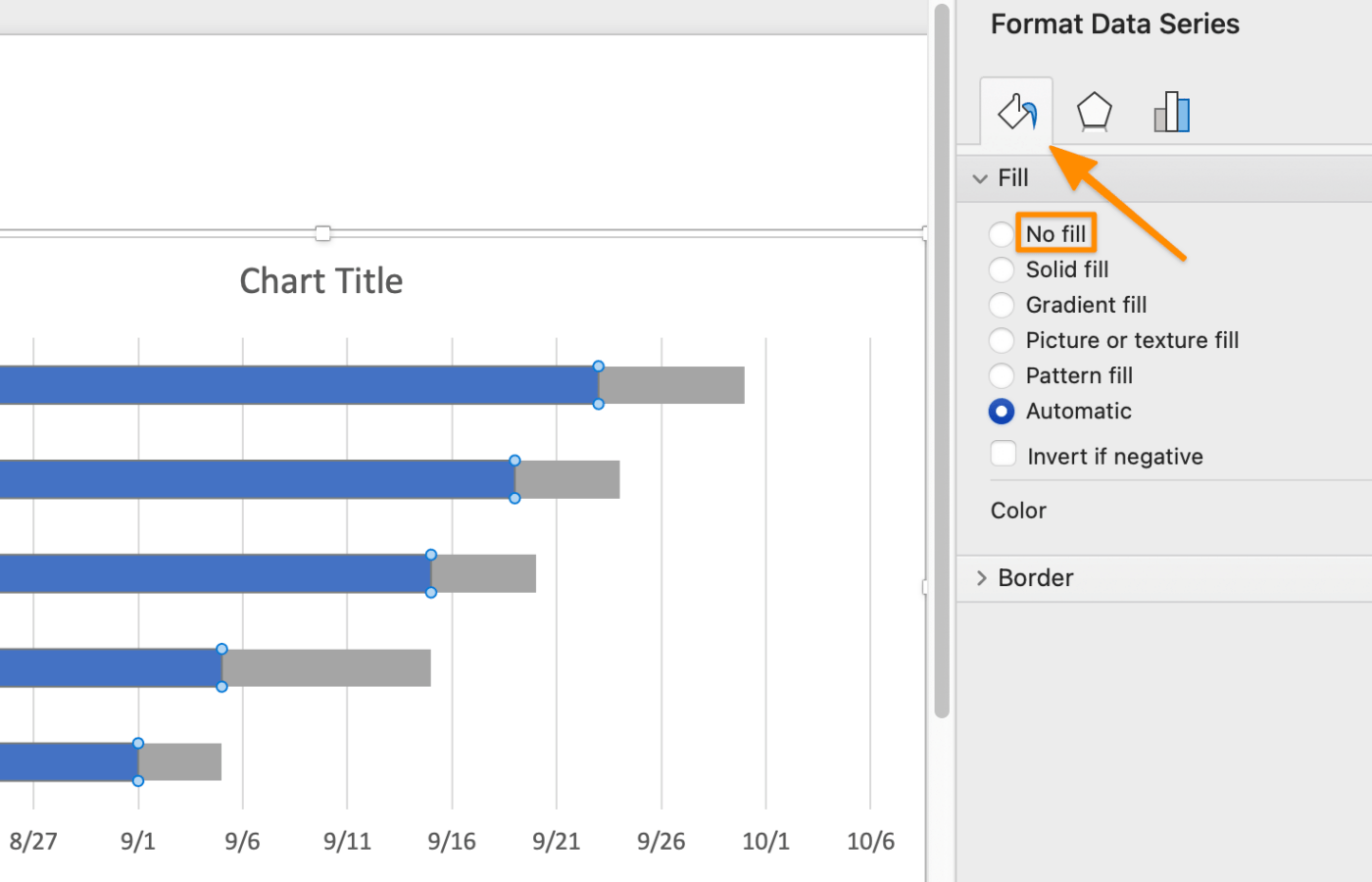
Dibuat di Microsoft Word
3️⃣ Menyesuaikan bagan Gantt di Microsoft Word
Opsional: Tambahkan skema warna ke bagan dengan memilih tabel, dan di bawah tab Format > pilih warna tabel yang Anda inginkan
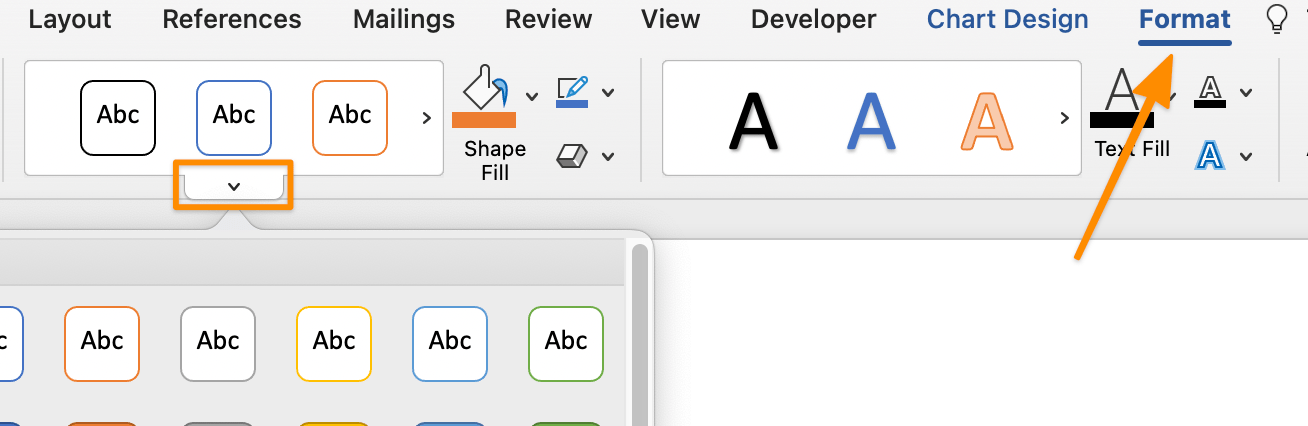
Dibuat di Microsoft Word
Opsional: Tambahkan skema warna ke bilah tugas dengan memilih bilah tugas > tab Format > pilih warna tabel yang Anda inginkan

Dibuat di Microsoft Word
4️⃣ Simpan sebagai templat bagan Gantt
- Buka File > Save as Template... dan kotak dialog akan muncul
- Masukkan nama templat kalender Anda di bawah Simpan Sebagai
- Tambahkan tag yang relevan di bawah Tags (untuk pengguna Mac)
- Pilih tempat Anda ingin menyimpan templat kalender Anda
- Periksa File Format diatur ke Template Microsoft Word (.dotx)
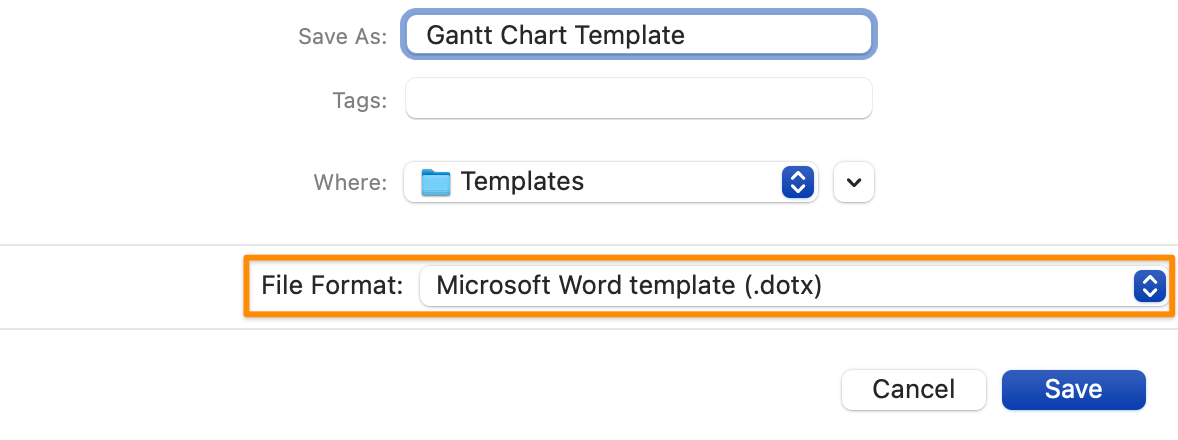
Dibuat di Microsoft Word
👉 Versi 2: Membuat bagan Gantt dengan tabel Word
1️⃣ Masukkan tabel dan tambahkan data jadwal proyek
- Luncurkan Microsoft Word
- Pilih Dokumen Kosong > Buat
- Di bawah tab Tata Letak, pilih Orientasi > Lanskap
- Tambahkan judul bagan Gantt Anda
- Tempatkan kursor di lokasi yang diinginkan untuk menyisipkan tabel
- Pada tab Sisipkan, pilih Tabel > arahkan kursor ke tabel 2×8, dan klik untuk mengisi
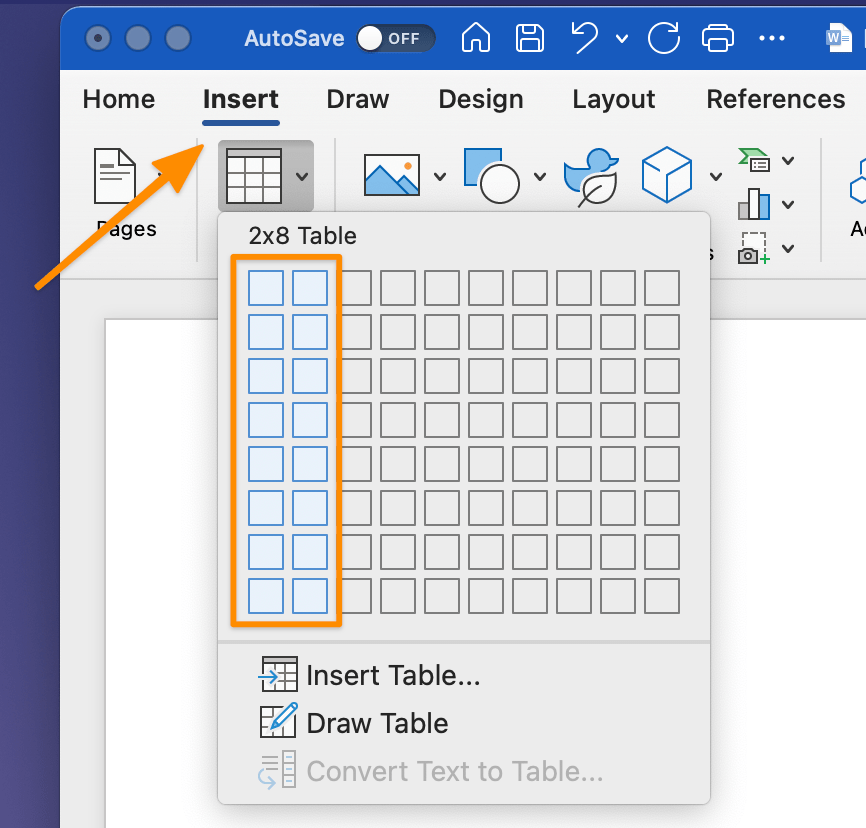
Dibuat di Microsoft Word
7. Klik dan seret garis tengah ke arah kiri dengan ruang yang cukup untuk nama tugas
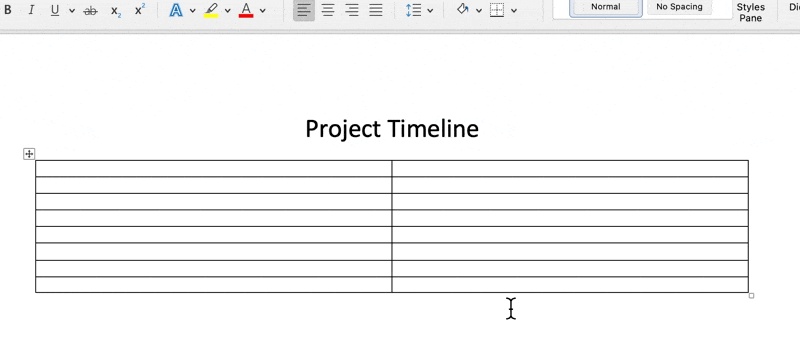
Dibuat di Microsoft Word
8. Sorot semua kolom kanan dan di bawah tab Layout, klik Split Cells. Kemudian, ketik 8 di kotak Jumlah kolom, dan klik OK
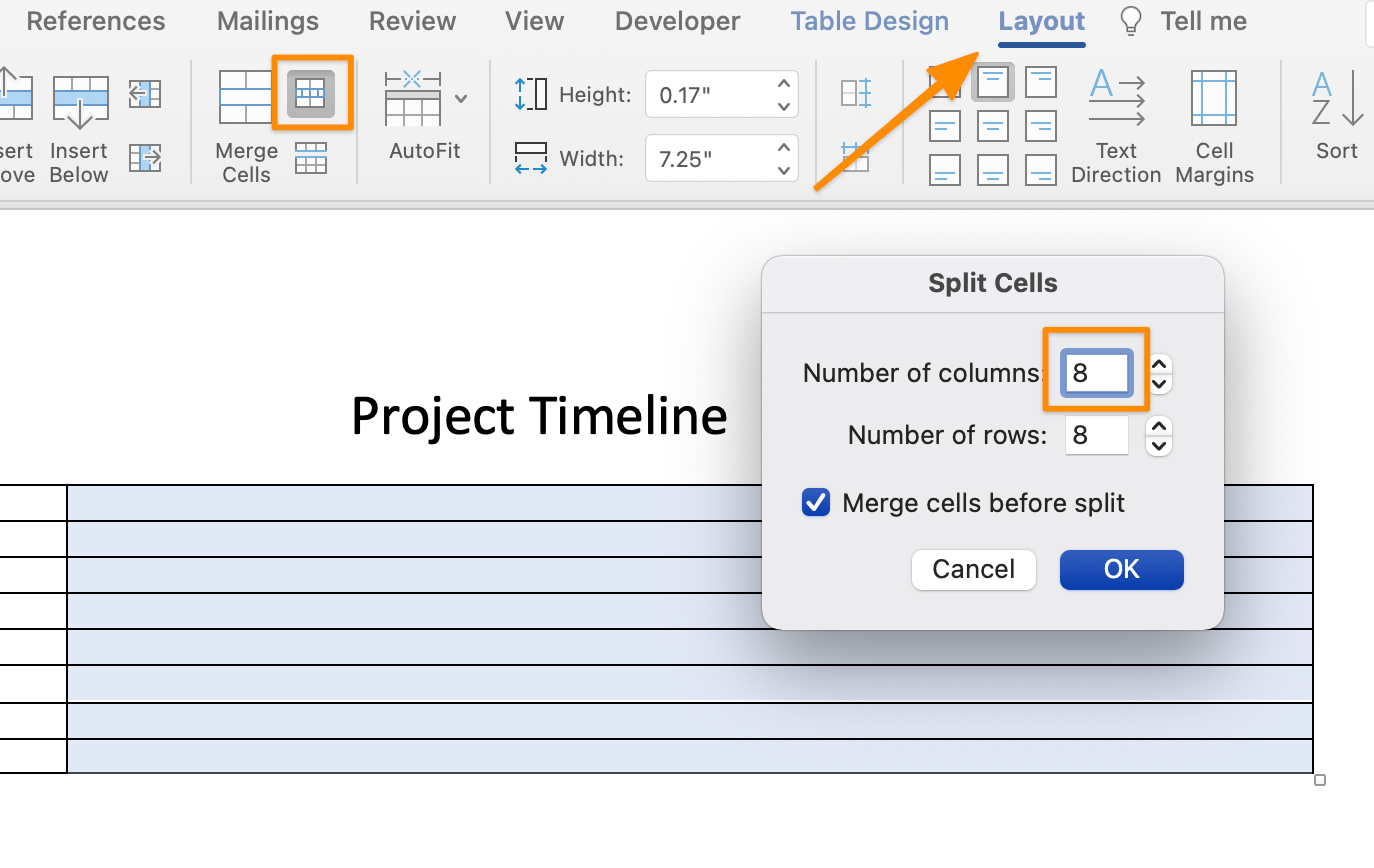
Dibuat di Microsoft Word
9. Pada tabel, ketik Minggu 1 hingga Minggu 8 di baris pertama dan tambahkan semua nama tugas di kolom pertama
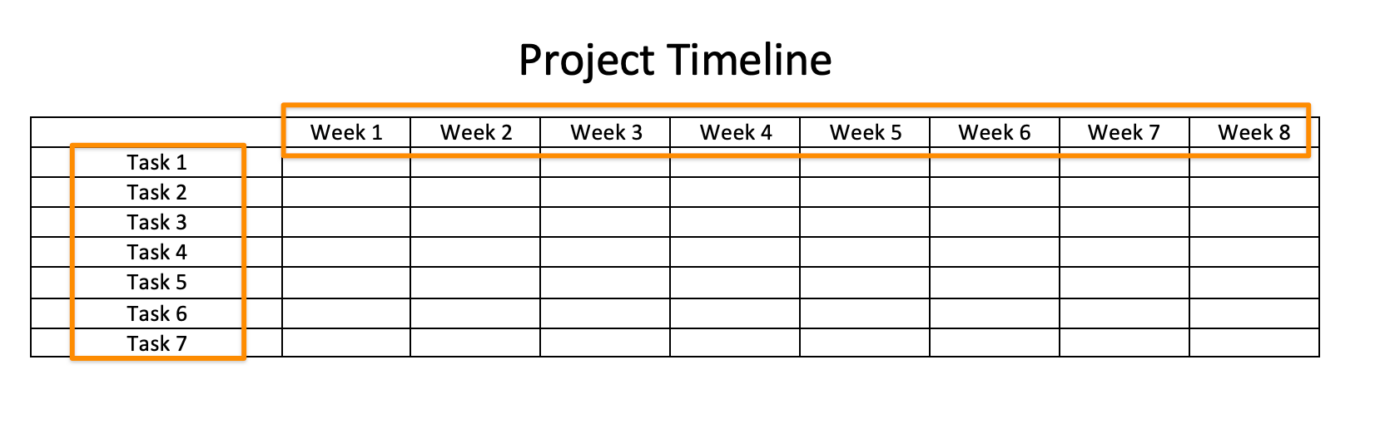
Dibuat di Microsoft Word
10. Sorot semua baris kecuali baris pertama, dan di bawah tab Layout, klik panah atas di bawah kontrol Tinggi untuk menyesuaikan tinggi baris
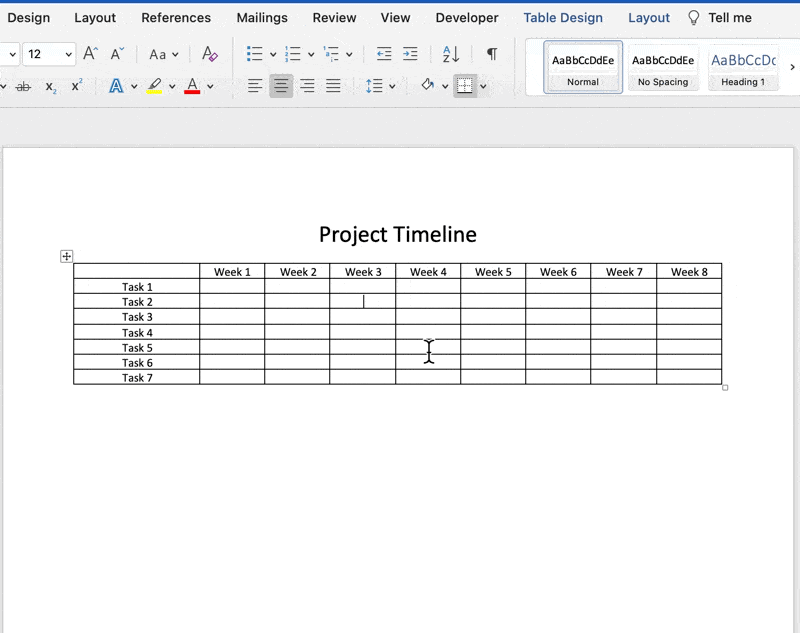
Dibuat di Microsoft Word
11. Sorot lagi semua baris kecuali baris pertama, dan di bawah tab Layout, pilih ikon Tengah untuk meratakan teks di tengah
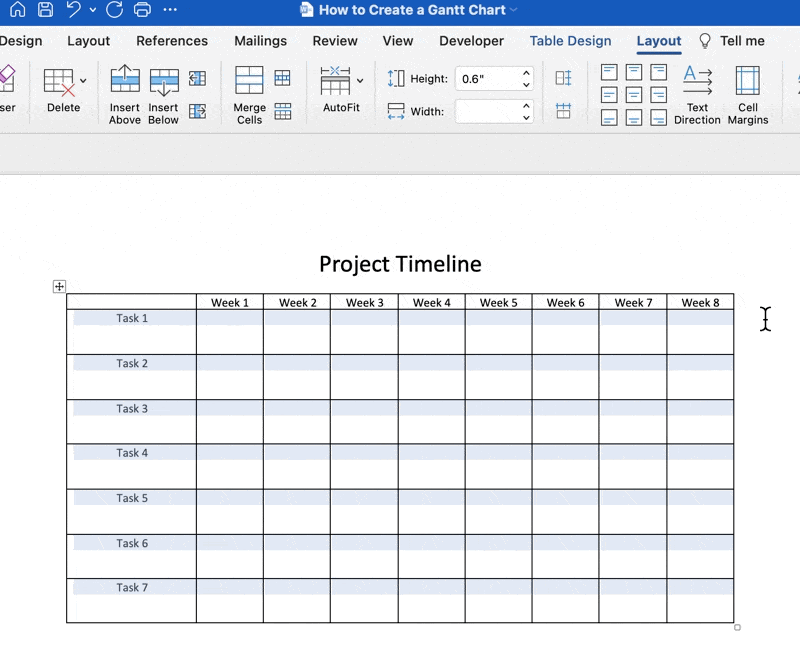
Dibuat di Microsoft Word
2️⃣ Menambahkan skema warna ke bilah tugas
1. Sorot sel dan buka tab Tabel Desain > Bayangan > pilih warna yang Anda inginkan
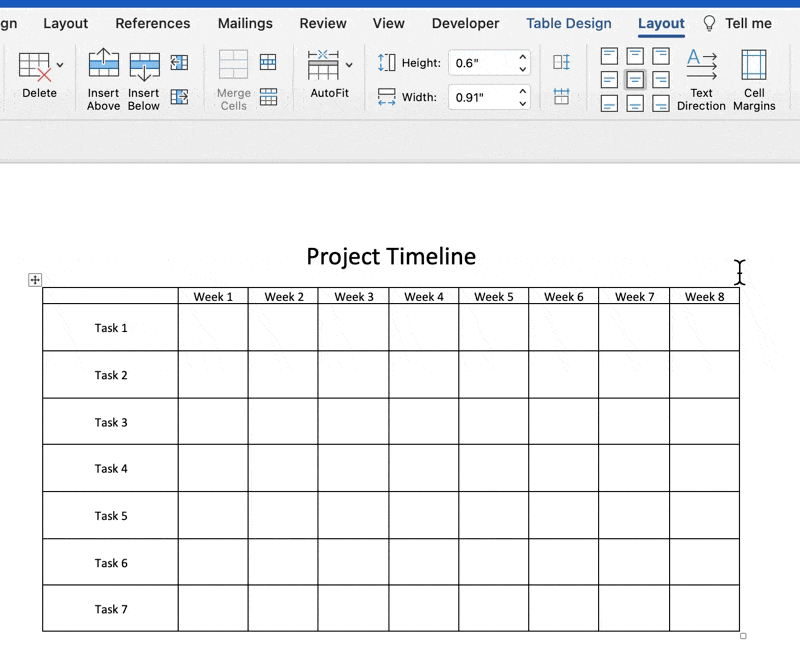
Dibuat di Microsoft Word
Opsional: Sorot bilah tugas dalam satu baris, lalu buka tab Tata Letak > Gabungkan Sel
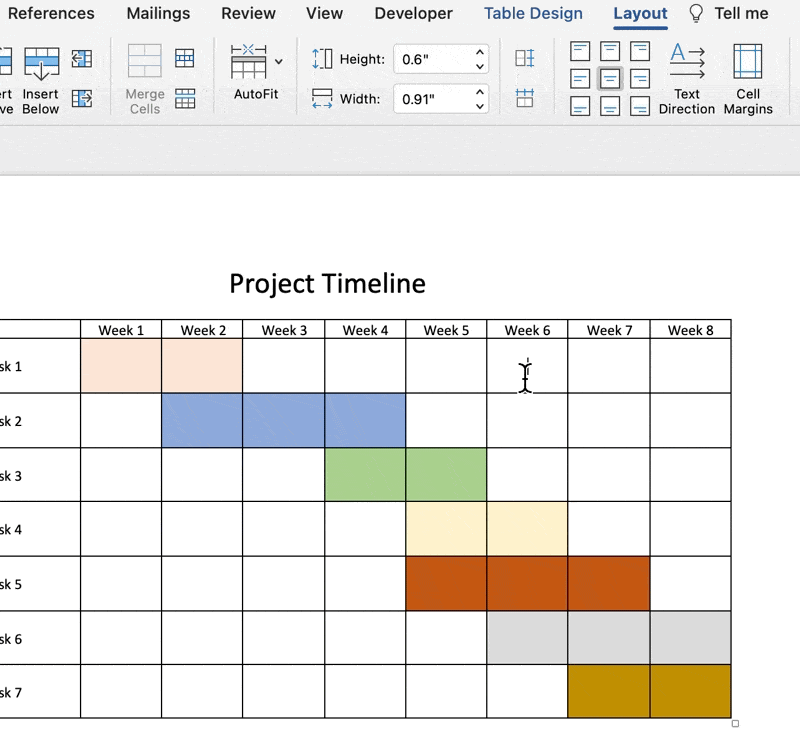
Dibuat di Microsoft Word
3️⃣ Menyesuaikan ketebalan batas tabel
- Klik ikon kotak di kiri atas bagan untuk memilih semua yang ada di dalam tabel
- Buka tab Desain Tabel > di bawah 1/2 pt > klik 3pt
- Klik Borders > Outside Border
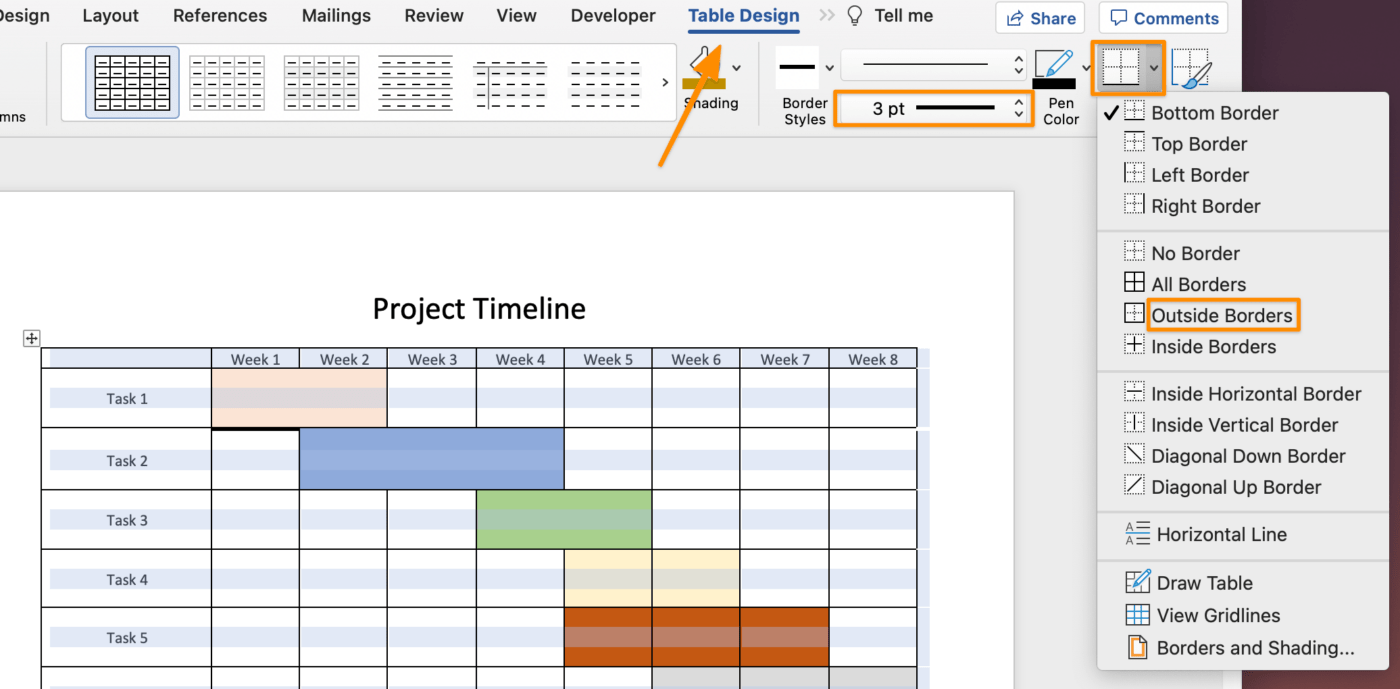
Dibuat di Microsoft Word
4️⃣ Simpan sebagai templat bagan Gantt
- Buka File > Save as Template... dan kotak dialog akan muncul
- Masukkan nama templat kalender Anda di bawah Simpan Sebagai
- Tambahkan tag yang relevan di bawah Tags (untuk pengguna Mac)
- Pilih di mana Anda ingin menyimpan fileKalender Microsoft Word template
- Periksa Format File diatur ke Template Microsoft Word (.dotx)

Dibuat di Microsoft Word
✨ Bonus tutorial:
- membuat formulir di Microsoft Word_Membuat peta pikiran di Microsoft Word ## Buat Bagan Gantt Profesional di ClickUp
Meskipun berguna untuk mengetahui cara membuat bagan Gantt di populer alat seperti Microsoft Word atau perangkat lunak manajemen proyek apa pun, itu adalah pekerjaan yang sangat banyak untuk sebuah bagan yang tidak akan dapat digunakan keesokan harinya... mungkin dalam satu atau dua jam ke depan.
Seperti yang kita ketahui (dan alami), proyek berubah setiap hari. Jadi, ketika Anda sedang sibuk membuat bagan Gantt dinamis secara manual di MS Word, data, orang, dan situasi bisa saja berubah, dan Anda harus memulai dari awal.
Situasi yang tak terhindarkan ini adalah alasan mengapa penting untuk menggunakan alat bantu perangkat lunak yang intuitif untuk menghapus pekerjaan manual dan memperbarui secara real-time. Dengan ClickUp, alat bantu Alternatif Microsoft Project anda tidak perlu membuat beberapa versi templat bagan Gantt! ClickUp adalah platform produktivitas terbaik yang memungkinkan tim mengelola proyek, berkolaborasi dengan lebih cerdas, dan menyatukan semua pekerjaan dalam satu alat. Baik Anda baru mengenal aplikasi produktivitas atau manajer proyek yang sudah ahli, kustomisasi ClickUp bisa disesuaikan dengan ukuran tim apa pun untuk kolaborasi yang konsisten.

Akses ClickUp di perangkat apa pun, di mana pun, kapan pun
Tampilan Gantt ClickUp tidak ada yang lebih mudah untuk dibuat dan dikelola.
- Klik + Lihat di tempat yang Anda inginkanRuang, Folder, atau Daftar
- Pilih Gantt
- Masukkan nama untuk tampilan ini
- Centang kotak Tampilan pribadi jika Anda tidak ingin orang lain mengaksesnya
- Centang kotak tampilan Pin jika Anda ingin selalu menampilkannya
- Klik Tambah Tampilan

Menambahkan tampilan melalui tanda + di Bilah Tampilan
Apa yang tidak dapat dilakukan oleh Microsoft Word yang tidak dapat dilakukan oleh fitur bagan Gantt ClickUp adalah mengatur dan mengelola tugas-tugas yang bergantung :
- Menentukan dengan cepat berapa lama waktu yang dibutuhkan untuk menyelesaikan tugas dengan mengarahkan kursor ke bilah kemajuan
- Melihat jalur kritis (rangkaian tugas yang penting untuk penyelesaian proyek)
- Mengelola tugas proyek secara tunggal atau berkelompok
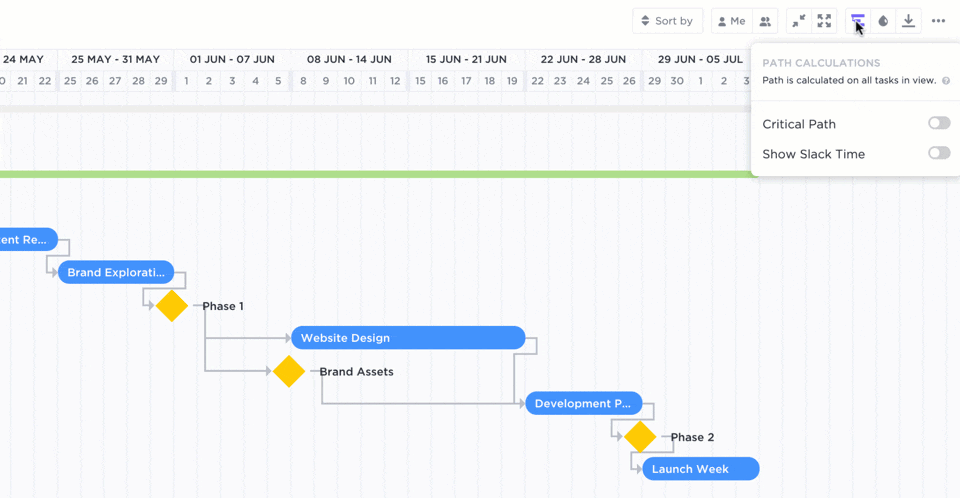 Mengatur ketergantungan
dan tentukan rantai tugas yang penting untuk penyelesaian proyek dengan Jalur Kritis dan Waktu Kendur
Mengatur ketergantungan
dan tentukan rantai tugas yang penting untuk penyelesaian proyek dengan Jalur Kritis dan Waktu Kendur
Dengan editor seret dan lepas, buat perubahan dalam hitungan detik pada Gantt Chart Anda tanpa harus memulai dari awal:
- Sesuaikan tanggal mulai dan tanggal jatuh tempo tanpa membuat tabel kedua
- Tambahkan tugas pada waktu tertentu untuk mengakomodasi ruang lingkup rencana proyek
- Buka tugas untuk deskripsi, penerima tugas, data proyek, dan lainnya

