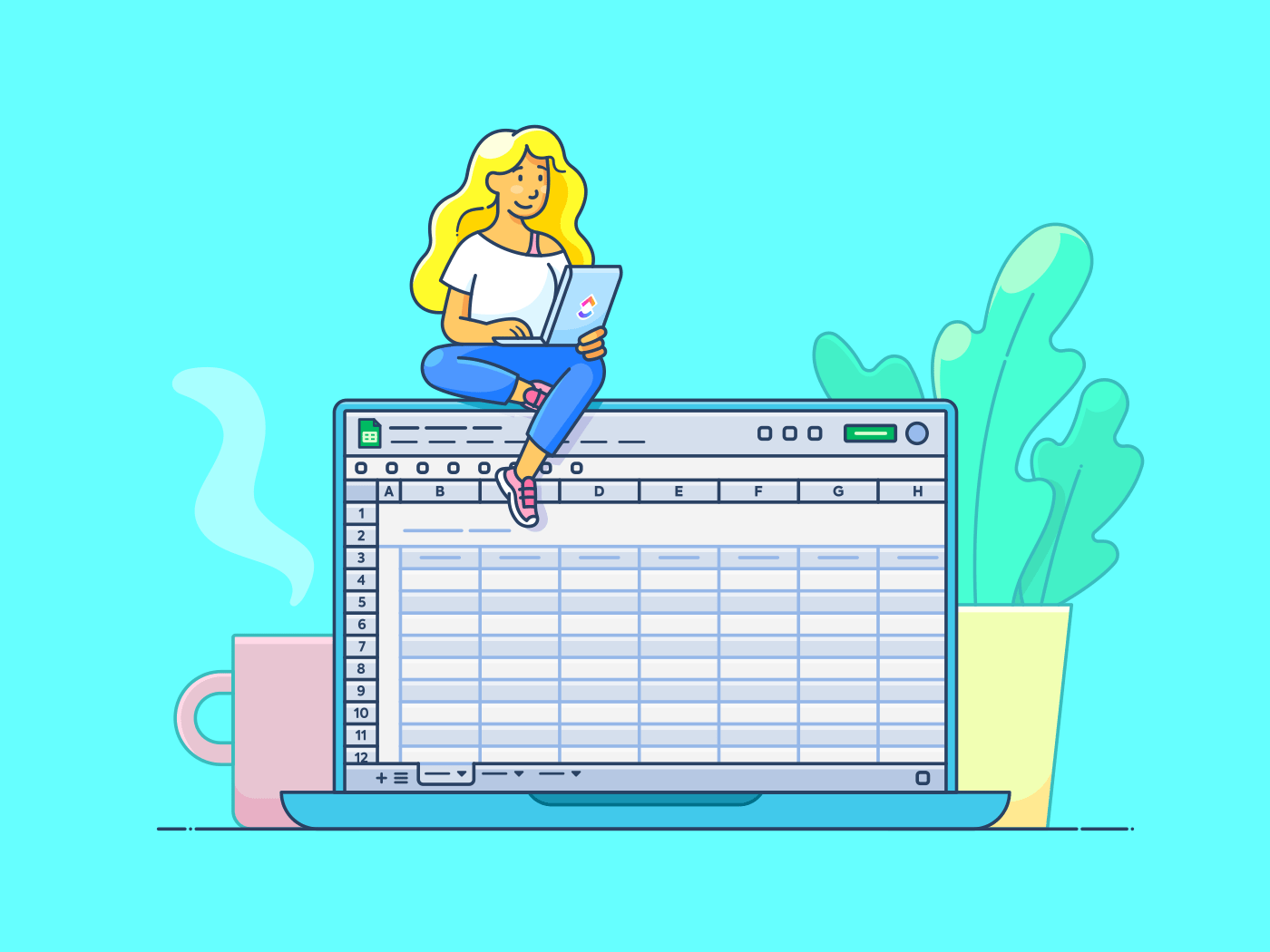Kita semua pernah menggunakan Google Spreadsheet untuk manajemen proyek, kolaborasi tim, dan bahkan perhitungan.
Namun, tahukah Anda bahwa Anda dapat membuat daftar interaktif di Google Spreadsheet hanya dengan beberapa klik dengan kotak centang?
Baik Anda seorang manajer proyek yang melacak hasil kerja tim, siswa yang mengatur tujuan belajar, atau pekerja lepas yang memantau tugas klien, fitur kotak centang Google Spreadsheet bisa sangat membantu.
Tidak ada pengaturan yang rumit-hanya manajemen tugas yang murni dan sederhana di ujung jari Anda.
Pada artikel ini, kami akan menjelaskan proses langkah demi langkah untuk menyisipkan kotak centang di Google Spreadsheet.
Apa Itu Kotak Centang di Google Spreadsheet?
Kotak centang di Google Spreadsheet adalah alat validasi data sederhana yang memungkinkan pengguna memasukkan kotak pilihan Ya/Tidak atau Benar/Salah secara interaktif langsung ke dalam sel spreadsheet Google. Sederhananya, kotak centang adalah kotak yang dapat diklik yang memudahkan untuk memasukkan, melacak, dan memfilter data.
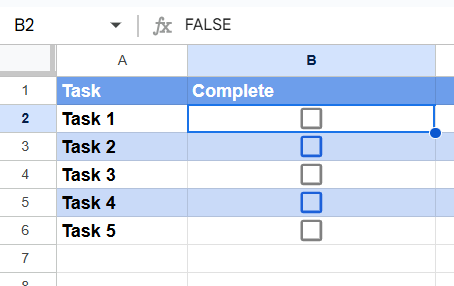
via Google Sheets Berikut adalah cara kotak centang di Google Spreadsheet bekerja :
- Tombol: Tombol adalah tindakan di mana Anda beralih di antara dua status, seperti membalik sakelar lampu. Ketika Anda mengklik kotak centang di Google Sheets, Anda mengalihkan statusnya dari tidak dicentang ke centang (atau sebaliknya)
- BENAR dan SALAH: Setiap kotak centang ditautkan ke sistem logika. Jika kotak centang dicentang, nilai sel adalah TRUE (ya atau aktif). Jika kotak centang tidak dicentang, nilai sel adalah SALAH (tidak atau tidak aktif)
Sebagai contoh, jika Anda melacak kehadiran, kotak centang yang dicentang untuk seorang siswa dapat berarti mereka hadir (TRUE), sementara kotak yang tidak dicentang berarti mereka tidak hadir (FALSE).

Anda dapat menggunakan kotak centang di Google Spreadsheet untuk:
- Membuat daftar periksa
- Melacak tugas
- Mengelola catatan kehadiran
- Melacak ketersediaan peralatan atau item inventaris
- Menandai titik keputusan dalam pelacakan alur kerja
- Melakukan survei
Sekarang, mari kita lihat cara menyisipkan kotak centang di Google Spreadsheet.
📖 Baca Lebih Lanjut: Membuat Daftar Prioritas untuk Menyelesaikan Sesuatu: Panduan Langkah-demi-Langkah
Langkah-langkah untuk Menambahkan Kotak Centang di Google Spreadsheet
Ada dua metode untuk menambahkan kotak centang di Google Spreadsheet:
Menambahkan kotak centang menggunakan bilah alat
Ini adalah metode paling sederhana dan merupakan titik awal yang baik jika Anda tidak terbiasa dengan kotak centang atau membutuhkan pengaturan cepat.
Langkah 1: Buka file Google Spreadsheet Anda
Masuk ke akun Google Anda dan buka file Google Spreadsheet yang ingin Anda tambahkan kotak centang. Anda juga dapat membuka file secara langsung di aplikasi Google Spreadsheet.

via Google
Jika Anda tidak memiliki file yang sudah ada, buat file baru dengan mengeklik tombol '+ Kosongkan' pada halaman beranda Google Sheet.

Langkah 2: Pilih sel di mana Anda ingin menambahkan kotak centang
Klik dan seret kursor untuk menyorot rentang sel tempat Anda ingin menambahkan kotak centang. Misalnya, jika Anda membuat daftar tugas anda dapat membuat daftar aktivitas di sel A2-A5 dan memilih sel B2-B5 untuk menyisipkan beberapa kotak centang.

Langkah 3: Masukkan kotak centang
Selanjutnya, buka bilah menu bagian atas dan klik 'Sisipkan' Pada menu tarik-turun, pilih 'Kotak Centang' Secara instan, setiap sel yang dipilih akan menampilkan kotak centang.

Berikut tampilan spreadsheet Anda:

Dan selesai! Anda telah menyisipkan kotak centang di Google Sheet dalam waktu kurang dari satu menit.
Sekarang klik kotak centang mana saja untuk beralih antara mencentang dan tidak mencentang. Misalnya, ketika Anda selesai menyiram tanaman, cukup klik kotak centang di sebelahnya untuk menandainya sebagai selesai. Anda bisa melihat nilai TRUE/FALSE di formula bar seperti yang terlihat di bawah ini:

💡Tip Pro: Kotak centang tidak berfungsi di sel yang digabungkan. Jika Anda mencoba menggabungkan sel, kotak centang akan hilang, hanya menyisakan konten sel yang tersisa (jika ada). Jadi, batalkan penggabungan sel sebelum menambahkan kotak centang.
Menambahkan kotak centang melalui validasi data
Anda dapat menambahkan kotak centang di Google Spreadsheet Anda melalui validasi data juga. Mari kita lihat caranya.
Langkah 1: Buat tugas Anda dan pilih sel tempat Anda menginginkan kotak centang
Masukkan tugas yang perlu Anda buat daftar centangnya. Anggap saja tugas yang ada adalah membuat presentasi pemasaran untuk klien. Seperti inilah tampilan Google Sheet Anda:

Langkah 2: Buka aturan validasi data
Sekarang, klik 'Data'> 'Validasi data' di toolbar.

Kotak pop-up akan muncul untuk menambahkan pengaturan validasi data.

Langkah 3: Masukkan kotak centang
Ketika Anda mengklik '+Tambahkan aturan,' sebuah pop up dengan 'Kriteria' akan muncul pada spreadsheet.

Klik 'Kriteria' dan di menu tarik turun, pilih 'Kotak Centang'

Dan selesai! Begitu saja, kotak centang akan muncul di sel yang dipilih.

Langkah 4: Tetapkan nilai kotak centang khusus
Secara default, kotak centang Google Sheet beralih antara TRUE (dicentang) dan FALSE (tidak dicentang). Namun, terkadang Anda mungkin ingin menambahkan nilai kustom seperti 'Selesai' dan 'Tertunda', bukan TRUE dan FALSE.
Dalam kasus seperti itu, Anda dapat mengklik 'Gunakan nilai sel kustom' dan masukkan nilai centang dan tidak centang yang Anda inginkan di bidang yang disediakan. Sebagai contoh, ketik 'Selesai' untuk dicentang dan 'Tertunda' untuk tidak dicentang.
Pilih 'Selesai' Sekarang saat Anda mencentang kotak, sel akan menampilkan 'Selesai Jika kotak tidak dicentang, kotak akan menampilkan 'Tertunda

Anda dapat menggunakan metode yang disebutkan di atas untuk menyisipkan kotak centang di Android, iPhone, Mac, iPad, dan laptop Windows.
Selain itu, jika Anda ingin menghapus kotak centang Google Sheet, cukup klik tombol 'Delete' pada laptop Mac atau Windows Anda (terutama jika hanya satu sel yang ingin Anda hapus) sehingga Anda tidak perlu menghapus seluruh sel, baris, atau kolom.
Jika kamu ingin menambahkan kotak centang ke beberapa sel, cukup seret gagang isiannya (lingkaran biru kecil di pojok kanan bawah sel yang dipilih). Google Spreadsheet akan menyalin kotak centang ke sel baru.
Ingatlah bahwa kotak centang yang baru dibuat akan mewarisi nilai dan format yang sama dengan aslinya. Jika kotak centang asli merupakan bagian dari formula, formula akan menyesuaikan untuk mencerminkan posisi yang baru.
Tahukah Anda? Anda dapat melindungi rentang sel dengan kotak centang sehingga pengguna lain yang tidak memiliki izin edit tidak dapat mengganti kotak centang.
Kekurangan Menggunakan Google Spreadsheet untuk Membuat Daftar Periksa
Menggunakan kotak centang di Google Spreadsheet bisa menjadi ide bagus untuk membuat daftar periksa sederhana.
Namun, Google Spreadsheet tidak dirancang untuk tujuan ini. Ini adalah alat yang sangat baik untuk mengatur pekerjaan dan menjalankan rumus, seperti Excel. Tapi apakah Anda akan menggunakannya untuk membuat daftar 'yang harus dilakukan'? Kemungkinan besar tidak.
Berikut adalah beberapa batasan yang harus Anda ketahui sebelum menambahkan kotak centang ke Google Spreadsheet:
- Fitur otomatisasi dan dinamis yang terbatas: Google Spreadsheet tidak memilikiotomatisasi bawaan untuk daftar periksa. Misalnya, Anda tidak dapat mengatur tugas untuk memperbarui statusnya secara otomatis atau memberi tahu kolaborator saat kotak centang ditandai. Otomatisasi apa pun memerlukan Google Apps Script atau alat pihak ketiga, yang dapat menyulitkan pengguna yang tidak memiliki pengalaman pengkodean
- Masalah kinerja dengan daftar periksa yang besar: Jika daftar periksa Anda terdiri dari ribuan baris atau menyertakan pemformatan dan rumus bersyarat yang rumit, Google Spreadsheet bisa menjadi lambat. Menggulir, mengedit, atau bahkan memuat lembar bisa memakan banyak waktu, terutama pada perangkat lama atau dengan koneksi internet yang buruk
- Izin pengguna terbatas dan pelacakan pengeditan: Ketika beberapa pengguna berkolaborasi dalam sebuah daftar periksa, tidak ada cara untuk menetapkan kotak centang tertentu untuk masing-masing pengguna atau melacak siapa yang mencentang apa. Meskipun Google Spreadsheet mencatat keseluruhan perubahan dalam riwayat versi, namun tidak mengaitkan kotak centang individual ke pengguna tertentu
- Tidak dioptimalkan untuk penggunaan seluler: Menggunakan kotak centang di Google Sheet di perangkat seluler bisa jadi rumit. Ukuran layar yang lebih kecil dapat membuat pengalihan kotak centang menjadi tidak nyaman, dan ketukan yang tidak disengaja pada sel lain sering terjadi. Selain itu, fitur-fitur canggih seperti formula khusus atau menu validasi data lebih sulit diakses dan diedit pada antarmuka seluler
- Kurangnya integrasi dengan alat eksternal untuk daftar periksa: Meskipun Google Spreadsheet terintegrasi dengan beberapa alat pihak ketiga, ia tidak menyediakan integrasi yang mulusmanajemen tugas seperti sinkronisasi otomatis dengan kalender atau perangkat lunak manajemen proyek. Misalnya, menandai tugas selesai di kotak centang Google Spreadsheet tidak akan memperbarui statusnya di perangkat lunak manajemen proyek
📖 Baca Lebih Lanjut: 11 Template Daftar Tugas Gratis di Excel & ClickUp
Menggunakan ClickUp untuk Membuat dan Mengelola Daftar Periksa
Jika Anda mencari alat untuk mengatasi semua keterbatasan di atas dan membuat serta mengelola daftar periksa dengan mudah, cobalah tingkat lanjut manajemen tugas solusi seperti ClickUp , aplikasi segalanya untuk bekerja.
Aplikasi ini menggabungkan manajemen proyek, pelacakan tugas, manajemen pengetahuan, dan obrolan-semuanya didukung oleh AI yang membantu Anda bekerja lebih cepat dan lebih bijak. Mari kita lihat bagaimana caranya.
Membuat daftar tugas multi-fungsi Daftar Tugas Online ClickUp membantu Anda membuat alur kerja yang dapat ditindaklanjuti. Anda dapat menambahkan tugas, menautkan item dalam daftar periksa, menambahkan beberapa penerima tugas ke item tindakan apa pun, dan menggunakan warna yang berbeda untuk menandai tugas yang penting atau prioritas.

buat daftar tugas yang jelas dari mana saja dengan fitur Daftar Tugas Online ClickUp_
Bagian terbaiknya adalah Anda dapat membuat dan mengakses daftar tugas Anda dari mana saja: desktop, ponsel, atau tab browser.
Kami menggunakan ClickUp sebagai daftar tugas yang mewah, pada dasarnya. Ini sangat membantu untuk proses multi-langkah yang kami lakukan berulang kali dan melibatkan banyak orang. Kami membuat template untuk proses tersebut, yang membantu memastikan tidak ada yang terlewatkan dan dengan mudah mengkomunikasikan (secara otomatis) di antara orang-orang ketika mereka sudah bisa mengerjakan tugasnya.
Brandon Fitch, Direktur Pengembangan Produk di Flyin' Miata
Tambahkan sub-item
Yang membedakan ClickUp adalah kemampuannya untuk merampingkan pelaksanaan tugas dengan daftar periksa tugas yang sederhana.
Apakah Anda sedang mengatur tujuan harian atau memastikan tim Anda memenuhi tonggak pencapaian proyek, Anda dapat mengandalkan Tugas ClickUp yang memungkinkan Anda memecah proyek yang kompleks menjadi tindakan-tindakan yang lebih kecil dan lebih mudah dikelola.
Dari tugas tunggal hingga proyek yang sedang berjalan, membuat item tindakan dengan mudah, mendelegasikannya ke anggota tim, menetapkan tenggat waktu dan pengingat, dan memantau kemajuan untuk visibilitas pekerjaan yang lengkap.

tetapkan tugas, tetapkan tanggal jatuh tempo, jadwalkan pengingat, dan lacak kemajuan tugas dengan ClickUp Tasks_ Daftar Periksa Tugas ClickUp memudahkan Anda untuk tetap produktif dengan melacak setiap item tindakan di bawah tugas sebagai sub-tugas.

buat daftar periksa, tambahkan sub-item, dan tambahkan penerima tugas menggunakan Daftar Periksa Tugas ClickUp_
Berikut cara menggunakan Daftar Periksa Tugas ClickUp:
🙌 Mengatur dengan sub-item: Memecah tugas yang kompleks dengan mengelompokkan item di dalam daftar tugas, membuat langkah tindakan yang jelas
🙌 Seret dan lepaskan tanpa hambatan: Perlu mengatur ulang tugas? Cukup seret dan lepas item untuk menyusun ulang dalam hitungan detik
🙌 Tugaskan dengan tepat: Mendelegasikan tugas dengan memberikan item daftar periksa tertentu kepada anggota tim, memastikan semua orang mengetahui tanggung jawab mereka
Menstandarkan proses dengan templat daftar periksa
Anda tidak perlu membuat ulang daftar periksa berkali-kali saat mengerjakan proyek berkelanjutan. Dengan ClickUp, Anda dapat dengan mudah mengubah daftar tugas Anda menjadi templat dengan fitur Templat Daftar Periksa ClickUp fitur.

simpan daftar periksa sebagai templat untuk proyek berulang dengan fitur Templat Daftar Periksa ClickUp_
Anda dapat menyimpan daftar periksa apa pun sebagai templat dengan mengeklik ikon elips di samping judul daftar periksa dan memilih 'Simpan sebagai templat' Untuk menambahkan template untuk tugas apa pun, buka 'Daftar tugas', klik 'Daftar periksa', dan pilih template yang telah disimpan.
Dan, sementara kita berbicara tentang daftar periksa, fitur Klik Templat Tugas Daftar Periksa Proyek adalah sesuatu yang tidak boleh Anda lewatkan jika Anda mengepalai proyek yang kompleks atau tim yang besar.
Templat Daftar Periksa Proyek ClickUp
Templat ini membantu Anda membuat daftar daftar periksa untuk proyek apa pun mengatur dan memprioritaskan tugas berdasarkan tenggat waktu atau ketergantungan, dan mengidentifikasi potensi masalah atau risiko yang terkait dengan proyek.
Selain itu, mengintegrasikan daftar periksa ini dengan fungsi lain seperti kalender, atau alat pihak ketiga seperti Typeform, Zapier, dan banyak lagi menjadikan templat ini sebagai impian manajer proyek.
Tidak perlu lagi membuat ulang untuk setiap proyek-cukup sesuaikan, klik, dan mulai!
Panduan langkah demi langkah untuk membuat dan mengelola daftar periksa di ClickUp
Ikuti langkah-langkah sederhana ini untuk membuat daftar periksa di ClickUp.
Langkah 1: Masuk ke ClickUp
- Buka ClickUp dan masuk ke akun Anda
- Jika Anda tidak memiliki akun, klik Daftar untuk membuat akun
Langkah 2: Buka tugas
Buka Ruang Kerja tempat Anda ingin membuat daftar periksa.
Klik tugas untuk membukanya. Jika Anda belum memiliki tugas:
- Klik + Tugas Baru di Tampilan Daftar
- Beri nama tugas Anda dan tekan Enter untuk membuatnya
Langkah 3: Menambahkan Daftar Periksa
Buka tugas di mana Anda ingin membuat daftar periksa.
- Gulir ke bawah dan pilih tab Item tindakan.
- Klik tanda + untuk mulai membuat daftar periksa.
- Tambahkan setiap item daftar periksa.
- Jika Anda menempelkan daftar item, Anda dapat melihat opsi untuk membuat beberapa item daftar periksa dari daftar tersebut
Langkah 4: Beri nama daftar periksa Anda
Berikan nama deskriptif pada daftar periksa Anda agar jelas untuk apa daftar periksa tersebut, seperti 'Tugas Harian' atau 'Daftar Periksa QA' Ketik nama di kolom yang tersedia dan tekan Enter.
Langkah 5: Menambahkan item daftar periksa
Klik + Tambah Item di bawah daftar periksa Anda. Masukkan tugas atau langkah pertama yang perlu Anda lacak. Contoh: 'Kirim email klien' atau 'Tinjau laporan'
Ulangi proses ini untuk menambahkan semua item yang Anda butuhkan.

hindari kebingungan dan buat daftar tugas yang sangat terperinci dengan Daftar Periksa Tugas ClickUp_
Langkah 6: Sesuaikan item
Tetapkan item daftar tugas ke anggota tim dengan mengklik ikon + di samping setiap item. Tetapkan tanggal jatuh tempo untuk setiap item daftar tugas jika diperlukan.

memastikan kolaborasi yang lebih baik antara anggota tim melalui Daftar Periksa Tugas ClickUp
Langkah 7: Centang item yang sudah selesai
Klik kotak centang di samping setiap item saat Anda menyelesaikannya. Item yang sudah selesai akan secara otomatis dicentang untuk menunjukkan bahwa item tersebut sudah selesai.
Langkah 8: Simpan dan tutup
Setelah Anda menambahkan semua item yang diperlukan, klik di mana saja di luar daftar periksa untuk menyimpannya. Daftar periksa Anda sekarang menjadi bagian dari tugas dan dapat dilihat kembali kapan saja.
📖 Baca Lebih Lanjut: 30 Template Daftar Periksa Gratis di Word, Excel, & Dokumen ClickUp
Jadikan ClickUp Mitra Produktivitas Anda
Fitur kotak centang Google Sheets berguna untuk tugas-tugas dasar, tetapi mungkin bukan solusi terbaik ketika Anda membutuhkan daftar periksa yang berfungsi penuh. Google Spreadsheet tidak memiliki fitur-fitur canggih, sehingga kurang efektif untuk proyek-proyek yang kompleks atau kolaborasi tim.
Untuk pendekatan yang lebih profesional, ClickUp adalah alternatif yang sangat baik. ClickUp menyediakan daftar periksa yang dapat disesuaikan, manajemen tugas yang lancar, dan integrasi yang mudah dengan alat lain, membuatnya sempurna untuk individu dan tim. Dengan ClickUp, Anda bisa menetapkan tugas, mengatur tanggal jatuh tempo, melacak kemajuan, dan bahkan mengotomatiskan alur kerja-semuanya di satu tempat.
Baik Anda mengelola tugas-tugas pribadi atau proyek tim yang besar, ClickUp mendefinisikan ulang apa yang bisa Anda capai melalui daftar tugas yang dikurasi dengan baik.
Jadi, jika Anda mencari lebih dari sekadar mencentang kotak, daftar dengan ClickUp hari ini.