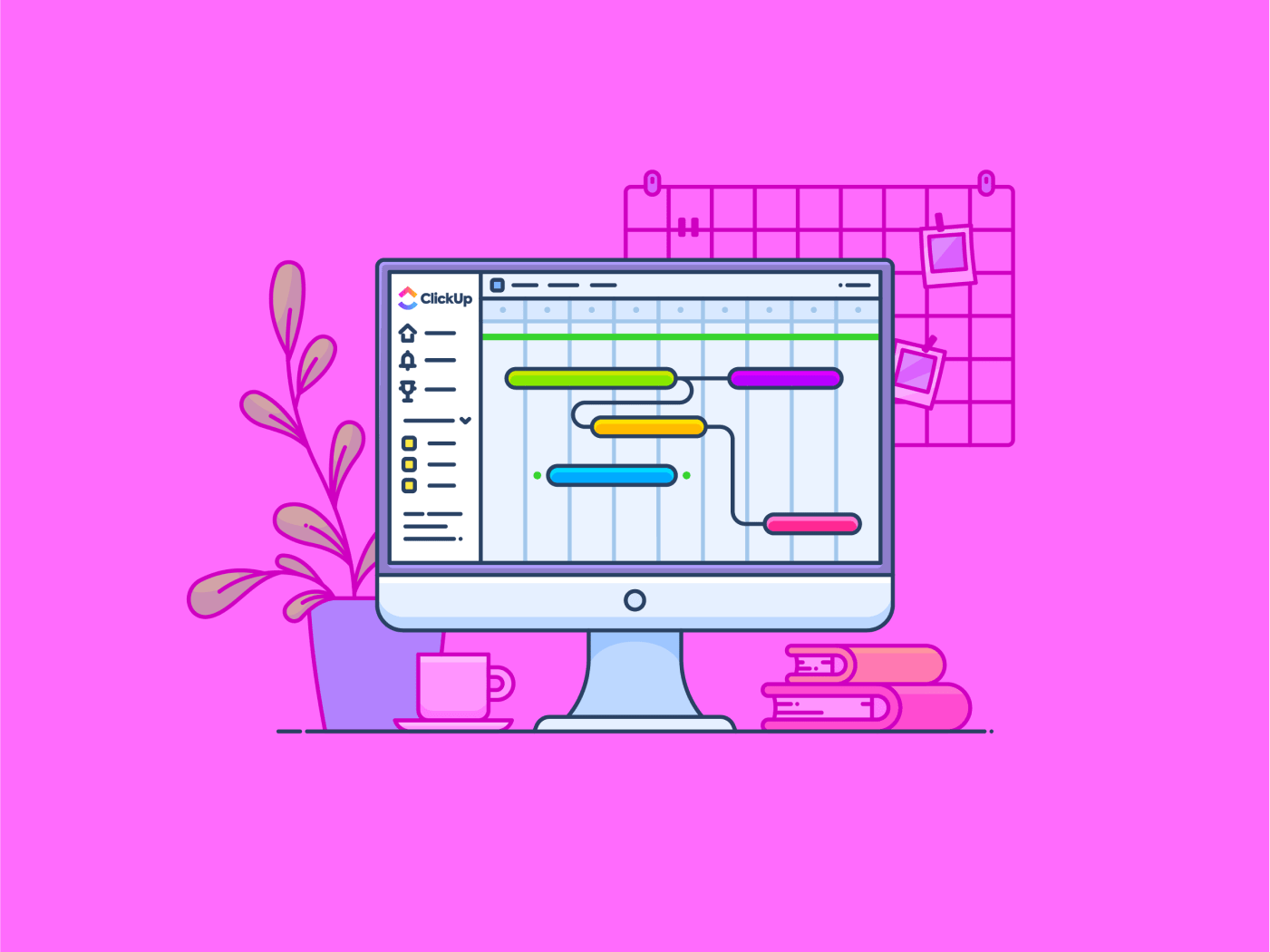Membuat bagan Gantt di Microsoft Project bisa terasa sedikit membingungkan pada awalnya.
Mungkin Anda sudah mencobanya, mengklik berbagai opsi, dan masih merasa tidak yakin harus mulai dari mana.
Atau mungkin Anda telah mencoba menggunakan alat bantu lain seperti Excel atau Google Spreadsheet untuk membuat bagan Gantt -hanya untuk menyadari betapa memakan waktu dan menantang.
Kabar baiknya adalah dengan sedikit panduan, Anda bisa membuat bagan Gantt yang profesional dan mendetail di Microsoft Projects, bahkan untuk proyek Anda yang paling rumit sekalipun.
Mari kita telusuri langkah-langkahnya bersama-sama dan menyederhanakan prosesnya sehingga Anda bisa segera memulai dan menjalankannya.
Cara Membuat Bagan Gantt di Microsoft Project
Ikuti langkah-langkah berikut untuk membuat bagan Gantt di MS Project:
Langkah 1: Memulai proyek baru

via titik tutorial Buka Microsoft Project dan pilih 'Proyek Kosong' di tab 'Baru'. Anda dapat memulai dengan proyek kosong atau memilih salah satu dari proyek yang tersedia secara bebas Templat bagan Gantt tergantung pada sifat proyek Anda.
Langkah 2: Masukkan informasi proyek Anda

melalui titik tutorial Setelah Anda membuat proyek baru, mulailah dengan memasukkan detail-detail kunci proyek. Pada pita di bagian atas, klik 'Project', lalu 'Properties Group', dan pilih 'Project Information' Isi 'Tanggal Mulai' dan, jika perlu, Anda dapat mengatur batasan proyek lainnya.
Langkah 3: Menambahkan tugas ke proyek Anda

melalui titik tutorial Untuk membuat bagan Gantt, Anda perlu menambahkan tugas yang mewakili berbagai aktivitas atau pencapaian dalam proyek Anda. Anda dapat menambahkan tugas secara manual dengan mengetikkannya ke dalam kolom 'Nama Tugas' pada tampilan bagan Gantt.
Misalnya, ketika mengelola proyek desain ulang situs web, tugas Anda mungkin termasuk 'Fase Desain,' 'Fase Pengembangan,' 'Pembuatan Konten,' dan 'Pengujian
Langkah 4: Tetapkan durasi tugas

melalui titik tutorial Selanjutnya, tentukan durasi untuk setiap tugas. Di bawah kolom 'Durasi' di samping setiap tugas, masukkan jumlah hari (atau minggu) yang dibutuhkan untuk setiap tugas. Jika Anda memiliki aktivitas yang harus diselesaikan dalam waktu setengah hari, Anda bisa mengetikkan '0.5d'
Ingatlah bahwa durasi tugas Anda tidak termasuk akhir pekan atau hari libur kecuali Anda secara khusus menyesuaikan kalender kerja.
Langkah 5: Membuat ketergantungan tugas

melalui titik tutorial Sebagian besar proyek memiliki tugas yang bergantung pada penyelesaian tugas lain terlebih dahulu. Di Microsoft Project, Anda dapat mengatur ketergantungan untuk menunjukkan tugas mana yang harus dilakukan sebelum tugas lainnya dapat dimulai.
Untuk melakukan ini, klik pada kolom Pendahulu untuk setiap tugas dan pilih tugas mana yang harus diselesaikan sebelum tugas yang dipilih dapat dimulai. Misalnya, 'Pengembangan' hanya dapat dimulai setelah 'Fase Desain' selesai.
Anda bisa melakukan ini dengan mengklik tab 'Tugas', lalu 'Grup Jadwal', dan memilih 'Tautkan Tugas yang Dipilih'
Langkah 6: Sesuaikan tampilan Gantt Chart Anda

melalui MPUG Secara default, Microsoft Project akan menampilkan tugas-tugas Anda dalam bagan Gantt. Namun, Anda dapat menyesuaikan tampilan agar sesuai dengan proyek Anda dengan lebih baik. Klik kanan pada Bagan Gantt dan pilih opsi untuk:
- Mengubah warna batang
- Menambahkan simbol tonggak
- Menampilkan nama tugas secara langsung di bagan untuk referensi yang lebih mudah
Anda juga dapat memperbesar atau memperkecil untuk melihat tampilan yang lebih detail dari kronologi proyek Anda.
Langkah 7: Simpan dan bagikan bagan Gantt Anda

melalui Manajemen Proyek.com Setelah bagan Gantt Anda siap, jangan lupa untuk menyimpan pekerjaan Anda. Anda dapat membagikan bagan Gantt Anda dengan tim Anda dengan mengekspornya sebagai PDF, mencetaknya, atau berkolaborasi langsung di dalam Microsoft Project jika Anda menggunakan Microsoft Project Online atau alat bantu terintegrasi seperti Microsoft Teams.
Baca juga: 20 Contoh Bagan Gantt untuk Manajemen Proyek
Keterbatasan Membuat Bagan Gantt di Microsoft Project
Meskipun Microsoft Project adalah alat yang hebat, namun bukan berarti tanpa tantangan. Anda mungkin mengalami beberapa keterbatasan saat menggunakannya untuk membuat bagan Gantt seperti:
- Kompleksitas: Microsoft Project memiliki kurva pembelajaran yang curam, terutama untuk pemula. Antarmukanya bisa terasa membingungkan dengan terlalu banyak fitur dan opsi, sehingga sulit untuk mengetahui dari mana harus memulai
- Biaya tinggi: Microsoft Project adalah alat premium dengan biaya tinggi, terutama untuk tim yang lebih kecil atau pekerja lepas yang mungkin tidak memerlukan semua fitur canggih
- Kolaborasi terbatas: Meskipun Microsoft Project sangat kuat untuk penggunaan individu, kolaborasi dengan tim dapat dibatasi. Anggota tim membutuhkan lisensi mereka sendiri, yang dapat bertambah
- Kurangnya penyesuaian untuk proyek yang lebih sederhana: Untuk proyek yang sederhana atau lebih kecil, fitur-fitur di Microsoft Project mungkin terasa berlebihan. Sulit untuk membuat bagan Gantt 'cepat' tanpa menavigasi melalui lapisan pengaturan
- Integrasi cloud terbatas: Meskipun ada versi online, beberapa orang merasa fitur cloud Microsoft Project kurang dibandingkan dengan alat cloud-native modern, yang menawarkan kolaborasi waktu nyata dan penyesuaian jalur kritis yang fleksibel
Membuat Bagan Gantt dengan ClickUp
Meskipun Microsoft Project adalah alat yang populer untuk memvisualisasikan daftar tugas proyek, alat ini memiliki beberapa keterbatasan. Untuk alat bantu manajemen proyek yang bisa Anda gunakan untuk membuat bagan Gantt yang menarik, Anda perlu mencari alternatif yang lebih baik untuk MS Project . ClickUp adalah platform manajemen proyek all-in-one yang menawarkan pendekatan yang lebih intuitif dan kolaboratif terhadap visualisasi data dan sangat ideal untuk bisnis dalam berbagai ukuran. Tampilan Bagan Gantt ClickUp sangat mudah diatur dan terintegrasi penuh ke dalam fitur kolaborasi platform.

Memfasilitasi alur kerja dengan fitur seret dan lepas yang canggih di ClickUp Gantt Charts
Di Ruang Kerja ClickUp Anda, Anda akan menemukan Gantt Chart sebagai salah satu tampilan proyek. Untuk menambahkan Gantt Chart, klik '+View' pada toolbar di bagian atas layar. Kemudian klik 'Gantt' dan pilih 'Add Gantt'

Menambahkan Gantt View di Ruang Kerja ClickUp Anda
Anda akan melihat tampilan seperti ini setelah menambahkan Gantt View:

Membuat Gantt Chart untuk memvisualisasikan tugas-tugas Anda
Sekarang, klik tanda panah kecil di sebelah kiri 'Daftar' ClickUp akan secara otomatis menghasilkan representasi visual dari garis waktu proyek Anda.

Dapatkan garis waktu visual dari tugas-tugas Anda menggunakan Tampilan Gantt Chart ClickUp
Anda sekarang dapat menyesuaikan Gantt Chart Anda. Cukup klik 'Kustomisasi' di sisi kanan atas layar. Ini adalah pusat kendali Anda untuk bagan Gantt. Sesuaikan nama, pengaturan, dan opsi berbagi agar sesuai dengan kebutuhan proyek Anda.

Menyesuaikan Bagan Gantt Anda
💡Tips Cepat
- **Beri kode warna pada tugas Anda berdasarkan statusnya (misalnya, menunggu, sedang berlangsung, atau selesai) untuk melacak kemajuan secara sekilas
- Mudah membuat dependensi dengan menyeret satu bilah tugas ke bilah tugas lainnya. Tidak perlu memasukkan nomor tugas secara manual seperti di Microsoft Project
- Sesuaikan tingkat zoom untuk melihat seluruh proyek Anda atau menelusuri detail harian
- Gunakan filter untuk fokus pada tugas tertentu, baik berdasarkan penerima tugas, tanggal jatuh tempo, atau prioritas
- Memanfaatkan otomatisasi untuk secara otomatis memperbarui tugas dependen ketika tugas sebelumnya selesai atau tertunda
jangan Lewatkan: Tonton Tutorial Tampilan Gantt Chart ClickUp untuk pemahaman mendalam tentang cara memanfaatkan kekuatan ClickUp Gantt Chart untuk manajemen proyek.
Menggunakan templat ClickUp
Cara paling sederhana untuk memulai membuat bagan Gantt pertama Anda adalah dengan menggunakan templat bagan Gantt. Banyak alat bantu yang menawarkan templat yang dapat digunakan untuk membuat bagan Gantt dalam sekejap.
ClickUp, misalnya, menyediakan template Templat Gantt Sederhana ClickUp untuk mengatur dan mengelola dengan cepat Anda jadwal proyek . Templat ini menyertakan bagian yang telah dibuat sebelumnya untuk tugas, ketergantungan, dan tonggak pencapaian sehingga Anda bisa segera mulai mengerjakan proyek Anda.
Dapatkan gambaran besar proyek dan visualisasikan ketergantungan menggunakan Templat Gantt Sederhana ClickUp
Templat ini dapat menghemat waktu dan menghilangkan kebutuhan untuk melakukan penyesuaian terus-menerus, tidak seperti pengaturan yang lebih rumit yang diperlukan di Microsoft Project.
Templat ini dirancang untuk menyederhanakan dan mengotomatiskan sebagian besar proses pembuatan bagan Gantt dengan menyediakan kerangka kerja yang sudah jadi untuk membuat bagan Gantt. Anda tidak perlu membuat semuanya dari awal-yang merupakan kabar baik!
Berikut ini adalah cara menggunakan templat ini:
- Isi templat dengan cepat dengan nama tugas spesifik Anda,jadwal proyekdan hasil kerja. Cukup modifikasi tugas placeholder agar sesuai dengan tujuan proyek Anda, sehingga mengurangi waktu penyiapan
- Sesuaikan jadwal dengan mudah dengan menyeret bilah tugas pada bagan. Fitur ini memudahkan Anda untuk menjaga jadwal proyek Anda tetap fleksibel dan terbaru
- **Menetapkan warna yang berbeda untuk tugas berdasarkan prioritas, anggota tim, atau fase proyek (misalnya, Perencanaan, Pengembangan, Pengujian). Ini akan memberi Anda dan tim Anda gambaran visual yang cepat tentang kemajuan proyek dan di mana fokusnya
- **Tentukan tonggak penting dalam proyek Anda-seperti penyelesaian fase desain, pengujian, atau peluncuran-dan tandai di bagan Gantt
- Memanfaatkan (Leverage)Prioritas ClickUp untuk memastikan bahwa tugas-tugas yang paling penting diselesaikan terlebih dahulu
- **Mengaktifkan notifikasi ketika tugas diperbarui atau diselesaikan. Fitur ini bermanfaat untuk menjaga semua orang tetap dalam lingkaran dan menghindari penundaan yang tidak perlu karena miskomunikasi
Apa yang membuat bagan ClickUp Gantt lebih baik?
Inilah yang membuat bagan Gantt ClickUp menjadi alternatif yang bagus:
- Kemudahan penggunaan: Menyiapkan bagan Gantt di ClickUp semudah menarik dan melepas tugas. Tidak perlu menavigasi beberapa lapisan pengaturan
- Kolaborasi: Bagan Gantt ClickUp berbasis cloud, yang berarti tim Anda bisa melihat, memperbarui, dan berkolaborasi secara real time dari mana saja. Tidak perlu banyak lisensi atau alat eksternal untuk bekerja bersama
- Kustomisasi: Apakah Anda mengerjakan proyek besar dengan banyak dependensi atau proyek yang lebih kecil dengan beberapa tugas, bagan Gantt ClickUp dapat disesuaikan sepenuhnya agar sesuai dengan kebutuhan proyek Anda
- Otomatisasi: Dengan ClickUp, anda dapat mengotomatiskan tugas-tugas yang berulang, menghemat waktu dan memastikan bahwa bagan Gantt anda tetap diperbarui secara otomatis
Baca juga: 5 Langkah untuk Manajemen Waktu Proyek yang Efisien
Membuat Bagan Gantt yang Menarik Secara Visual dengan ClickUp
Membuat bagan Gantt adalah salah satu cara paling efektif untuk mengelola dan memvisualisasikan jadwal proyek Anda. Meskipun Microsoft Project menawarkan solusi yang komprehensif, ia memiliki keterbatasan, terutama dalam hal kompleksitas, biaya, dan kolaborasi.
Jika Anda mencari alat yang lebih kolaboratif, ClickUp adalah alternatif yang sangat baik. Ramah pengguna Bagan Gantt Tampilan dan templat yang dapat disesuaikan membuatnya mudah digunakan.
Pada akhirnya, alat yang tepat tergantung pada kebutuhan proyek Anda, tetapi apakah Anda seorang manajer proyek berpengalaman atau baru saja memulai, ClickUp menawarkan cara yang ampuh untuk tetap terorganisir dan menjaga proyek Anda tetap pada jalurnya. Coba ClickUp hari ini!