Bayangkan Anda sedang menyusun laporan proyek yang mendetail dan perlu mengatur data dengan jelas di Google Spreadsheet. Beberapa tahun yang lalu, menyiapkan tabel fungsional mungkin merupakan pekerjaan yang sulit, tetapi sejak Mei 2024, Google telah memperkenalkan metode yang lebih sederhana untuk membuat tabel di dalam Google Spreadsheet.
Pembaruan ini memudahkan untuk mengubah data mentah menjadi format yang terstruktur dan mudah dipahami. Hal ini membantu pengguna merasakan pengalaman manajemen data yang efisien, keterbacaan yang lebih baik, dan fitur kolaborasi yang lebih baik.
Dalam blog ini, kami akan menguraikan langkah-langkah cara membuat tabel di Google Spreadsheet untuk membantu Anda merapikan data.
Langkah-langkah Membuat Tabel di Google Spreadsheet
Membuat tabel di Google Spreadsheet untuk manajemen proyek Anda kebutuhan sangat mudah.
Menggunakan beberapa Peretasan Google Sheets anda dapat mempercepat pembuatan tabel dan meningkatkan pengaturan data tanpa memerlukan keterampilan tingkat lanjut.
Mari kita uraikan bagaimana Anda dapat membuat tabel di Google Spreadsheet hanya dalam beberapa langkah:
Langkah 1: Buka Google Spreadsheet

melalui Google Sheets Untuk memulai, buka situs web Google Spreadsheet. Anda dapat membuat spreadsheet kosong baru atau membuka dokumen yang sudah ada untuk menambahkan tabel.
Langkah 2: Menambahkan judul kolom

Untuk menyusun tabelmu, ketik kategori yang kamu perlukan sebagai judul kolom di baris pertama spreadsheetmu. Judul-judul ini berfungsi sebagai fondasi dari tabelmu, membantu mengkategorikan dan menentukan jenis data yang akan ditampung oleh setiap kolom.
Langkah 3: Menambahkan data baris
Isi baris di bawah setiap baris header dengan data yang relevan. Pastikan data Anda sejajar dengan benar di bawah setiap header untuk mempertahankan organisasi tabel.
Langkah 4: Memformat tabel Anda di Google Spreadsheet
Tingkatkan daya tarik visual dan kegunaan tabel Anda dengan memformatnya.
Terapkan warna baris bergantian
- Pilih rentang: Klik dan seret untuk memilih sel dalam tabel Anda, termasuk header
- Menambahkan warna: Navigasikan ke Format > Warna bergantian pada menu tabel. Ini akan membuka bilah sisi tempat Anda dapat memilih skema warna

- Sesuaikan tabel Anda: Pilih dari gaya default Google Sheets atau buat gaya khusus dengan memilih warna tertentu untuk header dan baris bergantian

- Terapkan perubahan: Setelah menyesuaikan, klik "Selesai" untuk menerapkan warna bergantian, meningkatkan keterbacaan dan mempermudah pemindaian baris
Jelajahi Pengaya Google Spreadsheet untuk fungsionalitas yang lebih banyak, karena mereka menyediakan fitur tambahan seperti pemformatan lanjutan dan integrasi data.
Langkah 5: Menambahkan filter ke tabel Anda di Google Spreadsheet

Menambahkan filter ke tabel memungkinkan Anda untuk memanipulasi dan melihat subset tertentu dari data Anda:
- pilih tajuk Pilih tajuk: Klik salah satu judul kolom di tabel Anda
- Mengaktifkan pemfilteran: Buka Data > Buat filter. Hal ini akan mengubah setiap tajuk menjadi bidang yang dapat difilter, yang ditunjukkan dengan panah drop-down kecil
- Gunakan filter: Klik panah drop-down untuk mengurutkan atau memfilter data sesuai kebutuhan
Langkah 6: Membuat tabel Anda dapat dilipat

Untuk kumpulan data yang lebih besar, membuat bagian dari tabelmu menjadi lebih besar dapat berguna:
- Pilih baris atau kolom: Sorot baris atau kolom yang ingin Anda tutup
- Mengelompokkan baris atau kolom: Klik kanan dan pilih "Kelompokkan baris" atau "Kelompokkan kolom" dari bilah menu
- Menciutkan atau memperluas: Setelah dikelompokkan, ikon minus (untuk menciutkan) atau plus (untuk memperluas) kecil akan muncul di awal grup. Klik ikon ini untuk mengalihkan visibilitas baris atau kolom yang dikelompokkan
Langkah 7: Membuat tabel Anda dapat dicari
Membuat tabel yang dapat dicari secara signifikan mempercepat cara Anda berinteraksi dengan data Anda:
- Tentukan rentang bernama: Pilih rentang sel yang ingin Anda beri nama. Ini bisa berupa seluruh tabel atau kolom tertentu
- Menetapkan nama: Buka Data > Rentang bernama, dan bilah sisi akan muncul. Ketik nama unik untuk rentang yang Anda pilih dan klik "Selesai"
- Menggunakan rentang bernama dalam formula: Gunakan rentang bernama ini dalam formula di seluruh lembar kerja Anda, memberikan cara yang ampuh untuk merujuk dan memanipulasi data secara dinamis
💡 Tip Pro: Jika Anda bekerja dengan beberapa kumpulan data, menggabungkan dua Google Spreadsheet untuk mengkonsolidasikan dan mengelola data Anda dengan lebih efisien. Dengan cara ini, semua pekerjaan Google Spreadsheet Anda digabungkan ke dalam satu dokumen.
Kelemahan Menggunakan Google Spreadsheet untuk Membuat Tabel
Meskipun Google Spreadsheet adalah alat serbaguna untuk banyak tugas spreadsheet, ia memiliki keterbatasan, terutama dalam hal membuat tabel yang kompleks:
- Opsi gaya terbatas: Google Sheets menawarkan lebih sedikit opsi gaya dan penyesuaian dibandingkan dengan aplikasi tingkat lanjut lainnyaperangkat lunak spreadsheet seperti Microsoft Excel, yang membatasi tampilan tabel akhir Anda
- Masalah kinerja dengan tabel data yang besar: Anda mungkin mengalami kelambatan saat kumpulan data Anda bertambah, yang menyebabkan kinerja lebih lambat selama penghitungan yang rumit atau dengan tabel yang besar
- Alat analisis data yang lebih sedikit: Tidak memiliki beberapa fitur validasi data yang kuat yang ditawarkan Excel, seperti fungsi tabel pivot tingkat lanjut dan opsi pemformatan bersyarat yang luas
- Integrasi data yang rentan terhadap kesalahan: Mengintegrasikan data dari berbagai sumber ke dalam Google Spreadsheet dengan hati-hati. Prosesnya bisa jadi rumit dan rawan kesalahan, yang menyebabkan inkonsistensi, terutama jika ada banyak anggota tim yang terlibat dalam entri data
- Visualisasi data yang kurang optimal: Meskipun menawarkan pembuatan bagan dasar, namun sering kali tidak memiliki visualisasi yang mendalam untuk kumpulan data yang kompleks. Fokus pada analisis daripada menghabiskan waktu yang berlebihan untuk membersihkan data
- Tantangan persiapan dan analisis: Mempersiapkan data dengan mengakui bahwa bahkan setelah konsolidasi, analisis dapat menjadi padat karya. Menstandarkan format yang beragam sebelum memperoleh wawasan, karena hal ini dapat mengurangi efisiensi secara keseluruhan
- Kendala kapasitas penyimpanan: Berhati-hatilah dengan cara Anda mengelola kapasitas penyimpanan, karena Google Spreadsheet memiliki batas maksimum 10 juta sel per spreadsheet. Kendala ini dapat menghambat kumpulan data yang lebih besar dan menyebabkan masalah kinerja seiring bertambahnya data Anda
Dengan adanya keterbatasan ini, Anda mungkin ingin menjelajahi opsi lain Alternatif Google Spreadsheet untuk solusi manajemen data yang lebih cepat dan produktif.
Klik: Alat Manajemen Tugas yang Komprehensif
ClickUp lebih dari sekadar pelacakan tugas sederhana dengan mengintegrasikan kemampuan pembuatan tabel tingkat lanjut, yang sangat penting untuk mengelola dan memvisualisasikan data proyek secara efisien. Hal ini termasuk menggunakan Templat Spreadsheet yang Dapat Diedit dari ClickUp yang menyederhanakan manajemen data di berbagai fungsi.
Hal ini membuat ClickUp menjadi alternatif yang sangat baik bagi mereka yang mencari lingkungan yang lebih dinamis dan kaya fitur dibandingkan dengan alat spreadsheet tradisional.
Ini memiliki fungsi-fungsi canggih, seperti Fitur AI untuk Google Spreadsheet dasbor yang dapat disesuaikan, kolaborasi melalui dokumen dan papan tulis, serta pelacakan proyek secara mendetail di berbagai industri.
Pengguna dapat mengelola tugas, menetapkan tujuan, melacak waktu, dan menggunakan templat basis data untuk manajemen data dan proyek yang efektif. Mari kita lihat beberapa fitur-fiturnya yang menonjol:
Memaksimalkan alur kerja Anda dengan Tampilan Tabel ClickUp

navigasi melalui Tampilan Tabel serbaguna ClickUp untuk manajemen data proyek yang disederhanakan_
ClickUp menawarkan fleksibilitas dengan fitur 15+ tampilan yang masing-masing disesuaikan dengan gaya dan kebutuhan kerja yang berbeda. Tampilan ini memungkinkan tim untuk beralih perspektif dari daftar yang mendetail ke gambaran umum yang luas hanya dengan beberapa klik. Tampilan ini meliputi Daftar, Papan, Kalender, Gantt, dan banyak lagi. Tampilan Tabel ClickUp menyederhanakan manajemen data di berbagai proyek dan alur kerja. Ini memungkinkan pengguna untuk membuat dan mengelola basis data tanpa pengkodean apa pun, menawarkan struktur yang jelas, seperti kisi-kisi yang mudah dinavigasi dan diperbarui.
Tampilan ini mendukung berbagai jenis data dan bidang khusus, sehingga serbaguna untuk berbagai kebutuhan bisnis. Dengan fitur ini:
- Beralih di antara tampilan daftar, papan, Gantt, dan kalender yang paling sesuai dengan kebutuhan proyek Anda
- Sesuaikan setiap tampilan untuk menampilkan apa yang diperlukan
- Gunakan filter untuk menampilkan tugas atau informasi yang relevan saja
- Mengintegrasikan tabel dengan tampilan ClickUp lainnya untuk pengalaman manajemen terpadu
- Memanfaatkan bidang data relasional untuk manajemen tugas yang saling berhubungan
Mudah mengelola data Anda dengan Templat Spreadsheet ClickUp
Templat Spreadsheet ClickUp
The Templat Spreadsheet ClickUp dirancang untuk membantu Anda mengumpulkan dan mengelola informasi pelanggan yang penting secara efisien. Templat yang kaya fitur dan dapat disesuaikan sepenuhnya ini menawarkan cara terstruktur untuk mengatur dan melacak data, sehingga ideal untuk bisnis yang berfokus pada manajemen hubungan pelanggan.
Dengan formatnya yang mudah digunakan, sesuaikan templat spreadsheet yang sesuai dengan kebutuhan Anda, baik untuk melacak prospek penjualan atau mengelola profil pelanggan secara mendetail. Templat ini membantu Anda:
- Mulai mengelola data Anda tanpa penundaan penyiapan
- Dapatkan wawasan dengan enam tampilan berbeda yang disesuaikan untuk analisis data
- Mengelola kemajuan pelanggan dengan empat opsi status bawaan
- Menyiapkan dalam sekejap untuk mulai mengelola data pelanggan dengan cepat
Nikmati pemfilteran dan penyortiran yang intuitif dengan Tampilan Daftar ClickUp

tingkatkan visibilitas dan pengorganisasian tugas dengan opsi pengurutan Tampilan Daftar yang fleksibel dari ClickUp_
Dalam tampilan Daftar ClickUp, menyortir tugas adalah alat bantu yang fleksibel dan ampuh untuk meningkatkan visibilitas dan prioritas tugas. Urutkan tugas berdasarkan berbagai atribut seperti tanggal mulai, tanggal jatuh tempo, prioritas, dan banyak lagi.
Fitur ini sangat berguna untuk mengelola tenggat waktu dan melacak tugas-tugas penting. ClickUp juga memungkinkan pengurutan manual di dalam grup. Anda bisa:
- Mengurutkan tugas berdasarkan tanggal mulai, tanggal jatuh tempo, prioritas, dan lainnya
- Melihat pembaruan tugas terbaru dengan mudah dengan mengurutkan berdasarkan 'Tanggal Diperbarui'
- Melacak perkembangan tugas dengan pengurutan 'Tanggal Selesai'
- Menilai beban kerja dan durasi tugas dengan 'Perkiraan Waktu' dan 'Waktu Tercatat'
- Sinkronkan preferensi pengurutan antara tampilan Daftar dan Gantt untuk menjaga keseragaman di seluruh platform
Tingkatkan perencanaan visual Anda dengan Gantt Charts

rencanakan dan lacak jadwal proyek secara tepat dengan tampilan Gantt Chart ClickUp yang intuitif_ Bagan Gantt ClickUp menawarkan garis waktu visual untuk penjadwalan proyek dan pelacakan kemajuan. Fitur ini memungkinkan pengguna untuk mengatur ketergantungan antar tugas, menyesuaikan jadwal dengan kesederhanaan drag-and-drop, dan menganalisis jalur kritis untuk memprioritaskan tugas secara efektif. Fitur ini membantu:
- Memvisualisasikan jadwal dan ketergantungan proyek
- Menyesuaikan durasi dan hubungan tugas dengan mudah
- Mengidentifikasi jalur kritis untuk fokus pada aktivitas utama
Dapatkan gambaran umum operasi Anda dengan Dasbor ClickUp
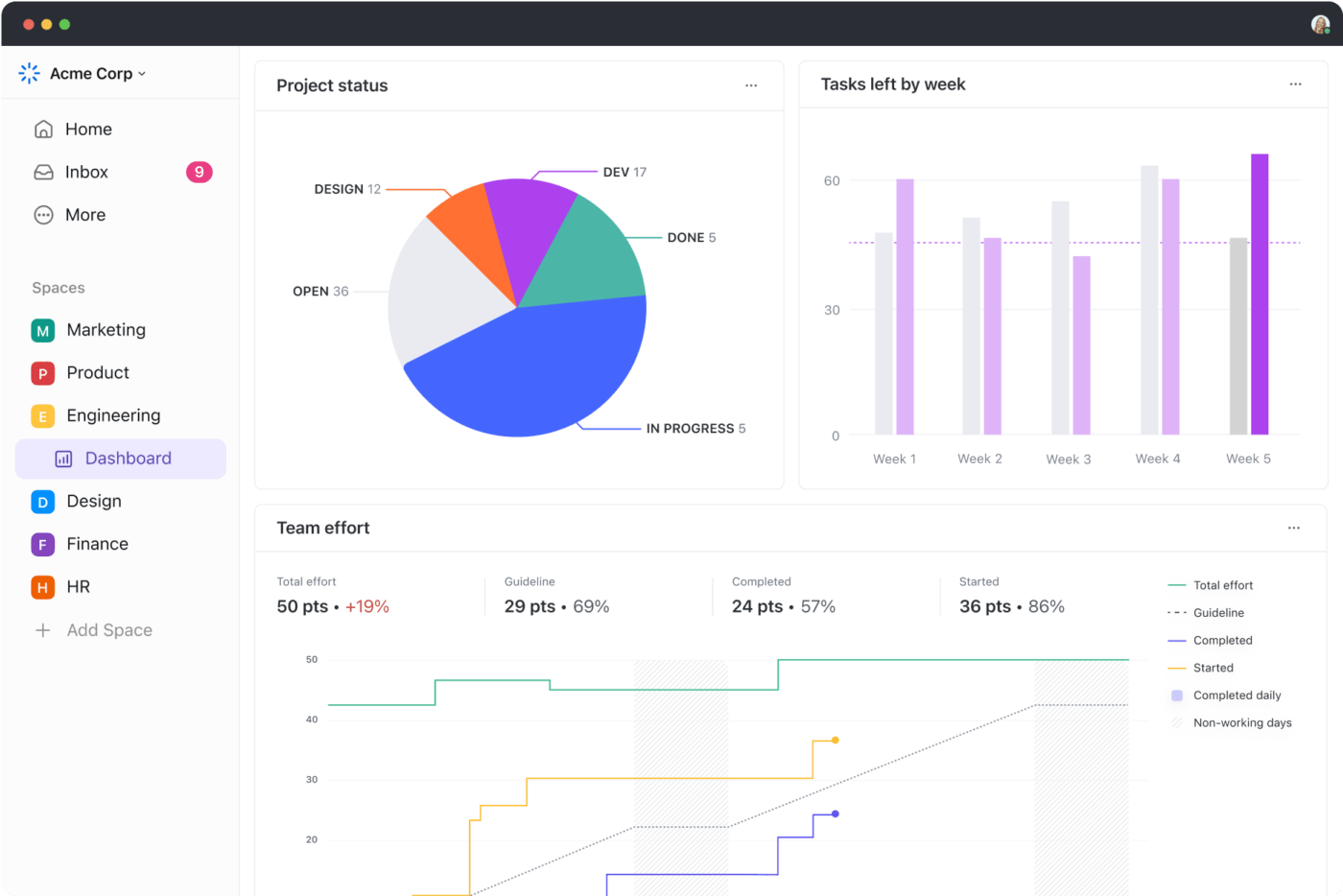
pantau KPI proyek dan kemajuannya dengan Dasbor ClickUp yang dapat disesuaikan_
Dapat disesuaikan Dasbor ClickUp memberikan gambaran umum tingkat tinggi tentang proyek Anda, sehingga Anda dapat memantau indikator kinerja utama, beban kerja, dan kemajuan di semua tugas dan anggota tim. Menggunakan Dasbor ClickUp:
- Menyesuaikan tampilan untuk menampilkan statistik proyek yang penting
- Melacak metrik kinerja dan kemajuan
- Mengintegrasikan widget untuk pelacakan waktu dan status tugas
Lacak, analisis, dan optimalkan dengan Pelacakan Waktu Asli
![]()
mengoptimalkan produktivitas dengan kemampuan pelacakan waktu yang terintegrasi dari ClickUp
Dengan Pelacakan Waktu Asli ClickUp anggota tim Anda dapat mencatat waktu yang dihabiskan untuk mengerjakan tugas secara langsung di dalam aplikasi. Fitur ini membantu menilai produktivitas dan mengelola alokasi sumber daya dengan lebih efektif. Dengan fitur ini:
- Melacak waktu yang dihabiskan untuk setiap tugas secara langsung di dalam tugas
- Menganalisis laporan waktu untuk penilaian produktivitas
- Mengelola dan mengoptimalkan alokasi sumber daya tim
Bonus: Lihat daftar ini perangkat lunak basis data gratis untuk mengubah data Anda menjadi wawasan yang dapat ditindaklanjuti.
Membuat sketsa, menyinkronkan, dan menyusun strategi dengan Papan Tulis ClickUp

visualisasikan dan berkolaborasi secara real-time menggunakan Papan Tulis ClickUp untuk sesi strategi yang efektif_ Papan Tulis ClickUp merevolusi kolaborasi visual, dengan mulus mengubah ide spontan menjadi proyek dan tugas terstruktur. Ini menyediakan kanvas dinamis bagi tim untuk bertukar pikiran, menyusun strategi, dan memetakan alur kerja yang lincah secara real time.
Dengan alat menggambar, menulis, dan menghubungkan yang intuitif, Whiteboards menumbuhkan kreativitas dan memastikan bahwa kontribusi setiap anggota tim terwakili secara visual. Dengan ClickUp Whiteboards, Anda bisa:
- Merasakan kolaborasi secara real-time, melihat masukan setiap orang saat mereka menambahkannya
- Menerjemahkan ide menjadi tugas yang dapat ditindaklanjuti dalam antarmuka yang sama
- Memanfaatkan alat bantu gambar untuk kreativitas bebas dan desain terstruktur
- Menautkan elemen papan tulis secara langsung ke tugas ClickUp untuk manajemen alur kerja yang efisien
Gunakan Papan Tulis di semua jenis proyek, mulai dari sesi curah pendapat sederhana hingga pembuatan peta jalan yang rumit.
Hubungkan ide melalui Peta Pikiran
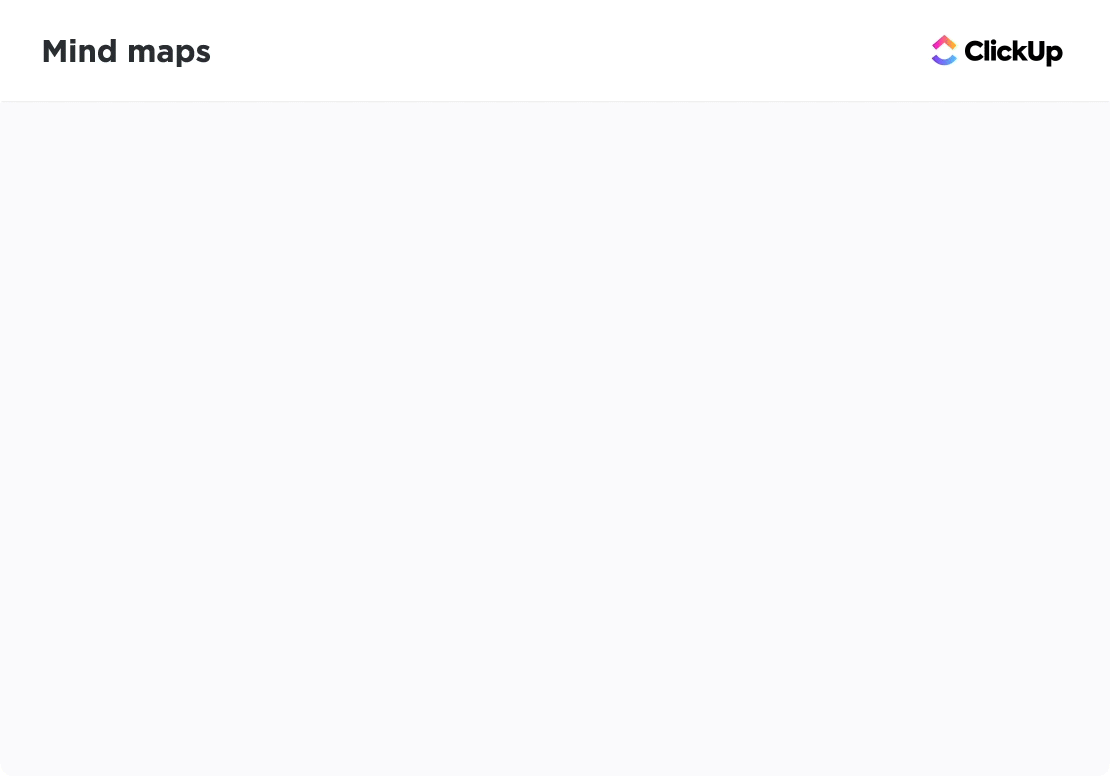
bertukar pikiran dan rencanakan secara kreatif dengan alat Pemetaan Pikiran dinamis dari ClickUp Peta Pikiran di ClickUp membantu melakukan curah pendapat dan merencanakan proyek dengan mengatur pemikiran dan tugas secara visual. Alat bantu interaktif ini meningkatkan proses kreatif dan membantu tim membuat konsep struktur proyek. Dengan fitur ini:
- Membuat garis besar visual untuk proyek dan ide
- Menghubungkan tugas dan subtugas secara interaktif
- Meningkatkan sesi curah pendapat tim dengan alat bantu visual
Pilot otomatis produktivitas Anda dengan Otomatisasi ClickUp
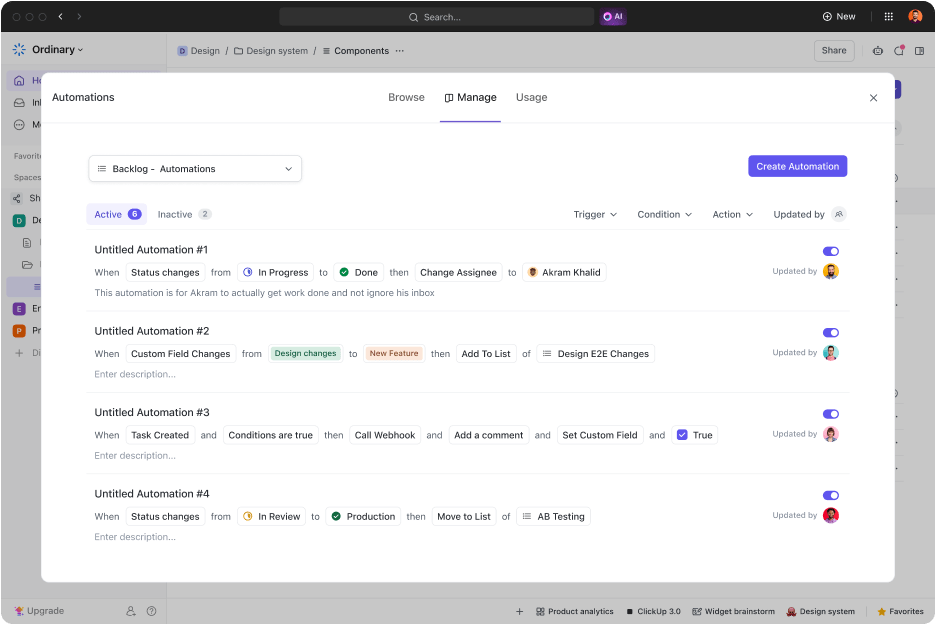
mengotomatiskan tugas rutin untuk meningkatkan efisiensi menggunakan pengaturan otomatisasi tingkat lanjut ClickUp Otomatisasi ClickUp menghilangkan kebutuhan Anda atau tim Anda untuk menghabiskan waktu untuk tugas-tugas yang berulang dengan mengotomatiskan tindakan rutin berdasarkan pemicu dan kondisi yang ditentukan oleh pengguna. Hal ini meningkatkan efisiensi dan memastikan konsistensi alur kerja. Dengan menggunakan otomatisasi ClickUp, Anda dapat:
- Mengatur otomatisasi untuk tugas dan pengingat yang berulang
- Menyesuaikan pemicu dan tindakan agar sesuai dengan kebutuhan alur kerja tertentu
- Menghemat waktu dan mengurangi kesalahan dalam manajemen tugas
Cara Memindahkan Daftar Periksa dari Google Spreadsheet ke ClickUp
Memigrasi daftar periksa dari Google Spreadsheet ke ClickUp melibatkan serangkaian langkah singkat yang memastikan Anda Basis data Google Sheet ditransfer secara akurat dan efektif. Ini dia
Langkah 1: Siapkan data Google Spreadsheet Anda
- Atur daftar tugas Anda: Pastikan setiap daftar tugas di Google Spreadsheet didefinisikan dengan jelas. Setiap tugas harus berada di barisnya, dan setiap atribut (seperti status, tanggal jatuh tempo, penerima tugas) harus berada di kolom yang terpisah
- Bersihkan data: Hapus hal-hal yang tidak perlu atau berlebihan dari data yang sudah ada untuk memastikan migrasi berjalan lancar
Langkah 2: Ekspor Google Spreadsheet ke CSV
- Ekspor File: Buka File > Unduh > Nilai yang dipisahkan dengan koma (.csv, sheet saat ini) untuk menyimpan data Google Spreadsheet Anda dalam format CSV
Langkah 3: Siapkan ClickUp untuk impor data
- Buat ruang atau proyek: Siapkan ruang atau proyek baru di ClickUp tempat Anda ingin mengimpor daftar periksa Anda
- Tentukan Bidang Khusus: Jika daftar periksa Anda di Google Spreadsheet berisi bidang data yang unik (seperti tingkat prioritas atau tag), buat bidang khusus yang sesuai di ClickUp
Langkah 4: Impor file CSV ke ClickUp
- Akses opsi impor: Di ClickUp, buka Pengaturan > Impor/Ekspor dan pilih opsi Impor
- Pilih file CSV: Klik opsi CSV dan unggah file CSV Google Spreadsheet yang telah diekspor
- Petakan bidang: Selama proses impor, ClickUp akan meminta Anda untuk memetakan bidang dari CSV ke bidang ClickUp. Cocokkan kolom di CSV Anda (seperti nama tugas, tanggal jatuh tempo, penerima tugas) dengan kolom yang sesuai di ClickUp
Langkah 5: Tinjau dan sesuaikan
- Periksa tugas yang diimpor: Setelah mengimpor, tinjau tugas di ClickUp untuk memastikan tugas-tugas tersebut diatur dengan benar
- Sesuaikan detail: Buat penyesuaian yang diperlukan untuk status tugas, prioritas, dan penerima tugas secara langsung di ClickUp
Capai Penguasaan Data dengan Tabel Pintar
Seperti yang telah kita lihat, meskipun Google Spreadsheet menawarkan dasar yang kuat untuk manajemen data, keterbatasannya dapat menghambat pertumbuhan proyek Anda-terutama saat berurusan dengan kumpulan data yang lebih besar atau proyek yang lebih kompleks.
Kabar baiknya adalah Anda tidak harus puas dengan yang biasa-biasa saja. Dengan ClickUp, Anda bisa meningkatkan permainan manajemen data Anda ke tingkat yang lebih tinggi!
Bayangkan sebuah ruang kerja di mana Anda bisa membuat tabel dinamis, menyesuaikan tampilan, dan mengotomatiskan tugas-tugas rutin-semuanya dalam satu platform. Fitur ClickUp yang kaya memungkinkan Anda memvisualisasikan data, berkolaborasi dengan mudah bersama tim, dan menyederhanakan alur kerja Anda tidak seperti sebelumnya.
Baik memanfaatkan Tampilan Tabel yang kuat untuk mengatur tugas Anda atau memanfaatkan keserbagunaan Papan Tulis untuk sesi curah pendapat, ClickUp mengubah cara Anda menangani data dan proyek.
Jadi mengapa tidak beralih? Rasakan efisiensi, penyesuaian, dan skalabilitas yang ditawarkan ClickUp. Bergabunglah dengan tim yang tak terhitung jumlahnya di seluruh perusahaan yang telah meningkatkan produktivitas dan strategi manajemen proyek mereka.
Mulai perjalanan ClickUp Anda
hari ini dan buka potensi penuh dari data Anda!


