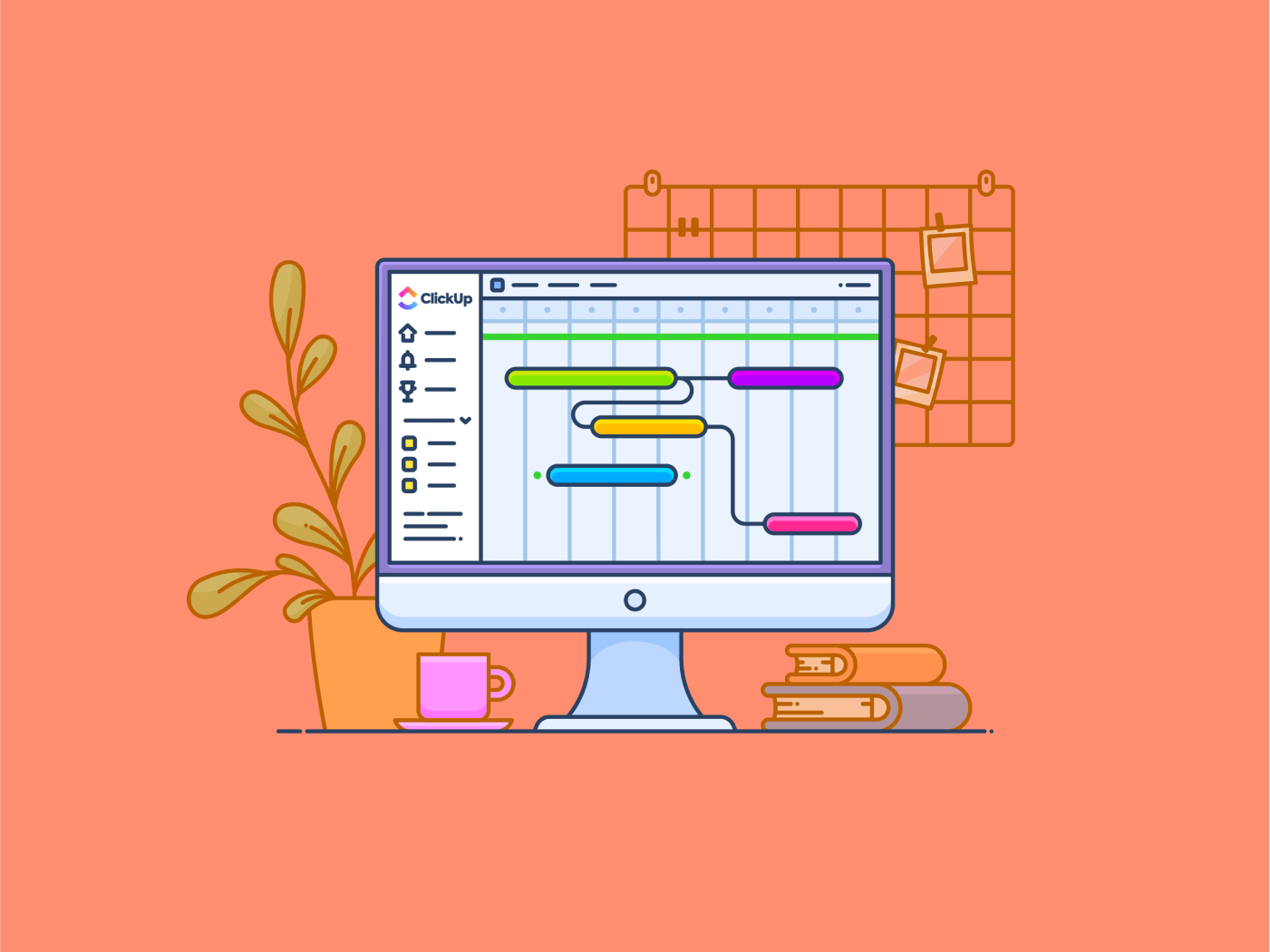Pernah melakukan perjalanan darat ke tempat yang belum pernah Anda kunjungi sebelumnya? Anda tidak tahu jalan atau tempat pemberhentian di sepanjang rute tersebut-jadi Anda mengambil peta untuk memandu Anda. 🗺️
Sama seperti peta yang memvisualisasikan perjalanan sehingga Anda tahu apa yang harus dilakukan selanjutnya, Gantt chart memvisualisasikan proyek.
Apa itu bagan Gantt? Bagan Gantt adalah peta jalan visual proyek Anda. Dengan batang dan garis waktu yang jelas, Gantt chart menjaga segala sesuatunya tetap pada jalurnya dan sebenarnya membantu Anda memenuhi tenggat waktu.
Menggabungkan bagan Gantt dengan perangkat lunak intelijen bisnis seperti Microsoft Power BI dapat menjadi kekuatan visualisasi Anda. Itulah inti dari artikel ini.
Dari cara membuat bagan Gantt di Power BI hingga solusi yang lebih cocok untuk Anda, artikel ini akan memandu Anda melalui semuanya.
Cara Membuat Bagan Gantt di Power BI
Langkah 1: Buat struktur kerja Anda

buat kumpulan data dan beri nama tabel Anda_
Bagan ini memetakan proyek Anda dan pengembangan garis waktunya. Dengan mengingat hal ini, langkah pertama adalah membuat tabel dengan struktur kerja Anda.
Berikut adalah bidang data penting yang Anda perlukan dalam tabel ini:
- Tugas
- Tanggal mulai
- Tanggal akhir
- Tim yang bertanggung jawab
💡 Kiat Pro: Anda juga bisa memasukkan aspek-aspek seperti durasi, biaya, dan ketergantungan tugas. Bagaimanapun, ini bisa menjadi tabel pelacakan proyek rutin Anda.
Setelah data siap, pilih opsi 'format sebagai tabel' dan ubah menjadi tabel bernama.
Langkah 2: Menjalankan Power BI
Langkah selanjutnya adalah membuka aplikasi Power BI. Anda dapat melakukannya menggunakan aplikasi desktop atau browser web.
Pertama, masuk dan pilih bagaimana Anda ingin menambahkan data Anda.
Microsoft akan memberi Anda empat opsi: Excel, CSV, Tempel data, atau pilih model semantik yang telah dipublikasikan. Untuk contoh ini, kita akan memilih untuk menempelkan data.
Jika Anda memilih 'Excel', satu-satunya perbedaan adalah Anda harus mengunggah file data.

pilih bagaimana Anda ingin menambahkan data Anda dari empat opsi_
Langkah 3: Tambahkan data dan buat laporan kosong
Langkah ketiga adalah menempelkan data Anda (atau mengunggah file).
Setelah selesai, ikuti dua langkah cepat berikut ini:
- Klik 'gunakan baris pertama sebagai judul' untuk memastikan bahwa kolom-kolom Anda telah diberi nama dalam tabel Anda
- Pilih 'Buat laporan kosong'. Ini akan memberikan Anda kebebasan untuk membuat bagan dari awal
💡 Kiat Pro: Beri nama tabel Anda. Pemberian nama akan memastikan penelusuran ketika berhadapan dengan beberapa set data dan visualisasi.

beri nama tabel Anda, pilih 'Gunakan baris pertama sebagai tajuk,' dan klik 'Buat laporan kosong_'
Langkah 4: Tambahkan bagan Gantt sebagai visualisasi
Gantt chart bukanlah visualisasi default di Power BI, jadi Anda harus menambahkannya ke dek terlebih dahulu. Untuk melakukannya, pilih tiga titik di panel visualisasi dan klik 'Dapatkan lebih banyak visual'

memilih 'get more visuals' akan memungkinkan Anda untuk menambahkan lebih banyak visual dari perpustakaan_
Ini akan membuka jendela baru dengan opsi visualisasi. Cari 'Gantt chart', dan Anda akan menemukan satu yang diterbitkan oleh Microsoft Corporation.

setelah melakukan pencarian di jendela visualisasi, Anda menemukan visualisasi Gantt Microsoft_
Langkah 5: Pilih visualisasi bagan Gant
Setelah Anda menambahkan visualisasi ini, visualisasi ini akan muncul di panel visualisasi.
Mari pilih dan mulai.

simbol visualisasi Gantt sekarang tersedia di panel visualisasi_
Setelah Anda memilihnya, area dasbor akan memiliki visualisasi tiruan, dan panel visualisasi akan memiliki bidang baru.

visualisasi Gantt dipilih, dan kerangka kerja sekarang terlihat_
Langkah 6: Seret dan jatuhkan data Anda
Sekarang, untuk bagian terakhir.
Seret dan jatuhkan bidang yang diperlukan dari panel 'Data' ke panel 'Visualisasi'.
Kolom-kolom di bagan Gantt hampir sama persis dengan apa yang telah kita buat di tabel, jadi pencocokannya cukup jelas.

seret dan jatuhkan bidang yang diperlukan dari panel data ke panel visualisasi_
💡 Kiat Pro: Tambahkan 'Tim Penanggung Jawab' ke 'Legenda' untuk memberi kode warna pada setiap tugas (diagram batang), sehingga mudah diidentifikasi oleh setiap manajer proyek.
Langkah 7: Tinjau dan simpan
Visualisasi Anda siap untuk ditinjau. Dalam beberapa menit, bagan Gantt Anda akan membantu Anda menemukan risiko dan cakupan perbaikan dalam jadwal proyek Anda.
Meskipun Anda mungkin sudah menyimpan pekerjaan Anda, kami akan mengambil langkah ini untuk mengingatkan Anda.
Data yang hilang sama saja dengan tidak ada data, bukan?

visualisasi diagram Gantt Anda siap untuk ditinjau di Power BI_
Keterbatasan Power BI untuk Bagan Gantt
Meskipun uraian kami membuat pembuatan bagan Gantt di Power BI sangat mudah, aplikasi itu sendiri hadir dengan beberapa batasan yang dapat menjadi penghalang bagi bisnis Anda.
Sebelum Anda memilih Power BI sebagai alat visualisasi data berikut adalah beberapa batasan yang perlu Anda pertimbangkan untuk membuat keputusan yang tepat:
- Masalah kompatibilitas perangkat: Visual bagan Gantt Power BI mungkin tidak dapat ditampilkan dengan baik di layar yang lebih kecil (smartphone atau tablet). Hal ini menyulitkan untuk mengelola proyek di mana saja. Selain itu, aplikasi desktop Power BI terbatas pada Windows, dan versi web tidak memiliki fitur-fitur canggih tertentu yang ditemukan di aplikasi desktop
- Prasyarat pendaftaran yang kaku: Untuk menggunakan Power BI dan fitur bagan Gantt-nya, pengguna harus mendaftar dengan ID email kantor atau organisasi. Selain itu, sumber data bekerja paling baik dengan aplikasi Office 365, membuatnya terbatas. Ini tidak cocok untuk para pekerja lepas, penggemar, dan pengusaha
- Navigasi dan antarmuka: Antarmuka dan fungsionalitas aplikasi ini rumit dan membingungkan bagi pengguna baru. Faktanya, ada kurva pembelajaran yang curam untuk menguasai layanan Power BI untuk bagan Gantt. Selain itu, antarmukanya tidak seinteraktif dan dapat disesuaikan seperti alat pesaing
- Batas ukuran dan aliran data: Power BI melambat ketika memproses kumpulan data yang lebih besar dari 1GB. Meskipun ini tidak berarti ada batas atas, ini memaksa analis untuk merencanakan unggahan dan set data mereka. Power BI juga memiliki batas penyegaran 3 jam per aliran data. Ini berarti bahwa jika kumpulan data Anda besar dan membutuhkan waktu lebih lama untuk disegarkan, maka Power BI Pro akan gagal
- Keterbatasaan berbagi: Laporan dan dasbor Power BI hanya dapat dibagikan kepada pengguna dengan domain email yang sama atau yang terdaftar di penyewa Office 365 Anda. Hal ini menyulitkan untuk berkolaborasi dengan lancar dan berbagi pekerjaan Anda dalam presentasi di luar organisasi internal Anda
Baca juga: Jenis-jenis bagan untuk memvisualisasikan data
Membuat Bagan Gantt Dengan ClickUp
Bagan Gantt Power BI memiliki kekuatan dan cukup populer di kalangan organisasi besar. Namun, mereka tidak benar-benar memenuhi kriteria fleksibilitas dan efisiensi dalam manajemen proyek.
Ketika Anda membutuhkan alat untuk membuat visualisasi manajemen proyek seperti Gantt chart, ClickUp -seorang veteran manajemen proyek-dengan mudah menonjol sebagai pilihan yang unggul.
Ingin tahu bagaimana caranya? Berikut ini adalah sorotan singkat tentang ClickUp sebagai alat manajemen proyek dan Alternatif bagan Gantt :
| Fitur | Power BI | Klik Atas |
|---|---|---|
| Biaya | ❌(Hanya dilengkapi dengan uji coba gratis) | ✅ (Ini adalah alat /href/https://clickup.com/id/blog/4369/undefined/FREE Gantt chart/%href/!) |
| Kemudahan Penggunaan | ❌(Rumit) | ✅ 🏆(Empat klik untuk bagan Gantt!) |
| Kolaborasi | ❌(Tidak tersedia) | ✅ 🏆(Pengeditan konten langsung multi-pengguna dan manajemen tugas) |
| Kustomisasi | ✅ | ✅ 🏆(Lebih mudah dan lebih cepat, bahkan dalam konfigurasi khusus) |
| Kecepatan data dan kecepatan refresh | ❌(Setiap 2 jam) | ✅ 🏆(Waktu nyata!) |
| Kompatibilitas perangkat | ❌(Bagan Gantt tidak cocok untuk seluler dan hanya mendukung Windows) | ✅ 🏆(Kompatibel dengan iOS, MacOS, Android, dan Windows!) |
| Fleksibilitas pengguna | ❌(Hanya organisasi yang dapat menggunakannya) | ✅ 🏆(Untuk siapa saja dan semua orang!) |
| Integrasi | ❌(Hanya Office 365) | ✅ 🏆(Lebih dari 1000+ alat!) |
| Fungsi manajemen proyek | ❌(Terbatas hanya pada visualisasi) | ✅ 🏆(30+ alat manajemen proyek bawaan!) |
Tidak ada banyak ruang untuk diperdebatkan, bukan? Sekarang sudah jelas, mari kita pahami bagaimana ClickUp menyederhanakan pembuatan bagan Gantt.

Visualisasikan peta jalan, sesuaikan strategi proyek, dan pastikan pengiriman tepat waktu dengan tampilan bagan Gantt ClickUp Bagan Gantt ClickUp adalah alat visualisasi proyek yang sempurna untuk bisnis atau profesional apa pun. Dengan antarmuka yang menarik dan mudah digunakan, manajer proyek tidak memerlukan sertifikasi scrum untuk mengatur jadwal.
Berikut adalah beberapa fitur untuk menyoroti dampaknya:
- Buat dan sesuaikan bagan Gantt dengan mudah di antarmuka visual dan intuitif ClickUp
- Bagikan bagan Gantt dan rencana proyek dengan siapa pun
- lintas tim, klien, atau pemangku kepentingan eksternal. Tidak ada batasan domain email di sini
- Lihat pencapaian dan penyelesaian tugas yang tercermin pada bagan Gantt Anda secara real time
- Tandai anggota tim Anda dalam sebuah tugas agar semua upaya tetap berada di jalurnya
- **Cari dan saring dengan satu klik jika Anda perlu menyaring daftar tugas yang sangat banyak
- Meringkas bagan Gantt dengan fitur buatan AI bawaanClickup Brain Fitur-fitur ini tidak hanya dengan mudah mengungguli hampir semua solusi Gantt Chart, membuat bagan dengan ClickUp hanya melibatkan empat langkah sederhana.
Untuk mendemonstrasikannya, mari kita membuat bagan Gantt dengan set data yang sama yang telah kita bahas sebelumnya.
Langkah 1: Masuk, buat ruang, dan buat daftar tugas Anda
Setelah masuk ke akun Anda, buat ruang untuk pelacakan proyek Anda.
Kami menamainya 'Desain dan Pengiriman Aplikasi'.

buat ruang yang didedikasikan untuk semua aktivitas proyek Anda dengan ClickUp_
Selanjutnya, klik pada kotak Daftar di Ruang Anda. Kotak dialog akan meminta Anda untuk menamainya.

membuat daftar semua tugas yang terkait dengan proyek Anda di ClickUp_
Terakhir, tambahkan tugas ke daftar.

tentukan tugas proyek pada Daftar ClickUp Anda_
Langkah 3: Klik pada tampilan Gantt
Langkah kedua adalah pergi ke Tambah Tampilan dan pilih Gantt.

buka tab Tambah Tampilan di ClickUp dan pilih Gantt_
Dalam beberapa detik, ClickUp akan mengambil data tugas dan garis waktu untuk menghasilkan bagan Gantt yang sempurna.
Langkah 4: Simpan dan tinjau
Bagan Gantt Anda sudah siap!
Simpan dan mulailah melacak tugas-tugas proyek Anda!

memulai pelacakan proyek dengan Gantt Chart ClickUp
Baca juga: ClickUp Gantt vs Timeline untuk lebih memahami nuansa alat visualisasi proyek ClickUp.
Bersamaan dengan panduan tiga langkah ini, ClickUp juga menawarkan banyak Templat bagan Gantt yang siap digunakan dengan sekali klik.
Penyederhanaan yang dibawa ke tingkat yang lebih tinggi, bukan?
Templat Bagan Gantt Sederhana ClickUp
Jika Anda membutuhkan kerangka kerja visualisasi yang cepat namun komprehensif, templat ClickUp Template Gantt Sederhana adalah semua yang Anda perlukan. Templat bagan Gantt ini memastikan proyek Anda bergerak maju dari pemetaan tugas hingga melacak pencapaian.
Templat ini dilengkapi dengan ketergantungan bawaan untuk meninjau hubungan tugas secara instan. Ini juga menawarkan pembaruan kemajuan waktu nyata, memastikan Anda tetap berada di jalur yang benar dengan sedikit usaha.
Kerangka kerja ClickUp Simple Gantt juga dilengkapi dengan seret dan lepas yang intuitif. Hal ini memastikan bahwa penyesuaian garis waktu dan penugasan ulang tugas hanya membutuhkan waktu beberapa detik. Pelacakan kemajuan otomatis dan status tugas dengan kode warna memberi Anda gambaran yang jelas tentang kesehatan proyek Anda.
ClickUp lebih dari sekadar bagan Gantt dan menawarkan platform manajemen proyek yang lengkap. Ini termasuk fitur-fitur canggih yang dikhususkan untuk merencanakan, melacak, dan melaksanakan proyek dengan lancar.
Ingin tahu lebih banyak lagi? Berikut ini adalah fitur-fitur yang penting agar setiap pelaksanaan proyek menjadi efisien dan lancar:
- Melacak, menautkan, dan mencapai tujuan individu dan tim denganSasaran ClickUp
- Buat, kelola, dan bahkan delegasikan tugas Anda ke masing-masing tim dengan lancar denganTugas ClickUp. Hal ini juga memastikan manajemen tugas yang transparan dan akuntabel
- Bekerja pada pembaruan kumpulan data atau visualisasi yang disesuaikan dengan seluruh tim melalui kolaborasi waktu nyata menggunakanPapan Tulis ClickUp atau dapat dieditDokumen ClickUp
- Mengotomatiskan tugas-tugas rutin dan mendapatkan wawasan proyek secara instan dengan fitur AI platform, ClickUp Brain
Baca Lebih Lanjut: 20 Contoh Bagan Gantt untuk Manajemen Proyek
Tingkatkan Visualisasi Garis Waktu Proyek Dengan ClickUp
Gantt chart adalah ikon manajemen proyek. Bagan ini membantu memvisualisasikan jadwal program dan proyek serta menyelesaikan tugas-tugas proyek secara efisien.
Meskipun panduan ini telah memberikan perincian yang komprehensif tentang cara membuat bagan Gantt Power BI, penting untuk mempertimbangkan apakah keterbatasannya menghambat proses manajemen proyek Anda.
Dengan ClickUp, Anda bisa memvisualisasikan proyek dalam bagan Gantt, melacak tugas-tugas Anda, mencapai tujuan, dan berkolaborasi dengan tim. Dijamin akan mendorong proyek Anda ke pengiriman tepat waktu dan eksekusi yang efisien.
Jadi jangan ragu. Daftar di ClickUp hari ini!