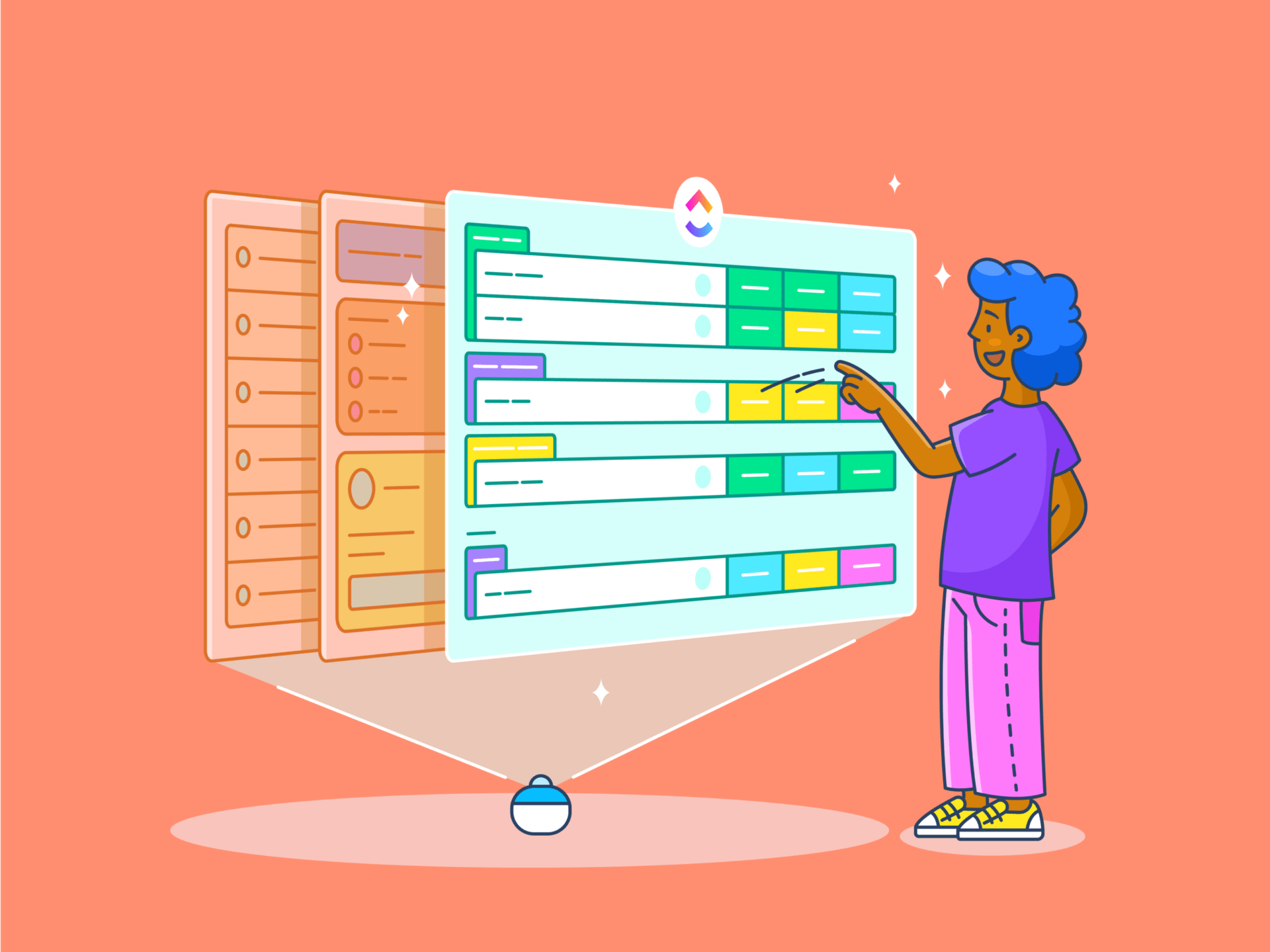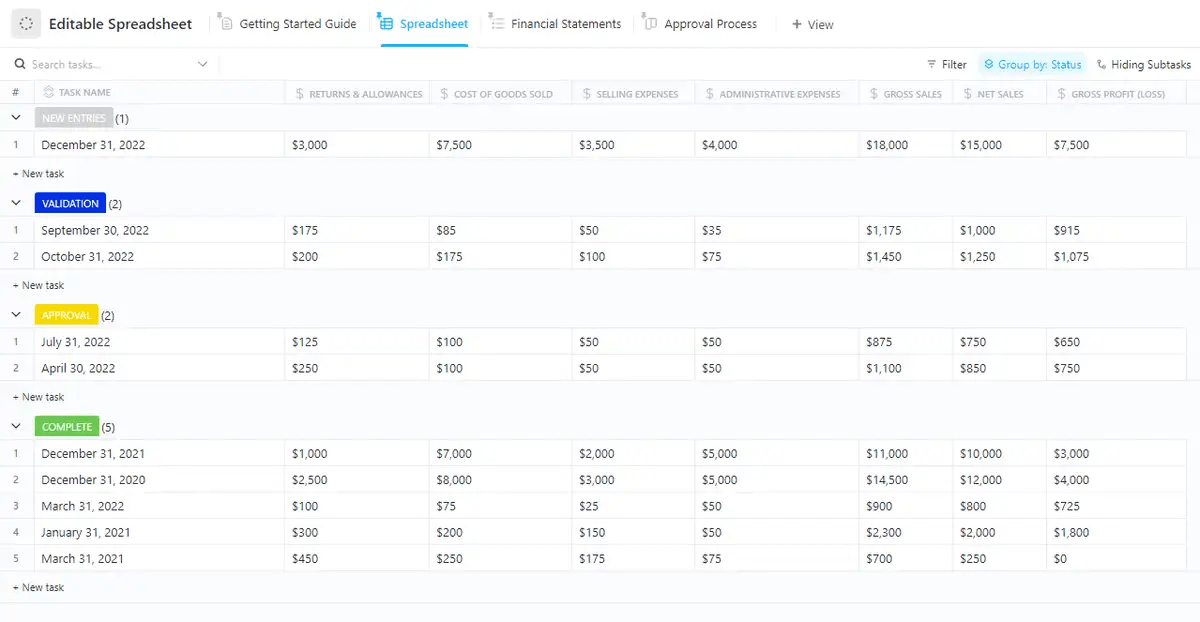Menggabungkan sel di Google Spreadsheet adalah alat sederhana namun canggih yang dapat membantu Anda mengatur spreadsheet dan menyesuaikan tabel. Fungsi praktis ini meningkatkan daya tarik visual dan kejelasan spreadsheet Anda.
Apakah Anda membuat judul yang menonjol untuk laporan, menggabungkan data untuk keterbacaan yang lebih baik, atau hanya mencoba membuat dokumen Anda terlihat lebih halus, menggabungkan dua sel atau lebih dapat membantu Anda mencapainya. Ini biasanya digunakan untuk membuat judul yang menjangkau beberapa kolom atau mengelompokkan informasi terkait.
Pada artikel ini, kami akan memandu Anda melalui langkah-langkah yang diperlukan untuk menggabungkan sel secara efektif dan menawarkan tips untuk menghindari potensi jebakan.
Panduan Langkah-demi-Langkah untuk Menggabungkan Sel di Google Spreadsheet
Ada dua metode utama untuk menggabungkan sel yang dipilih di Google Spreadsheet:
Metode 1: Menggabungkan sel menggunakan bilah alat
Cara paling mudah untuk menggabungkan atau memisahkan sel di Google Spreadsheet adalah melalui bilah alat, yang intuitif dan ramah pengguna.
Berikut panduan langkah demi langkah:
- Pilih sel yang ingin Anda gabungkan: Sorot beberapa sel yang ingin Anda gabungkan dengan mengeklik dan menyeretnya

melalui Google Spreadsheet
- Temukan simbol penggabungan pada bilah alat: Di bagian atasGoogle Spreadsheet kamu akan menemukan sebuah toolbar dengan berbagai pilihan. Cari ikon 'Gabungkan sel', yang menyerupai dua kotak yang digabungkan menjadi satu

- Pilih jenis penggabungan: Klik tanda panah di sebelah tombol 'Gabungkan sel' untuk melihat pilihan menu tarik-turun. Anda dapat memilih 'Gabungkan semua', 'Gabungkan secara vertikal', atau 'Gabungkan secara horizontal' berdasarkan kebutuhan Anda. Perhatikan bahwa hanya nilai di sel paling kiri atas yang akan tetap ada. Untuk membatalkan penggabungan sel, pilih ikon yang sama dan pilih opsi 'Batalkan Penggabungan'

- Klik opsi penggabungan yang Anda inginkan: Setelah dipilih, sel akan digabungkan sesuai dengan metode yang dipilih, dan data Anda akan tetap berada di satu sel yang digabungkan atau digabungkan di beberapa sel.

Metode 2: Menggabungkan sel menggunakan opsi format
Tab 'Format' dapat menjadi alternatif cepat untuk menggabungkan sel dengan cara yang kami jelaskan di atas.
Berikut cara menggunakannya:
- Sorot: Sama seperti metode toolbar, pilih rentang sel yang ingin Anda gabungkan dengan mengklik dan menyeretnya

- Format: Setelah memilih sel, klik 'Format' di bawah judul Spreadsheet untuk membuka menu drop-down

- Klik 'Gabungkan sel': Gulir ke bawah menu sampai Anda melihat opsi 'Gabungkan sel'

- Pilih opsi penggabungan yang Anda sukai: Sama seperti metode bilah alat, Anda dapat memilih antara menggabungkan semua sel, menggabungkan secara horizontal, atau menggabungkan secara vertikal

Jenis Penggabungan Sel yang Tersedia
Di Google Spreadsheet, ada tiga jenis utama penggabungan yang tersedia, masing-masing memiliki fungsi spesifik tergantung pada struktur data Anda:
Gabungkan semua

'Gabungkan semua' adalah opsi penggabungan yang paling komprehensif. Opsi ini menggabungkan semua sel yang Anda pilih ke dalam satu sel besar, menghilangkan batas di antara sel tersebut. Opsi ini berguna ketika membuat header atau judul besar yang mencakup beberapa baris dan kolom. Sekali lagi, ingatlah bahwa jika sel terisi, Anda hanya akan mempertahankan nilai di sel paling kiri atas.

Gunakan ini saat menggabungkan beberapa baris dan kolom menjadi satu blok terpadu, seperti membuat judul atau label besar untuk bagian di lembar Anda.
Menggabungkan secara horizontal

'Gabungkan secara horizontal' menggabungkan sel pada satu baris, tetapi tidak memengaruhi susunan vertikal kolom. Ini sangat berguna ketika Anda ingin merentangkan data di beberapa kolom tetapi tetap mempertahankan baris-barisnya.

Opsi ini biasanya digunakan untuk judul yang meluas di beberapa kolom namun berada di baris yang sama. Misalnya, menggabungkan sel dalam satu baris akan membuat judul terpadu yang mencakup berbagai kolom di dasbor.
Gabungkan secara vertikal

'Gabungkan secara vertikal' menggabungkan sel ke bawah kolom sambil membiarkan struktur horizontal tetap utuh. Ini menggabungkan data secara vertikal, membuat sel yang lebih panjang yang mencakup beberapa baris.

Penggabungan ini berguna ketika membuat label atau bidang teks yang memanjang ke bawah melalui beberapa baris, seperti label yang membentang di kolom untuk bagian data vertikal.
Baca juga: Manajemen Proyek Google Spreadsheet 2023 (10 Template Gratis)
Masalah dan Keterbatasan Umum dengan Penggabungan Sel di Google Spreadsheet
Menggabungkan sel di Google Spreadsheet memiliki beberapa peringatan dan keterbatasan:
- Kehilangan data: Karena hanya data di sel kiri atas yang dipertahankan, Anda akan kehilangan data lain di sel yang digabungkan
- Keterbatasan pengurutan: Sel yang digabungkan dapat menyebabkan masalah saat mengurutkan data, karena Google Spreadsheet tidak menangani pengurutan dengan baik dengan sel yang digabungkan. Program ini mungkin mengembalikan kesalahan atau mencegah pengurutan sepenuhnya
- Keterbatasan pemfilteran: Filter mungkin tidak berfungsi seperti yang diharapkan dengan sel yang digabungkan, sehingga menyulitkan untuk mengatur dan memanipulasi data di dalam spreadsheet
- Perubahan format: Penggabungan sel dapat menyebabkan masalah pemformatan ketika menerapkan pemformatan yang konsisten di seluruh lembar. Sel yang tidak digabungkan di sebelah sel yang digabungkan mungkin tidak sejajar dengan benar
Salah satu cara untuk mengatasi keterbatasan ini adalah memperbaiki semua kesalahan secara manual. Namun, hal ini juga dapat memakan waktu dan tidak 100% akurat.
Cara lain adalah dengan jelajahi alternatif untuk Google Sheets dan perangkat lunak basis data yang menawarkan fungsi yang lebih luas. ClickUp adalah salah satu opsi tersebut.
Baca juga: Cara Membuat Basis Data Google Spreadsheet: Petunjuk Langkah-demi-Langkah
Menggunakan Tampilan Tabel ClickUp untuk Mengelola Data Spreadsheet Tampilan Tabel ClickUp memungkinkan Anda memvisualisasikan dan mengelola tugas-tugas Anda dalam format tabel. Ini adalah cara yang bagus untuk mendapatkan gambaran umum yang jelas tentang pekerjaan Anda dan dengan cepat melihat detail penting seperti status tugas, tanggal jatuh tempo, penerima tugas, dan Bidang Khusus.

Mengatur tugas dan mengedit data secara massal dengan Tampilan Tabel ClickUp yang responsif dan intuitif
Manfaat Tampilan Tabel ClickUp:
- Menyesuaikan kolom dengan tipe data tertentu, seperti tugas, tanggal jatuh tempo, atau drop-down khusus
- Mengintegrasikan data spreadsheet langsung ke dalam alur kerja manajemen tugas. Misalnya, Anda bisa memberikan tugas, menetapkan prioritas, dan melacak kemajuan proyek langsung dari tabel Anda
- MenggunakanKlik Komentar, berbagi file, danClickUp @mentions untuk mempermudah bekerja dengan tim Anda pada set data yang sama

Memvisualisasikan dan mengelola tugas dengan cara yang lebih fleksibel dan informatif dengan Tampilan Tabel ClickUp
Karena keunggulan ini, beberapa pengguna telah mengganti Google Spreadsheet dan Pelaporan Excel dengan ClickUp.
Kami menggunakan satu alat untuk melacak pekerjaan sekarang. Itu saja. Tidak perlu lagi menyulap dua atau tiga alat dan lembar Excel. Leon Prather II , CTS, Manajer, Operasi Produk Digital, Avixa
Lebih dari sekadar spreadsheet dasar, fitur ini membantu mengatasi keterbatasan penggabungan sel. Inilah caranya:
- Tampilan Tabel tidak bergantung pada sel yang digabungkan untuk pengelompokan visual. Sebagai gantinya, Anda dapat menggunakan subtugas atau bidang khusus untuk membuat hubungan hierarkis antara tugas di dalam tabel. Pendekatan ini lebih fleksibel dan menghindari masalah pemformatan yang dapat muncul dengan sel yang digabungkan di Google Spreadsheet
- Memungkinkan Anda membuat kolom khusus untuk menampilkan detail tugas tertentu yang relevan dengan proyek Anda, seperti prioritas, status, atau penerima tugas. Ini memberikan tampilan yang lebih komprehensif tentang tugas Anda
- Tampilan Tabel memungkinkan Anda untuk memfilter dan mengurutkan tugas berdasarkan berbagai kriteria, sehingga lebih mudah untuk mengidentifikasi informasi spesifik dan memprioritaskan beban kerja Anda
ClickUp juga menawarkan prebuilt templat spreadsheet untuk mempercepat visualisasi data Anda lebih lanjut dalam format spreadsheet.
The Templat Spreadsheet ClickUp misalnya, menawarkan cara mudah untuk mendokumentasikan informasi penting.
Pembuatan spreadsheet jalur cepat dengan Templat Spreadsheet ClickUp
Awalnya dirancang untuk mengumpulkan data pelanggan, template ini dapat disesuaikan dengan beberapa kebutuhan unik. Templat ini dapat digunakan untuk berkolaborasi dengan beberapa tim untuk mengelola data dan mengotomatiskan alur kerja.
Templat ini terintegrasi secara mulus dengan Tugas ClickUp memungkinkan Anda melacak tugas, memvisualisasikan data dalam beberapa tampilan, dan menyesuaikan status.
💡Tips cepat:
- Gunakan integrasi untuk memusatkan data dari berbagai sumber
- Terapkan otomatisasi untuk menyederhanakan pembaruan dan penyelesaian tugas
- Sesuaikan tampilan untuk penyelarasan tim yang lebih baik
Pilihan lainnya adalah Templat Spreadsheet yang Dapat Diedit dengan ClickUp . Ini dirancang untuk membantu Anda membuat, mengelola, dan menyimpan catatan keuangan secara terorganisir. Namun, seperti yang lain templat basis data juga dapat diadaptasi untuk memenuhi berbagai kebutuhan proyek.
Menyimpan, mengatur, dan menganalisis bahkan data Anda yang paling kompleks dengan Template Spreadsheet yang Dapat Diedit ClickUp
Meskipun Google Spreadsheet dikenal luas karena kesederhanaan dan aksesibilitasnya, Template Spreadsheet yang Dapat Diedit ClickUp menyematkan fungsi spreadsheet langsung ke dalam platform manajemen tugas. Hal ini memungkinkan kolaborasi yang lebih baik, penyelarasan proyek, dan pembaruan waktu nyata dalam satu ruang kerja.
Manfaat dari template ini dirangkum di bawah ini:
- Memungkinkan tim untuk mengelola tugas dan proyek bersama dengan data mereka. Integrasi yang ketat ini membantu menyederhanakan alur kerja dengan menghilangkan kebutuhan untuk beralih di antara beberapa aplikasi untuk manajemen tugas dan analisis data
- Beberapa pengguna dapat bekerja secara bersamaan pada sebuah dokumen. Namun, integrasi ini melangkah lebih jauh dengan mengaitkan pengeditan tersebut secara langsung ke dalam tugas dan pembaruan proyek, sehingga memastikan bahwa setiap perubahan merupakan bagian dari kerangka kerja proyek yang lebih besar. Hal ini menghilangkan silo data dan memungkinkan kolaborasi yang lebih baik di seluruh departemen
- Manfaat dariOtomatisasi ClickUp memungkinkan Anda untuk memicu tindakan berdasarkan kondisi tertentu. Sebagai contoh, Anda bisa secara otomatis memperbarui status tugas atau membuat tugas baru ketika data berubah, menjadikannya lebih serbaguna daripada Google Spreadsheet dalam hal otomatisasi proses
- Menawarkan fitur bawaan seperti dasbor dan bagan yang terkait dengan spreadsheet. Hal ini memberikan wawasan waktu nyata ke dalam data Anda, sehingga lebih mudah untuk melacak KPI, data keuangan, atau metrik proyek penting lainnya
Baca juga: 10 Alat AI Terbaik Untuk Google Spreadsheet Untuk Mengoptimalkan Spreadsheet Anda
Menggabungkan Data Spreadsheet dengan ClickUp
Menggabungkan sel dalam file Google Spreadsheet adalah alat yang sederhana namun efektif untuk meningkatkan tata letak spreadsheet dan mengkonsolidasikan data. Baik Anda menggunakannya untuk header, menggabungkan data, atau mendesain templat, ini adalah fitur penting yang dapat meningkatkan hasil Google Spreadsheet secara signifikan.
Namun, untuk proyek yang lebih kompleks dan kolaboratif, ClickUp menawarkan perangkat lunak spreadsheet seperti Table View, yang menawarkan fungsi dan integrasi canggih yang melampaui apa yang ditawarkan oleh spreadsheet Google atau Excel tradisional. Coba ClickUp hari ini dan kelola data Anda dengan lebih baik!