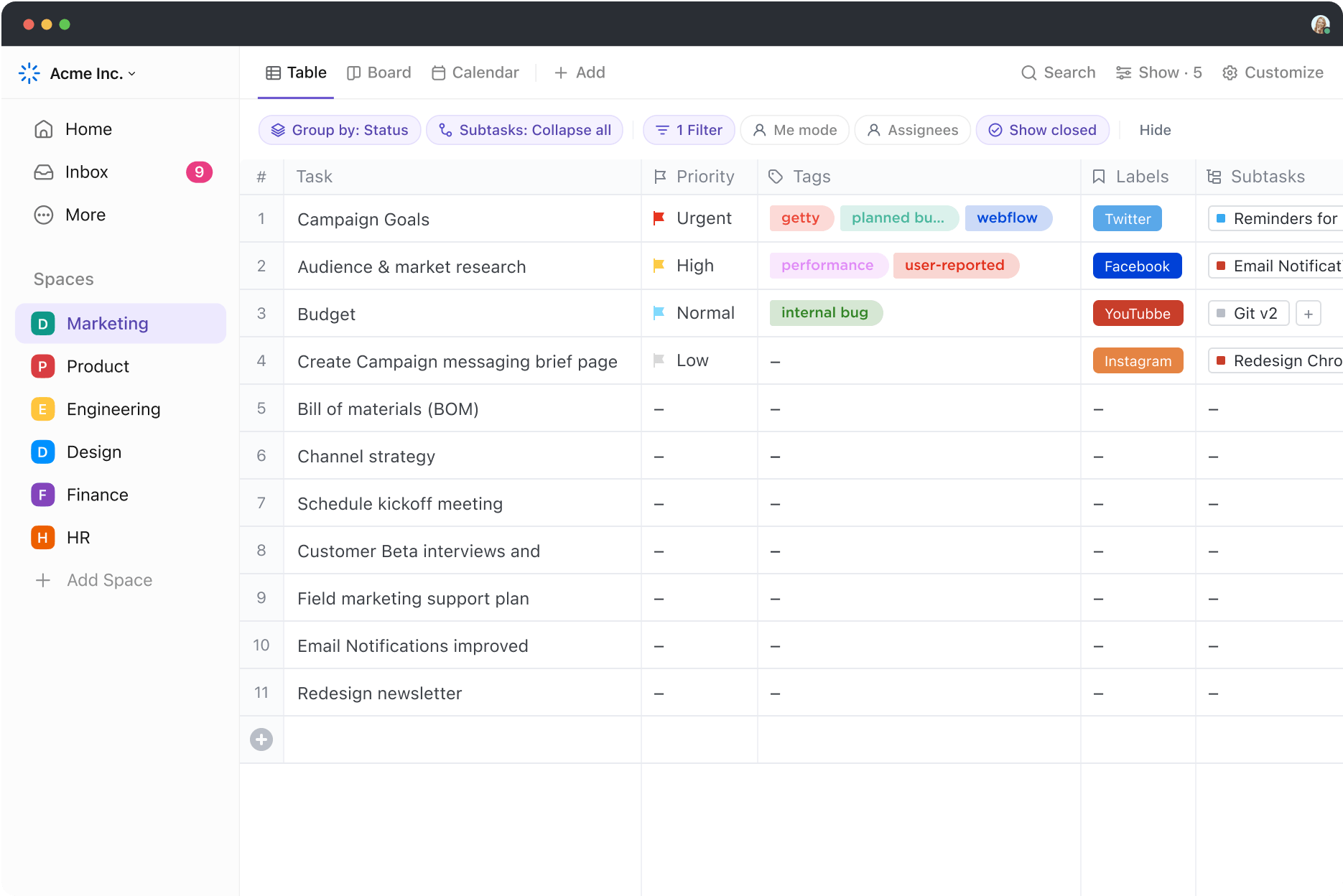Anda sedang mengerjakan spreadsheet dengan ratusan baris data, dan otak Anda mulai merasa lelah. Anda tahu ada cara yang lebih baik untuk menanganinya, namun dari mana Anda memulainya?
Jawabannya sederhana: Rumus Excel. 📊
Rumus ini tidak hanya untuk ahli matematika atau analis data; siapa pun dapat menggunakannya untuk menyederhanakan tugas dan memahami informasi yang kompleks.
Dalam blog ini, kita akan membahas beberapa rumus Excel paling penting yang dapat membuat spreadsheet Anda menjadi alat analisis yang kuat. ⚙️
Apa Itu Rumus Excel?
Rumus Excel adalah serangkaian instruksi yang dimasukkan ke dalam sel di spreadsheet untuk melakukan perhitungan atau tindakan tertentu.
Rumus Excel menunjukkan bagaimana masalah yang rumit sering kali memiliki solusi yang sederhana. Anggap saja mereka sebagai 'bahasa' Excel.
Setiap rumus dimulai dengan tanda 'sama dengan' (=) dan diikuti oleh angka, fungsi, atau operator matematika, seperti tanda tambah (+) atau kurang (-). Anda dapat menggunakan formula ini untuk menghasilkan laporan analitis, menyimpan catatan operasional, dan mendapatkan wawasan bisnis.
**Sebagai contoh, jika Anda ingin menjumlahkan kolom angka, Anda cukup memasukkan =SUM(A1:A10) ke dalam sel. Excel akan melakukan sisanya, dan Anda akan langsung mendapatkan totalnya.
Rumus Excel juga mengubah kisi-kisi sederhana menjadi alat analisis yang kuat. Berikut adalah cara menggunakannya untuk menganalisis data:
- Perhitungan: Menghitung kumpulan data yang berat, melihat analisis statistik, dan melakukan operasi aritmatika sederhana
- Visualisasi: Dapatkan gambaran umum visual data Anda dalam bagan dan grafik untuk mengomunikasikan wawasan dengan mudah
- Analisis waktu nyata: Sesuaikan variabel dan bandingkan hasil untuk analisis waktu nyata dengan perubahan data
- Filter dan sortir: Ambil, filter, dan sortir set data yang berat untuk mengidentifikasi tren dan pencilan
Manfaat Menggunakan Rumus di Excel
Keunggulan mendasar Excel terletak pada fitur pengaturan datanya yang luar biasa. Namun, kisi sederhana tidak memiliki fungsi yang kompleks kecuali menyimpan data Anda secara terorganisir, sampai Anda menggunakan rumus perangkat lunak.
Rumus Excel dapat mempercepat dan meningkatkan pekerjaan Anda, baik saat Anda menghitung angka, menganalisis data, atau sekadar menjaga semuanya tetap teratur.
Setelah mengetahui bahwa rumus Excel membantu analisis data, mari kita lihat manfaatnya:
Meningkatkan efisiensi
Rumus Excel mengotomatiskan penghitungan yang berulang.
Pernah menghabiskan waktu berjam-jam untuk menjumlahkan angka atau melakukan penghitungan berulang? Dengan rumus Excel, tugas-tugas tersebut menjadi sangat mudah. Misalnya, Anda dapat langsung menerapkan fungsi 'SUM' ke ratusan kumpulan data.
Hal ini mengurangi proses entri data manual yang melelahkan, sekaligus mempercepat pekerjaan Anda dan meminimalkan kemungkinan kesalahan.
Memperoleh wawasan yang berharga
Formula Excel memungkinkan Anda menyelami data Anda lebih dalam.
Misalnya, dengan tabel pivot, Anda dapat menerapkan pemformatan bersyarat dan mengelompokkan tanggal untuk analisis yang lebih baik. Anda juga dapat menambahkan garis waktu tanggal, mengurutkan dan mengurutkan kolom, dan menjalankan pemeriksaan total pada kumpulan data yang besar.
Fungsi Excel ini memudahkan untuk menganalisis dan memahami data Anda.
baca juga:* * Pelaporan Excel: Cara Membuat & Menghasilkan Laporan Data
Melakukan analisis bersyarat
Apakah Anda perlu membuat keputusan berdasarkan kondisi tertentu? Fungsi IF dan SUMIF Excel dapat membantu. Fungsi-fungsi ini memungkinkan Anda untuk melakukan perhitungan berdasarkan kondisi tertentu, memungkinkan Anda untuk memprediksi hasil dan membandingkan kumpulan data yang berbeda.
Dengan formula ini, Anda dapat mengatur kriteria untuk mengevaluasi skenario, membantu Anda membuat keputusan yang didukung data.
Memfasilitasi perencanaan keuangan
Banyak perusahaan menggunakan formula di Excel untuk pemodelan keuangan. Fungsi seperti NVP (Nilai Sekarang Bersih) dan IRR (Tingkat Pengembalian Internal) membantu pengguna mengevaluasi peluang investasi.
Sementara itu, formula seperti 'SUMIF' dan 'FORECAST' membuat prakiraan terperinci yang mendukung perencanaan. Fungsi-fungsi ini membantu Anda merampingkan operasi bisnis Anda.
Meningkatkan keserbagunaan
Keserbagunaan Excel adalah salah satu alasan utama mengapa program ini digunakan secara luas di berbagai industri.
Anda akan sering melihat kemahiran Excel terdaftar sebagai keterampilan yang harus dimiliki dalam deskripsi pekerjaan untuk bidang-bidang seperti keuangan, pemasaran, ilmu data, dan banyak lagi. Hal ini karena Excel dapat menangani segala sesuatu mulai dari rumus dan kalkulasi dasar hingga analisis data yang kompleks.
Fleksibilitas Excel menjadikannya keterampilan yang harus dimiliki untuk penganggaran, menganalisis data, dan memperkirakan tren.
Cara Menggunakan Rumus di Excel
Menguasai rumus Excel pada awalnya bisa terasa menakutkan, tetapi setelah Anda menguasai dasar-dasarnya, Anda akan bertanya-tanya bagaimana Anda bisa melakukannya tanpa rumus tersebut!
Bagaimana cara menggunakannya? Kami akan mulai dengan dasar-dasarnya dan menjabarkannya selangkah demi selangkah. Anggap saja Anda ingin menghitung laba dari unit penjualan dan pengeluaran Anda. Kami akan menunjukkan kepada Anda cara memasukkan rumus di Excel untuk tujuan ini.
Langkah 1: Masukkan data Anda
Sebelum masuk ke dalam rumus, pastikan Anda memasukkan data dengan benar. Dalam hal ini, masukkan angka penjualan dan jumlah pengeluaran Anda dalam dua kolom terpisah.
Sebagai contoh, Anda dapat memasukkan data penjualan di kolom A dan data pengeluaran di kolom B.

Masukkan data Anda dalam spreadsheet Excel
Langkah 2: Pilih sel untuk formula Anda
Selanjutnya, pilih cell di mana Anda ingin keuntungannya dihitung. Di sinilah rumus Anda akan dimasukkan.
Sebagai contoh, jika Anda ingin keuntungan muncul di kolom C, pilih sel pertama di kolom tersebut.

Klik untuk memilih sel C2
Langkah 3: Ketik tanda sama dengan
Pada sel yang dipilih, ketik tanda sama dengan '='. Ini memberi tahu Excel bahwa Anda memasukkan rumus, bukan hanya teks biasa. Ini seperti tanda yang mengatakan, "Ini dia perhitungannya!"

Ketik tanda sama dengan
Langkah 4: Masukkan komponen rumus
Untuk menghitung laba, Anda perlu mengurangi jumlah pengeluaran di kolom B dengan angka penjualan di kolom A.
Setelah mengetikkan tanda sama dengan, klik pada angka penjualan pertama (misal, A2). Kemudian, ketik tanda minus '-' untuk menunjukkan pengurangan. Klik pada jumlah pengeluaran yang sesuai (misalnya, B2). Rumus Anda akan terlihat seperti ini: =A2-B2.

Pilih sel yang sesuai untuk memasukkan rumus Excel, yang sekarang terlihat di bilah rumus
Langkah 5: Tekan enter
Setelah memasukkan rumus di Excel, tekan tombol Enter. Excel akan secara otomatis menghitung hasilnya dan menampilkan keuntungan di sel yang dipilih.
Jika Anda telah melakukan semuanya dengan benar, Anda akan melihat perbedaan antara jumlah penjualan dan pengeluaran Anda.

Profit yang berhasil dihitung sekarang akan terlihat di C2
Baca juga: 25 Peretasan dan Trik Excel untuk Meningkatkan Produktivitas Anda
Langkah 6: Salin rumus ke bawah
Untuk menerapkan rumus yang sama ke baris lainnya, cukup klik kotak kecil di sudut kanan bawah sel yang berisi rumusmu dan seret ke bawah untuk mengisi rentang sel di kolomnya.
Excel akan secara otomatis menyesuaikan referensi sel untuk setiap baris, menghitung laba untuk setiap unit penjualan.

Semua sel yang dipilih sekarang harus menampilkan laba untuk setiap unit penjualan masing-masing
👀 Bonus: Mengintegrasikan templat spreadsheet gratis ke dalam alur kerja Anda untuk meningkatkan efisiensi dan keserbagunaan.
Bagian-bagian dari Rumus Excel
Rumus Excel biasanya terdiri dari salah satu atau semua yang berikut ini:
- Fungsi
- Konstanta
- Operator
- Referensi
Berikut ini adalah contoh sederhana yang akan membantu Anda memahaminya dengan benar.

melalui Microsoft Fungsi PI() di sini mengembalikan nilai pi. Referensi sel di sini adalah A2, yang mengembalikan nilai sel A2.
Pada saat yang sama, konstanta adalah 2, yang mengacu pada nilai teks atau numerik yang secara langsung dimasukkan ke dalam rumus.
Terakhir, operator adalah ^ (caret) yang menaikkan angka menjadi pangkat. Rumus ini juga memiliki * (tanda bintang), yang juga merupakan operator.
Fungsi
Ini adalah rumus yang telah ditentukan sebelumnya yang melakukan perhitungan spesifik. Anda dapat menggunakannya untuk melakukan perhitungan sederhana atau kompleks.
Untuk mempermudah, Excel memiliki kotak dialog 'Sisipkan Fungsi' untuk membantu Anda menambahkan fungsi ke formula Anda.
Konstanta
Konstanta dalam formula adalah nilai tetap yang tidak dapat dihitung; nilainya tetap sama.
Misalnya, angka 450, tanggal 12/06/2020, atau bahkan teks seperti 'Pengeluaran' disebut konstanta.
Operator
Operator di Excel adalah simbol yang menentukan jenis kalkulasi atau perbandingan dalam formula. Mereka membantu Anda memanipulasi dan menganalisis data secara efisien.
Ada berbagai jenis operator yang dapat Anda gunakan untuk tujuan yang berbeda:
- Aritmatika: Tanda minus, plus, tanda bintang, dan persen semuanya termasuk dalam jenis operator ini
- Perbandingan: Tanda sama dengan, lebih besar dari, lebih kecil dari, dan tanda lainnya membantu Anda membandingkan dua nilai
- Penggabungan teks: Operator jenis ini menggunakan tanda ampersand (&) untuk menggabungkan satu atau beberapa string teks dan menghasilkan satu string teks. Misalnya, 'Selatan' & 'Barat' menjadi 'Barat Daya'
Referensi
Referensi di Excel adalah alamat sel yang digunakan dalam formula untuk menunjuk ke titik data tertentu. Referensi sangat penting untuk membuat formula yang dinamis dan fleksibel yang secara otomatis menyesuaikan ketika data berubah.
Hal ini memungkinkan formula untuk berinteraksi secara dinamis dengan nilai dan data spreadsheet Anda.
50 Rumus Excel Teratas untuk Berbagai Kasus Penggunaan
Untuk memudahkan Anda, berikut adalah kompilasi dari 50 rumus Excel teratas untuk membantu berbagai kasus penggunaan.
Rumus matematika
1. SUM ()
SUM () menambahkan semua angka dalam rentang atau kumpulan nilai tertentu. Fungsi ini hanya bekerja pada sel dengan nilai numerik.
Misalnya, =SUM(A1:A5) akan menambahkan nilai dalam sel A1 sampai A5. Di sini, rentangnya adalah dari D1 hingga D3, dan hasilnya akan ditampilkan di D4.

via Pembelajaran yang luar biasa
2. RATA-RATA ()
AVERAGE() menghitung rata-rata (mean) dari angka-angka dalam rentang atau kumpulan nilai tertentu.
'=AVERAGE(B3:B8)' akan menghitung nilai rata-rata di sel B3 hingga B8.

melalui Pelatihan Internshala
3. COUNT()
COUNT() menghitung jumlah sel yang berisi angka dalam rentang tertentu.
'=COUNT(D2:D21)' akan menghitung jumlah sel yang berisi angka dalam rentang D1 hingga D6.

melalui W3Schools
4. POWER()
Rumus ini menaikkan sebuah angka menjadi pangkat dari angka lain (eksponensial). '=POWER(2, 3)' akan menghitung 2 dipangkatkan dengan pangkat 3 (menghasilkan 8). Ini adalah cara yang lebih baik daripada menambahkan tanda '^'.
Di sini, contohnya membagi D2 dengan 100 untuk mendapatkan tinggi dalam meter dan kemudian mengkuadratkannya menggunakan rumus POWER dengan argumen kedua sebagai 2.

melalui Excel Jet
5. PAGAR () PAGAR ()
Ini membulatkan sebuah angka ke kelipatan terdekat dari signifikansi tertentu. '=CEILING(F2, 1)' akan membulatkan 3,24 ke atas ke bilangan bulat terdekat, 4.

6. LANTAI ()
Ini membulatkan angka ke bawah ke kelipatan terdekat dari signifikansi tertentu. '=FLOOR(F2, 1)' akan membulatkan 3,24 ke bawah ke bilangan bulat terdekat, 3.

7. MOD()
MOD() mengembalikan sisa setelah membagi satu angka dengan angka lainnya. '=MOD(10, 3)' akan mengembalikan 1, karena 10 dibagi dengan 3 menyisakan sisa 1.

melalui Ablebits..
8. SUMPRODUCT()
SUMPRODUCT() mengalikan elemen-elemen yang sesuai dalam larik atau larik yang diberikan dan mengembalikan jumlah hasil perkalian tersebut. '=SUMPRODUCT(A1:A3, B1:B3)' akan mengalikan A1 dengan B1, A2 dengan B2, A3 dengan B3, lalu menjumlahkan hasilnya.

melalui Dukungan Microsoft
Rumus teks
9. CONCATENATE()/CONCAT() **CONCATENATE()
Baik CONCATENATE() dan CONCAT() digunakan untuk menggabungkan beberapa string teks menjadi satu. CONCATENATE() adalah versi yang lebih lama dan digantikan oleh CONCAT() di versi Excel yang lebih baru.
Misalnya, '=CONCATENATE(A1, ",", B1)' menggabungkan teks di sel A1 dan B1 dengan spasi di antaranya. Jika A1 berisi 'Halo' dan B1 berisi 'Dunia', hasilnya adalah 'Halo Dunia'

melalui pembelajaran yang luar biasa
10. KIRI()
Fungsi LEFT() mengekstrak sejumlah karakter tertentu dari awal (sisi kiri) string teks.
Sebagai contoh, '=LEFT(B2,5)' mengekstrak lima karakter pertama dari teks di sel B2.

melalui Henry Harvin
11. KANAN()
Fungsi RIGHT() mengekstrak sejumlah karakter tertentu dari akhir (sisi kanan) string teks.

melalui EDUCBA
12. MID()
Fungsi MID () mengekstrak sejumlah karakter tertentu dari tengah-tengah string teks, mulai dari posisi tertentu.
'=MID(B2,6, 3)' menampilkan angka tengah.

melalui Henry Harvin
13. PANGKAS ()
Fungsi TRIM() menghapus semua spasi ekstra dari sebuah string teks, dan hanya menyisakan satu spasi di antara kata-kata.
'=TRIM(D4)' menghapus spasi ekstra dari teks di sel D4. Jika D4 berisi 'ClickUp Sheets', hasilnya adalah 'ClickUp Sheets'.
Berikut ini sebuah contoh:

14. MENGGANTIKAN ()
Fungsi REPLACE () mengganti bagian dari string teks dengan string teks lain berdasarkan posisi dan panjang yang ditentukan.

melalui Institut Keuangan Perusahaan
15. PENGGANTI ()
Fungsi SUBSTITUTE() menggantikan teks tertentu dalam sebuah string dengan teks lain. Fungsi ini sering digunakan untuk mengganti semua contoh substring.

melalui Simon Sez IT
16. TEXT()
Fungsi TEXT () mengubah angka menjadi teks dalam format tertentu, seperti tanggal, waktu, mata uang, atau format khusus.
'=TEXT(I1, '0.00')' memformat angka di sel I1 menjadi dua tempat desimal. Jika I1 berisi 12,345, hasilnya adalah '12,35'.

melalui Excel Jet
17. LEN()
Fungsi LEN () mengembalikan jumlah karakter dalam string teks, termasuk spasi.
'=LEN(C4)' mengembalikan panjang teks di sel C4. Jika J1 berisi 'ClickUp,' hasilnya adalah 8.

18. MENCARI ()
Fungsi FIND () menemukan posisi substring di dalam sebuah string teks. Fungsi ini peka terhadap huruf besar/kecil.
'=FIND ('x', K1)' menemukan posisi kemunculan pertama 'x' di sel K1. Jika K1 berisi 'Excel', hasilnya adalah 2.

melalui Excel Jet
19. MENCARI ()
Fungsi SEARCH () mirip dengan FIND () tetapi tidak peka terhadap huruf besar/kecil. Fungsi ini mencari posisi sebuah substring di dalam sebuah string teks.
'=SEARCH('X', L1)' menemukan posisi kemunculan pertama dari 'X' atau 'x' di sel L1. Jika L1 berisi 'Excel', hasilnya adalah 2.

melalui Ablebits..
20. UPPER ()
Fungsi UPPER () mengubah semua huruf dalam string teks menjadi huruf besar.
'=UPPER(B3)' mengonversi teks dalam B3 menjadi huruf besar. Pilih dan seret kursor ke bawah untuk menerapkannya ke sel lain.

melalui Mendapatkannya AI
21. RENDAH()
Fungsi LOWER() mengubah semua huruf dalam string teks menjadi huruf kecil.
'=LOWER(A2)' mengubah teks dalam sel ini menjadi huruf kecil.

melalui ExcelMojo
22. PROPER()
Fungsi PROPER() menggunakan huruf besar pada huruf pertama dari setiap kata dalam sebuah string teks.
'=PROPER(A1)' mengonversi teks dalam sel ini ke huruf besar atau huruf besar kecil. Pilih dan seret kursor untuk menerapkannya ke sel lain.
melalui Excel Mudah
Rumus logika
23. JIKA ()
Fungsi IF () melakukan tes logika dan mengembalikan satu nilai jika kondisinya BENAR dan nilai lain jika kondisinya SALAH. Ini adalah salah satu fungsi logika yang paling umum digunakan di Excel.
Rumus: =IF(logical_test, value_if_true, value_if_false)
Dalam contoh ini, rumus di D2 memeriksa apakah C2 lebih besar dari B2. Jika benar, rumus ini akan menghasilkan 'Over Budget'; jika tidak, rumus ini akan menghasilkan 'Within Budget'

melalui Dukungan Microsoft)
24. IFERROR ()
Fungsi IFERROR () mengembalikan nilai tertentu jika rumus menghasilkan kesalahan (seperti #DIV/0!, #N/A, dll.). Jika tidak ada kesalahan yang terjadi, fungsi ini akan mengembalikan hasil rumus.

25. ISERROR ()
Fungsi ISERROR() memeriksa apakah sebuah nilai menghasilkan kesalahan dan mengembalikan TRUE jika ya atau FALSE jika tidak. Fungsi ini dapat digunakan untuk menangani kesalahan dalam formula sebelum menyebabkan masalah.

melalui Excel Mudah
26. NOMOR ()
Fungsi ISNUMBER() memeriksa apakah suatu nilai adalah angka dan mengembalikan TRUE jika ya, atau FALSE jika tidak. Ini berguna untuk memvalidasi tipe data dalam rentang sel.

melalui Ablebits
Fungsi pencarian dan rumus referensi
27. VLOOKUP() **FUNGSI PENCARIAN
VLOOKUP adalah singkatan dari 'Pencarian Vertikal' Fungsi ini mencari nilai tertentu di kolom pertama tabel atau rentang dan mengembalikan nilai di baris yang sama dari kolom lain yang Anda tentukan. Biasanya digunakan untuk mengambil data dari tabel berdasarkan pengenal unik.

melalui Dukungan Microsoft.)
28. HLOOKUP ()
HLOOKUP adalah singkatan dari 'Pencarian Horizontal' Fungsi ini mencari nilai tertentu di baris teratas tabel atau rentang dan mengembalikan nilai di kolom yang sama dari baris lain yang Anda tentukan. Fungsi ini digunakan mirip dengan VLOOKUP namun bekerja dengan data yang disusun secara horizontal.
Contoh berikut ini menggunakan '=HLOOKUP("Maret", B1: G2, 2, FALSE)'.

melalui DataCamp
29. INDEX()
Fungsi INDEX mengembalikan nilai sel dalam baris dan kolom tertentu dari dalam rentang tertentu. Ini adalah fungsi serbaguna yang sering digunakan dalam kombinasi dengan fungsi lain seperti MATCH.
Contoh ini menggunakan '=INDEX(B2:D8,4,2)'.

melalui GeeksforGeeks
30. INDEX-MATCH()
INDEX-MATCH adalah kombinasi yang kuat dari dua fungsi: INDEX dan MATCH. Fungsi ini digunakan untuk melakukan pencarian yang lebih fleksibel daripada VLOOKUP atau HLOOKUP. Fungsi MATCH menemukan posisi nilai dalam suatu rentang, dan INDEX mengembalikan nilai pada posisi tersebut.
Rumus yang digunakan di sini dalam contoh adalah: '=INDEX(B56:D63,MATCH("Anggur",A56:A63,0),2)

melalui Tip Excel 💡 Kiat Pro: INDEX-MATCH sangat cocok untuk sistem manajemen inventaris di mana Anda perlu mencari data dengan cepat tanpa mencari secara manual melalui daftar yang panjang.
32. INDIRECT()
INDIRECT mengembalikan referensi ke rentang atau sel yang ditentukan oleh string teks. Hal ini memungkinkan Anda untuk membuat referensi dinamis di dalam formula Anda.

Rumus statistik
33. MIN()
Fungsi MIN () di Excel mengembalikan nilai terkecil (minimum) dalam rentang angka tertentu. Ini berguna ketika Anda perlu mengidentifikasi nilai terendah dalam kumpulan data.
Misalnya, 'MIN(number1, [number2], ...)'. Jika berupa rentang, maka rumusnya akan terlihat seperti, '=MIN(C2:C9)'

melalui Mengotomatiskan Excel
33. MAX()
MAX() adalah kebalikan dari MIN(). Fungsi MAX() di Excel mengembalikan nilai terbesar (maksimum) dalam rentang angka. Ini berguna untuk menemukan nilai tertinggi dalam kumpulan data.
Misalnya, MAX(number1, [number2], ...).

melalui Komunitas Microsoft
34. RANK()
Fungsi RANK () di Excel mengembalikan peringkat angka dalam daftar angka. Peringkat didasarkan pada posisinya dalam urutan naik atau turun.
Misalnya, RANK(number, ref, [order]).
- number: Angka yang peringkatnya ingin Anda cari
- ref: Rentang angka yang ingin Anda beri peringkat
- order: Opsional. Jika 0 atau dihilangkan, peringkat dalam urutan menurun (dari yang terbesar ke terkecil). Jika 1, peringkat dalam urutan menaik (dari yang terkecil hingga terbesar)

35. PERSENTIL () PERSENTIL
Fungsi PERCENTILE () di Excel mengembalikan nilai pada persentil tertentu dari kumpulan data. Persentil digunakan untuk memahami distribusi data.
Rumus: PERCENTILE (array, k)
- array: Rentang nilai yang ingin Anda cari persentilnya.
- k: Nilai persentil yang Anda inginkan, antara 0 dan 1 (misalnya, 0,25 untuk persentil ke-25).
Dalam contoh ini, jawabannya adalah 1,5.

melalui Institut Keuangan Perusahaan
36. KUARTIL ()
Fungsi QUARTILE () di Excel mengembalikan kuartil dari kumpulan data. Kuartil membagi data menjadi empat bagian yang sama.
Rumus: QUARTILE (array, quart)
- array: Rentang nilai yang ingin Anda cari kuartilnya.
- quart: Angka kuartil yang ingin Anda temukan (0 untuk nilai minimum, 1 untuk kuartil pertama, 2 untuk median, 3 untuk kuartil ketiga, 4 untuk nilai maksimum).

Rumus tanggal dan waktu
37. SEKARANG()
Fungsi SEKARANG () mengembalikan tanggal dan waktu saat ini berdasarkan jam sistem komputer Anda. Fungsi ini diperbarui setiap kali lembar kerja menghitung ulang atau saat Anda membuka buku kerja.
Jika Anda ingin menampilkan tanggal dan waktu saat ini di sel, cukup gunakan fungsi SEKARANG().

38. HARI INI()
Fungsi TODAY() mengembalikan tanggal saat ini. Tidak seperti SEKARANG(), fungsi ini tidak menyertakan waktu. Fungsi ini diperbarui setiap kali lembar kerja menghitung ulang.
Jika hari ini adalah 02 September 2025, dan Anda ingin menampilkan tanggal ini di sel, fungsi TODAY() akan mengembalikan 02/09/2022.

39. EOMONTH ()
Fungsi EOMONTH () mengembalikan hari terakhir dalam satu bulan, yang merupakan jumlah bulan tertentu sebelum atau sesudah tanggal mulai tertentu.
Ini adalah sintaksnya: '=EOMONTH(start_date, months)'

melalui Mendapatkannya AI
40. NETWORKDAYS()
Fungsi NETWORKDAYS () menghitung hari kerja (Senin hingga Jumat) antara dua tanggal. Fungsi ini tidak termasuk akhir pekan dan, jika ada, hari libur.
Rumus: =NETWORKDAYS(start_date, end_date, [holidays])

melalui Institut Keuangan Perusahaan
41. HARI KERJA()
Fungsi WORKDAY () mengembalikan tanggal yang merupakan jumlah hari kerja tertentu sebelum atau sesudah tanggal mulai. Ini tidak termasuk akhir pekan dan juga dapat mengecualikan hari libur jika disediakan.
Rumus: =WORKDAY(start _date, days, [holidays])

melalui WallStreetMojo
42. DAYS()
Fungsi DAYS () mengembalikan jumlah hari di antara dua tanggal. Rumusnya adalah '=DAYS(end_date, start_date)
Misalnya, untuk menghitung jumlah hari antara 1 Agustus 2024, dan 31 Agustus 2024, Anda menulis, '=DAYS ('8/31/2024', '8/1/2024'),' yang akan memberi Anda '30'.
Jika tidak, jika Anda mengetahui hari ini, Anda dapat menggunakan '=DAY(TODAY())

melalui Institut Keuangan Perusahaan
43. DATEDIF()
Fungsi DATEDIF () mengembalikan selisih antara dua tanggal dalam tahun, bulan, atau hari. Fungsi ini tidak didokumentasikan di Excel tetapi sangat membantu untuk perhitungan tanggal.
Berikut sintaksnya: =DATEDIF(start_date, end_date, unit). Contoh menggunakan 'DATEDIF(A2, B2,'d').

melalui Institut Keuangan Perusahaan
44. WAKTU()
Fungsi TIME () mengubah jam, menit, dan detik menjadi format waktu. Fungsi ini sangat membantu dalam membangun nilai waktu dari masing-masing komponen.
Ini adalah rumus yang Anda gunakan, '=TIME(jam, menit, detik)

melalui Institut Keuangan Perusahaan
45. JAM()
Fungsi HOUR () mengekstrak jam dari sebuah nilai waktu. Sintaks yang digunakan adalah '=HOUR(serial_number)
Jika sel A1 berisi waktu '2:30:45 siang', maka rumus Anda harus '=HOUR(A1) Jawabannya adalah 14.

melalui Institut Keuangan Perusahaan
46. MENIT ()
Fungsi MINUTE () mengekstrak menit dari sebuah nilai waktu. Sintaksnya adalah '=MINUTE(serial_number)'.
Jika sel A1 berisi waktu 2:30:45 PM, maka Anda akan menggunakan '=MINUTE(A1)'. Jawabannya adalah '30'.

melalui Institut Keuangan Perusahaan
47. KEDUA()
Fungsi SECOND() mengekstrak detik dari nilai waktu. Pada contoh di bawah ini, '=SECOND(NOW())' digunakan.

melalui Institut Keuangan Perusahaan Baca juga: Cara Menghitung Waktu di Excel (Termasuk Rumus)
Rumus keuangan
48. NPV ()
Fungsi NPV () menghitung Nilai Sekarang Bersih dari suatu investasi berdasarkan serangkaian arus kas periodik (baik yang masuk maupun yang keluar) dan tingkat diskonto. Dalam istilah yang lebih sederhana, fungsi ini membantu menentukan apakah suatu investasi akan menghasilkan lebih banyak daripada biayanya. Oleh karena itu, fungsi ini banyak digunakan dalam analisis keuangan untuk memberikan gambaran yang lebih jelas mengenai potensi keuntungan Anda.
Misalnya, Anda sedang mempertimbangkan investasi yang membutuhkan pengeluaran awal sebesar $10.000 dan diharapkan menghasilkan keuntungan sebesar $3.000, $4.000, dan $5.000 selama tiga tahun ke depan.
Jika tingkat diskonto 10%, Anda dapat menghitung NPV sebagai berikut:
Rumus: =NPV (0,10, -10000, 3000, 4000, 5000)
Ini akan menghasilkan NPV sebesar $782,59, yang berarti investasi tersebut diharapkan menghasilkan nilai yang lebih besar daripada biayanya-sebuah pertanda baik. Jika NPV negatif, Anda akan tahu bahwa proyek tersebut tidak layak secara finansial dengan asumsi saat ini.

49. IRR ()
Fungsi IRR () menghitung Tingkat Pengembalian Internal untuk serangkaian arus kas.
IRR adalah tingkat diskonto yang membuat NPV arus kas sama dengan nol. Dengan kata lain, IRR memberi tahu Anda tingkat pengembalian yang diharapkan dari suatu investasi dari waktu ke waktu.

melalui Ablebits..
Rumus khusus
50. SUBTOTAL() **SUBTOTAL
Fungsi SUBTOTAL () mengembalikan subtotal dalam daftar atau database. Fungsi ini dapat melakukan berbagai perhitungan, seperti SUM, AVERAGE, COUNT, MAX, MIN, dll., Pada berbagai data.
Keuntungan utama dari SUBTOTAL() adalah ia dapat mengabaikan baris tersembunyi, data yang difilter, atau hasil SUBTOTAL() lainnya dalam rentang tersebut.

melalui Pengecoran Karier
Batasan Penggunaan Rumus Excel
Rumus Excel bukannya tanpa kelemahan. Meskipun Excel digunakan secara luas dan mudah diakses, mengandalkannya untuk tugas-tugas kompleks dapat menyebabkan kesalahan dan keterbatasan yang dapat menghambat alur kerja Anda.
Berikut adalah beberapa alasan mengapa Excel tidak selalu menjadi pilihan terbaik.
Rumus bersarang yang kompleks
Ketika Anda bekerja dengan masalah yang rumit, rumus Excel dapat dengan cepat menjadi luar biasa.
Menulis rumus bertingkat yang panjang tidak hanya sulit, tetapi juga mudah untuk membuat kesalahan yang sulit ditangkap. Satu kesalahan langkah dalam rumus Anda dapat merusak seluruh perhitungan Anda.
Jika kebutuhan Anda berubah, Anda harus mengedit formula tersebut lagi, yang bisa jadi membosankan.
Bagaimana jika ada orang lain yang mengambil buku kerja Anda? Sulit untuk memahami logika aslinya, dan ini adalah rasa frustrasi yang sering dialami oleh banyak tim dengan kumpulan data yang rumit.
Sulit untuk dipelihara
Memelihara dan mendokumentasikan formula Excel merupakan hal yang menantang, terutama ketika berhadapan dengan masalah yang kompleks.
Dengan banyaknya kontributor, pengeditan, dan pembaruan, menjaga agar spreadsheet Anda tetap teratur menjadi semakin sulit seiring berjalannya waktu.
Masalah kinerja dengan kumpulan data yang besar
Seiring bertambahnya kumpulan data Anda, kinerja Excel akan melambat. Mengumpulkan ribuan baris data dapat membuat perhitungan yang paling sederhana sekalipun menjadi sangat lama.
Mengagregasi dan mensintesis tabel besar dapat menjadi luar biasa, yang mengarah pada perhitungan yang lambat dan membuat navigasi dan interpretasi data Anda menjadi sulit. Penurunan kinerja ini merupakan salah satu batasan penting dalam mengandalkan Excel untuk analisis data berskala besar.
Tiba-tiba, Anda menunggu rumus untuk menghitung ulang, menggulir baris yang tak ada habisnya, dan berharap spreadsheet Anda tidak macet.
Terdengar tidak asing? Itu karena Excel tidak dioptimalkan untuk menangani kumpulan data yang sangat besar.
Tantangan integrasi dengan perangkat lunak lain
Meskipun Excel terintegrasi dengan baik dengan aplikasi Microsoft Office lainnya seperti Word dan PowerPoint, namun tidak begitu baik dengan perangkat lunak lain. Integrasi yang terbatas ini dapat membuat transfer data dari Excel ke alat lain menjadi membosankan.
Mengekspor data ke sistem lain sering kali membutuhkan penyesuaian manual yang ekstensif, yang dapat merusak alur kerja Anda dan menghabiskan waktu.
Kurangnya integrasi tanpa batas ini dapat menjadi masalah besar ketika Anda menggunakan Excel bersama dengan perangkat lunak khusus atau alat manajemen proyek lainnya.
Bukankah lebih baik jika semuanya bisa bekerja sama?
Kurangnya kemampuan kolaborasi
Berkolaborasi pada file Excel tidak selalu semulus yang Anda inginkan.
Di antara masalah kontrol versi, tautan yang rusak, dan kesalahan izin, kerja tim dapat dengan cepat terganggu. Masalah-masalah ini dapat memperlambat kolaborasi dan menimbulkan risiko yang mungkin tidak ada pada alat lain. Tidak seperti alat modern yang menawarkan kolaborasi waktu nyata, Excel memudahkan Anda untuk mendapatkan versi yang saling bertentangan dari file yang sama. Tidak benar-benar ramah untuk kerja tim, bukan?
Itulah mengapa ada baiknya mempertimbangkan Alternatif Excel yang mungkin lebih sesuai dengan kebutuhan Anda untuk tugas-tugas yang lebih maju atau kolaboratif.
Pertemukan ClickUp: Alternatif Excel Terbaik
Saatnya mencari alternatif lain-sesuatu yang lebih intuitif, fleksibel, dan dirancang untuk alur kerja modern. Masuk ClickUp sebuah alternatif Excel inovatif yang dirancang untuk membuat hidup Anda lebih mudah.
ClickUp menyediakan cara yang efisien untuk mengelola tugas dan proyek Anda, mengatasi masalah seperti rumus yang rumit dan kinerja yang lambat.
Lihat bagaimana ClickUp dapat menjadi terobosan yang Anda butuhkan untuk alur kerja yang lebih terorganisir dan produktif. ⬇️
Tampilan Tabel ClickUp Tampilan Tabel ClickUp menyediakan format serbaguna seperti spreadsheet yang membantu Anda mengatur dan mengelola tugas dengan mudah.
Ini memungkinkan Anda untuk menyusun data secara efektif, dengan setiap baris mewakili tugas dan setiap kolom menangkap berbagai atribut seperti kemajuan, lampiran file, atau peringkat.

Gunakan Tampilan Tabel ClickUp untuk melacak dan memvisualisasikan data Anda dalam format seperti spreadsheet Bidang Khusus ClickUp memungkinkan Anda untuk menyesuaikan ruang kerja agar sesuai dengan kebutuhan spesifik Anda.
Dengan dukungan lebih dari 15 jenis bidang yang berbeda, Anda dapat menangkap dan menampilkan berbagai macam data yang relevan dengan proyek Anda.
Pengeditan massal semakin menyederhanakan alur kerja Anda dengan memungkinkan Anda memperbarui beberapa tugas sekaligus, sehingga Anda tidak perlu mengedit setiap entri satu per satu. Selain itu, mengekspor data Anda sebagai file CSV atau Excel sangatlah mudah, sehingga Anda dapat dengan mudah membagikan atau menganalisisnya.

Gunakan pengeditan massal di Tampilan Tabel ClickUp untuk mengedit beberapa entri secara bersamaan
Bidang Formula ClickUp Bidang Formula ClickUp menawarkan cara yang ampuh untuk melakukan kalkulasi kompleks secara langsung di dalam tugas Anda.
Menyiapkan Bidang Formula mudah: klik ikon ➕ di atas tabel tugas Anda, pilih Formula, dan beri nama. 🎯.
Anda dapat menggunakan operasi matematika dasar untuk penghitungan cepat atau Advanced Editor untuk formula yang lebih kompleks.

Memanfaatkan Bidang Formula ClickUp untuk melakukan perhitungan antara bidang numerik, tanggal, dan waktu
💡 Tip Pro: Sematkan kolom agar tetap terlihat saat Anda menggulir Tabel Anda. Cukup klik judul kolom yang ingin Anda sematkan dan pilih 'Sematkan Kolom' Dengan cara ini, informasi penting akan tetap terlihat saat Anda menavigasi data.
Rumus Sederhana menangani aritmatika dasar seperti penambahan atau pengurangan, yang berguna untuk perhitungan langsung seperti menemukan perbedaan antara biaya dan pendapatan. Rumus Tingkat Lanjut di sisi lain, mendukung berbagai fungsi dan perhitungan yang lebih rumit. Anda dapat menggunakan fungsi seperti IF, DAYS, dan ROUND untuk membuat formula yang menangani logika kompleks, seperti menghitung waktu yang tersisa atau menilai tenggat waktu tugas.
Formula lanjutan lainnya untuk berbagai kasus penggunaan termasuk:
- Fungsi tanggal dan waktu
- Fungsi string
- Fungsi matematika
Kemampuan otomatisasi Otomatisasi ClickUp terintegrasi secara mulus dengan Formula Fields di Tampilan Tabel. Hal ini memungkinkan Anda untuk mengatur otomatisasi berdasarkan data dinamis, membantu Anda merampingkan tugas-tugas yang berulang dan meningkatkan efisiensi.
Sebagai contoh, Anda dapat membuat otomatisasi yang memicu peringatan ketika kondisi tertentu dalam formula Anda terpenuhi, sehingga membantu Anda tetap mengetahui tugas dan pembaruan penting.
baca juga:* Panduan untuk Otomatisasi di ClickUp (Dengan 10 Contoh Kasus Penggunaan) Selain pengaturan dan perhitungan data, ClickUp menawarkan beberapa fitur lain untuk meningkatkan alur kerja Anda. Anda dapat membagikan Tampilan Tabel Anda dengan orang lain melalui tautan yang dapat dibagikan secara publik, sehingga memudahkan untuk memberikan informasi kepada klien atau anggota tim.

Bagikan tautan publik ke Tampilan Tabel Anda di ClickUp dengan pemangku kepentingan lain untuk meningkatkan kolaborasi
Anda juga bisa menyalin-tempel informasi ke perangkat lunak spreadsheet lain untuk aksesibilitas yang lebih mudah.
ClickUp memungkinkan Anda memformat tabel, memfilter dan mengelompokkan informasi, serta menyembunyikan kolom untuk mengelola data dengan lebih baik. Anda juga dapat menarik dan melepas kolom untuk pengaturan ulang yang mudah, memastikan Tampilan Tabel Anda beradaptasi dengan kebutuhan Anda.

Lihat data Anda seperti yang Anda inginkan dengan Tampilan Tabel ClickUp
👀 Bonus: Spreadsheet biasanya tidak memiliki sistem peringatan bawaan, yang dapat menyebabkan terlewatnya tenggat waktu. Menyiapkan otomatisasi manajemen proyek di ClickUp untuk memberi tahu anggota tim mengenai tenggat waktu yang akan datang, tugas yang sudah lewat, atau pembaruan penting.
Dari Keterbatasan Excel ke Solusi ClickUp
Microsoft Excel adalah alat yang sangat baik untuk para profesional di berbagai industri, dan rumus Excel tetap menjadi tulang punggungnya. Namun, ia hadir dengan serangkaian keterbatasannya sendiri. Dari tantangan mempertahankan rumus bersarang yang kompleks hingga masalah kinerja dengan kumpulan data yang besar, Excel terkadang gagal.
Di sinilah alternatif seperti ClickUp menjadi sangat berguna.
ClickUp membantu mengatur kumpulan data besar yang dapat menyebabkan kelebihan informasi. Perangkat lunak yang cepat dan mudah digunakan ini memungkinkan kolaborasi tanpa hambatan dengan anggota tim.
Dengan membawa formula canggihnya ke 'meja' (permainan kata-kata), ClickUp adalah alat yang ampuh untuk solusi manajemen data yang fleksibel. Daftar ke ClickUp dan rasakan dampaknya pada manajemen data Anda hari ini! 🚀