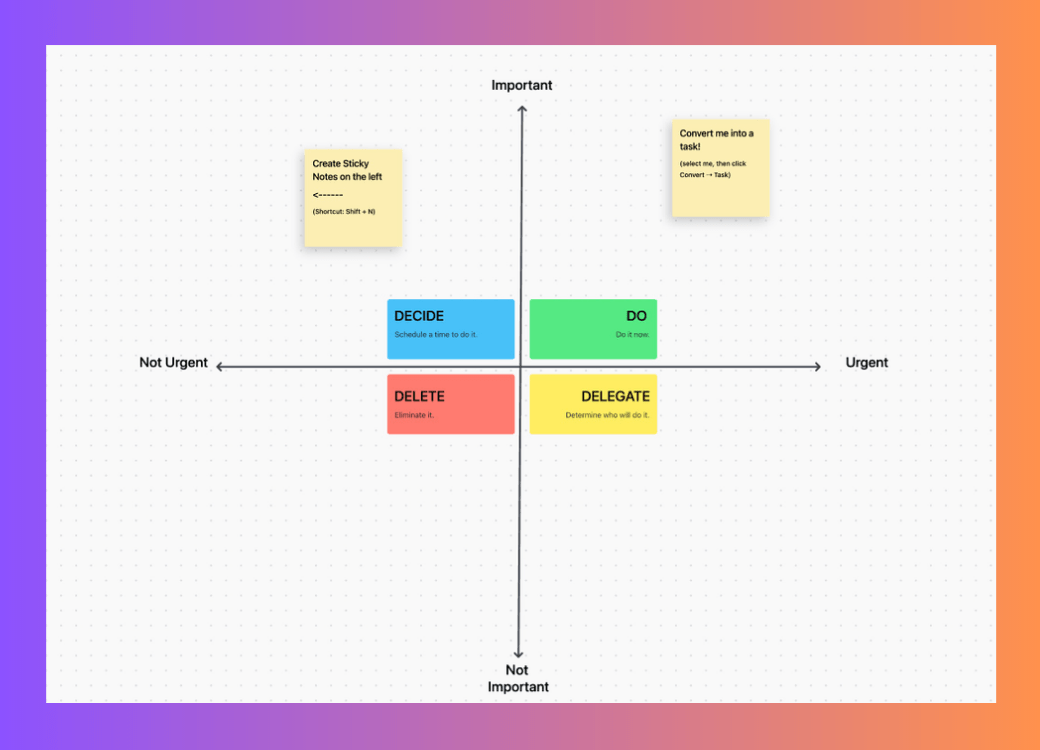Jika Anda adalah seorang profesional yang bekerja, kemungkinan besar Anda pernah mendengar tentang Zoom. Saat ini, aplikasi ini hampir identik dengan rapat virtual, setelah menjadi sangat populer selama pandemi. Keberhasilan Zoom, sebagian, dapat dikaitkan dengan akses gratis, fitur intuitif, dan antarmuka pengguna yang sederhana.
Apakah Anda ingin berkolaborasi dengan tim Anda yang berada di tempat yang jauh atau tersebar, melakukan sinkronisasi dengan klien di luar negeri, atau sekadar mengobrol dengan teman dalam pertemuan pribadi, Zoom dapat membantu. Namun langkah pertama untuk semua percakapan ini adalah menjadwalkan rapat melalui akun Zoom Anda.
Dalam artikel blog ini, kami akan menunjukkan kepada Anda bagaimana cara melakukannya-dalam langkah-langkah yang cepat dan mudah.
Dasar-dasar Penjadwalan Panggilan Zoom
Pertimbangkan untuk mengadakan rapat kecil dengan dua atau tiga kolega Anda. Untuk menjadwalkan rapat ini, Anda dapat membuka aplikasi desktop Zoom, membuat tautan rapat instan, menempelkannya ke obrolan WhatsApp kolega Anda, dan memberitahukan waktunya kepada mereka.
Meskipun cara ini cukup sederhana, namun cara ini bisa jadi tidak praktis dan tidak berkelanjutan. Apa yang akan Anda lakukan jika Anda harus menyelenggarakan rapat perusahaan atau rapat seluruh departemen?
Anda tidak bisa hanya muncul dan berharap orang-orang akan bergabung dalam waktu singkat. Anda perlu memeriksa ketersediaan orang-orang, memastikan ada agenda yang jelas untuk rapat, dan bersiap untuk mendokumentasikan diskusi utama dan poin-poin penting agar semua orang tetap berada di jalur yang sama.
Di sinilah penjadwalan akan sangat membantu.
Zoom memungkinkan Anda mengirim undangan rapat untuk memblokir kalender setiap peserta dan memberikan opsi kepada pengguna untuk menetapkan agenda rapat (di antara fitur-fitur lainnya), memastikan bahwa para peserta memiliki waktu untuk mempersiapkannya.
Dengan dasar-dasar ini, Anda akan siap untuk menjadwalkan rapat Zoom layaknya seorang profesional.
Berbagai Cara Menjadwalkan Rapat Zoom
Anda dapat menjadwalkan rapat Zoom dengan berbagai cara, tergantung di mana Anda menggunakan akun Zoom. Ada tiga opsi: aplikasi desktop Zoom, situs web Zoom alias Zoom di browser, dan aplikasi seluler Zoom.
Semua metode ini dapat digunakan untuk menjadwalkan rapat sekali pakai dan berulang. Mari kita lihat petunjuk langkah demi langkah tentang cara menjadwalkan rapat Zoom di setiap platform.
Menjadwalkan rapat Zoom melalui aplikasi desktop Zoom
- Setelah Anda menjalankan aplikasi desktop Zoom, Anda akan melihat layar di bawah ini

Menjadwalkan rapat melalui aplikasi desktop Zoom
- Untuk menjadwalkan rapat baru, klikJadwalkan. Setelah Anda melakukan ini, tab untuk menyesuaikan rapat terjadwal Anda akan muncul

Menyesuaikan opsi rapat di Zoom
- Buat topik untuk rapat, misalnya, 'Evaluasi Kinerja' atau 'Diskusi Target Akhir Bulan' Selanjutnya, isi detail mengenai tanggal dan waktu rapat Anda. Versi gratis Zoom hanya memungkinkan rapat hingga 40 menit. Namun, dengan versi berbayar, rapat Anda dapat berlangsung selama yang dibutuhkan
- Selanjutnya, untuk menambahkan peserta, isi alamat email mereka. Ini akan mengirimkan tautan ke kotak masuk peserta Anda dengan detail rapat. Jika Anda ingin menyimpan pesan obrolan selama rapat, Anda dapat mengaktifkan sakelar di samping Continuous Meeting Chat. Hal ini sangat berguna terutama dalam kasus sesi tanya jawab atau jika Anda berencana untuk membuat catatan setelah rapat
- Berikutnya adalah opsi Ruang Tunggu, yang memungkinkan tuan rumah untuk memberikan akses atau membatasi masuknya peserta. Nonaktifkan ini jika Anda tidak berencana untuk menghadiri rapat sehingga peserta dapat bergabung secara langsung tanpa memerlukan persetujuan
- Di bawah ini, pilih opsi untuk menambahkan detail rapat ke kalender penerima. Opsi yang tersedia adalah Kalender Google, iOS iCal, dan kalender Outlook
- Tab Pilihan Lanjutan memungkinkan opsi penyesuaian lebih lanjut, seperti mengizinkan entri otomatis, memblokir peserta tertentu, dll.
Aplikasi Zoom adalah salah satu cara tercepat dan ternyaman untuk menjadwalkan rapat Zoom. Namun, jika Anda tidak menginstal aplikasi Zoom, Anda dapat menjadwalkan rapat di browser Anda-melalui situs web Zoom
Menjadwalkan rapat Zoom melalui portal web Zoom
Menjadwalkan rapat di situs web Zoom mirip dengan aplikasi desktop, dengan beberapa pengecualian. Setelah Anda masuk atau mendaftar, ini adalah layar yang akan muncul:

Menjadwalkan rapat menggunakan situs web Zoom
- Setelah mengeklik Jadwalkan Rapat, tab yang mirip dengan aplikasi desktop akan muncul, tempat Anda dapat menyesuaikan pengaturan rapat. Selain itu, Anda juga dapat menambahkan situs web Zoom sebagai Ekstensi Chrome atau Plugin Microsoft Outlook, dengan mengeklik opsi di bagian bawah layar. Ini memudahkan untuk memulai rapat Zoom di browser web Anda
- Anda dapat menambahkan peserta ke meeting yang sedang berlangsung. Klik opsi Undang ke daftar peserta di bawah layar desktop Anda. Ini akan menyalin tautan rapat ke clipboard Anda, yang kemudian dapat Anda kirimkan ke peserta tambahan
Jika Anda bekerja lebih sedikit di browser dan lebih banyak di ponsel, Anda akan lebih mudah menjadwalkan rapat Zoom melalui aplikasi selulernya.
Menjadwalkan rapat Zoom menggunakan aplikasi seluler Zoom (iOS/Android)
Setelah Anda menginstal aplikasi Zoom di perangkat Android atau iOS, layar akan memungkinkan Anda untuk menjadwalkan rapat yang terintegrasi dengan kalender di perangkat Anda.
Fitur ini secara otomatis menambahkan detail rapat ke kalender Anda dan mengaktifkan notifikasi push. Anda akan menerima pengingat 10 menit sebelum rapat dimulai.
(Semoga rekan-rekan kami yang selalu terlambat dapat mengambil pelajaran dari hal ini) 🤞
Rapat berulang di Zoom
Misalkan Anda menjadwalkan rapat yang akan berlangsung secara rutin, misalnya, rapat harian/rapat tim, tinjauan mingguan, atau check-in bulanan dengan manajer Anda. Centang opsi Recurring Meeting, yang secara otomatis menjadwalkan rapat dan mengirimkan pengingat sebelum setiap sesi.
Setelah Anda mencentang kotak ini, Anda akan mendapatkan opsi lebih lanjut tentang detail rapat, pengulangan, dan periode akhir.

Membuat rapat berulang di Zoom.
Opsi Penjadwalan Zoom Tingkat Lanjut
Dengan Zoom, Anda dapat memilih dari berbagai fitur canggih untuk mengadakan, melindungi, dan melakukan streaming rapat online Anda. Ini termasuk kemampuan seperti langkah-langkah keamanan tambahan dan SDK web Zoom. Kependekan dari Kit Pengembangan Perangkat Lunak Web (SDK), ini biasanya memungkinkan Anda menambahkan fungsionalitas tambahan ke perangkat lunak yang sama yang mungkin tidak tersedia melalui aplikasi web atau desktop.
Menjelajahi Opsi Lanjutan Zoom

Opsi lanjutan untuk menjadwalkan rapat Zoom menggunakan klien Zoom
Tetapkan kata sandi rapat di Zoom untuk keamanan rapat tambahan dan untuk mencegah akses rapat yang tidak sah. Buat kata sandi pilihan Anda, atau gunakan kata sandi yang telah ditetapkan sebelumnya yang dibuat oleh Zoom. Gunakan opsi penjadwalan lanjutan untuk menyematkan rapat terjadwal di halaman web lain, seperti situs web pribadi Anda.
Menambahkan kata sandi ke rapat Zoom untuk meningkatkan keamanan
Para undangan Anda dapat bergabung dengan rapat tanpa memasukkan kata sandi ini jika mereka mengklik tautan yang Anda kirimkan kepada mereka. Selain itu, batasi akses ke undangan yang masuk menggunakan domain yang tidak dikenal, misalnya, alamat email apa pun selain email institusi Anda.
Opsi enkripsi juga tersedia, termasuk enkripsi end-to-end di mana data Anda disimpan di perangkat lokal. 🔑
Catatan: _Jika bagian berikut ini terlalu teknis atau sulit bagi Anda, kami sarankan untuk meminta bantuan dari kolega atau teman yang memiliki pengetahuan teknis yang memadai.
Memanfaatkan SDK web Zoom untuk penjadwalan dalam situs web

melalui Memperbesar Anda dapat menyematkan pengalaman rapat dan webinar Zoom yang sudah dikenal secara langsung di dalam aplikasi atau situs web Anda. Pengguna mendapatkan akses ke fitur-fitur utama Zoom seperti bergabung dalam panggilan, membisukan mikrofon, berbagi layar, dan menggunakan obrolan, semuanya dalam antarmuka khusus Anda.
Hal ini dilakukan dengan dua cara:
- Tampilan Klien: Menawarkan pengalaman rapat Zoom mandiri yang lengkap di dalam aplikasi Anda
- Tampilan Komponen: Menyematkan fungsi rapat sebagai bagian khusus dalam tata letak aplikasi Anda yang sudah ada
SDK web Zoom tidak secara langsung mendukung penjadwalan rapat dalam situs web Anda. Namun, Anda dapat mencapai fungsionalitas ini dengan menggabungkan SDK dengan Zoom API, kependekan dari Application Programming Interface-yang merupakan infrastruktur yang memungkinkan berbagai perangkat lunak untuk terhubung satu sama lain.
Gunakan titik akhir Buat Rapat dari Zoom API untuk menjadwalkan rapat. Titik akhir ini memerlukan autentikasi melalui OAuth atau Aplikasi JWT Marketplace Zoom. OAuth (kependekan dari "Otorisasi Terbuka") adalah standar terbuka untuk pendelegasian akses, yang biasa digunakan oleh pengguna internet untuk memberi situs web atau aplikasi akses ke informasi mereka di situs web lain tanpa memberikan kata sandi kepada mereka.
Selanjutnya, tentukan tanggal, waktu, durasi, topik, dan opsi rapat lainnya. API mengembalikan objek rapat yang berisi informasi penting, termasuk ID rapat dan URL bergabung.
Setelah menjadwalkan rapat melalui API, gunakan SDK untuk menyediakan tombol Gabung atau fungsionalitas dalam situs web Anda. Ketika pengguna mengklik 'Gabung', gunakan fungsi Gabung Rapat SDK dengan ID rapat yang diambil untuk meluncurkan rapat Zoom di situs web Anda dengan lancar.
Selain fitur-fitur ini, Anda bahkan dapat menghadiri rapat di mana saja menggunakan pengaturan panggilan telepon Zoom, yang pada dasarnya mengubah rapat Anda menjadi panggilan telepon. Fitur lainnya termasuk penerjemahan bahasa, menambahkan host alternatif, menambahkan lampiran pada rapat Anda, dan membuat tanda air untuk layar yang ditampilkan.
Integrasi Zoom dengan Platform Lain
Mengintegrasikan panggilan kerja Anda dalam perangkat lunak yang Anda gunakan setiap hari akan membantu Anda bekerja lebih cepat dan mengurangi peralihan konteks.
Inilah caranya.
Mengintegrasikan Zoom Dengan ClickUp
Jika Anda lelah berpindah dari satu aplikasi ke aplikasi lain untuk mengelola rapat saat bekerja, ClickUp adalah alat yang tepat untuk Anda! ClickUp menawarkan ruang kerja terpusat untuk mengelola semua tugas dan proyek Anda - baik individu maupun kolaboratif.
Dan bagian terbaiknya? Anda bahkan bisa mengelola semua rapat Zoom Anda langsung di dalam ClickUp itu sendiri.
Integrasi Zoom ClickUp
memudahkan untuk mengelola rapat Anda tanpa harus berpindah konteks.
Integrasi Zoom tersedia untuk setiap paket ClickUp. Jika Anda adalah pemilik ruang kerja dan admin, aktifkan fitur Zoom ClickApp dan masuk ke ClickUp menggunakan Zoom. Ini adalah langkah satu kali yang harus Anda ikuti, setelah itu ikon Zoom akan muncul secara permanen di App Center Anda.

Mengakses Zoom di pusat aplikasi ClickUp
Klik atau masukkan perintah '/zoom' di dasbor Anda, yang akan langsung membantu Anda menjadwalkan rapat dan secara otomatis menambahkannya ke Klik Kalender. 🗓️

Mencari dokumen, file, dan menavigasi melalui dasbor Anda dengan ClickUp Command Center
Mengintegrasikan Zoom dengan ClickUp membantu Anda mengatur catatan dan detail rapat dengan cara tertentu Folder ClickUp . Di dalam folder ini, Anda dapat Menetapkan Komentar di ClickUp dan siapkan Tugas ClickUp Berulang untuk rapat yang sering dilakukan.
Anda dapat menggunakan Notepad ClickUp untuk membuat catatan selama pertemuan dan Tampilan Obrolan di ClickUp untuk berkomunikasi dengan kolega Anda dan bertemu dengan peserta secara real time.
ClickUp tidak hanya memudahkan penjadwalan rapat, tetapi juga membantu meningkatkan produktivitas Anda.
Gunakan banyak fitur Alat bantu rapat ClickUp dan templat untuk merencanakan, menjalankan, mengelola, dan menindaklanjuti rapat Anda dengan mudah. Templat papan tulis misalnya, memungkinkan Anda melakukan sesi curah pendapat yang efektif selama rapat tim dan meningkatkan kolaborasi visual dalam mengerjakan tugas.
Meskipun Zoom memiliki fitur papan tulis, opsi yang sangat dapat disesuaikan dan dirancang dengan rapi ini adalah penawaran unik ClickUp.
Dengan Templat Papan Tulis Matriks Eisenhower dari ClickUp, Anda bisa mengurutkan tugas-tugas Anda berdasarkan tingkat kepentingan dan mendelegasikannya
Jika rapat Zoom yang panjang dan intensif membingungkan peserta tentang apa yang diharapkan dari mereka, Anda bisa mengandalkan tugas ClickUp untuk membuat dan menugaskan tugas yang didiskusikan selama rapat.
Anda juga dapat menggunakan Penulis AI ClickUp untuk Pekerjaan bersama dengan ClickUp Notepad dan ClickUp Docs untuk membuat catatan rapat dan mengelola notulen rapat . 📝

Dengan AI Writer for Work dari ClickUp dan petunjuk khusus, Anda dapat membuat dokumen penting dan studi kasus dengan mudah
AI Writer for Work juga sangat intuitif dan memberikan saran sesuai dengan peran pekerjaan dan profil perusahaan Anda. Selain memberikan kemudahan dan meningkatkan kualitas penulisan, AI Writer for Work juga membantu Anda memperbaiki kesalahan tata bahasa dan ejaan, menerjemahkan catatan Anda ke berbagai bahasa, dan membuat konten Anda lebih tajam.
Menjadwalkan rapat Zoom di Microsoft Outlook
Penawaran Zoom dua opsi integrasi dengan Outlook : add-in dan plugin.
Plugin adalah penginstalan aplikasi, dan add-in menyediakan integrasi asli dalam Outlook. Zoom merekomendasikan memiliki plugin untuk pengalaman pengguna yang lebih baik, jadi mari kita bahas cara memulai rapat menggunakan opsi ini.
Setelah mengunduh plugin dari Pusat Unduhan Zoom masuk ke aplikasi desktop Zoom Anda. Anda akan menemukan opsi untuk menjadwalkan rapat Zoom di lingkungan Outlook Anda.

melalui Memperbesar
Menyiapkan rapat Zoom melalui Kalender Google
Untuk menautkan akun Zoom Anda dengan Kalender Google, instal aplikasi Pengaya Zoom untuk Google Workspace. Setelah Anda selesai melakukan ini dan masuk menggunakan akun Google yang ingin Anda integrasikan dengan Zoom, terima semua izin dan tutup tab tersebut.
Kemudian, buka Google Kalender Anda. Anda akan melihat bahwa ketika Anda membuat acara sekarang, Anda dapat menjadikannya rapat Zoom.

melalui Memperbesar
Manfaat integrasi Zoom dengan sistem CRM
Menyinkronkan Zoom dengan sistem CRM Anda, seperti ClickUp CRM , Salesforce, Zendesk, atau Zoho dapat membantu Anda menghindari kerumitan beralih di antara berbagai aplikasi tempat kerja.
Hal ini sangat berguna jika Anda mengadakan webinar atau sesi informasi dan mengundang orang-orang di luar organisasi Anda untuk berpartisipasi.
Integrasi CRM akan membantu Anda mengirimkan detail dan tautan webinar ke semua peserta. Hal ini memastikan semua data penting, seperti nama peserta, alamat email, komentar, dan umpan balik, tersimpan di satu tempat.
Fitur ini sangat membantu jika Anda berencana untuk menghubungi mereka setelah webinar atau menyimpan data mereka untuk inisiatif pemasaran lebih lanjut.
Padukan Zoom dengan ClickUp untuk Efisiensi Rapat Maksimal
Singkatnya, mengelola rapat Zoom dengan baik dapat memberikan banyak implikasi positif bagi alur kerja Anda. Melakukannya dengan benar akan memastikan hasil rapat yang positif seperti item tindakan yang ditentukan, pembagian tanggung jawab yang jelas, penyelarasan pemangku kepentingan, dan banyak lagi.
Menjadwalkan rapat di awal akan meningkatkan dampak dari hasil yang baik ini, karena semua orang tahu apa yang diharapkan dan apa yang diharapkan dari mereka. Dan hal ini jauh lebih terorganisir dibandingkan dengan pesan WhatsApp yang mudah terlewatkan atau undangan di menit-menit terakhir.
Melengkapi praktik ini dengan Rapat ClickUp akan membantu Anda menyederhanakan alur kerja rapat Anda-mulai dari penjadwalan hingga pencatatan dan tindak lanjut.
Jelajahi Integrasi Zoom ClickUp secara detail untuk mengetahui lebih banyak tentang ClickUp's alat rapat AI bawaan pembuatan tugas, pencatatan, dan fitur lain yang akan membuat rapat Anda lebih efisien dan produktif. 🚀 Daftar ke ClickUp untuk memulai!
Pertanyaan yang Sering Diajukan
1. Bagaimana cara menjadwalkan rapat Zoom dan mengundang seseorang?
Anda dapat menjadwalkan rapat Zoom dengan mengeklik tombol Jadwalkan di beranda aplikasi. Setelah itu, masukkan detail rapat Anda, termasuk topik, waktu, durasi, dll.
Untuk mengundang orang lain, Anda dapat memasukkan alamat email mereka di tab ini untuk mengirimkan tautan rapat secara langsung. Jika Anda menggunakan ClickUp untuk rapat Zoom, Anda dapat melakukan ini dalam satu klik atau dengan mengetikkan perintah /zoom di kotak pencarian.
2. Bagaimana cara menjadwalkan rapat Zoom agar dimulai secara otomatis?
Ada beberapa prasyarat untuk memulai/menghentikan rapat Zoom Room secara otomatis.
- Integrasi Ruang Zoom dengan kalender Google atau Microsoft
- Zoom Rooms versi minimum global atau lebih tinggi
- Pengontrol Zoom Rooms versi minimum global atau lebih tinggi
Untuk menjadwalkan rapat Zoom secara otomatis, pertama-tama pilih rapat atau ruangan yang ingin Anda terapkan pengaturan ini. Kemudian, klik tab Rapat dan aktifkan sakelar di samping Mulai rapat terjadwal secara otomatis. Klik Aktifkan untuk memverifikasi perubahan.
Zoom juga mengizinkan pengguna untuk menerapkan pengaturan ini ke seluruh akun dengan mengeklik ikon gembok 🔒.
3. Bagaimana cara menjadwalkan rapat Zoom dan mengundang seseorang di Gmail?
Anda harus mengunduh add-on Zoom untuk Google Workspace untuk mengirim undangan rapat Zoom melalui Gmail atau Google Calendar. Setelah itu, Anda harus membuat acara di Kalender Google.
Di sini, tambahkan topik dan detail tamu Anda. Di sinilah alamat email atau nama mereka perlu diisi. Kemudian, klik Jadikan Rapat Zoom, dan peserta Anda akan menerima tautan rapat di kotak masuk Gmail mereka.