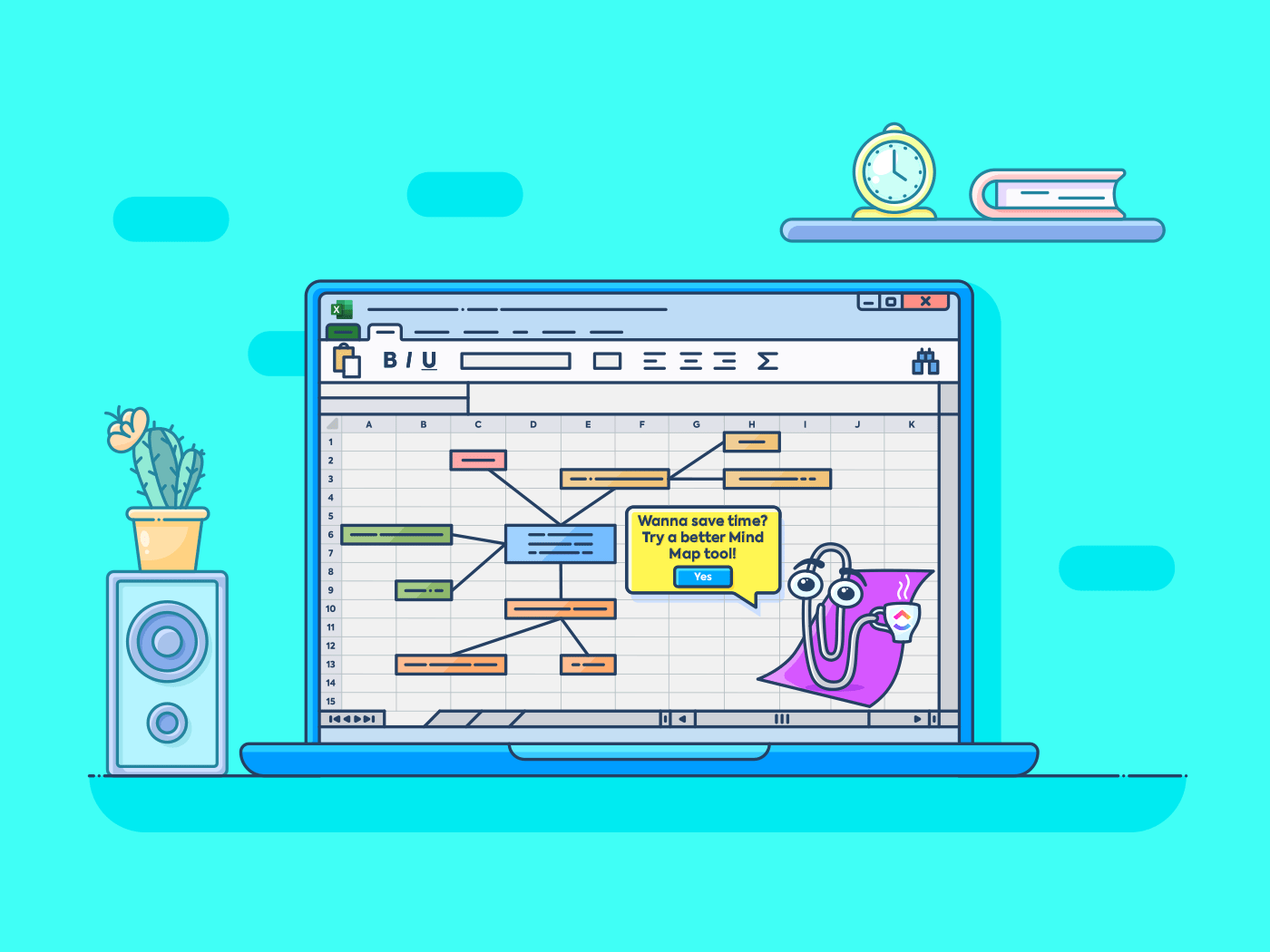Machen wir uns nichts vor. Ihr Gehirn verarbeitet jeden Tag Unmengen von Informationen und Ideen. 🧠
Wenn du Sherlock Holmes wärst, könntest du einen Gedankenpalast erstellen, um all diese Informationen in deinem Kopf zu organisieren.
Aber für den Rest von uns genügt es, einfache Gedankenkarten auf zu erstellen Excel könnte der Trick sein.
Sie können Mind Maps erstellen, um Ihre Ideen zu visualisieren und nützliche Erkenntnisse zu gewinnen.
In diesem Artikel zeigen wir Ihnen wie man eine Mind Map erstelltin Excel . Wir werden dann seine Nachteile hervorheben und geben Ihnen eine ausgezeichnete alternative für die Erstellung interaktiver Mind Maps .
Fangen wir an!
Was ist eine Mind Map in Excel?
A mindmap ist eine Art hierarchisches Diagramm, das um ein zentrales Konzept herum aufgebaut ist. Anstatt Daten in einfache Tabellen einzugeben, hilft es Ihnen, Informationen auf nicht-lineare Weise zu visualisieren, zu analysieren und zu organisieren.
sehen Sie sich einige großartige_ an *mind map examples here* _.**_
Sherlock erschafft ein Netz von Ideen in seinem Kopf, und Mind Maps sind so etwas wie das.

Ich wünschte, wir hätten alle einen Dachboden wie er. 😮💨
Wenn Sie dies nun erstellen hierarchisches Diagramm in Excel erhalten Sie eine Excel-Mindmap.
Im Wesentlichen besteht eine Excel-Mindmap aus einer zentralen Idee mit einer Vielzahl von Unterideen, die sich von dieser Idee ableiten. Jede dieser Unterideen hat ihre eigenen Unterideen, die weitere Unterideen verzweigen... und so geht es weiter.
Aber verlieren Sie sich nicht in den Verzweigungen.
Verlassen wir Sherlocks simples Gehirn und machen wir uns an eine Excel-Mindmap.
Eine Excel-Mindmap hat einige gemeinsame Merkmale:
- Zentrales Konzept oder die Hauptidee
- Unterthemen gehen als Zweige vom zentralen Konzept aus
- Jeder Zweig umfasst ein Schlüsselbild oder ein Schlüsselwort
- Zweige bilden ein zusammenhängendes Knotennetz
- Verschiedene Farben werden verwendet, um ein bestimmtes Thema hervorzuhebenkonzept innerhalb der Map hervorzuheben Das Zeichnen einer Mind Map klingt lustig, oder?
Wir wollen lernen, wie man eine Mind Map in Excel erstellt.
Wie erstellt man eine Mind Map in Excel?
Es gibt zwei Möglichkeiten, eine Mind Map in Excel zu erstellen:
- Mit der Formenbibliothek
- Verwendung von SmartArt
Folgen Sie diesen Schritten, um eine Mind Map in Microsoft Excel zu erstellen und Ihre zentrale Idee oder Ihr Konzept zu visualisieren.
A. Verwendung von Formen Microsoft Office bietet eine Formen-Bibliothek zum Hinzufügen von Kästchen, Kreisen, Pfeilen usw., die Sie zum Erstellen von Mindmaps in Tabellenkalkulationen verwenden können.
Nehmen wir an, Sie möchten eine Mind Map für "Projekt X" erstellen, die den Umfang, die Ziele, die Budgetierung usw. enthält.
Im Folgenden erfahren Sie, wie Sie diese Mind Map in Excel mithilfe von Formen erstellen können:
Schritt 1: Öffnen Sie ein neues Excel-Blatt
Öffnen Sie Excel und wählen Sie eine leere Arbeitsmappe, um mit der Arbeit an einer neuen Datei zu beginnen.
Sie können auch eine Mind Map zu einer bestehenden Datei hinzufügen, indem Sie mit dem Symbol + am unteren Rand Ihres Excel-Blatts ein neues Blatt hinzufügen.
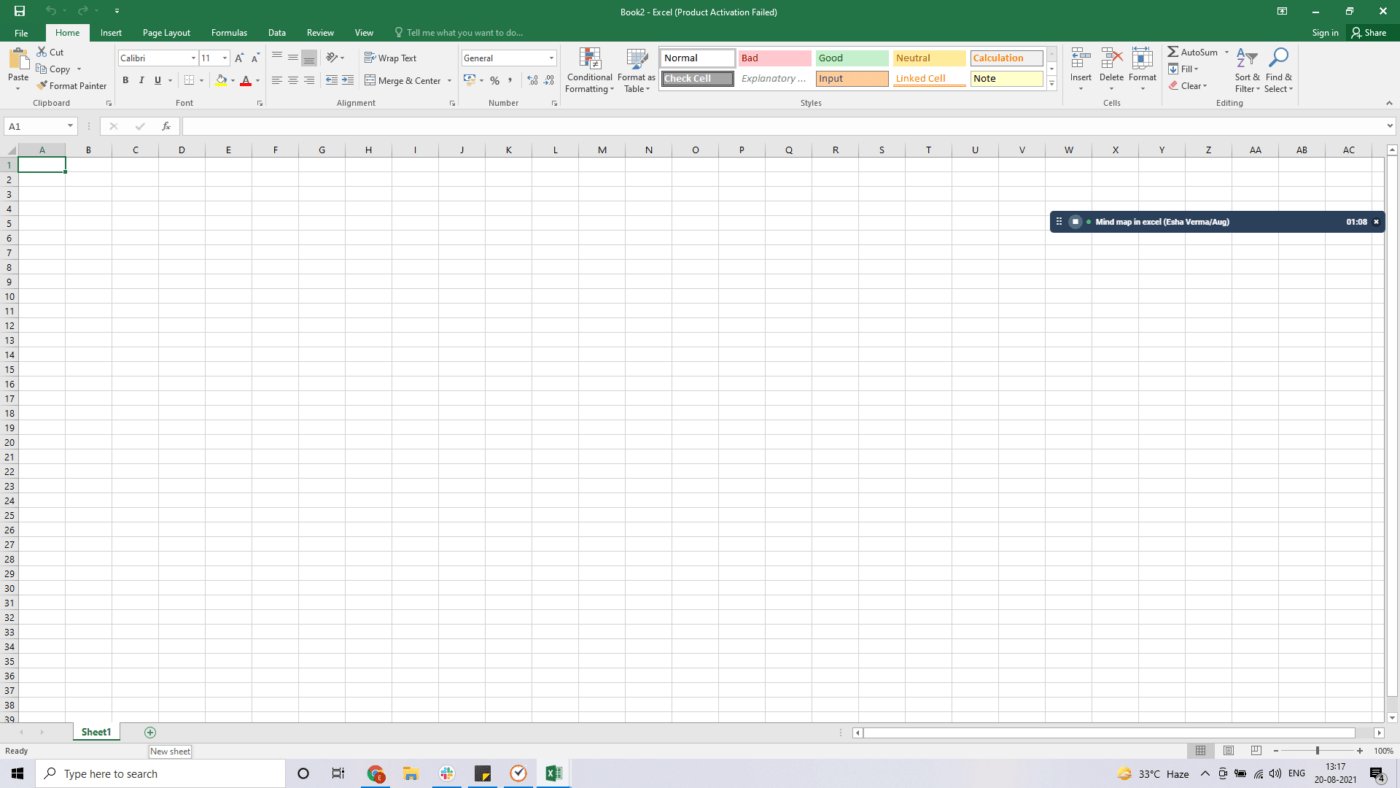
Schritt 2: Öffnen Sie das Menü Formen
Um eine Form hinzuzufügen, klicken Sie auf die Registerkarte Einfügen. Sie befindet sich in der grünen Multifunktionsleiste neben der Registerkarte Home. Wählen Sie dann Formen, und ein Dropdown-Menü wird angezeigt.
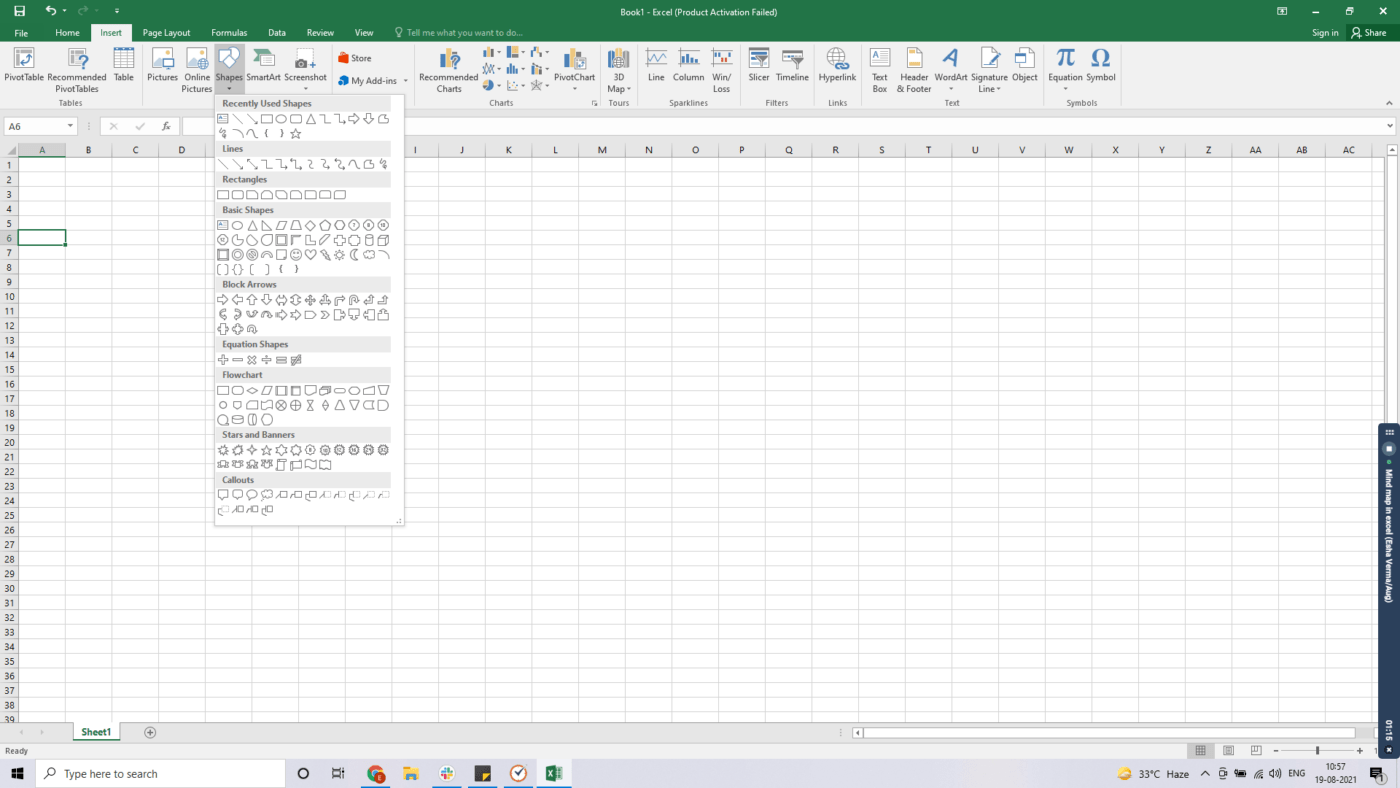
Schritt 3: Zeichnen der Formen
Wählen Sie eine Form aus, die Ihnen gefällt, und klicken und ziehen Sie sie an eine beliebige Stelle auf dem Blatt.
Hier haben wir ein abgerundetes Rechteck verwendet, aber es steht Ihnen frei, eine Form Ihrer Wahl zu wählen!

Der nächste Schritt besteht darin, Formen hinzuzufügen, die von dieser zentralen Form oder der "zentralen Idee" ausgehen
So gehen Sie dabei vor:
Gehen Sie genauso vor wie in Schritt 2, um die verzweigten Formen auszuwählen und zu zeichnen.
Hier haben wir sechs neue Kästen erstellt, aber Sie können so viele hinzufügen, wie Sie möchten. Platzieren Sie sie so um das zentrale Kästchen herum, wie Sie sie verzweigen möchten.
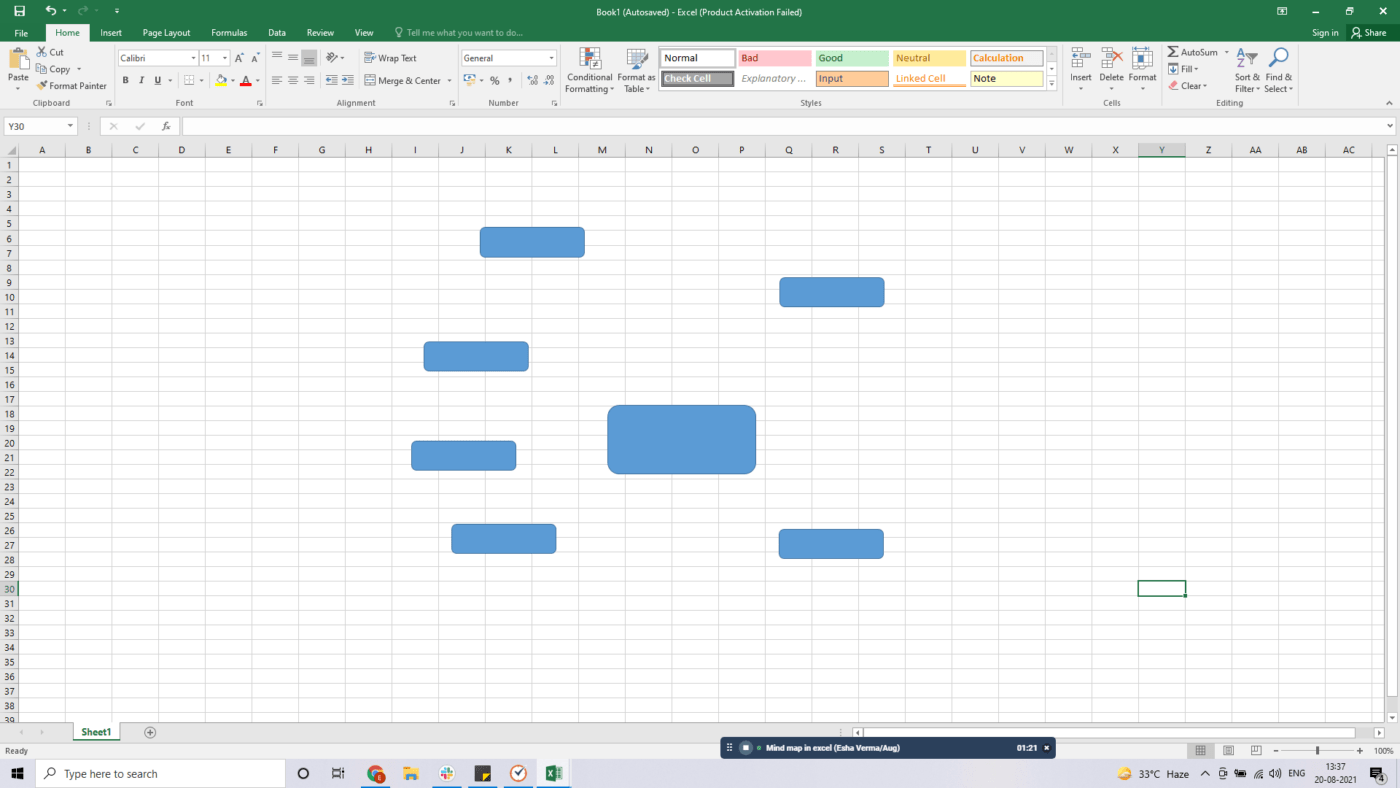
Schritt 4: Formatieren der Formen
Sie können die Farbe jeder Form auswählen, um ein bestimmtes Konzept darzustellen.
Wählen Sie dazu die Form aus und klicken Sie auf die Registerkarte Formatieren in der grünen Multifunktionsleiste oben.
Wählen Sie die gewünschte Farbe aus dem Abschnitt Formenstile. In diesem Bereich können Sie auch Effekte für die Form festlegen oder eine Kontur für die Form wählen.
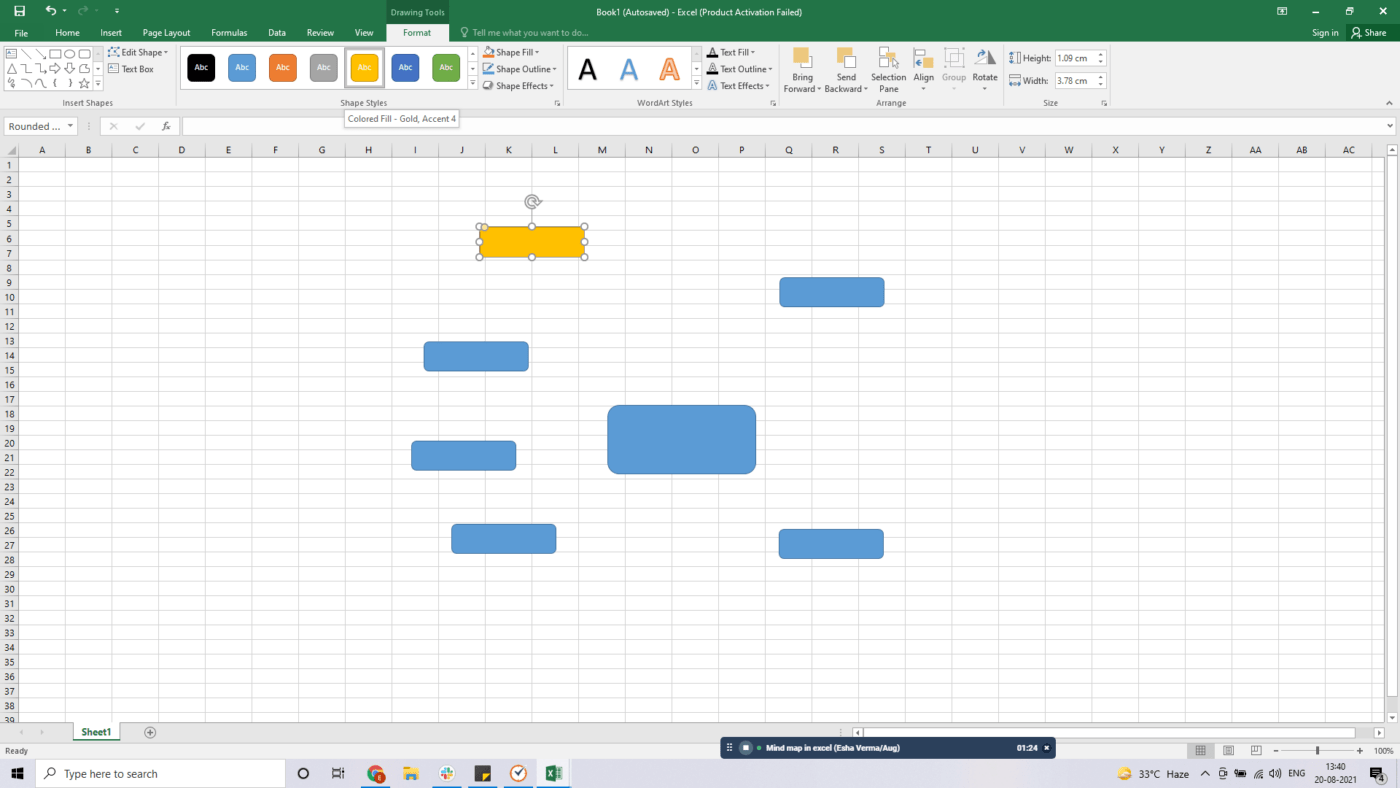
Schritt 5: Formen mit Linien verbinden
Nachdem Sie die Farben geändert haben, können Sie nun diese Formen mit der zentralen Form durch Linien verbinden. Die Option Linien finden Sie auf der Registerkarte Formen.
Ziehen Sie einfach jede Linie so, wie Sie die Formen zuvor hinzugefügt haben, und zeichnen Sie sie.
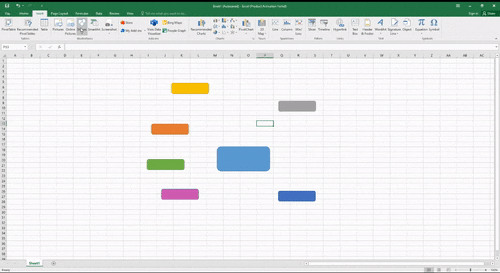
Führen Sie dies auch für die übrigen Formen durch.
Sie können diese Linien auch farbig gestalten, indem Sie die Registerkarte Format auf dem grünen Menüband verwenden. Die Verwendung von Farben hilft Ihnen, den Überblick über die verschiedenen Verzweigungspfade zu behalten.
Am Ende sollte Ihre Karte etwa so aussehen:
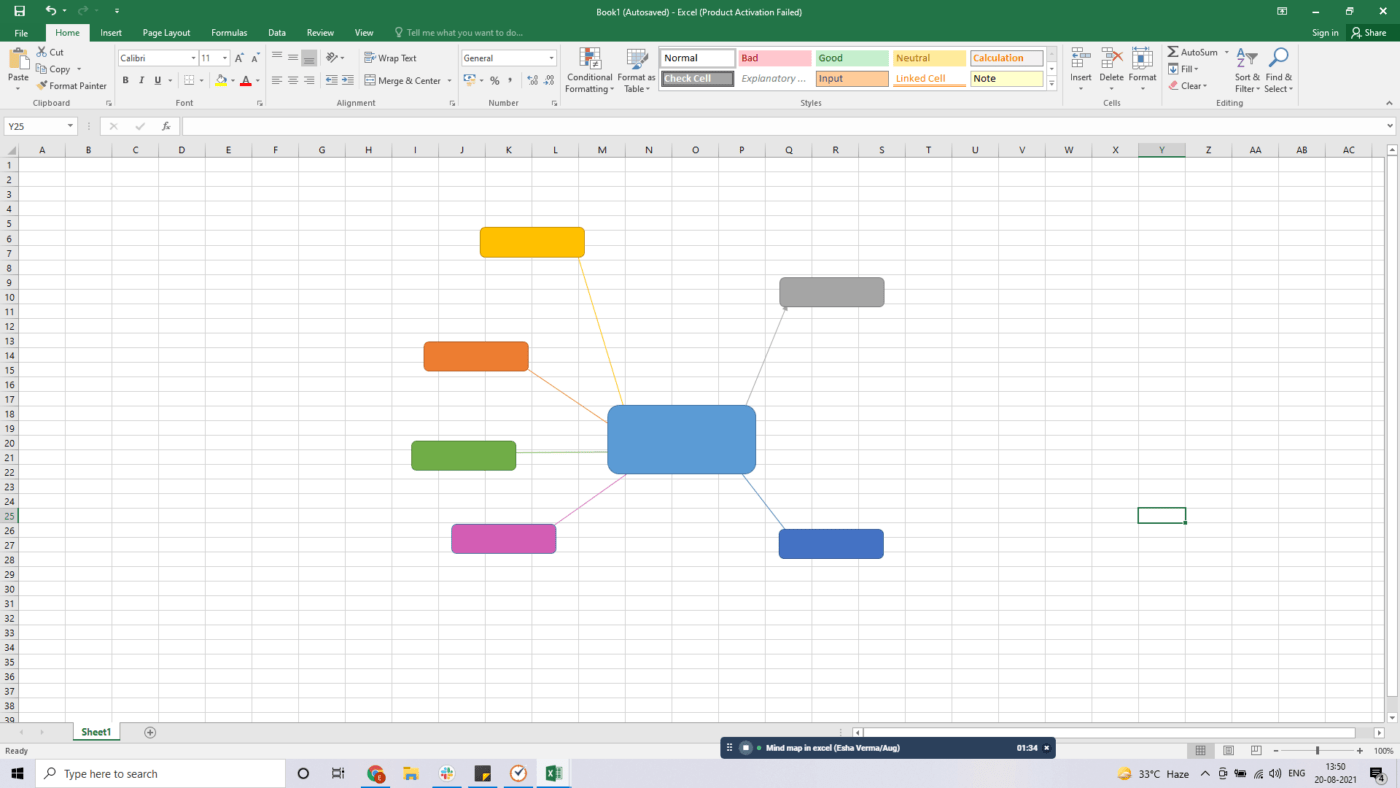
Schritt 6: Hinzufügen des Textes
Jetzt müssen Sie diese Formen mit Ideen füllen.
Dazu können Sie auf eine Form doppelklicken, um Text hinzuzufügen oder zu bearbeiten.
Da es sich bei dieser Mind Map um ein "Projekt X" handelt, wird das zentrale Feld den Namen des Projekts enthalten. Die anderen Felder enthalten Ideen wie Umfang, Ziele, Risikoanalyse usw.
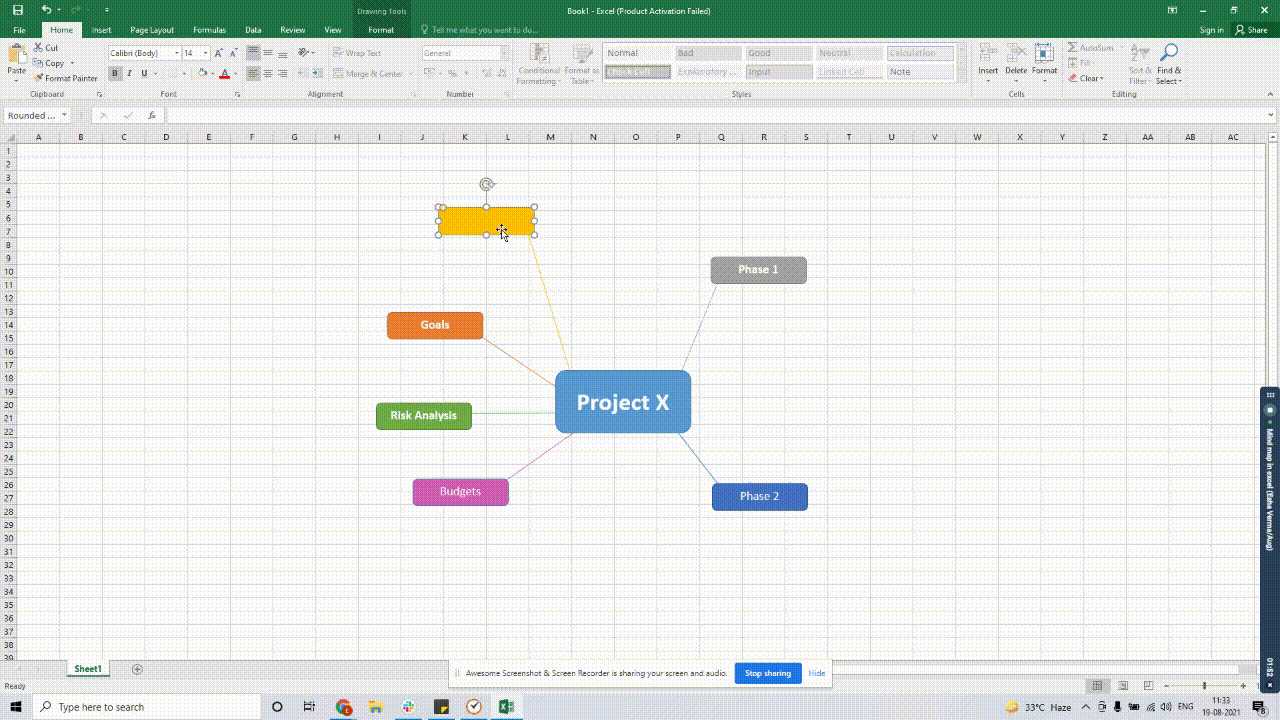
Schritt 7: Erweitern Sie Ihre Mind Map
Fahren Sie mit dem Menü Formen fort, um weitere Linien und Formen hinzuzufügen und Ihre Mind Map zu erweitern. Der Größe Ihrer Mind Map sind keine Grenzen gesetzt.
Genauso wie es keine Grenzen für die Möglichkeiten gibt, wenn Sherlock einen Fall löst!
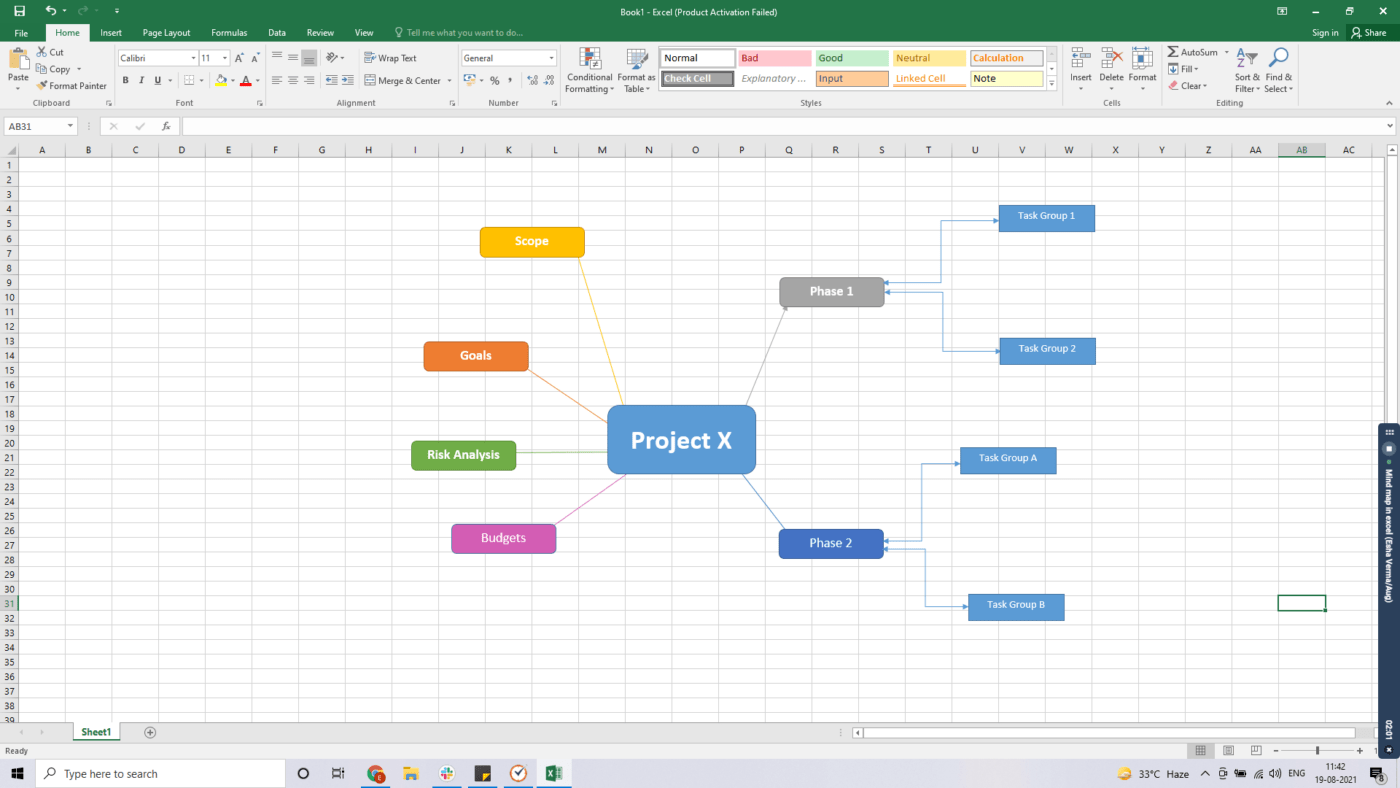
Und so erstellen Sie erfolgreich eine Mind Map in Excel mit Formen.
Lassen Sie uns nun die zweite Option erkunden.
B. Verwendung von SmartArt
Sie können SmartArt verwenden, um Ihre Informationen und Ideen zu visualisieren, indem Sie ein Layout wählen, das zu Ihrem Konzept passt.
Dabei handelt es sich jedoch um starre Vorlagen, die nur schwer zu ändern sind.
Wie Sherlocks seltsame Art, Fälle zu lösen, die sich nur schwer ändern lassen, egal wie sehr sich Watson bemüht. 🤷♂️
Nichtsdestotrotz, hier sind die Schritte zur Erstellung einer Mind Map mit SmartArt:
Schritt 1: Öffnen Sie ein Excel-Arbeitsblatt
Öffnen Sie Ihr Excel-Arbeitsblatt, in das Sie eine Mind Map einfügen möchten.
Schritt 2: SmartArt hinzufügen
Wählen Sie Einfügen > SmartArt und wählen Sie eine geeignete SmartArt-Grafik aus dem Menü Hierarchie oder Beziehung.
Für dieses Beispiel haben wir eine Radialliste gewählt.
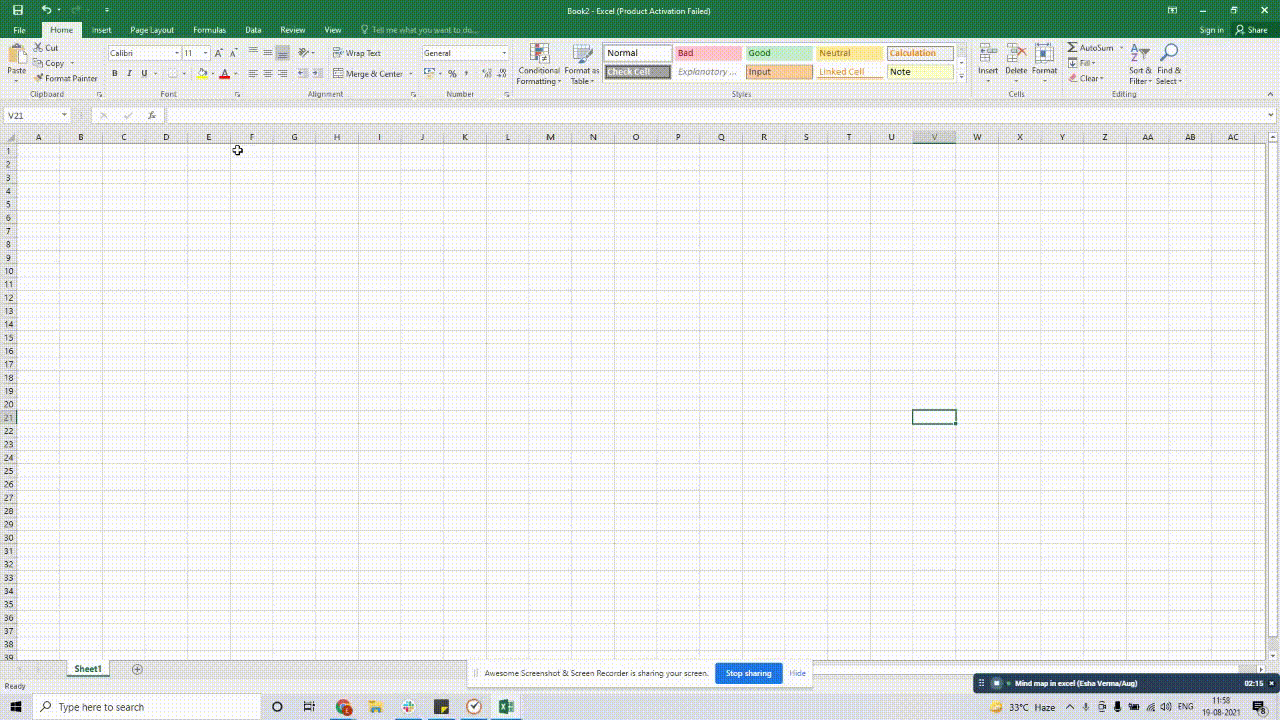
Schritt 3: Text hinzufügen
Klicken Sie auf das kleine Pfeilsymbol auf der linken Seite der Grafik, um das Textfeld zu öffnen und den Text zu ändern. Sie können auch einfach auf [TEXT] doppelklicken, um Daten hinzuzufügen.
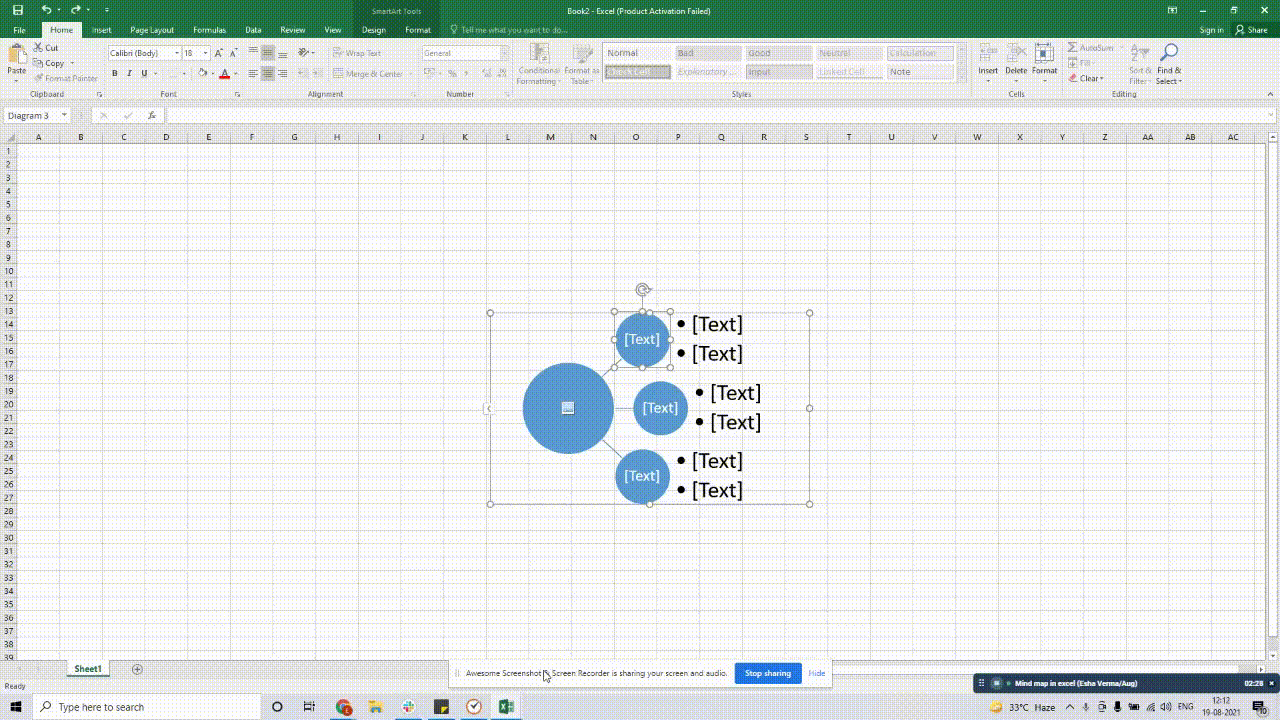
Schritt 4: Erweitern der Karte
Um weitere Formen zu Ihrer Map hinzuzufügen, markieren Sie die Grafik > klicken Sie im Textfenster auf die Eingabetaste, um weitere Zeilen hinzuzufügen. SmartArt fügt automatisch eine Form unter der ausgewählten Zeile hinzu.
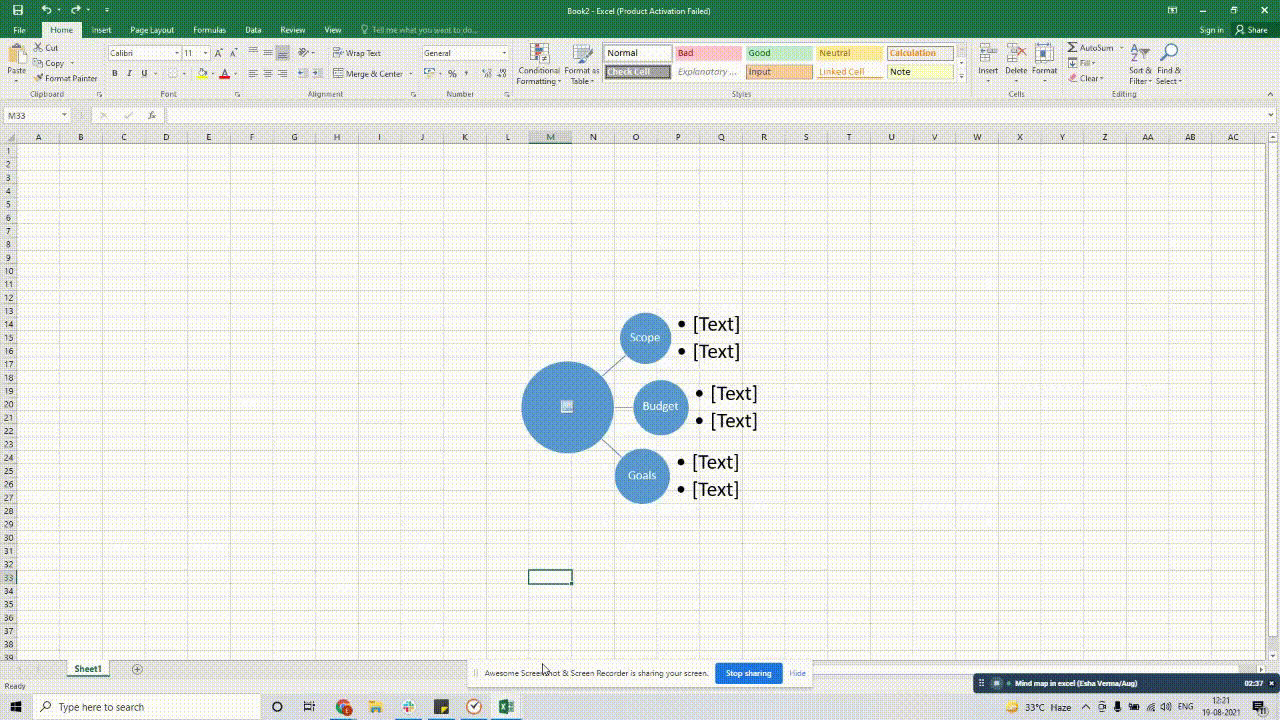
Eine weitere Möglichkeit besteht darin, das Feld auszuwählen, um das Sie Formen hinzufügen möchten.
Klicken Sie dazu auf Form hinzufügen auf der Registerkarte Design der SmartArt-Tools.
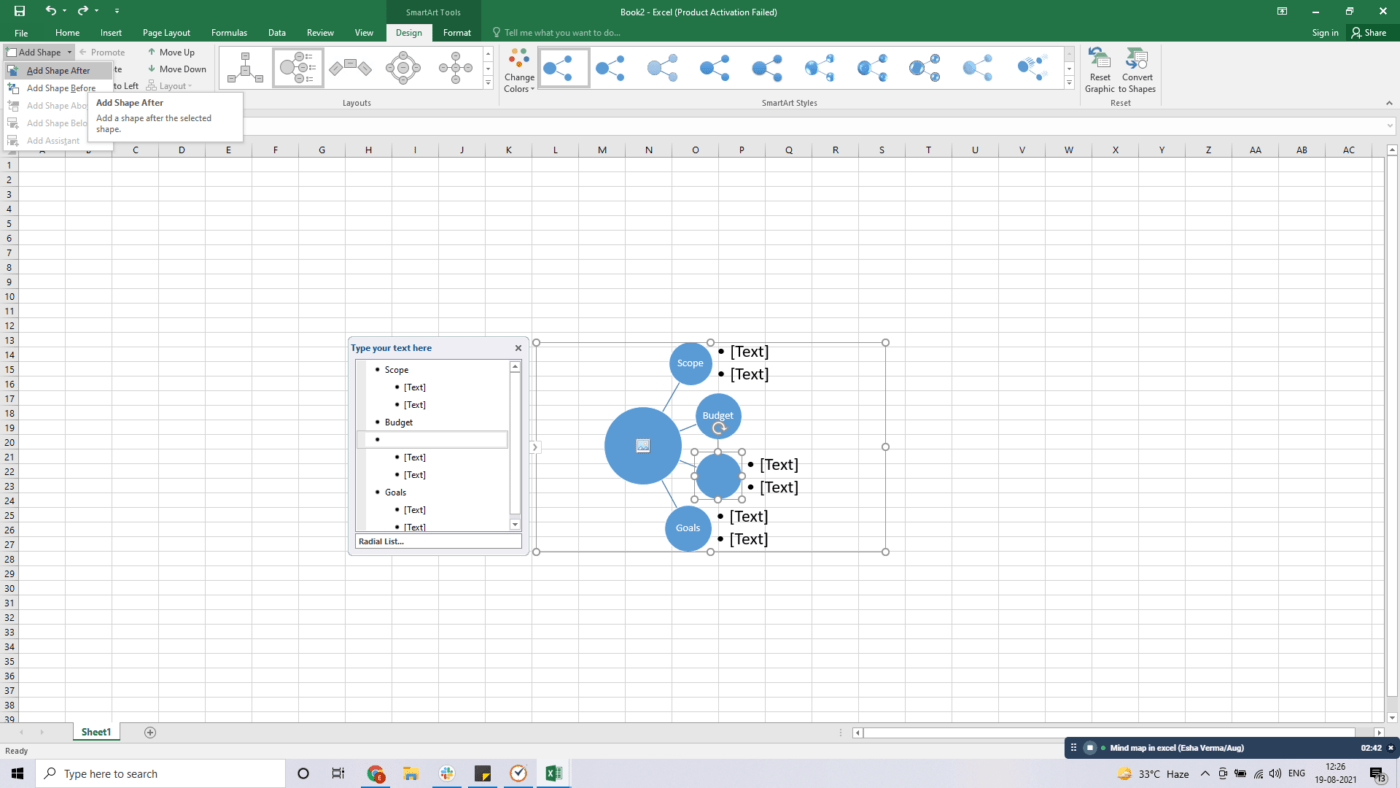
Das war's! Ihre Excel-Mindmap ist jetzt einsatzbereit. 🙌
Aber finden Sie nicht, dass beide Ansätze ziemlich anstrengend sind?
Raten Sie mal!
Sie können sich die Erstellung einer Mind Map in Microsoft Excel sparen, indem Sie einige Mind Map Plug-ins installieren, z. B Lucidchart Diagramme , Diagram Master und Big Picture.
Diese Add-Ins können Ihre Mindmapping-Anforderungen für eine Weile befriedigen, aber irgendwann werden Sie feststellen, dass Excel in mehreren Punkten ernsthaft zu wünschen übrig lässt.
Verwandter Inhalt 👉 Wie man eine Mind Map in Word erstellt
3 Hauptnachteile einer Excel-Mindmap
Die Verwendung von Excel ist wie eine alte Gewohnheit, die sich nur schwer ablegen lässt.
Schließlich ist es die Standardlösung für die Verarbeitung aller Arten von Daten.
Aber das macht es nicht zu dem Werkzeug, um aufwendige Mindmaps zu erstellen.
Hier ist der Grund, warum Sie es brauchen excel-Alternativen in Betracht ziehen für die Erstellung von Mind Maps:
1. Zeitaufwendig
Mind Maps von Grund auf in Excel zu erstellen, mag sich für einige altmodische projektleiter .
Aber in der Unternehmenswelt ist Zeit gleich Geld. ⏱️
Das Zeichnen von Formen und die Eingabe von Daten erfordert viel manuelle Arbeit.
Außerdem ist der Prozess nicht intuitiv genug.
Sie können Ihre Karte nicht schnell aktualisieren oder ergänzen, und die Formen bleiben nicht ausgerichtet, wenn Sie sie verschieben.
Außerdem können weder Formen noch SmartArt Tabellenkalkulationsdaten verknüpfen.
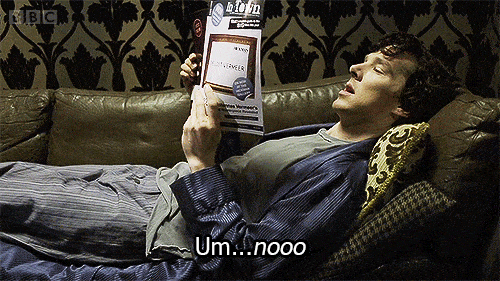
Fazit: Man vergeudet Zeit damit, Linien und Formen zu verbinden, anstatt ein Brainstorming zu machen.
2. Fehlende Aufgabenverwaltung und Zusammenarbeit
Excel verfügt zwar über SmartArt, aber ist es auch intelligent genug?
Excel-Mindmaps fehlen Projektmanagement-Funktionen.
Sie erhalten keine fortgeschrittenen Funktionen wie das Hinzufügen von Aufgaben direkt zu Ihren Mind Maps.
Das ist aber noch nicht alles.
Möchten Sie Ihre Mind Maps ganz einfach teilen?
Das wird schwierig, denn die gemeinsamen Arbeitsmappen von Excel sind mit zahlreichen Einschränkungen verbunden.
Wie Sherlock sagen würde: "Allein ist, was ich habe, allein schützt mich" - Sie wollen Ihre Kreation doch nicht allein bewundern, oder? 🤔
3. Begrenzte Integrationen
Die Integration Ihrer Mind Maps in andere Anwendungen kann Ihnen helfen, Ihre Ideen besser zu planen und auszuführen.
Außerdem müssen Sie nicht zwischen verschiedenen Fenstern hin- und herwechseln.
In Excel können Sie dies jedoch nicht tun. Schuld daran sind die begrenzten nativen Integrationsmöglichkeiten.
Der einzige Ausweg besteht darin, die Hilfe von Drittanbieter-Apps wie Zapier in Anspruch zu nehmen.
Wie können Sie nun all diese Nachteile von Excel ausgleichen und Ihre Gedanken(karten) sinnvoll einsetzen?
Geben Sie ein Hochklicken . 👋 😊
Bonus: Mind Maps vs Concept Maps
Mind Maps mühelos erstellen mit ClickUp

ClickUp ist eine der weltweit am höchsten bewerteten
produktivitätstools
mit einer Vielzahl von Gedanken- mapping blowingfeatures you'll love. 🤯
Es ist ein vielseitiges projektmanagementsoftware wird von Teams eingesetzt, um die Produktivität zu steigern und ihre Ideen und Projekte besser zu verwalten.
Mit ClickUp's Mind Maps können Sie Ihre Gedanken und Ideen mühelos in schöne Mind Maps umwandeln. 🧠✨🌈
Wie?
ClickUp bietet Ihnen zwei Modi für das Mind Mapping:
1. Leerer Modus
Sie möchten, dass Ihre Ideen frei fließen? Kein Problem!
ClickUp bietet Ihnen einen Leerzeichenmodus zum Erstellen von Mindmaps in freier Form.
Mit dem Blanko-Modus können Sie Mind Maps von Grund auf neu erstellen, die nicht an eine herkömmliche Aufgabenstruktur gebunden sind.
Wir wissen, dass der unkonventionelle Sherlock in Ihnen aufsteigen und glänzen möchte.
In diesem Modus können Sie so viele Knoten (Zweige) erstellen, wie Sie möchten.
Und wenn Sie wollen, können Sie diese auch in Aufgaben auf einer beliebigen Liste umwandeln.
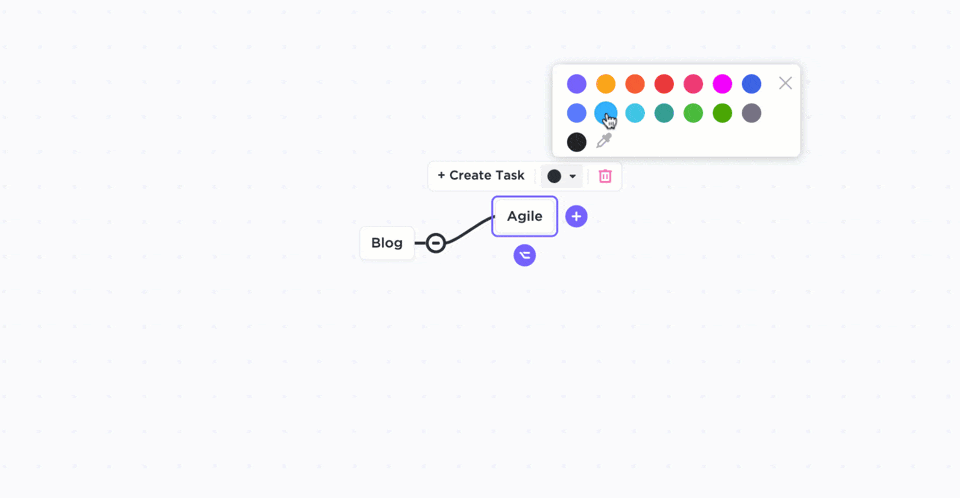
Erstellen einer neuen Mind Map, Hinzufügen von Zweigen und Anpassen der Farben in ClickUp
Im Leermodus können Sie:
- Einen Knoten über die Knoten-Symbolleiste oder die Tastatur erstellen
- Geschwisterknoten erstellen, indem Sie das Symbol am unteren Rand jedes Knotens verwenden
- Einen Knoten und den damit verbundenen Zweig auf einen anderen Knoten ziehen und ablegen
- Einen neuen untergeordneten Knoten erstellen, indem Sie das Symbol + am Ende eines jeden Knotens verwenden
- Löschen Sie einen Knoten, indem Sie ihn auswählen und auf das Papierkorbsymbol klicken
Was ist noch zu tun?
Sie können die Öffentliche Freigabe können Sie Ihre Mind Maps mit allen Personen außerhalb Ihres Arbeitsbereich . Dies hilft den Beteiligten, den Projektfortschritt zu sehen und auf dem Laufenden zu bleiben.
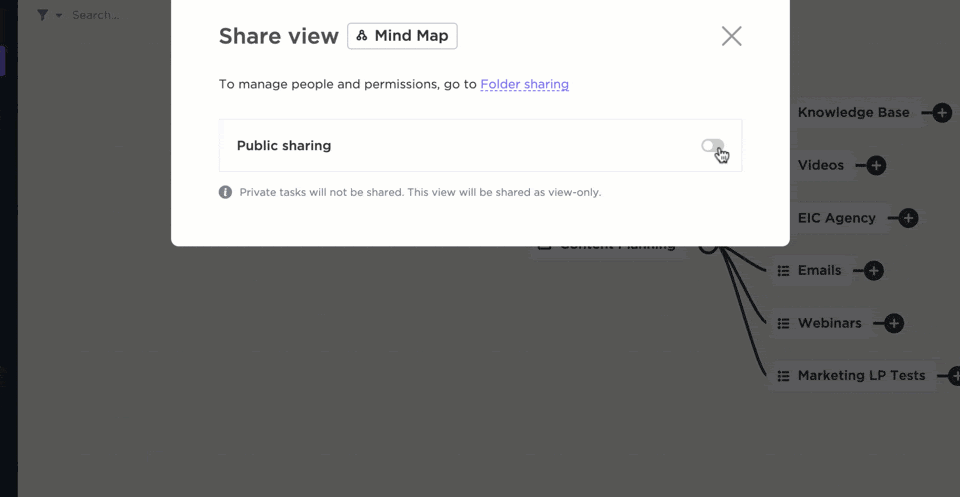
Anpassen der Optionen für die öffentliche Freigabe in den Mind Maps von ClickUp
2. Modus Aufgaben
Sie möchten einen strukturierteren Ansatz verfolgen?
Im Aufgaben-Modus können Sie die Struktur Ihres Arbeitsbereichs abbilden, indem Sie die Projekte in logischen Pfaden organisieren.
In der Mind Map selbst können Sie Aufgaben erstellen, bearbeiten, neu anordnen oder herausfiltern. So erhalten Sie eine gute Vorstellung davon, wie Ihr projekte und Aufgaben sind miteinander verbunden.
Hier sehen Sie, wie Sie Ihre Mind Map in diesem Modus anpassen können:
- Wählen Sie einen Listenknoten
- Klicken Sie auf +, um eine neue Aufgabe hinzuzufügen
- Geben Sie den Aufgabentitel ein
Sie können Ihre Aufgaben auch von einem Ort zum anderen verschieben:
- Klicken Sie auf den Aufgabenzweig. Ein kleiner Diamant erscheint
- Greifen Sie ihn und verschieben Sie den Diamanten in eine andere Liste
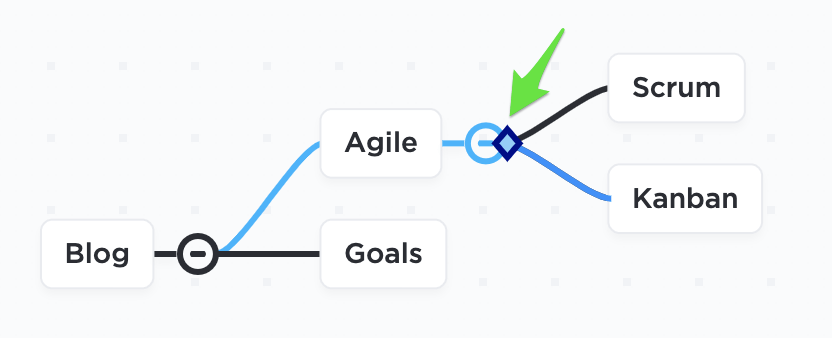
Die Verwendung des Aufgabenmodus in ClickUp-Mind Maps zur Strukturierung und Organisation von Projekten in logischen Pfaden
Das Erstellen von Mind Maps ist jedoch nicht das Einzige, was Sie mit ClickUp tun können.
Hier sind die anderen fantastischen Funktionen, die dieses leistungsstarke und intuitive mindmapping-Werkzeug bietet:
- Ansicht der Tabelle : Hier erhalten Sie eine komprimierte Übersicht über alle Informationen auf einmal. Navigieren Sie zwischen den Feldern, bearbeiten Sie in großen Mengen und exportieren Sie Daten wie in Excel
- Dokumentationen : Einfaches Erstellen, Freigeben unddokumente bearbeiten in Echtzeit mit Ihrem virtuellen Team
- Aufgaben
: unterteilen Ihre Projekte in kleinere Aufgaben undteilaufgaben und weisen Sie diese zuMehrere Empfänger
- Prüflisten: Erstellen von To-Do-Listen für komplexe Aufgaben, um den Überblick über die erledigte Arbeit zu behalten
- Notizblock : Notieren Sie Ihre Ideen, erstellen Sie persönliche Checklisten und machen Sie unbegrenzte Notizen in jedem Browser
- Dashboard : Verschaffen Sie sich einen Überblick über alle Ihre Projekte. Wählen Sie aus über 50 Widget-Variationen, die Ihnen sofort Daten zu allen gewünschten Aktivitäten oder Informationen liefern
- Ansichten : Wählen Sie aus verschiedenen Ansichten wieBoard-Ansicht,Box-Ansicht,Kalender-Ansicht,Gantt-Diagramm, Arbeitsbelastung, etc.
- Automatisierungen : Automatisieren Sie sich wiederholende Aufgaben mit über 50 vorgefertigten Befehlen zur Workflow-Automatisierung
- Integrationen : integrieren Sie Arbeitsanwendungen wieGoogle Drive,Dropbox,Zoomenusw., in Ihren ClickUp-Arbeitsbereich
Wer wird den Fall der Mind Maps besser lösen: Excel oder ClickUp?
Sie müssen kein Sherlock Holmes sein, um diesen Fall zu lösen! 🕵️♂️
Sicher, Excel ist ein weit verbreitete Tabellenkalkulationssoftware aber es ist kein Mindmap-Tool.
Man kann es nur manipulieren, um eine zu erstellen.
Verwenden Sie stattdessen ClickUp, ein leistungsstarkes projektmanagement-Tool mit dem Sie in Sekundenschnelle Free-Flow-Mindmaps erstellen können.
Und das ist nicht der Punkt, an dem wir uns ausruhen.
ClickUp hat eine lange Liste von Funktionen wie Notizblock, Checklisten, Tabellenansicht, Dokumente und mehr, die Ihre Produktivität um das Zehnfache steigern können. Steigen Sie kostenlos in ClickUp ein um täglich Mind Maps zu verwenden und außergewöhnliche Ideen zu visualisieren.

verwandte Lesungen:**_