Chcesz stworzyć wykres wypalenia w programie Excel ?
Wykresy Burndown są jednym z najbardziej intuicyjnych sposobów mierzenia postępów projektu w stosunku do celów i terminów.
A śledzenie ich w Microsoft Excel to opcja wybierana przez wiele zespołów.
ale czy wiersze i kolumny w Excelu przyprawiają o zawrót głowy?
Nie obawiaj się więcej.
Ten artykuł wyjaśni, czym jest wykres wypalenia, trzy kroki tworzenia takiego wykresu w Excelu i lepszy sposób tworzenia wykresu wypalenia
Alternatywa dla Excela
do procesu!

Co to jest Burndown Chart?
Wykres Burndown jest wizualną reprezentacją ilości pracy pozostałej do wykonania w stosunku do ilości pracy wykonanej w sprincie lub projekcie.
W typowym projekcie Agile Scrum mogą istnieć dwa rodzaje wykresów Burndown:
- Sprint burndown chart: do śledzenia ilości pracy pozostałej do wykonania w danym sprincie (2-tygodniowej iteracji). Znany jest również jako wykres burndown dla wydania
- Product burndown chart: do śledzenia ilości pracy pozostałej do wykonania w całym projekcie
Założymy się, że pytasz: "Wszystko fajnie, ale jak mam rozpoznać wykres burndown?"
Oto jak wygląda typowy wykres burndown.
Rozbijmy to teraz na czynniki pierwsze
Oś "X" (pozioma) reprezentuje czas przeznaczony na ukończenie danego sprintu lub projektu.
Oś "Y" (pionowa) reprezentuje pozostałą pracę.
Lewy górny róg to miejsce rozpoczęcia projektu (lub sprintu), a prawy dolny róg to miejsce jego zakończenia.
Jeśli chodzi o dwie linie biegnące między tymi dwoma punktami, oto co one reprezentują:
- Pozostała linia idealnej pracy (pomarańczowa)
Reprezentuje ona sposób, w jaki zespół "spali" całą pozostałą pracę, jeśli wszystko pójdzie zgodnie z planem. Jest to idealne oszacowanie, które działa jako punkt odniesienia dla wszystkich obliczeń projektu.
- Aktualna praca pozostała linia (niebieska)
Jest to reprezentacja faktycznie wykonanej pracy i tego, ile pozostało do wykonania. Zwykle nie jest to linia prosta, ponieważ podlega rzeczywistym wydarzeniom i opóźnieniom na drodze zespołu. Idealnie byłoby, gdyby linia rzeczywistej pracy pozostawała pod linią idealną.
**Ale jak stworzyć taki wykres?
Zawsze można użyć przydatne narzędzia do zarządzania projektami które automatycznie generują takie niezbędne wykresy. Z drugiej strony, możesz zdecydować się na bardziej ręczne podejście z dobrym, starym Microsoft Excel.
Jak utworzyć wykres Burndown w Excelu
Oto jak stworzyć wykres wypalenia w Excelu w trzech prostych krokach.
W tym artykule skupimy się na tworzeniu wykresu wypalenia pracy dla wydruku.
Ten przykładowy sprint trwa 10 dni i zawiera 10 zadań.
czy jesteś gotowy, aby zejść do poziomu komórki w Excelu? Przynieś swoje mikroskopy_ 🔍
Krok 1: Utwórz tabelę
Położymy podwaliny pod wykres wypalenia pracy za pomocą tabeli. Będzie ona zawierać podstawowe informacje na temat czasu i pozostałych zadań.
W przypadku zadań podziel ją na dwie kolumny, reprezentujące liczbę pozostałych zadań, które szacujesz (planowany wysiłek) i rzeczywiste zadania pozostałe w tym dniu.
Otwórz nowy arkusz w programie Excel i utwórz kolumny zgodnie z potrzebami projektu.
Do tej tabeli można dodać szczegóły wykresu wypalenia pracy, takie jak:
- Nazwa każdego elementu zaległości produktu
- Punkty narracji
- Szacowany nakład pracy (w godzinach)
- Rzeczywisty nakład pracy (w godzinach)
- Pozostały wysiłek (w godzinach)
Krok 2: Dodaj dane w zaplanowanej kolumnie
Teraz dodajemy nasze wartości do kolumny planowanej, reprezentującej liczbę zadań, które idealnie chcemy, aby pozostały na koniec każdego dnia 10-dniowego sprintu.
Pamiętaj, że jest to idealny scenariusz.
Tak więc jakiekolwiek liczby, które tutaj dodasz, nie uwzględniają żadnych rzeczywistych komplikacji, z którymi zespół może się spotkać w trakcie trwania sprintu.
W naszym przykładzie założyliśmy, że idealny wskaźnik burndown wynosi jedno zadanie lub historię użytkownika na dzień roboczy. Nie uwzględniliśmy weekendów, a zatem liczba zadań nie zmniejsza się w sobotę i niedzielę w tej tabeli.
Uwaga: Będziesz musiał ręcznie zaktualizować kolumnę Actual na koniec każdego dnia, aby odzwierciedlić liczbę zadań, które faktycznie pozostały.
Krok 3: Wygenerowanie wykresu
Po zebraniu ciężko zarobionych danych w jednym miejscu, Excel przejmie resztę procesu!
Aby to zrobić, wykonaj następujące kroki:
- Wybierz kolumny "Daty", "Planowane" i "Rzeczywiste"
- Kliknij na Insert w górnym pasku menu
- Kliknij ikonę wykresu liniowego
- Wybierz dowolny prosty wykres liniowy
Po wygenerowaniu wykresu możesz zmienić wartości w kolumnie "Rzeczywiste", aby edytować wykres.
Ostateczny wykres wypalenia w programie Excel może wyglądać następująco:
co o tym sądzisz? Łatwo jest utworzyć wykres wypalenia w Excelu, prawda?
W końcu to tylko trzy proste kroki.
Ale jeśli chcesz je pominąć, mamy rozwiązanie, które pomoże Ci przejść do sedna.
4 szablony wykresów Burndown w Excelu
Spójrzmy prawdzie w oczy. Pomiędzy dniem zero a terminem realizacji projektu ledwo będziesz miał czas na oddech.
Tworzenie wykresu spalania projektu od podstaw jest więc praktycznie wykluczone.
Dlatego też zebraliśmy trzy proste szablony wypalenia w Excelu, aby ułatwić Ci życie; abyś mógł skupić się na tym, co robisz najlepiej.
Produktywność też, ale bycie fabulous nigdy nie jest złe!
Po prostu wybierz szablon wykresu Burndown z tej listy.
1. Prosty szablon wykresu Burndown
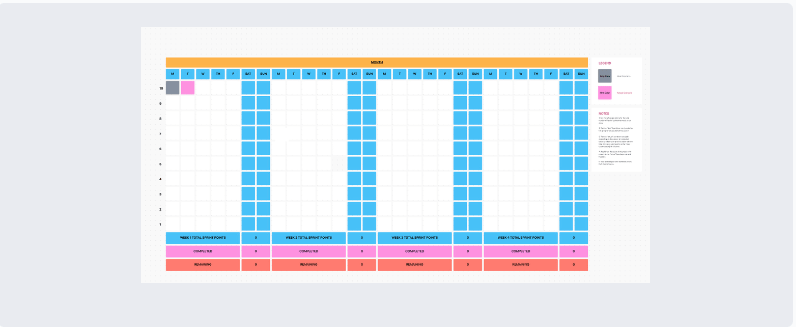
Użyj tego Szablon ClickUp Burndown Chart Whiteboard do wizualizacji oczekiwanego i rzeczywistego tempa spalania punktów "Sprint". Pobierz ten szablon
2. Szablon wykresu rzeczywistych i szacowanych godzin pracy
3. Wykres Burndown Agile Scrum szablon Excel
4.
+ Szablon wykresu burndown
Jednak nawet z szablonami, które ratują sytuację, nie wszystko idzie gładko z wykresami wypalenia w Excelu.
3 ograniczenia Excela dla wykresów Burndown Charts
Jeśli chodzi o zarządzanie danymi, Excel ma wiele zalet. Sprawia, że dane są proste, niezawodne i łatwo dostępne. Ale niektóre rzeczy sprawiają, że czujesz się jak przyrodnie siostry Kopciuszka, przymierzające szklane pantofelki.
Ponieważ Excel nigdy nie będzie wystarczający dla wszystkich Twoich potrzeb związanych z wykresami Burndown.
Spójrzmy na jego rażące wady.
1. Żmudny, ręczny proces
Celem wykresu burndown jest zapewnienie szybkiej, wizualnej informacji zwrotnej na temat postępów sprintu.
Jednak praca w Excelu niweczy ten cel.
Pomyśl o tym.
Każdy sprint lub projekt jest inny.
Co zamierzasz zrobić?
Zbudować inną tabelę dla każdego z nich?
Pfff, proszę. To zbyt duży wysiłek.
Nawet jeśli zdecydujesz się na pracę z szablonami, jak zaprezentujesz te wykresy?
Ostatnio sprawdzaliśmy, czy jesteś
, prezentując arkusz kalkulacyjny MS Excel lub Google w swoim
codzienny scrum
nie jest najlepszym pomysłem.
Oznacza to, że będziesz musiał przenieść wykresy i tabele do
lub gdziekolwiek indziej prezentujesz!
2. Bez współpracy
Jeśli praca w zespole Agile Scrum jest jak dzielenie się dużą, rodzinną pizzą, MS Excel jest jak samotny kawałek. 🍕
Jest niesamowity, o ile jest to tylko jednoosobowa impreza. 👀
Excel zapewnia podstawową obsługę edycji zespołowej.
Po prostu nie jest wystarczająco płynny dla całego
Zwinny zespół
.
3. Niewystarczające wsparcie mobilne
Przyjazność dla urządzeń mobilnych jest jedną z 10 najważniejszych rzeczy, na które należy zwrócić uwagę w każdym oprogramowaniu.
Ale patrzenie na wykres wypalenia w Excelu na telefonie będzie jak próba zmieszczenia mapy świata na dłoni!
To tylko wierzchołek góry lodowej powodów, dla których Excel jest nieodpowiedni dla większości zespołów. Sprawdź_
co sprawia, że Excel naprawdę nie nadaje się do zarządzania projektami
.
Zasadniczo Excel jest jak zestaw kółek treningowych do roweru.
Każdy ich potrzebuje. Ale w końcu z nich wyrastają.
i o to właśnie chodzi!
Nauczysz się podstaw zarządzania danymi w MS Excel.
Jednak wraz z awansem w drabinie zarządzania projektami, nadszedł czas, aby przejść do bardziej znaczących, lepszych i potężniejszych narzędzi.
Na przykład
ClickUp
na świecie
najwyżej oceniane narzędzie produktywności
.
Twórz wykresy Burndown bez wysiłku z ClickUp
ClickUp to kompleksowe rozwiązanie spełniające wszystkie potrzeby związane z zarządzaniem projektami.
Od ustawiania celów po śledzenie czasu w projektach, ClickUp ma wszystko pod kontrolą.
Jeśli chodzi o burndown charts, one również są w naszym zasięgu!
ClickUp Dashboards
zapewniają aktualizacje w czasie rzeczywistym na temat kondycji projektu za jednym spojrzeniem.
Pulpit nawigacyjny można wypełnić widżetami Sprint Widgets, takimi jak wykresy Burndown!
Aby go skonfigurować, najpierw włącz aplikację Sprints ClickApp, która umożliwia ustawianie i mierzenie sprintów w projekcie.
Widżety Sprint można dostosować do własnych potrzeb:
- Wybór źródła danych
- Ustawienie zakresu czasu
- Ustawienie typu obciążenia
Teraz, gdy dane są już gotowe, oto jak dodać wykres Burndown (lub dowolny inny widżet Sprint) do pulpitu nawigacyjnego:
- Enable Dashboards ClickApp (jeśli nie znajdziesz ich domyślnie)
- Kliknij znak "+" na pasku bocznym, aby dodać nowy pulpit nawigacyjny
- Na pulpicie nawigacyjnym kliknij "+ Dodaj widżet"
W ten sposób uzyskasz wykres Burndown, który będzie informował Cię o postępach projektu w czasie rzeczywistym. Całkiem fajne, prawda?
Ale zauważ, jak powiedzieliśmy Sprint Widgets.
Tak, jest ich więcej!
Oto kilka innych przydatnych widżetów Agile, które można dodać do pulpitu nawigacyjnego:
- Wykres spalania : mierzy zakres ukończonej pracy w stosunku do całości pracy
- Wykres prędkości : oblicza ilość pracy, jaką zespół może wykonać w sprincie
- Wykres skumulowanego diagramu przepływu identyfikuje potencjalne wąskie gardła w postępie sprintu
- Wykres czasu realizacji: mierzy czas potrzebny na ukończenie projektu (lub jego części) od początku do końca
- Wykres czasu cyklu : oblicza czas potrzebny na ukończenie pojedynczego zadania od początku do końca
A to jeszcze nie wszystko!
ClickUp jest pełen bardziej przyjaznych dla projektów funkcji, takich jak:
- Wykresy Gantta: spójrz na wszystko na osi czasu swojego projektu jednym rzutem oka
- Śledzenie czasu: rejestruj czas spędzony na każdym zadaniu
- Przypisane komentarze: przypisywanie zadań członkom zespołu poprzez oznaczanie ich w komentarzach
- Cele: podziel cele sprintu na łatwe do osiągnięcia cele
- Automatyzacja: wybieraj spośród ponad 50 automatyzacji, aby zaoszczędzić czas
- Wiele widoków: dostosuj swoją stronę główną, wybierając widok listy, tablicy, ramki, kalendarza lub tabeli
- Dokumenty: utwórz szczegółową bazę wiedzy dla swoich projektów zwinnych i scrumowych
- Potężne aplikacje mobilne na iOS i Androida: do współpracy w podróży
Powiązane zasoby:
- Jak utworzyć arkusz czasu pracy w programie Excel
- Jak utworzyć listę zadań do wykonania w programie Excel
- Jak utworzyć mapę myśli w programie Excel
- Jak utworzyć harmonogram w programie Excel
- Jak utworzyć formularz w programie Excel
- Jak utworzyć pulpit nawigacyjny w programie Excel
- Jak utworzyć schemat organizacyjny w programie Excel
- Jak utworzyć wykres w programie Excel
- Jak utworzyć bazę danych w programie Excel
Burn Your Project Tracking Problems Away 🔥
Microsoft Excel położył podwaliny pod zaawansowane zarządzanie danymi, jakie znamy.
Ale spójrzmy prawdzie w oczy. Twój projekt nie jest projektem historycznym.
A tworzenie wykresów wypalenia w arkuszu kalkulacyjnym Excel sprawi, że utkniesz w ciemnych wiekach zarządzania projektami.
Aby prowadzić projekt Agile o dużej mocy, w szybkim tempie, będziesz potrzebować równie zwinnego oprogramowania.
Excel nadal może odgrywać rolę pomocniczą. Ale do tego potrzebny jest ClickUp.
Konfiguruj sprinty, śledź ich postępy, zarządzaj zespołami - wszystko w jednym miejscu dzięki Funkcje ClickUp .
Więc pobierz ClickUp za darmo już dziś i spal wszystkie problemy związane z projektami!

