Wil een burndown grafiek maken in Excel _?
Burndown grafieken zijn een van de meest intuïtieve manieren om de voortgang van je project te meten ten opzichte van doelen en deadlines.
En ze bijhouden in Microsoft Excel is de go-to optie voor veel teams.
maar krijg je hoogtevrees van de rijen en kolommen in Excel?
Vrees niet langer.
In dit artikel wordt uitgelegd wat een burndown grafiek is, in welke drie stappen je er een kunt maken in Excel en hoe je een betere burndown grafiek kunt maken Excel alternatief voor het proces!

Wat is een Burndown grafiek?
Een burndown grafiek is een visuele weergave van hoeveel werk er nog over is ten opzichte van de hoeveelheid werk die is voltooid in een sprint of een project.
In een typisch Agile Scrum project kunnen er twee soorten burndown grafieken zijn:
- Sprint burndown chart: om bij te houden hoeveel werk er nog over is in een bepaalde sprint (een iteratie van 2 weken). Dit staat ook bekend als een release burndown grafiek
- Product burndown chart: om bij te houden hoeveel werk er nog over is in het hele project
We durven te wedden dat je je afvraagt, "dat is allemaal prima, maar hoe herken ik een burndown grafiek?"
Zo ziet een typische sprint burndown grafiek eruit.
Laten we dit nu uitsplitsen.
De 'X'-as (horizontaal) vertegenwoordigt de tijd die opzij is gezet voor een bepaalde sprint of projectafronding.
De Y-as (verticaal) staat voor het resterende werk.
De linkerbovenhoek is waar het project (of sprint) begint en de rechterbenedenhoek waar het eindigt.
De twee lijnen tussen de twee punten stellen het volgende voor:
- Ideaal werk resterende lijn (oranje)
Dit geeft aan hoe het team al het resterende werk zal 'afbranden' als alles zo zou gaan als gepland. Het is een ideale schatting die werkt als een basislijn voor alle projectberekeningen.
- Werkelijk werk resterende lijn (blauw)
Dit is een weergave van het werkelijke werk dat is gedaan en hoeveel er nog in de pijplijn zit. Het is meestal geen rechte lijn omdat het onderhevig is aan echte gebeurtenissen en vertragingen in de weg van het team. Idealiter wil je dat de feitelijke werklijn onder de ideale lijn blijft.
**Maar hoe maak je deze grafiek?
Je kunt altijd het volgende gebruiken handige hulpmiddelen voor projectbeheer die dergelijke essentiële diagrammen automatisch genereren. Aan de andere kant kun je ook kiezen voor een meer handmatige aanpak met good ol' Microsoft Excel.
Een Burndown-diagram maken in Excel
Hier lees je hoe je een burndowngrafiek in Excel maakt in drie eenvoudige stappen.
In dit artikel richten we ons op het maken van een burndown grafiek voor een sprint.
Deze voorbeeldsprint is 10 dagen lang en bevat 10 taken.
klaar om op celniveau te werken in Excel? Neem je microscoop mee_ 🔍
Stap 1: Maak een tabel
We leggen de basis voor de burndown grafiek met een tabel. Deze bevat de basisinformatie over de tijd en de resterende taken.
Voor de taken verdeelt u de tabel in twee kolommen: het aantal resterende taken dat u verwacht (uw geplande inspanning) en de werkelijke resterende taken op die dag.
Open een nieuw blad in Excel en maak kolommen aan volgens de behoeften van je project.
Je kunt details aan deze tabel toevoegen voor je burndown grafiek, zoals:
- De naam van elk product backlog item
- Verhaal punten
- Geschatte inspanning (in uren)
- Werkelijke inspanning (in uren)
- Resterende inspanning (in uren)
Stap 2: Voeg gegevens toe in de geplande kolom
Nu voegen we onze waarden toe aan de geplande kolom, die weergeeft hoeveel taken u ideally over wilt hebben aan het eind van elke dag van de 10-daagse sprint.
Onthoud dat dit een ideaal scenario is.
De getallen die je hier toevoegt, houden dus geen rekening met eventuele complicaties in de praktijk waarmee je team tijdens de sprint te maken kan krijgen.
In ons voorbeeld zijn we uitgegaan van een ideale burndown van één taak of gebruikersverhaal per werkdag. We hebben geen rekening gehouden met weekenden, en daarom neemt het aantal taken niet af op zaterdag en zondag in deze tabel.
Noot: Je moet de kolom Actueel aan het einde van elke dag handmatig bijwerken om het aantal taken weer te geven dat werkelijk overblijft.
Stap 3: Een grafiek genereren
Zodra u uw zuurverdiende gegevens op één plaats hebt verzameld, neemt Excel de rest van uw proces over!
Volg hiervoor deze stappen:
- Selecteer de kolommen 'Data', 'Gepland' en 'Werkelijk'
- Klik op Invoegen in de bovenste menubalk
- Klik op het lijndiagram-pictogram
- Selecteer hier een eenvoudige lijngrafiek
Zodra je je grafiek hebt gemaakt, kun je de waarden in de kolom 'Werkelijk' wijzigen om de grafiek te bewerken.
De uiteindelijke burndown grafiek in Excel kan er ongeveer zo uitzien:
wat denk je? Makkelijk genoeg om een _Excel burndown grafiek _ te maken, toch?
Het zijn tenslotte maar drie eenvoudige stappen.
Maar als je ze ook wilt overslaan, hebben we een oplossing waarmee je tot de kern kunt komen.
4 Excel afbraaksjablonen
Laten we eerlijk zijn. Tussen dag nul en de deadline van je project heb je nauwelijks tijd om adem te halen.
Dus een burndowngrafiek voor je project vanaf nul opbouwen is zo goed als uitgesloten.
Daarom hebben we drie eenvoudige Excel burndown sjablonen verzameld om je het leven makkelijker te maken, zodat jij je kunt richten op waar je goed in bent.
Productief ook, maar fabulous zijn is nooit slecht!
Kies hier gewoon een Excel burndown grafieksjabloon.
1. Eenvoudige burndown grafiek sjabloon
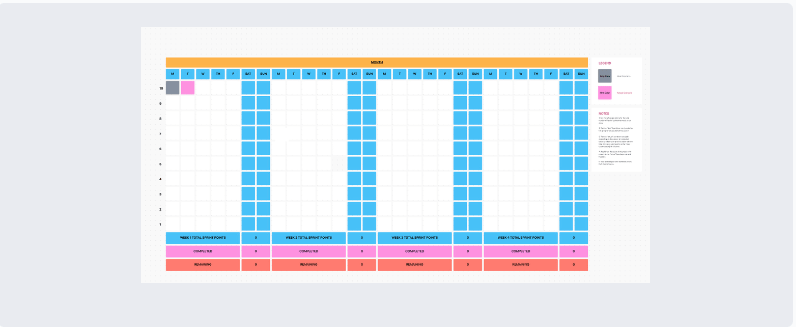
Gebruik deze ClickUp Burndown grafiek Whiteboard sjabloon om de verwachting van uw "Sprint"-punten en de werkelijke verbrandingssnelheid te visualiseren. Download deze sjabloon
2. Werkelijke en geschatte uren burndown grafiek sjabloon
3. Agile Scrum burndown grafiek Excel sjabloon
4. Gantt-diagram + sjabloon burndown grafiek
Deze sjabloon downloaden
Maar zelfs met sjablonen om de dag te redden, is het niet allemaal rozengeur en maneschijn met Excel-werk-afbakeningsdiagrammen.
De 3 beperkingen van Excel voor burndowndiagrammen
Als het aankomt op gegevensbeheer, is Excel een heleboel dingen. Het maakt gegevens eenvoudig, betrouwbaar en direct beschikbaar. Maar door sommige dingen voel je je als de stiefzussen van Assepoester bij het passen van de glazen muiltjes.
Want Excel zal nooit genoeg zijn voor al je burndown grafieken.
Kijk eens naar de opvallende tekortkomingen.
1. Moeizaam, handmatig proces
Het doel van een burndown grafiek is om je snelle, visuele feedback te geven over de voortgang van de sprint.
Maar werken met Excel doet dit doel teniet.
Denk er maar eens over na.
Elke sprint of elk project is anders.
Wat ga je doen?
Voor elke sprint of project een andere tabel maken?
Pfff, alsjeblieft. Dat is veel te veel moeite.
Zelfs als je besluit om met sjablonen te werken, hoe ga je deze grafieken dan presenteren?
Als je een Scrum meester een MS Excel- of Google-spreadsheet presenteren op uw dagelijkse scrum is niet echt het beste idee.
Dit betekent dat u de grafieken en tabellen moet migreren naar het intranet van uw bedrijf of waar je ook presenteert!
2. Niet-collaboratief
Als werken in een Agile Scrum team is als het delen van een grote, familie pizza, dan is MS Excel als een eenzaam stuk. 🍕
Het is geweldig, zolang het maar een feestje van één is. 👀
Excel biedt basisondersteuning voor gezamenlijk bewerken.
Het is gewoon niet soepel genoeg voor een hele Agile team .
3. Ontoereikende mobiele ondersteuning
Mobielvriendelijkheid staat in de top 10 van dingen waar je op moet letten bij software.
Maar naar je Excel burndown grafiek kijken op je telefoon is alsof je de wereldkaart op je handpalm probeert te passen!
Dit is nog maar het topje van de ijsberg waarom Excel niet geschikt is voor de meeste teams. Bekijk_ wat Excel echt ongeschikt maakt voor projectbeheer .
In wezen is Excel als een setje zijwieltjes voor je fiets.
Iedereen heeft ze nodig. Maar uiteindelijk ontgroeien ze ook.
en daar gaat het om!
Je leert de basis van gegevensbeheer op MS Excel.
Maar naarmate je hoger op de projectmanagementladder komt, is het tijd om over te stappen op belangrijkere, betere en krachtigere tools.
Zoals ClickUp , 's werelds hoogst gewaardeerde productiviteitstool .
Moeiteloos Burndown grafieken maken met ClickUp
ClickUp is uw one-stop-shop voor elke projectmanagementbehoefte.
Van het instellen van doelen tot het bijhouden van de tijd op projecten, ClickUp is er voor u.
En wat burndown grafieken betreft, die zitten ook goed in ons vak! ClickUp Dashboards geven u in één oogopslag realtime updates over de gezondheid van uw project.
En je kunt je Dashboard vullen met Sprint Widgets zoals burndown grafieken!
Om er een in te stellen, schakel je eerst de ClickApp Sprints in waarmee je sprints op je project kunt instellen en meten.
Je kunt je Sprint Widgets aanpassen door:
- De gegevensbron te selecteren
- Het tijdbereik in te stellen
- Het type werklast in te stellen
Nu je gegevens er zijn, kun je een Burndown grafiek (of een andere Sprint Widget) toevoegen aan je Dashboard:
- Dashboards inschakelenClickApp (als je ze standaard niet vindt)
- Klik op het '+'-teken in de zijbalk om een nieuw Dashboard toe te voegen
- Klik in het Dashboard op '+ Widget toevoegen'
En zo heb je de Burndown grafiek die je in real-time op de hoogte houdt van de voortgang van het project. Best handig, toch?
Maar merk op hoe we Sprint Widgets zeiden.
Ja, er zijn er meer!
Dit zijn enkele andere handige Agile Widgets die je kunt toevoegen aan je Dashboard:
- Burnup grafiek : meet de omvang van het voltooide werk ten opzichte van het totale werk
- Snelheidsgrafiek : bereken de hoeveelheid werk die je team aankan in een sprint
- Cumulatief stroomdiagram : potentiële knelpunten in de voortgang van de sprint identificeren
- Lead time chart: meet de tijd die nodig is om een project (of een deel ervan) van begin tot eind te voltooien
- Cyclustijdgrafiek : de tijd berekenen die nodig is om een enkele taak van begin tot eind te voltooien
En dat is nog niet alles!
ClickUp zit vol met meer projectvriendelijke functies zoals:
- Gantt-grafieken: bekijk alles in de tijdlijn van uw project in één oogopslag
- Time Tracking: houd bij hoeveel tijd er per taak is besteed
- Toegewezen opmerkingen: wijs taken toe aan teamleden door ze te taggen in opmerkingen
- Doelen: splits je sprintdoelen op in makkelijk te behalen doelen
- Automatisering: kies uit meer dan 50 automatiseringen om tijd te besparen
- Meerdere weergaven: pas je startpagina aan door te kiezen uit lijst-, bord-, kader-, kalender- of tabelweergaven
- Documenten: creëer een gedetailleerde kennisbank voor je agile en scrum projecten
- Krachtige mobiele apps voor iOS en Android: voor samenwerking onderweg
Verwante bronnen:
- Een timesheet maken in Excel
- Een takenlijst maken in Excel
- Een mindmap maken in Excel
- Een planning maken in Excel
- Een formulier maken in Excel
- Een dashboard maken in Excel
- Een organigram maken in Excel
- Een grafiek maken in Excel
- Een database maken in Excel
Verbrand_ uw problemen met projectopvolging 🔥
Microsoft Excel legde de basis voor geavanceerd gegevensbeheer zoals we dat nu kennen.
Maar laten we eerlijk zijn. Uw project is geen geschiedenisproject.
En met het maken van aflopende grafieken op een Excel-spreadsheet blijf je hangen in de donkere eeuwen van projectmanagement.
Om een krachtig, snel, Agile project uit te voeren, heb je even wendbare software nodig.
Excel kan nog steeds een ondersteunende rol spelen. Maar voor uw showstopper hebt u ClickUp nodig.
Zet uw sprints op, volg de voortgang, beheer uw teams, alles op één plek met ClickUp functies .
Dus ontvang ClickUp vandaag nog gratis en verwijder al uw projectproblemen!

