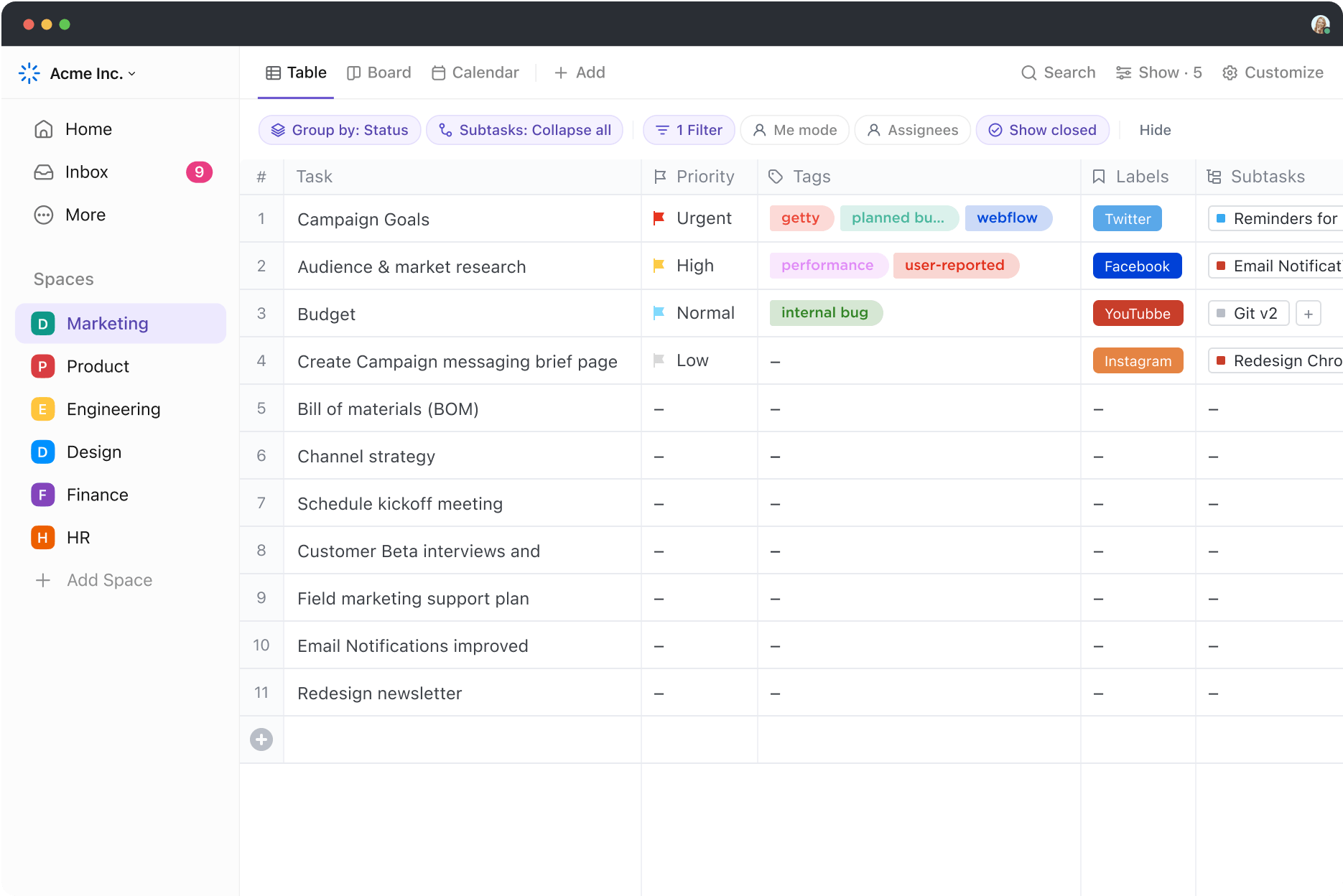수백 행의 데이터가 있는 스프레드시트에서 일하고 있는데 머리에 무리가 오기 시작합니다. 더 나은 방법이 있다는 것을 알고 있지만 어디서부터 시작해야 할까요?
답은 간단합니다: Excel 수식입니다. 📊
수식은 수학 전문가나 데이터 분석가만 사용하는 것이 아니라 누구나 작업을 간소화하고 복잡한 정보를 이해하는 데 사용할 수 있습니다.
이 블로그에서는 스프레드시트를 강력한 분석 도구로 만들 수 있는 가장 중요한 Excel 수식 몇 가지를 살펴봅니다. ⚙️
엑셀 수식이란?
**Excel 수식은 특정 계산이나 작업을 수행하기 위해 스프레드시트의 셀에 입력하는 일련의 지침입니다
Excel 수식은 복잡한 문제도 간단한 해결책이 있을 수 있음을 보여줍니다. 수식을 Excel의 '언어'라고 생각하면 됩니다.
모든 수식은 '등호'(=) 기호로 시작하고 그 뒤에 숫자, 기능 또는 더하기(+) 또는 빼기(-) 기호와 같은 수학 연산자가 이어집니다. 이러한 수식을 사용하여 분석 보고서를 생성하고, 운영 기록을 저장하고, 비즈니스 인사이트를 얻을 수 있습니다.
예를 들어, 숫자의 열을 합산하려면 셀에 =SUM(A1:A10)을 입력하기만 하면 됩니다. 나머지는 Excel이 알아서 처리하며 총계를 바로 확인할 수 있습니다.
Excel 수식은 단순한 그리드를 강력한 분석 도구로 변환할 수도 있습니다. 수식을 사용하여 데이터를 분석하는 방법은 다음과 같습니다:
- 계산: 무거운 데이터 집합을 계산하고, 통계 분석을 살펴보고, 간단한 산술 연산을 수행합니다
- 시각화: 차트와 그래프로 데이터에 대한 시각적 개요를 파악하여 인사이트를 쉽게 전달
- 실시간 분석 : 변수를 조정하고 데이터의 변화에 따른 실시간 분석 결과를 비교합니다
- 필터링 및 정렬: 대량의 데이터 세트를 검색, 필터링 및 정렬하여 추세와 이상값을 식별합니다
엑셀에서 수식 사용의 이점
Excel의 근본적인 장점은 뛰어난 데이터 정리 기능에 있습니다. 그러나 단순한 그리드는 소프트웨어의 수식을 배포하기 전까지는 데이터를 체계적으로 저장하는 것 외에는 복잡한 기능을 제공하지 않습니다.
Excel 수식은 숫자를 계산하거나, 데이터를 분석하거나, 단순히 정리 정돈을 할 때 등 모든 일의 속도를 높이고 개선할 수 있습니다.
이제 Excel 수식이 데이터 분석에 도움이 된다는 것을 알았으니 그 이점에 대해 살펴보겠습니다:
효율성 향상
Excel 수식은 반복적인 계산을 자동화합니다.
숫자를 더하거나 반복적인 계산을 하는 데 몇 시간을 소비한 적이 있나요? Excel 수식을 사용하면 이러한 작업이 아주 쉬워집니다. 예를 들어, 수백 개의 데이터 집합에 'SUM' 기능을 즉시 적용할 수 있습니다.
이렇게 하면 번거로운 수동 데이터 입력 과정이 줄어드는 동시에 작업 속도가 빨라지고 오류 발생 가능성이 최소화됩니다.
가치 있는 인사이트 얻기
Excel 수식을 사용하면 데이터를 더 깊이 분석할 수 있습니다.
예를 들어, 피벗 테이블을 사용하면 조건부 형식을 적용하고 날짜를 그룹화하여 더 나은 분석을 할 수 있습니다. 날짜 타임라인을 추가하고, 열을 정렬 및 순위를 매기고, 대규모 데이터 세트에 대한 총 검사를 실행할 수도 있습니다.
이 Excel 기능을 사용하면 데이터를 더 쉽게 분석하고 이해할 수 있습니다.
관련 자료: 도 읽어보세요 Excel 보고: 데이터 보고서 작성 및 생성 방법
조건부 분석 수행하기
특정 조건에 따라 의사 결정을 내려야 하나요? Excel의 IF 및 SUMIF 기능이 도움이 될 수 있습니다. 이 기능을 사용하면 특정 조건에 따라 계산을 수행하여 결과를 예측하고 다양한 데이터 집합을 비교할 수 있습니다.
이러한 수식을 사용하면 시나리오를 평가하는 기준을 설정하여 데이터에 기반한 의사 결정을 내릴 수 있습니다.
재무 플랜 수립 촉진
많은 회사가 재무 모델링을 위해 Excel의 수식을 사용합니다. NVP(순 현재 가치) 및 IRR(내부 수익률)과 같은 기능은 사용자가 투자 기회를 평가하는 데 도움이 됩니다.
한편, '합계' 및 '예측'과 같은 수식은 플랜을 지원하는 상세한 예측을 생성합니다. 이러한 기능은 비즈니스 운영을 간소화하는 데 도움이 됩니다.
다기능성 향상
Excel의 다재다능함은 다양한 산업 분야에서 널리 사용되는 주요 이유 중 하나입니다.
재무, 마케팅, 데이터 과학 등과 같은 분야의 직무 기술서에서 Excel 활용 능력이 필수 능력으로 나열되는 것을 자주 볼 수 있습니다. Excel은 기본적인 수식 및 계산부터 복잡한 데이터 분석까지 모든 것을 처리할 수 있기 때문입니다.
Excel은 다재다능하기 때문에 예산 책정, 데이터 분석, 트렌드 예측에 필수적인 기술입니다.
Excel에서 수식을 사용하는 방법
Excel 수식을 익히는 것이 처음에는 어렵게 느껴질 수 있지만, 기본을 익히고 나면 수식 없이 어떻게 관리했는지 궁금할 것입니다!
어떻게 사용하나요? 기본부터 시작해서 단계별로 설명해 드리겠습니다. 영업팀과 비용 단위의 수익을 계산하고 싶다고 가정해 보겠습니다. 이를 위해 Excel에서 수식을 삽입하는 방법을 보여드리겠습니다.
1단계: 데이터 입력 ## 1단계: 데이터 입력
수식을 입력하기 전에 데이터를 올바르게 입력했는지 확인하세요. 이 경우 영업 팀의 매출 수치와 지출 금액을 별도의 열 두 개에 입력합니다.
예를 들어 A열에는 영업팀 데이터를, B열에는 비용 데이터를 입력할 수 있습니다.

Excel 스프레드시트에 데이터 입력
2단계: 수식에 사용할 셀 선택
다음으로 수익을 계산할 셀을 선택합니다. 여기에 수식을 입력합니다.
예를 들어 수익이 C 열에 표시되도록 하려면 해당 열의 첫 번째 셀을 선택합니다.

클릭하여 셀 C2를 선택합니다
3단계: 등호를 입력합니다
선택한 셀에 등호 기호 '='를 입력합니다. 이렇게 하면 일반 텍스트가 아닌 수식을 입력 중임을 Excel에 알립니다. "여기 수학이 시작됩니다!"라는 표시와 같습니다

등호를 입력합니다
4단계: 수식 구성 요소 입력
수익을 계산하려면 A열의 영업팀 매출에서 B열의 지출 금액을 빼야 합니다.
등호를 입력한 후 첫 번째 영업팀 수치를 클릭합니다(예: A2). 그런 다음 빼기 기호 '-'를 입력하여 빼기를 표시합니다. 해당 지출 금액(예: B2)을 클릭합니다. 수식은 다음과 같이 표시됩니다: =A2-B2.

적절한 셀을 선택하여 Excel 공식을 입력하면 이제 수식 막대에 가시성이 표시됩니다
5단계: Enter 키를 누릅니다
Excel에 수식을 입력한 후 Enter 키를 누릅니다. Excel에서 자동으로 결과를 계산하여 선택한 셀에 수익을 표시합니다.
모든 것이 올바르게 완료됨을 확인했다면 매출과 지출 금액의 차이를 확인할 수 있을 것입니다.

성공적으로 계산된 수익이 이제 C2에서 가시성 있게 표시됩니다
또한 읽어보십시오: 생산성 향상을위한 25 가지 Excel 해킹 및 트릭
6단계: 수식 복사하기
다른 행에 동일한 수식을 적용하려면 수식이 포함된 셀의 오른쪽 아래 모서리에 있는 작은 사각형을 클릭하고 아래로 드래그하여 열의 셀 범위를 채우면 됩니다.
Excel은 각 행의 셀 참조를 자동으로 조정하여 각 영업 팀 단위의 수익을 계산합니다.

이제 선택한 모든 셀에 각 영업 단위의 수익이 표시됩니다
👀 보너스: 무료 스프레드 시트 템플릿 통합 를 워크플로우에 통합하여 효율성과 활용성을 높이세요.
엑셀 수식의 일부
Excel 수식은 일반적으로 다음 중 일부 또는 전부로 구성됩니다:
- 기능
- 상수
- 연산자
- 참조
다음은 제대로 이해하는 데 도움이 되는 간단한 예시입니다.

via Microsoft 여기서 함수 PI()는 pi 값을 반환합니다. 여기서 셀 참조는 셀 A2의 값을 반환하는 A2,입니다.
동시에 상수는 2,로 수식에 직접 입력된 텍스트 또는 숫자 값을 참조합니다.
마지막으로 연산자는 ^ (캐럿)로 숫자를 거듭제곱하는 연산자입니다. 수식에는 * (별표)도 있는데, 이 역시 연산자입니다.
기능
특정 계산을 수행하는 미리 정해진 수식입니다. 이를 사용하여 단순하거나 복잡한 계산을 수행할 수 있습니다.
Excel에는 수식에 기능을 추가하는 데 도움이 되는 '함수 삽입' 대화 상자가 있어 작업을 더 쉽게 할 수 있습니다.
상수
수식의 상수는 계산할 수 없는 고정된 값으로, 동일하게 유지됩니다.
예를 들어 숫자 450, 날짜 12/06/2020 또는 'Expenditure'와 같은 텍스트도 상수라고 합니다.
연산자
Excel의 연산자는 수식에서 계산 또는 비교 유형을 지정하는 기호입니다. 데이터를 효율적으로 조작하고 분석하는 데 도움이 됩니다.
다양한 목적에 따라 사용할 수 있는 다양한 유형의 연산자가 있습니다:
- 산술: 마이너스, 플러스, 별표, 퍼센트 기호가 모두 이 연산자에 속합니다
- 비교: 같음, 보다 큼, 보다 작음 등의 기호는 두 값을 비교하는 데 도움이 됩니다
- 텍스트 연결: 이 유형의 연산자는 앰퍼샌드(&)를 사용하여 하나 이상의 텍스트 문자열을 연결하여 하나의 텍스트 문자열을 생성합니다. 예시: 'South' & 'West'는 'Southwest'가 됩니다
참조
Excel의 참조는 특정 데이터 요소를 가리키기 위해 수식에서 사용되는 셀 주소입니다. 참조는 데이터가 변경될 때 자동으로 조정되는 동적이고 유연한 수식을 만드는 데 필수적입니다.
이를 통해 수식은 스프레드시트의 값 및 데이터와 동적으로 상호 작용할 수 있습니다.
다양한 사용 사례를 위한 상위 50가지 Excel 수식
다양한 사용 사례에 도움이 되는 상위 50개의 Excel 수식을 정리해 놓았습니다.
수학 수식
1. SUM()
SUM()은 지정된 범위 또는 값 집합에 있는 모든 번호를 더합니다. 숫자 값이 있는 셀에서만 작동합니다.
예를 들어 =SUM(A1:A5)는 A1부터 A5까지 셀의 값을 더합니다. 여기서 범위는 D1부터 D3까지이며 결과는 D4로 표시됩니다.

via 위대한 학습
2. AVERAGE()
AVERAGE()는 지정된 범위 또는 값 집합에 있는 번호의 평균(평균)을 계산합니다.
'=AVERAGE(B3:B8)'은 셀 B3~B8의 평균 값을 계산합니다.

via 인턴샬라 교육
3. COUNT()
COUNT()는 지정된 범위의 번호를 포함하는 셀의 수를 계산합니다.
'=COUNT(D2:D21)'는 D1~D6 범위의 숫자가 포함된 셀의 수를 계산합니다.

via W3Schools
4. POWER()
이 수식은 숫자를 다른 숫자의 거듭제곱으로 올립니다(지수화). '=POWER(2, 3)'은 2를 3의 거듭 제곱하여 계산합니다(결과는 8이 됩니다). 이것은 '^' 기호를 추가하는 것보다 더 나은 방법입니다.
예시에서는 D2를 100으로 나누어 높이(미터)를 구한 다음 두 번째 아규먼트를 2로 하여 POWER 수식을 사용하여 제곱합니다.

via 엑셀 제트
5. CEILING()
이 함수는 지정된 의미의 가장 가까운 배수로 숫자를 반올림합니다. '=CEILING(F2, 1)'은 3.24를 가장 가까운 정수인 4로 반올림합니다.

6. FLOOR()
이 함수는 숫자를 지정된 의미의 가장 가까운 배수로 반내림합니다. '=FLOOR(F2, 1)'은 3.24를 가장 가까운 정수인 3으로 반내림합니다.

7. MOD()
MOD()는 한 숫자를 다른 숫자로 나눈 후 나머지를 반환합니다. '=MOD(10, 3)'은 10을 3으로 나누면 나머지가 1이 되므로 1을 반환합니다.

via 에이블비트
8. SUMPRODUCT()
SUMPRODUCT()는 주어진 배열 또는 범위에서 해당 요소를 곱하고 그 곱의 합을 반환합니다. '=SUMPRODUCT(A1:A3, B1:B3)'는 A1에 B1을 곱하고, A2에 B2를 곱하고, A3에 B3를 곱한 다음 그 결과를 합산합니다.

via Microsoft 지원
텍스트 수식
9. Concatenate()/concat()
CONCATENATE()와 CONCAT()은 모두 여러 텍스트 문자열을 하나로 결합하는 데 사용됩니다. CONCATENATE()는 이전 버전이며 최신 버전의 Excel에서는 CONCAT()으로 대체되고 있습니다.
예를 들어, '=CONCATENATE(A1, ",", B1)'는 A1과 B1 셀의 텍스트를 결합하고 그 사이에 스페이스를 둡니다. A1에 'Hello'가 포함되어 있고 B1에 'World'가 포함되어 있으면 결과는 'Hello World'가 됩니다

via Great Learning
10. LEFT()
LEFT() 함수는 텍스트 문자열의 시작 부분(왼쪽)에서 지정된 수의 문자를 추출합니다.
예시: '=LEFT(B2,5)'는 B2 셀의 텍스트에서 처음 다섯 문자를 추출합니다.

via 헨리 하빈
11. RIGHT()
RIGHT() 함수는 텍스트 문자열의 끝(오른쪽)에서 지정된 수의 문자를 추출합니다.

via EDUCBA
12. MID()
MID() 함수는 지정된 위치부터 시작하여 텍스트 문자열의 중간에서 지정된 수의 문자를 추출합니다.
'=MID(B2,6, 3)'는 중간 번호를 표시합니다.

via 헨리 하빈
13. TRIM()
TRIM() 기능은 텍스트 문자열에서 여분의 스페이스를 모두 제거하여 단어 사이에 단일 스페이스만 남깁니다.
'=TRIM(D4)'는 D4\ 셀의 텍스트에서 여분의 스페이스를 제거합니다. D4에 'ClickUp 시트'가 포함된 경우 결과는 'ClickUp 시트'가 됩니다.
다음은 예시입니다:

14. REPLACE()
REPLACE() 함수는 지정된 위치와 길이에 따라 텍스트 문자열의 일부를 다른 텍스트 문자열로 바꿉니다.

via 기업 금융 연구소
15. SUBSTITUTE()
SUBSTITUTE() 함수는 문자열 내의 특정 텍스트를 다른 텍스트로 대체합니다. 대체 문자열의 모든 인스턴스를 대체하는 데 자주 사용됩니다.

via 사이먼 세즈 IT
16. 텍스트()
TEXT() 함수는 숫자를 날짜, 시간, 통화 또는 맞춤형 형식과 같은 특정 형식의 텍스트로 변환합니다.
'=TEXT(I1, '0.00')'는 셀 I1의 숫자를 소수점 둘째 자리까지 형식화합니다. I1에 12.345가 포함된 경우 결과는 '12.35'가 됩니다.

via 엑셀 제트
17. LEN()
LEN() 함수는 스페이스를 포함한 텍스트 문자열의 문자 수를 반환합니다.
'=LEN(C4)'는 셀 C4에 있는 텍스트의 길이를 반환합니다. J1에 'ClickUp'이 포함된 경우 결과는 8입니다.

18. FIND()
FIND() 함수는 텍스트 문자열 내에서 하위 문자열의 위치를 찾습니다. 대소문자를 구분합니다.
'=FIND('x', K1)'는 K1\ 셀에서 'x'가 처음 발생한 위치를 찾습니다. K1에 'Excel'이 포함된 경우 결과는 2입니다.

via 엑셀 제트
19. SEARCH()
SEARCH() 함수는 FIND()와 유사하지만 대소문자를 구분하지 않습니다. 이 함수는 텍스트 문자열 내에서 하위 문자열의 위치를 찾습니다.
'=SEARCH('X', L1)'는 L1\ 셀에서 'X' 또는 'x'가 처음 발생한 위치를 찾습니다. L1에 'Excel'이 포함된 경우 결과는 2입니다.

via 에이블비트
20. UPPER()
UPPER() 함수는 텍스트 문자열의 모든 문자를 대문자로 변환합니다.
'=UPPER(B3)'는 B3의 텍스트를 대문자로 변환합니다. 다른 셀에 적용하려면 커서를 선택하고 아래로 드래그합니다.

via Got It AI
21. LOWER()
LOWER() 함수는 텍스트 문자열의 모든 문자를 소문자로 변환합니다.
'=LOWER(A2)'는 이 셀의 텍스트를 소문자로 변환합니다.

via ExcelMojo
22. PROPER()
PROPER() 기능은 텍스트 문자열에서 각 단어의 첫 글자를 대문자로 표시합니다.
'=PROPER(A1)'은 이 셀의 텍스트를 적절한 대/소문자 또는 제목 대/소문자로 변환합니다. 다른 셀에 적용하려면 커서를 선택하고 드래그하세요.
via Excel Easy
논리 수식
23. IF()
IF() 함수는 논리 테스트를 수행하여 조건이 TRUE이면 하나의 값을, FALSE이면 다른 값을 반환합니다. Excel에서 가장 일반적으로 사용되는 논리 함수 중 하나입니다.
수식: =IF(logical_test, 값_if_true, 값_if_false)
이 예시에서 D2의 수식은 C2가 B2보다 큰지 확인합니다. 참이면 '예산 초과'를 반환하고, 그렇지 않으면 '예산 이내'를 반환합니다

via Microsoft 지원)
24. IFERROR()
IFERROR() 함수는 수식에서 오류가 발생하면 지정된 값을 반환합니다(예: #DIV/0!, #N/A 등). 오류가 발생하지 않으면 수식의 결과를 반환합니다.

25. ISERROR()
ISERROR() 함수는 값이 오류를 발생시키는지 확인하고 오류가 발생하면 TRUE를, 그렇지 않으면 FALSE를 반환합니다. 이 함수는 수식의 오류가 문제를 일으키기 전에 처리하는 데 사용할 수 있습니다.

via Excel Easy
26. ISNUMBER()
ISNUMBER() 함수는 값이 숫자인지 확인하고 숫자인 경우 TRUE를, 그렇지 않은 경우 FALSE를 반환합니다. 이 함수는 셀 범위에서 데이터 유형의 유효성을 검사할 때 유용합니다.

via 에이블비트
조회 기능 및 참조 수식
27. VLOOKUP()
VLOOKUP은 '수직 조회'의 약자입니다 테이블의 첫 번째 열 또는 범위에서 특정 값을 검색하고 지정한 다른 열에서 같은 행에 있는 값을 반환합니다. 일반적으로 고유 식별자를 기반으로 테이블에서 데이터를 검색하는 데 사용됩니다.

via Microsoft 지원.)
28. HLOOKUP()
HLOOKUP은 '수평 조회'의 약자입니다 테이블의 맨 위 행 또는 범위에서 특정 값을 검색하고 지정한 다른 행의 같은 열에 있는 값을 반환합니다. VLOOKUP과 유사하게 사용되지만 가로로 정렬된 데이터에 대해 작동합니다.
다음 예시에서는 '=HLOOKUP("March", B1:G2, 2, FALSE)'를 사용합니다.

via DataCamp
29. 인덱스()
INDEX 함수는 지정된 범위 내에서 지정된 행과 열에 있는 셀의 값을 반환합니다. MATCH와 같은 다른 기능과 함께 자주 사용되는 다용도 함수입니다.
이 예시에서는 '=INDEX(B2:D8,4,2)'를 사용합니다.

via 긱스포긱스
30. 인덱스-매치()
인덱스-매치는 두 가지 기능의 강력한 조합입니다: 인덱스와 일치. 이 함수는 VLOOKUP이나 HLOOKUP보다 유연한 조회를 수행하는 데 사용됩니다. MATCH 함수는 범위 내에서 값의 위치를 찾고 인덱스는 해당 위치의 값을 반환합니다.
예시에서 사용된 수식은 '=INDEX(B56:D63,MATCH("Grapes",A56:A63,0),2)'입니다

via Excel 팁 💡 프로 팁: 인덱스 매치는 긴 목록을 수동으로 검색하지 않고도 데이터를 빠르게 조회해야 하는 재고 관리 시스템에 적합합니다.
32. INDIRECT()
INDIRECT는 텍스트 문자열이 지정한 범위 또는 셀에 대한 참조를 반환합니다. 이를 통해 수식 내에서 동적 참조를 생성할 수 있습니다.

통계 수식
33. MIN()
Excel의 MIN() 함수는 주어진 숫자 범위에서 가장 작은(최소) 값을 반환합니다. 이 함수는 데이터 집합에서 가장 낮은 값을 식별해야 할 때 유용합니다.
예시: 'MIN(number1, [number2], ...)'. 범위인 경우 수식은 '=MIN(C2:C9)'와 같이 표시됩니다

를 통해 엑셀 자동화
33. MAX()
MAX()는 MIN()과 반대입니다. Excel의 MAX() 함수는 숫자 범위에서 가장 큰(최대) 값을 반환합니다. 이 함수는 데이터 집합에서 가장 높은 값을 찾는 데 유용합니다.
예시: MAX(number1, [number2], ...).

via Microsoft 커뮤니티
34. RANK()
Excel의 RANK() 함수는 번호 목록에서 번호의 순위를 반환합니다. 순위는 오름차순 또는 내림차순의 위치에 따라 결정됩니다.
예시: RANK(번호, ref, [주문]).
- 번호: 순위를 찾으려는 번호입니다
- ref: 순위를 매길 번호의 범위
- 주문: 선택 사항입니다. 0이거나 생략하면 내림차순(가장 큰 것부터 가장 작은 것까지)으로 순위를 매깁니다. 1이면 오름차순(가장 작은 것부터 가장 큰 것까지)으로 순위를 매깁니다

35. PERCENTILE()
Excel의 PERCENTILE() 함수는 데이터 집합의 지정된 백분위수 값을 반환합니다. 백분위수는 데이터의 분포를 이해하는 데 사용됩니다.
수식: PERCENTILE(배열, k)
- 배열: 백분위수를 구하려는 값의 범위입니다.
- k: 원하는 백분위수 값(0에서 1 사이)(예: 25번째 백분위수의 경우 0.25).
이 예시에서는 1.5가 답이 됩니다.

via 기업 금융 연구소
36. QUARTILE()
Excel의 QUARTILE() 함수는 데이터 집합의 사분위수를 반환합니다. 사 분위수는 데이터를 네 개의 동일한 부분으로 나눕니다.
수식: QUARTILE(배열, 쿼트)
- 배열: 사 분위수를 찾으려는 값의 범위입니다.
- 쿼트: 찾으려는 사 분위수 번호(최소값은 0, 1사 분위수는 1, 중앙값은 2, 3사 분위수는 3, 최대값은 4).

날짜 및 시간 수식
37. NOW()
NOW() 함수는 컴퓨터의 시스템 시계를 기준으로 현재 날짜 및 시간을 반환합니다. 워크시트가 다시 계산될 때마다 또는 통합 문서를 열 때마다 업데이트됩니다.
셀에 현재 날짜 및 시간을 표시하려면 NOW() 기능을 사용하면 됩니다.

38. TODAY()
TODAY() 함수는 현재 날짜를 반환합니다. NOW()와 달리 시간을 포함하지 않습니다. 워크시트가 다시 계산될 때마다 업데이트됩니다.
오늘이 2025년 9월 2일이고 이 날짜를 셀에 표시하려는 경우 TODAY() 함수는 02/09/2022를 반환합니다.

39. EOMONTH()
EOMONTH() 함수는 지정된 시작 날짜 전후의 지정된 번호인 월의 마지막 날을 반환합니다.
구문은 다음과 같습니다: '=EOMONTH(start_date, months)'

via Got It AI
40. Networkdays()
NETWORKDAYS() 기능은 두 날짜 사이의 근무일(월요일~금요일)을 계산합니다. 주말과 제공자가 제공한 경우 공휴일은 제외됩니다.
수식: =NETWORKDAYS(start_date, end_date, [holidays])

via 기업 금융 연구소
41. WORKDAY()
WORKDAY() 함수는 시작 날짜 전후의 지정된 근무일 수에 해당하는 날짜를 반환합니다. 주말은 제외되며 제공자가 제공한 경우 공휴일도 제외할 수 있습니다.
수식: =WORKDAY(start_date, days, [holidays])

via 월스트리트모조
42. DAYS()
DAYS() 함수는 두 날짜 사이의 일 수를 반환합니다. 수식은 '=DAYS(end_date, start_date)'입니다
예를 들어 2024년 8월 1일과 2024년 8월 31일 사이의 일 수를 계산하려면 '=DAYS('8/31/2024', '8/1/2024')'를 작성하면 '30'이 반환됩니다.
그렇지 않고 오늘을 찾는 경우 '=DAY(TODAY())'를 사용하면 됩니다

via 기업 금융 연구소
43. DATEDIF()
DATEDIF() 함수는 두 날짜의 차이를 연, 월 또는 일 단위로 반환합니다. 이 기능은 Excel에 문서화되어 있지 않지만 날짜 계산에 유용합니다.
구문은 다음과 같습니다: =DATEDIF(start_date, end_date, unit). 예시에서는 'DATEDIF(A2, B2,'d')를 사용합니다.

via 기업 금융 연구소
44. TIME()
TIME() 함수는 시, 분, 초를 시간 형식으로 변환합니다. 이 함수는 개별 컴포넌트에서 시간 값을 구성하는 데 유용합니다.
사용하는 수식은 '=TIME(시, 분, 초)'입니다

via 기업 금융 연구소
45. HOUR()
HOUR() 함수는 시간 값에서 시간을 추출합니다. 사용할 구문은 '=HOUR(serial_number)'입니다
A1 셀에 '오후 2:30:45'라는 시간이 포함된 경우 수식은 '=HOUR(A1)'이 되어야 합니다 답은 14가 됩니다.

via 기업 금융 연구소
46. MINUTE()
MINUTE() 함수는 시간 값에서 분을 추출합니다. 구문은 '=MINUTE(serial_number)'입니다.
A1 셀에 오후 2:30:45라는 시간이 포함되어 있다면 '=MINUTE(A1)'을 사용하면 됩니다. 답은 '30'이 됩니다.

via 기업 금융 연구소
47. SECOND()
SECOND() 함수는 시간 값에서 초를 추출합니다. 아래 예시에서는 '=SECOND(NOW())'가 사용됩니다.

via 기업 금융 연구소 함께 읽어보기: Excel에서 시간을 계산하는 방법 (수식 포함)
재무 수식
48. NPV()
NPV() 기능은 일련의 주기적 현금 흐름(유입 및 유출 모두)과 할인율을 기반으로 투자의 순 현재 가치를 계산합니다. 간단히 말해, 이 함수는 투자가 비용보다 더 많은 수익을 창출할 수 있는지 판단하는 데 도움이 됩니다. 따라서 잠재적 수익을 보다 명확하게 파악하기 위해 재무 분석에 널리 사용됩니다.
예를 들어 초기 지출이 $10,000이고 향후 3년 동안 $3,000, $4,000, $5,000의 수익이 예상되는 투자를 고려하고 있다고 가정해 보겠습니다.
할인율이 10%인 경우 다음과 같이 NPV를 계산할 수 있습니다:
수식: =NPV(0.10, -10000, 3000, 4000, 5000)
이렇게 하면 NPV가 $782.59가 되는데, 이는 투자가 비용보다 더 많은 값을 창출할 것으로 예상되며 항상 좋은 신호입니다. NPV가 음수이면 현재 가정 하에서 프로젝트가 재정적으로 실행 가능하지 않다는 것을 의미합니다.

49. IRR()
IRR() 기능은 일련의 현금 흐름에 대한 내부 수익률을 계산합니다.
IRR은 현금 흐름의 NPV를 0으로 만드는 할인율입니다. 즉, IRR은 시간이 지남에 따라 투자가 창출할 것으로 예상되는 수익률을 알려줍니다.

via 에이블비트
전문 수식
50. SUBTOTAL()
SUBTOTAL() 함수는 리스트 또는 데이터베이스의 소계를 반환합니다. 이 함수는 데이터 범위에 대해 SUM, AVERAGE, COUNT, MAX, MIN 등과 같은 다양한 계산을 수행할 수 있습니다.
SUBTOTAL()의 가장 큰 장점은 숨겨진 행, 필터링된 데이터 또는 범위 내의 다른 SUBTOTAL() 결과를 무시할 수 있다는 것입니다.

via 커리어 파운드리
엑셀 수식 사용의 한도
Excel 수식에 단점이 없는 것은 아닙니다. Excel은 널리 사용되고 접근성이 뛰어나지만, 복잡한 작업에 Excel을 사용하면 오류와 한도가 발생하여 워크플로우를 방해할 수 있습니다.
다음은 Excel이 항상 최선의 선택이 아닐 수 있는 몇 가지 이유입니다.
복잡한 중첩 수식
복잡한 문제를 가지고 일할 때 Excel 수식은 금방 압도적으로 느껴질 수 있습니다.
중첩된 긴 수식을 작성하는 것은 어려울 뿐만 아니라 잡기 어려운 실수를 저지르기도 쉽습니다. 수식을 한 번만 잘못 입력해도 전체 계산이 엉망이 될 수 있습니다.
요구 사항이 변경되면 해당 수식을 다시 편집해야 하므로 지루할 수 있습니다.
다른 사람이 통합 문서를 가져온다면요? 원래 로직을 이해하기 어렵고, 이는 많은 팀이 복잡한 데이터 집합으로 인해 겪는 일반적인 불만입니다.
유지 관리가 어렵다
특히 복잡한 문제를 다룰 때 Excel 수식을 유지 관리하고 문서화하는 것은 어려운 일입니다.
여러 명의 기여자, 편집자, 업데이트가 있으면 시간이 지날수록 스프레드시트를 체계적으로 관리하는 것이 더욱 어려워집니다.
대용량 데이터 세트의 성능 문제
데이터 집합이 커질수록 Excel의 성능은 느려집니다. 수천 행의 데이터를 집계하면 아무리 간단한 계산도 많은 시간이 소요될 수 있습니다.
큰 테이블을 집계하고 종합하는 작업이 과중해지면 계산 속도가 느려지고 데이터 탐색과 해석이 어려워질 수 있습니다. 이러한 성능 저하는 대규모 데이터 분석을 위해 Excel에 크게 의존할 때 발생하는 중요한 한계 중 하나입니다.
갑자기 수식이 다시 계산되기를 기다리면서 끝없이 행을 스크롤하고 스프레드시트가 충돌하지 않기를 바라게 됩니다.
익숙한 상황인가요? Excel은 대규모 데이터 집합을 처리하는 데 최적화되어 있지 않기 때문입니다.
다른 소프트웨어와의 통합 문제
Excel은 Word, PowerPoint와 같은 다른 Microsoft Office 앱과 잘 통합되지만, 다른 소프트웨어와 잘 연동되지 않습니다. 이러한 제한된 통합으로 인해 Excel에서 다른 도구로 데이터를 전송하는 작업이 지루할 수 있습니다.
다른 시스템으로 데이터를 내보내려면 종종 광범위한 수동 조정이 필요하므로 워크플로우가 중단되고 시간이 낭비될 수 있습니다.
Excel을 전문 소프트웨어나 다른 프로젝트 관리 도구와 함께 사용할 때 이러한 원활한 통합의 부족은 큰 골칫거리가 될 수 있습니다.
모든 것이 그냥...함께 작동한다면 좋지 않을까요?
협업 기능 부족
Excel 파일 공동 작업이 항상 원하는 만큼 원활하지는 않습니다.
버전 관리 문제, 끊어진 링크, 권한 오류로 인해 팀워크가 금방 흐트러질 수 있습니다. 이러한 문제로 인해 협업 속도가 느려지고 다른 도구에는 없는 위험이 발생할 수 있습니다. 실시간 공동 작업을 제공하는 최신 도구와 달리 Excel은 같은 파일의 버전이 충돌하기 쉽습니다. 팀워크 친화적이지 않죠?
그렇기 때문에 다음과 같은 점을 고려해야 합니다 Excel 대안 보다 고급 또는 협업 작업에 더 적합할 수 있습니다.
ClickUp을 만나보세요: 최고의 Excel 대안
이제 더 직관적이고 유연하며 최신 워크플로우에 맞게 설계된 대안을 찾을 때입니다. 입력 ClickUp 삶을 더 쉽게 만들어주는 혁신적인 Excel 대체 프로그램입니다.
ClickUp은 작업과 프로젝트를 효율적으로 관리할 수 있는 방법을 제공하여 복잡한 수식이나 느린 성능과 같은 문제를 해결합니다.
ClickUp이 어떻게 보다 체계적이고 생산적인 워크플로우를 위한 돌파구가 될 수 있는지 알아보세요. ⬇️
ClickUp의 테이블 보기 ## 클릭업의 테이블 보기 ClickUp의 테이블 보기 는 작업을 쉽게 정리하고 관리할 수 있는 스프레드시트와 같은 다용도 형식을 제공합니다.
각 행은 작업을 나타내고 각 열은 진행 상황, 첨부 파일 또는 평가와 같은 다양한 속성을 캡처하여 데이터를 효과적으로 구조화할 수 있습니다.

ClickUp 테이블 보기를 사용하여 스프레드시트와 같은 형식으로 데이터를 추적하고 시각화하기 ClickUp 사용자 지정 필드 를 사용하면 특정 요구 사항에 맞게 작업 공간을 맞춤 설정할 수 있습니다.
15개 이상의 다양한 필드 유형을 지원하므로 프로젝트와 관련된 광범위한 데이터를 캡처하고 표시할 수 있습니다.
대량 편집 기능을 사용하면 여러 작업을 한 번에 업데이트할 수 있어 각 입력을 개별적으로 편집하는 반복적인 작업에서 벗어나 워크플로우를 더욱 간소화할 수 있습니다. 또한 데이터를 CSV 또는 Excel 파일로 간편하게 내보낼 수 있어 데이터를 쉽게 공유하거나 분석할 수 있습니다.

ClickUp의 테이블 보기에서 대량 편집을 사용하여 여러 항목을 동시에 편집하기
*ClickUp 수식 필드 ClickUp 수식 필드 는 작업 내에서 직접 복잡한 계산을 수행할 수 있는 강력한 방법을 제공합니다.
수식 필드를 설정하는 방법은 간단합니다. 작업 테이블 위에 있는 ➕ 아이콘을 클릭하고 수식을 선택한 다음 이름을 지정하세요. 🎯.
빠른 계산을 위해서는 기본적인 수학 연산을, 보다 복잡한 수식을 위해서는 고급 에디터를 사용할 수 있습니다.

ClickUp의 수식 필드를 활용하여 숫자, 날짜 및 시간 필드간에 계산을 수행합니다
전문가 팁: 테이블을 스크롤할 때 열을 핀으로 고정하여 가시성을 유지하세요. 고정하려는 열 제목을 클릭하고 '열 고정'을 선택하기만 하면 됩니다 이렇게 하면 데이터를 탐색할 때 중요한 정보를 계속 볼 수 있습니다.
단순 수식은 더하기 또는 빼기와 같은 기본적인 산술을 처리하므로 비용과 수익의 차이를 찾는 것과 같은 간단한 계산에 유용합니다. 고급 수식 반면에 고급 수식은 다양한 기능과 더 복잡한 계산을 지원합니다. IF, DAYS, ROUND와 같은 기능을 사용하여 남은 시간을 계산하거나 작업 마감일을 평가하는 등 복잡한 논리를 처리하는 수식을 만들 수 있습니다.
다양한 사용 사례를 위한 기타 고급 수식도 있습니다:
- 날짜 및 시간 기능
- 문자열 기능
- 수학 함수
자동화 기능* ClickUp의 자동화 기능은 테이블 보기의 수식 필드와 원활하게 통합됩니다. 이를 통해 동적 데이터를 기반으로 자동화를 설정할 수 있으므로 반복적인 작업을 간소화하고 효율성을 개선할 수 있습니다.
예를 들어 수식의 특정 조건이 충족될 때 알림을 트리거하는 자동화를 만들어 중요한 작업과 업데이트를 놓치지 않도록 할 수 있습니다.
함께 읽어보기: ClickUp 자동화 가이드(10가지 사용 사례 예시 포함) 데이터 정리 및 계산 외에도 ClickUp은 워크플로우를 개선하는 여러 가지 기능을 제공합니다. 공개적으로 공유 가능한 링크를 통해 다른 사람들과 테이블 보기를 공유할 수 있으므로 클라이언트나 팀원에게 쉽게 정보를 제공할 수 있습니다.

다른 이해관계자와 ClickUp의 테이블 보기에 대한 공개 링크를 공유하여 협업을 개선하세요
다른 스프레드시트 소프트웨어에 정보를 복사하여 붙여넣기 하면 더 쉽게 액세스할 수 있습니다.
ClickUp을 사용하면 테이블 형식을 지정하고, 정보를 필터링 및 그룹화하고, 열을 숨겨 데이터를 더 효율적으로 관리할 수 있습니다. 열을 끌어서 놓아 쉽게 재구성할 수도 있어 필요에 맞게 테이블 보기를 조정할 수 있습니다.

ClickUp의 테이블 보기로 원하는 방식으로 데이터 보기
보너스: 스프레드시트에는 보통 알림 시스템이 내장되어 있지 않아 마감일을 놓칠 수 있습니다. 설정하기 프로젝트 관리 자동화 에서 예정된 마감일, 기한이 지난 작업 또는 중요한 업데이트를 팀원에게 알릴 수 있습니다.
엑셀 한도에서 ClickUp 솔루션으로
Microsoft Excel은 다양한 산업 분야의 전문가를 위한 훌륭한 도구이며, Excel 수식은 여전히 그 근간을 이루고 있습니다. 하지만 여기에는 나름의 한계가 있습니다. 복잡한 중첩 수식을 유지 관리해야 하는 문제부터 대규모 데이터 세트의 성능 문제까지, Excel은 때때로 부족할 수 있습니다.
이럴 때 ClickUp과 같은 대안이 유용합니다.
ClickUp은 정보 과부하를 유발하는 대규모 데이터 세트를 정리하는 데 도움이 됩니다. 빠르고 사용하기 쉬운 이 소프트웨어를 사용하면 팀원들과 원활하게 협업할 수 있습니다.
고급 수식을 '테이블'에 가져온(말장난의 의도가 담긴) ClickUp은 유연한 데이터 관리 솔루션을 위한 강력한 도구입니다. ClickUp에 가입하기 에 가입하고 지금 바로 데이터 관리에 미치는 영향을 경험하세요! 🚀