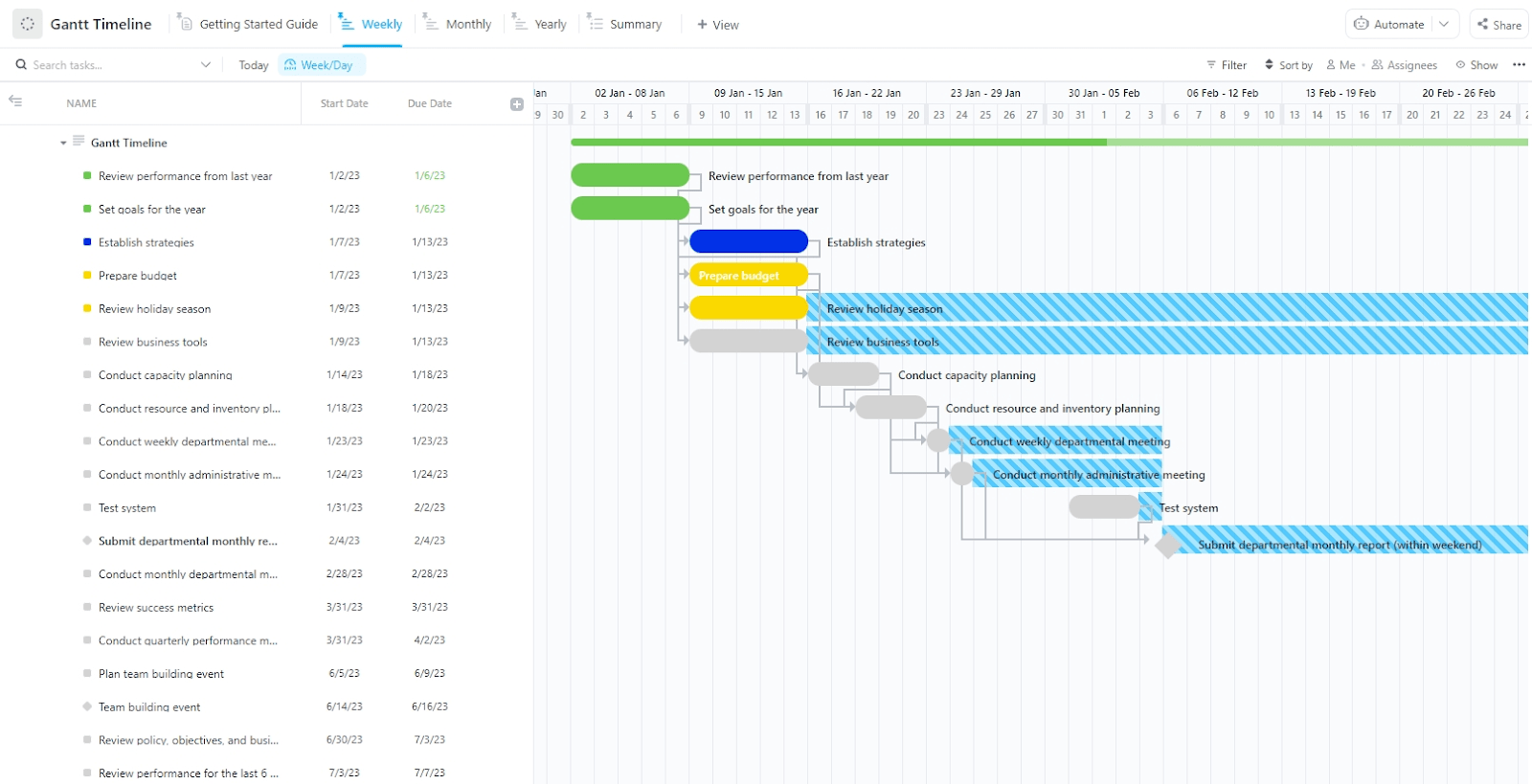Membuat garis waktu untuk proyek Anda bisa sangat membantu dalam hal organisasi dan komunikasi.
Tidak hanya membantu menjaga semua orang tetap berada di jalurnya, tetapi juga membuat visualisasi proyek Anda menjadi lebih mudah. Hal ini memungkinkan untuk kolaborasi yang lebih baik antara anggota tim karena mereka dapat melihat dengan jelas siapa yang bertanggung jawab untuk setiap tugas dan kapan tugas tersebut harus diselesaikan. 🙋♀️ ✔️
Selain itu, dengan memiliki representasi visual yang jelas tentang proyek, Anda dan tim Anda dapat mencegah tumpang tindih atau melewatkan tenggat waktu dan lebih baik dalam mengantisipasi potensi masalah dan menyelesaikannya sebelum menjadi masalah.
Dalam artikel ini, kami akan menunjukkan panduan langkah demi langkah untuk membuat garis waktu di Google Docs beserta tips dan alat bantu lainnya untuk membuat garis waktu proyek . 🙌
Cara Membuat Garis Waktu di Google Dokumen
Agar tim Anda tetap sinkron, garis waktu Anda harus ada di aplikasi yang dapat dilihat oleh semua orang selama siklus proyek berlangsung.
Seperti Google Dokumen!
Berikut ini langkah-langkah cara membuat timeline di Google Docs:
Langkah 1: Buka dokumen Google
Google Drive Anda berisi semua Google Sheet, Dokumen, dan Slide yang telah Anda buat.
Buka halaman beranda Google Dokumen dan klik 👉 Buka Google Dokumen.
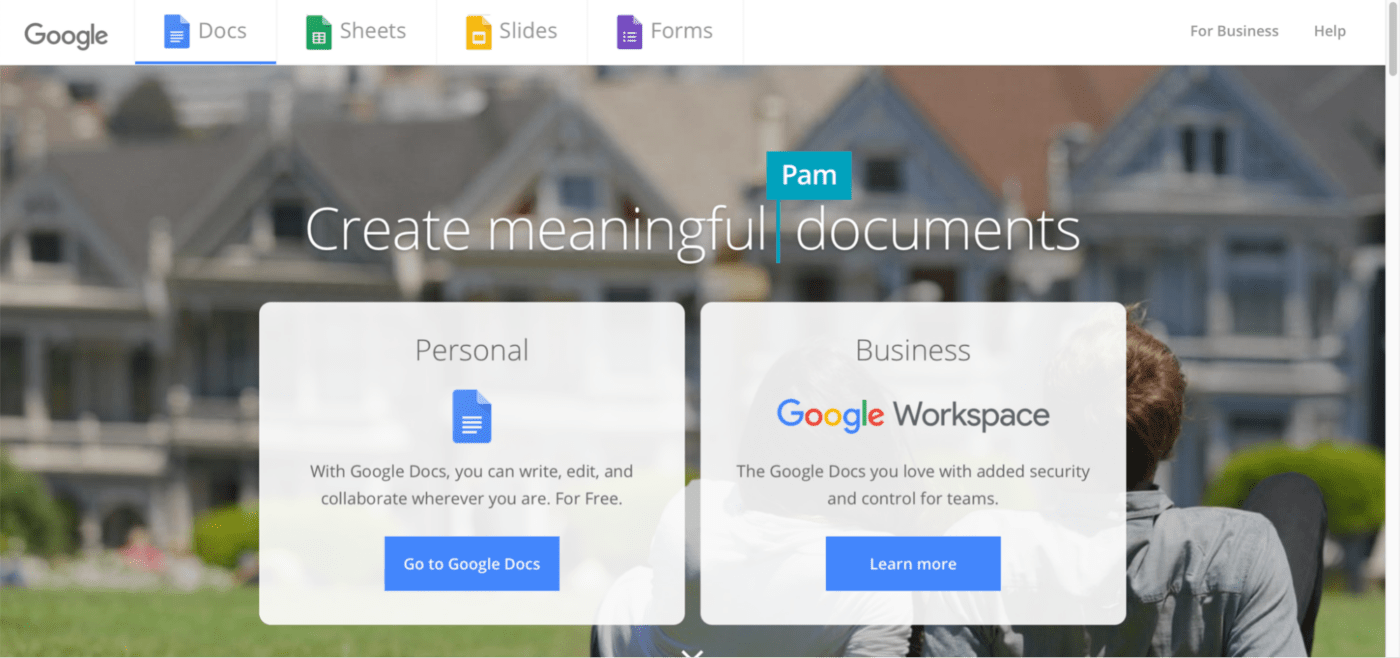
Anda akan diarahkan ke halaman baru yang menampilkan galeri template.
klik kosongkan untuk mulai membuat garis waktu.
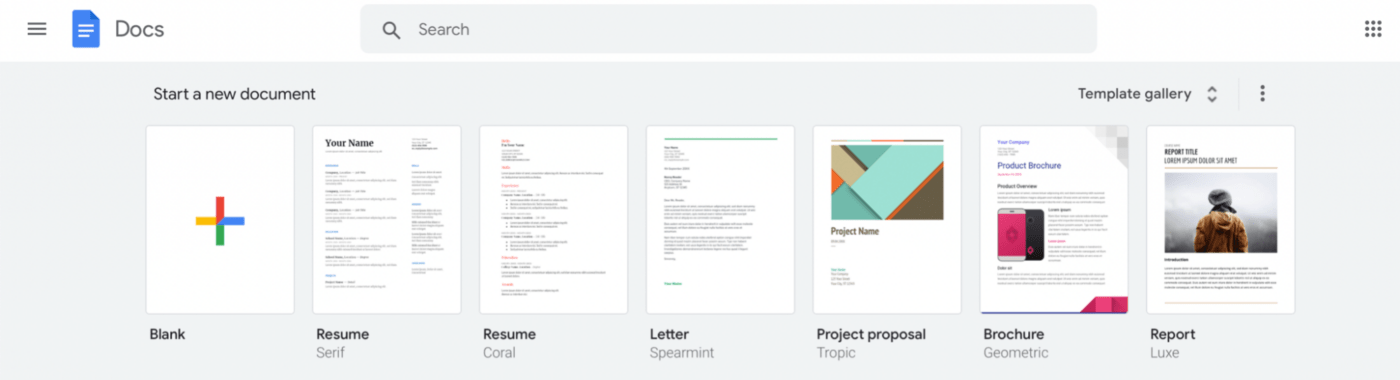
Dokumen tidak akan diberi judul; Anda dapat memberi nama dokumen yang sesuai.
Untuk saat ini, mari kita beri nama Kerangka Waktu Proyek. 😊
Langkah 2: Mengatur orientasi halaman
Anda membutuhkan ruang sebanyak mungkin untuk pembuatan timeline.
Dan karena Google Docs diatur ke potret secara default, Anda dapat mengubah orientasi ke lanskap.
Untuk melakukannya, 👉 klik menu File di sisi kiri atas dokumen Google Anda, lalu pilih Page setup.
Apakah Anda menemukan opsi Landscape dalam kotak dialog Page Setup?
👉 Pilih dan klik OK.
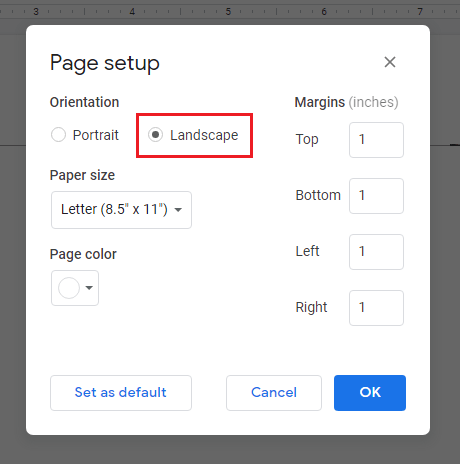
Dokumen Anda sekarang harus dalam orientasi lanskap. 🙌
Langkah 3: Buka alat menggambar
Sekarang kita akan membuat garis waktu menggunakan alat gambar Google Docs.
Ini adalah alat bawaan yang memungkinkan Anda menggambar garis, membentuk teks, membuat bentuk, dan menambahkan warna pada dokumen putih yang membosankan.
Untuk mengakses alat menggambar, 👉 klik menu Sisipkan di sisi kiri atas dokumen Anda > Gambar > + Baru.
Anda akan melihat kanvas kosong yang berada di atas dokumen Anda.

📌 Catatan cepat: Selain menggambar secara langsung di Google Doc, Anda juga dapat menggunakan Google Drawing untuk membuat garis waktu. Simpan ke Google Drive, dan kemudian masukkan ke dalam Google Doc Anda setelah siap.
Langkah 4: Buat garis waktu
Sekarang kanvas Anda sudah siap, mari kita keluarkan sisi seniman dalam diri Anda dan membuat timeline. 👩🎨
👉 Dari toolbar kanvas gambar, klik tombol tarik-turun di samping alat bantu Garis. Kemudian, pilih opsi Panah dari menu tarik-turun.

👉 Sekarang, klik dan seret garis secara horizontal untuk membuat garis waktu, mulai dari salah satu ujung kanvas. Garis akan selalu lurus jika Anda mengikuti kisi-kisi putih dan abu-abu.

Kedua ujung garis horizontal Anda harus memiliki tanda panah.
untuk melakukan ini, klik Garis mulai pada toolbar.
👉 Kemudian pilih jenis panah dari menu tarik-turun.
Anda juga dapat mengubah ketebalan garis dengan memilih bobot piksel yang lebih besar dari opsi Bobot garis.
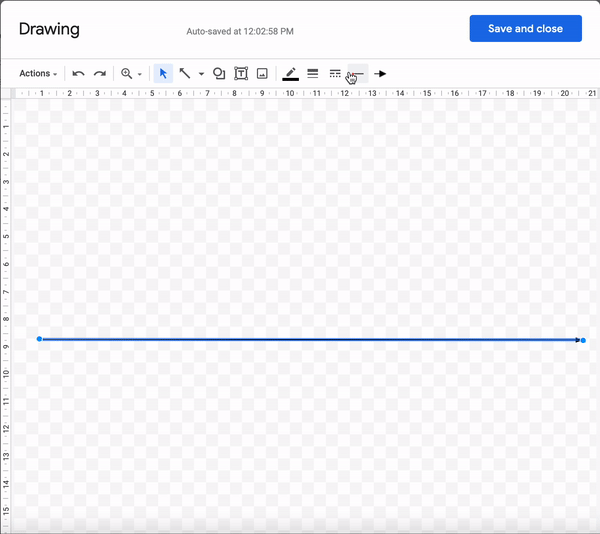
Ikuti langkah-langkah serupa untuk membuat diagram alir di Google Docs .
Langkah 5: Tambahkan acara atau tugas di kronologi
Sekarang kita siap untuk menambahkan beberapa tugas atau acara ke garis waktu manajemen proyek .
Untuk melakukan itu, Anda memerlukan kotak teks.
Lihat kotak T? 👀
👉 Pilih dan klik pada area di atas atau di bawah garis horizontal.
selesai?
Sekarang ikuti langkah-langkah berikut untuk menambahkan tugas, acara, dan grafik atau elemen kronologi lainnya:
- Seret sudut atau sisi mana pun pada kotak teks untuk mengubah ukuran dan memposisikan ulang sesuai kebutuhan
- Tempatkan di tempat yang Anda inginkan
- Ketik data yang Anda inginkan di dalam kotak (acara, tanggal, tugas, dll.)
Di sini, kita akan menomori hari.

Untuk membuat perubahan format lainnya, Anda dapat menyorot kotak teks dan mengklik tiga titik pada bilah alat.
Anda akan menemukan semua opsi mulai dari cetak tebal, cetak miring, perataan, poin, dll.
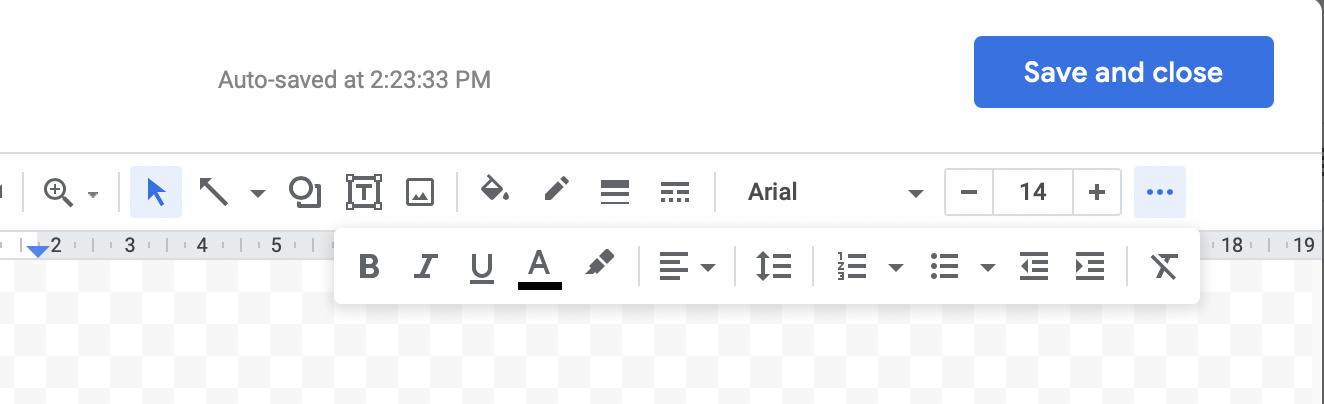
Untuk menghemat waktu salin dan tempel kotak teks pertama untuk menduplikasi format dan gaya.
Kemudian edit teks yang sesuai.
Setelah selesai memformat dan menambahkan kotak teks yang diperlukan, timeline Anda mungkin akan terlihat seperti ini:
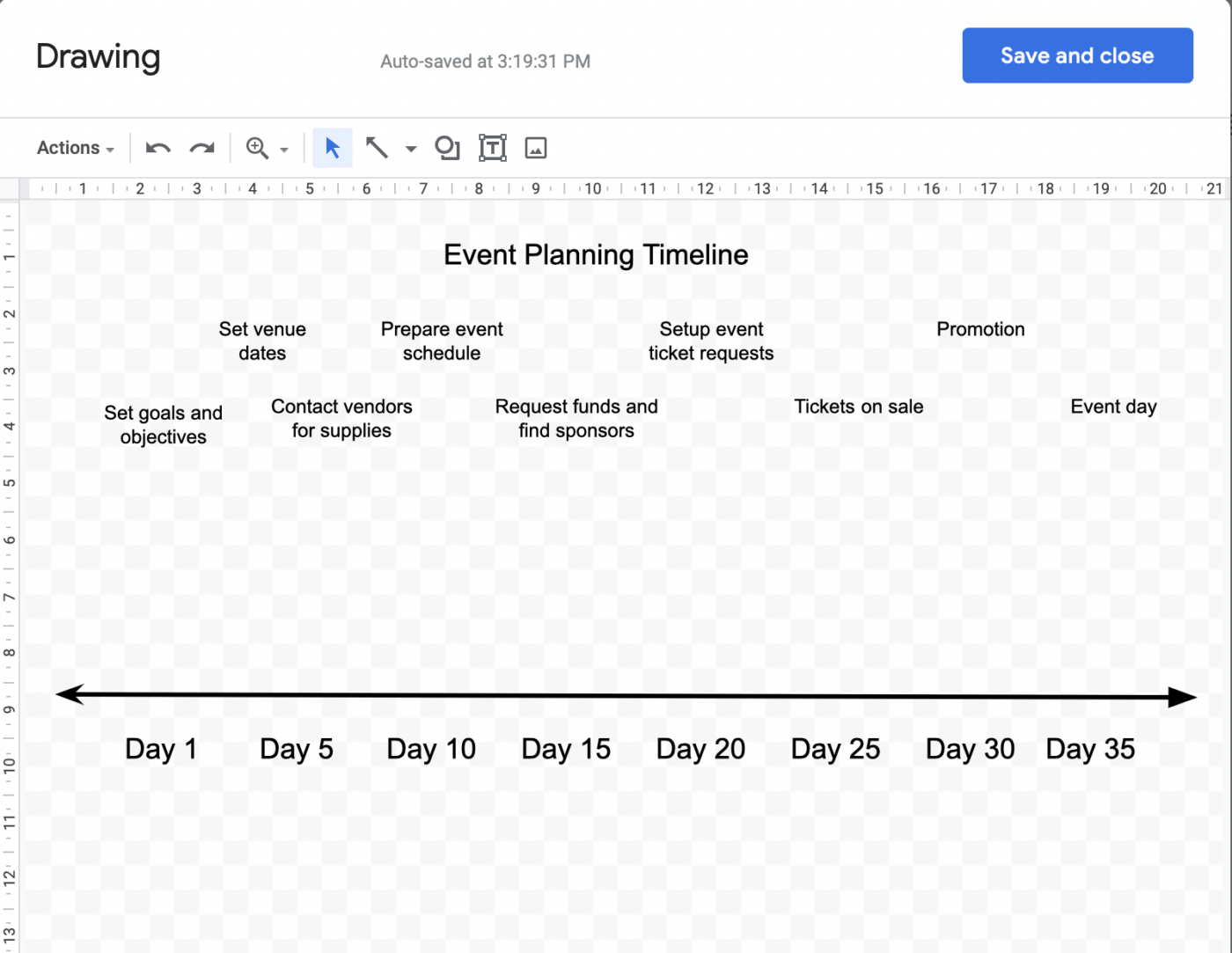
👉 Sekarang, hubungkan tugas acara ke nomor hari masing-masing dengan garis vertikal. Untuk melakukannya, pilih alat Garis yang sama dengan yang Anda gunakan pada langkah keempat.
👉 Kemudian pilih 'Line' dari menu tarik-turun dan mulailah menghubungkan acara/tugas ke panah garis waktu.

Langkah 6: Tambahkan gambar
📌 Catatan Cepat: Langkah ini sepenuhnya opsional. Anda dapat menambahkan gambar ke timeline perencanaan acara Anda jika Anda ingin mempercantiknya dan menambahkan visual yang menyenangkan atau penting.
Anda dapat menyisipkan gambar dengan:
- Melakukan pencarian di Google
- Mengunggah gambar dari komputer Anda
- Memilih gambar dari album atau Google Drive Anda
- Menempelkan URL gambar
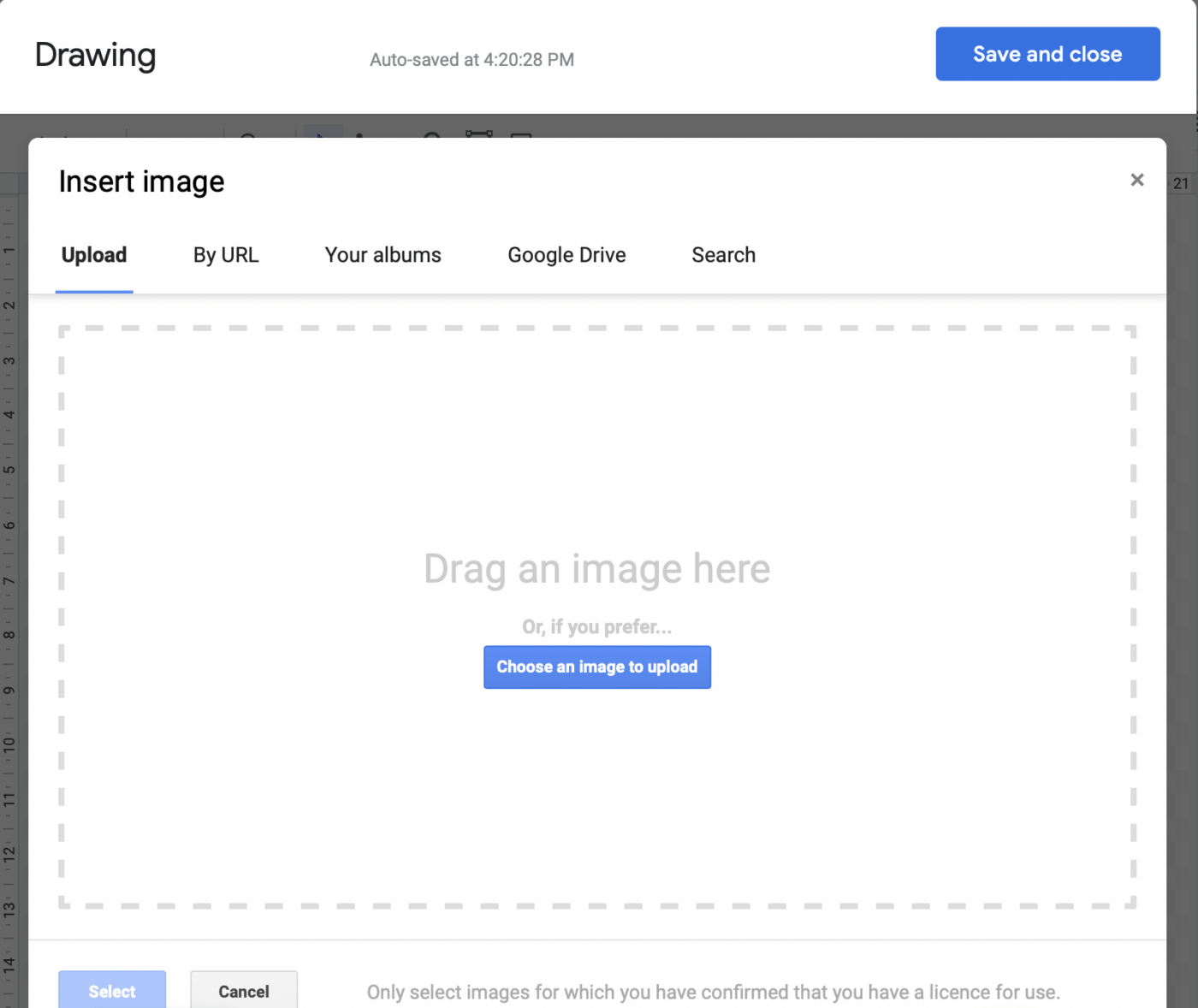
Anda akan menemukan opsi di alat Image di bilah alat.
Setelah menyisipkan gambar, ubah ukuran dan posisikan sesuai kebutuhan.
Di sini kami telah menambahkan gambar Harley Quinn yang bertuliskan 'Saya punya ide terbaik' tepat di atas tujuan dan sasaran untuk beberapa motivasi. 👩🎤 ✨
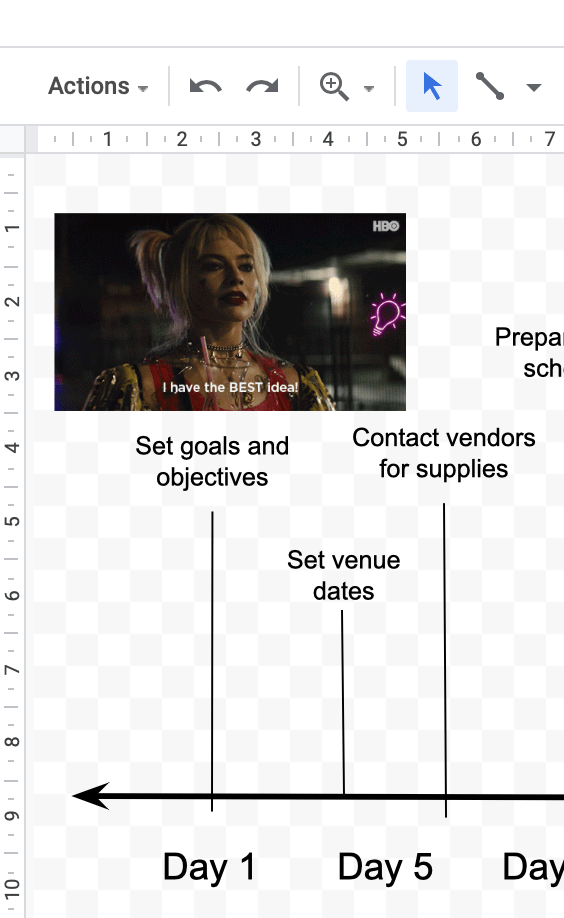
Seret dan jatuhkan elemen timeline Anda sesuai kebutuhan untuk memberi ruang bagi gambar.
Langkah 7: Simpan timeline
Setelah selesai, cari tombol biru besar Save and Close untuk diklik. Garis waktu akan disimpan ke dokumen Google Anda.
ada yang terlewat menambahkan sesuatu?
Cukup klik dua kali pada garis waktu, dan Anda akan kembali ke kanvas gambar.
Lakukan perubahan dan klik Save and Close lagi.
Dan begitulah hasilnya.
Anda telah membuat garis waktu Anda sendiri di Google Dokumen! 👏👏 👏
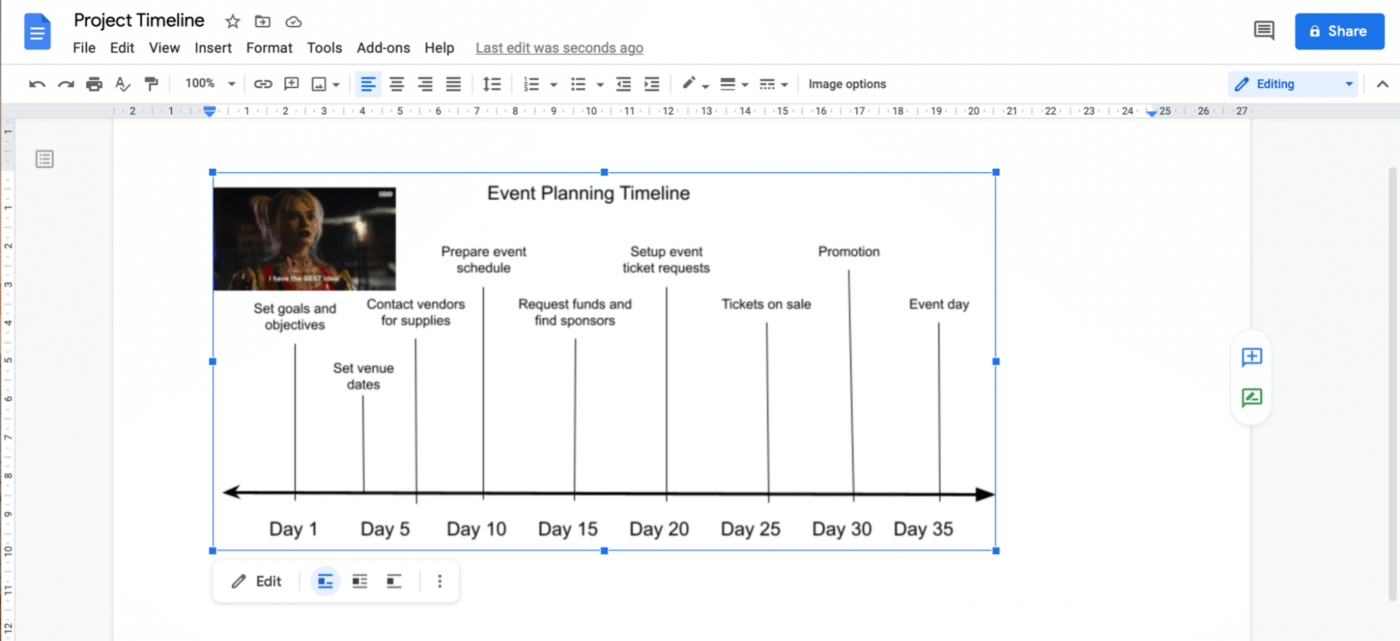
Templat Garis Waktu Google Docs
Upaya manual mungkin menyenangkan sekali atau dua kali, namun melakukan hal ini untuk setiap proyek terdengar seperti rencana yang buruk.
Pilihan yang lebih cerdas adalah menghemat waktu dengan menggunakan templat Google Docs. ⚡️
1. Templat Google Docs Penetapan Tujuan oleh Template.net

via Template.net
2. Templat Google Dokumen Garis Waktu Retrospektif

via Template.net
Keterbatasan Membuat Garis Waktu di Google Dokumen
Membuat garis waktu di Google Dokumen dapat dilakukan, namun mungkin bukan solusi jangka panjang terbaik.
Inilah alasannya 👇
1. Tidak dirancang untuk garis waktu
Mari kita mulai dengan hal-hal mendasar.
Anda dapat memanipulasi dokumen Google untuk menampilkan garis waktu dasar, tetapi aplikasi Google ini sebenarnya dirancang untuk membuat dan berbagi dokumen seperti Microsoft Word .
Kami tidak akan keberatan jika Google Docs memiliki templat garis waktu bawaan atau jika menggunakan alat gambar itu mudah.
2. Pekerjaan offline tidak nyaman
Google Docs beroperasi di peramban web. Artinya, Anda dapat bekerja di perangkat apa pun dengan koneksi internet.
Namun, hal ini juga memiliki keterbatasan.
Tidak ada koneksi internet = Tidak ada jadwal. 🙆♀️
Google juga menawarkan aplikasi Drive untuk Chrome dan program desktop Drive, yang menyediakan akses offline ke semua file Drive, termasuk file di Documents.
kedengarannya bagus, tetapi ada beberapa hal yang perlu Anda ketahui._ 👀
Untuk bekerja secara offline, Anda perlu membuat perencanaan. Anda harus menyiapkan Drive untuk penggunaan offline dan memilih file yang ingin Anda akses secara offline sebelumnya.
Jika tidak, Anda tidak dapat menggunakan Docs offline dengan segera.
Dengan kata lain, jika wifi Anda mati secara tiba-tiba, Anda tidak akan dapat mengakses file Anda. 😅
3. Tidak ada kemampuan alur kerja
Katakanlah Anda membuat garis waktu proyek di Google Dokumen karena Anda siap menghadapi tantangan.
tapi bisakah Anda membuat tugas?_ Tidak.
bagaimana dengan penjadwalan atau penugasannya?_ Tidak.
karena coba tebak?
Kami memiliki Alternatif Google Docs untuk Anda!
Ini adalah ClickUp-salah satu dari alat produktivitas dengan peringkat tertinggi yang digunakan oleh para wirausahawan hingga tim perusahaan di berbagai industri.
Bonus: Bagaimana cara membuat peta pikiran di Google Docs !
Perangkat Lunak Garis Waktu Google Docs Alternatif
Perkenalkan ClickUp. Satu-satunya alat garis waktu yang Anda perlukan! Untuk membuat tampilan Timeline Anda sendiri di ClickUp, buka Ruang Kerja yang sudah ada dan tambahkan tampilan Timeline . Selesai!
Sangat mudah untuk mengubah ruang kerja Anda menjadi garis waktu yang jelas dan sangat visual untuk ditinjau oleh tim Anda. Tapi itu baru permulaan: ClickUp menawarkan jauh lebih dari manajemen tugas dan alat visualisasi proyek. ✨
Jika Anda ingin melihat lebih banyak detail terperinci tentang proyek, buka halaman Tampilan Bagan Gantt ClickUp . Tampilan Gantt Chart memberi Anda gambaran menyeluruh tentang semua Ruang, Proyek, dan Daftar. Berkolaborasi dengan tim Anda, melacak ketergantungan tugas, dan memprioritaskan tugas dan proyek, semuanya di satu tempat.
Tidak mungkin seorang PM berada di mana-mana sekaligus, tetapi ClickUp membuat manajemen proyek menjadi mudah dengan menggabungkan semua pekerjaan Anda ke dalam satu platform.
Dari mengelola prioritas hingga merencanakan jadwal dan melihat kemajuan, lakukan semuanya dengan Gantt Charts di ClickUp
Oh, dan apakah kami sudah menyebutkan templatnya? Pinjam Templat Papan Tulis Garis Waktu Proyek ClickUp untuk memvisualisasikan garis waktu Anda dalam satu dasbor yang nyaman. The Templat Garis Waktu yang Dapat Diisi dengan ClickUp memudahkan untuk memetakan proyek dan acara Anda dengan cepat. Tetapi jangan khawatir-jika Anda seorang penggemar berat Gantt, templat Templat Garis Waktu ClickUp Gantt juga ada di sini untuk Anda.
Melihat beberapa proyek pada satu bagan Gantt di ClickUp
Lacak Proyek dengan Garis Waktu di ClickUp
Membuat garis waktu proyek di Google Docs mungkin terlihat hemat biaya, namun kenyataannya, hal ini bisa sangat memakan waktu dan membatasi. Untungnya, ada alternatif yang lebih efisien seperti ClickUp. Sebagai pembuat garis waktu proyek yang sangat tangguh, ClickUp juga berfungsi ganda sebagai pengelola sumber daya, pencatat, dan pelacak waktu. Lebih dari sekadar alat produktivitas, ClickUp menawarkan lebih banyak lagi secara gratis, menjadikannya alat yang tak ternilai untuk memulai proyek Anda hari ini.
Yang terbaik dari semuanya, gratis-itu adalah isyarat Anda untuk memulai hari ini. 😉