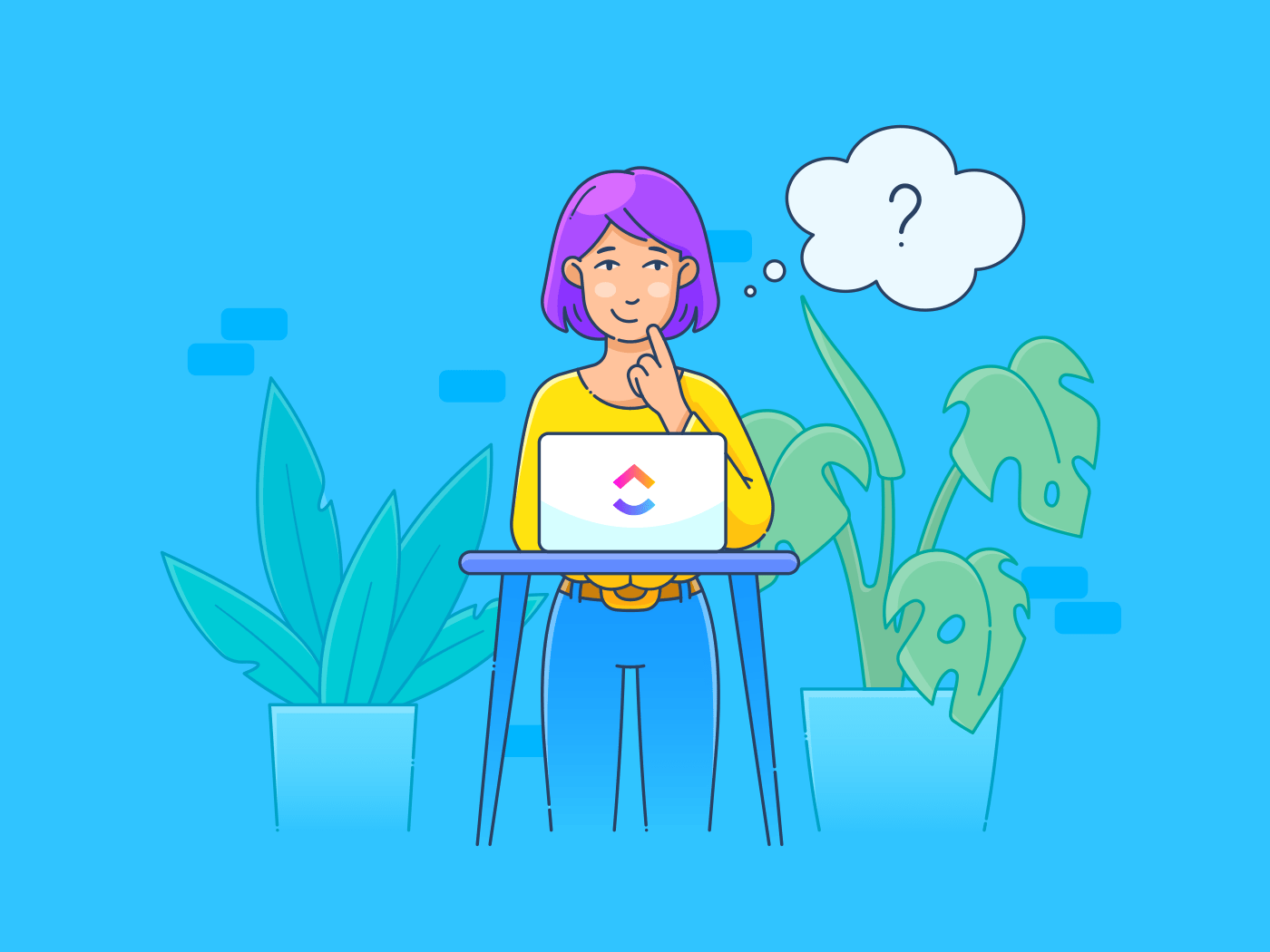Google Meet adalah alat konferensi video Google, yang menyatukan orang-orang dalam ruang virtual. Alat ini memudahkan tim, pendidik, dan siswa jarak jauh untuk terhubung dari mana saja. Namun, tidak semua orang dapat menghadiri semua rapat yang mereka butuhkan.
Tentu saja, mengadakan beberapa pertemuan dan mengulang informasi yang sama dalam sesi yang berbeda tidaklah ideal.
Itulah mengapa Anda perlu merekam pertemuan Anda. Hal ini memungkinkan Anda merekam seluruh sesi untuk siapa saja yang melewatkannya atau hanya menyimpannya sebagai referensi yang berguna untuk nanti.
Dengan rekaman, Anda bisa dengan cepat melihat kembali poin-poin penting, menangkap detail yang terlewatkan, dan melewatkan email rekap yang panjang atau rapat lanjutan. Semua orang dapat mengakses rekaman dan tetap mendapatkan informasi terbaru tentang hal yang paling penting.
Ingin tahu cara merekam panggilan Google Meet? Panduan ini akan memandu Anda melalui setiap langkah, berbagi kiat untuk mengelola penyimpanan, dan bahkan menyarankan Alternatif Google Meet untuk merekam rapat.
Cara Merekam Google Meet
Dengan fitur-fitur seperti berbagi layar, keterangan langsung, ruang breakout, dan obrolan waktu nyata, Google Meet memastikan interaksi virtual yang lancar, aman, dan kolaboratif.
Sekarang, mari kita lihat cara merekam sesi Google Meet. Ini adalah prosedur 3 langkah sederhana yang dapat menghemat banyak waktu dan bolak-balik.
Ikuti petunjuk mudah ini untuk membuat rekaman Google Meet seperti seorang profesional:
1. Temukan opsi perekaman
Klik elipsis vertikal (ikon tiga titik) di sudut kanan bawah layar Anda (juga disebut menu Opsi Lainnya). Temukan dan klik Rekam pertemuan. Sebuah prompt akan muncul, memberi tahu peserta bahwa perekaman akan dimulai.

melalui Descript 💡Tip Profesional Pastikan Anda adalah tuan rumah atau memiliki izin dari tuan rumah untuk merekam panggilan Google Meet.
2. Memulai perekaman
Klik Mulai Merekam di jendela pop-up untuk memulai. Google Meet akan menghitung mundur sebentar sebelum merekam, dan semua orang berpartisipasi dalam rapat akan diberi tahu bahwa perekaman telah dimulai.

melalui Deskripsi
3. Mengonfirmasi rekaman
Lihatlah sudut kiri atas layar Anda untuk memastikan ikon perekaman ada di sana. Ikon ini menandakan bahwa perekaman telah dimulai secara resmi dan semua yang terjadi di dalam meeting Anda sedang direkam.

melalui Deskripsi Baca juga: 10 Perangkat Lunak Berbagi Layar Terbaik untuk Rapat Jarak Jauh
Tempat Menemukan dan Membagikan Rekaman Google Meet
Ketika Anda mulai merekam di Google Meet, ingatlah bahwa Anda juga harus menghentikannya secara manual ketika rapat berakhir. Anda harus menemukan rekaman, mengeditnya, dan membagikannya dengan tim Anda.
Cara menghentikan rekaman Anda
Ketika rapat Google Meet Anda selesai, atau Anda telah membahas semua poin penting, buka menu Opsi Lainnya lagi dan klik Hentikan Perekaman. Atau, Anda dapat dengan mudah mengeklik opsi Hentikan Perekaman yang ditampilkan di sudut kiri atas layar Anda. Google Meet akan meminta Anda untuk mengonfirmasi bahwa Anda siap untuk berhenti.

melalui Deskripsi Jika Anda lupa menghentikan rekaman, jangan khawatir! Google Meet akan secara otomatis mengakhiri rekaman ketika semua orang telah meninggalkan rapat.
Setelah Anda menghentikan perekaman, file video Anda secara otomatis disimpan ke Google Drive.
📌 Jika Anda belum tahu, Google Drive adalah layanan penyimpanan berbasis cloud dari Google yang memberikan Anda tempat yang aman untuk menyimpan semua jenis file-seperti dokumen, gambar, dan video. Dengan menyimpan rekaman di sini, Anda dapat dengan mudah mengakses, mengatur, dan membagikannya kepada siapa saja kapan saja.
Cara menemukan rekaman Anda
Setelah rapat Anda berakhir, Google akan mengirim email kepada Anda tautan ke rekaman tersebut-biasanya dalam beberapa menit. Klik tautan rekaman di email untuk mengakses video Google Meet Anda.
Jika Anda ingin mengakses rekaman tersebut nanti, buka Google Drive dan buka folder Rekaman Rapat, tempat rekaman Anda disimpan secara default.

melalui Notta Terakhir, jika Anda tidak melihatnya, coba gunakan bilah pencarian di bagian atas Google Drive dan ketik nama atau tanggal rapat untuk menemukannya dengan mudah.
Cara membagikan rekaman Anda
Setelah Anda menemukan lokasi rekaman Anda, membagikannya dengan orang lain sangatlah mudah. Klik kanan pada file rekaman di Google Drive dan pilih Bagikan. Sebuah jendela akan muncul, memungkinkan Anda untuk membagikan tautan secara langsung dengan orang lain dengan mengetikkan alamat email mereka.

melalui Nira Anda juga dapat membuat tautan dapat dilihat oleh orang tertentu, siapa pun yang memiliki tautan tersebut, atau bahkan publik jika Anda membutuhkan akses yang lebih luas.
Cara mengedit rekaman Anda
Meskipun Google Meet tidak memiliki alat pengeditan bawaan, Anda dapat mengunduh rekaman dan melakukan penyesuaian menggunakan perangkat lunak pengeditan video apa pun. Klik kanan pada file dan pilih Unduh. Ini akan menyimpan rekaman sebagai file MP4 di perangkat Anda.
Buka file tersebut di editor video pilihan Anda-iMovie, Adobe Premiere Pro, atau bahkan opsi gratis seperti Clipchamp. Ini membantu Anda memangkas bagian yang tidak diinginkan, menambahkan judul, atau menyorot momen penting.
baca juga:* * Baca juga 10 Alat Rapat Online Terbaik untuk Tim (Gratis & Berbayar)
Tips Mengelola Penyimpanan dan Rekaman di Google Drive
Setelah Anda mulai merekam sesi Google Meet, tidak butuh waktu lama untuk melihat ruang penyimpanan di Google Drive Anda terisi penuh. Berikut ini adalah beberapa kiat praktis untuk menjaga agar rekaman Anda tetap teratur dan penyimpanan Anda tetap terkendali sehingga Anda tidak mengalami masalah apa pun:
1. Bersihkan rekaman lama secara teratur
Tidak semua sesi Google Meet perlu disimpan selamanya. Anda dapat menyisihkan waktu secara teratur-mungkin sebulan sekali-untuk membuka Google Drive dan menghapus rekaman lama yang tidak lagi berguna. Klik kanan pada file, pilih Hapus, dan file tersebut akan langsung mengosongkan ruang.
2. Gunakan folder untuk mengatur rapat
Menyimpan semua rekaman Anda dalam satu folder dapat dengan cepat menjadi berantakan. Cobalah membuat folder berdasarkan kategori, seperti rapat klien dan rapat tim, atau berdasarkan bulan atau nama proyek. Dengan cara ini, Anda dapat dengan cepat menemukan apa yang Anda butuhkan tanpa menggulir tanpa henti.
3. Mengompresi atau mengunduh file besar
Jika Anda mencapai batas penyimpanan Anda, namun harus menyimpan rekaman Anda, cobalah mengompres atau mengunduh file besar ke perangkat Anda. Anda dapat mengompres file video ke dalam format .zip atau menggunakan alat gratis untuk mengurangi ukuran file.
Setelah mengompres, Anda hanya dapat menyimpan versi yang diperkecil di Google Drive dan menghapus versi aslinya untuk menghemat ruang.
4. Tingkatkan penyimpanan Anda jika perlu
Jika Anda menangani banyak rekaman dan kehabisan ruang, meningkatkan ke paket Google One untuk penyimpanan ekstra mungkin layak dipertimbangkan. Dengan penyimpanan yang lebih besar, Anda dapat menyimpan lebih banyak rekaman tanpa harus terus-menerus mengatur ruang penyimpanan.
baca juga:* ***Selain itu, Anda juga bisa 10 Aturan Etiket Rapat Virtual: Praktik Terbaik untuk Bekerja
Keterbatasan Rekaman Google Meet
Meskipun fitur perekaman Google Meet sangat mudah digunakan, fitur ini memiliki beberapa keterbatasan yang perlu diketahui sebelum Anda merekam. Berikut ini beberapa keterbatasan utama dan bagaimana hal tersebut dapat memengaruhi rapat Anda:
- Hanya tersedia untuk akun tertentu: Perekaman hanya tersedia untuk pengguna Google Workspace (sebelumnya G Suite), seperti Business Standard, Business Plus, dan Enterprise. Jika Anda menggunakan akun Google pribadi atau paket gratis, opsi perekaman tidak akan tersedia
- Tidak ada fitur pengeditan bawaan: Google Meet tidak memiliki alat pengeditan. Jadi, jika Anda perlu memangkas, menyorot, atau melakukan penyesuaian apa pun pada rekaman Anda, Anda perlu mengunduhnya dan menggunakan perangkat lunak pengeditan video terpisah
- Terbatas pada penyimpanan Google Drive: Semua rekaman disimpan ke Google Drive, yang berarti ruang penyimpanan Google Drive Anda terbatas. Jika Anda sering merekam, Anda mungkin perlu mengelola penyimpanan dengan hati-hati atau mempertimbangkan untuk melakukan upgrade
- Pembatasan tuan rumah rapat: Hanya tuan rumah rapat atau seseorang yang memiliki izin eksplisit yang dapat memulai rekaman. Hal ini dapat merepotkan jika Anda berada dalam lingkungan kolaboratif di mana anggota tim yang berbeda memerlukan akses perekaman
- Tidak boleh merekam di perangkat seluler: Saat ini, Anda tidak dapat merekam video Google Meet secara langsung dari perangkat seluler. Jika Anda menghadiri rapat menggunakan ponsel atau tablet, Anda tidak akan melihat opsi perekaman
Membuat Video Rekaman Rapat Dengan ClickUp
Jika Anda mencari alat yang menawarkan fleksibilitas lebih dan cara sederhana untuk merekam, mengatur, dan berbagi konten rapat, ClickUp mungkin bisa menjadi solusi ideal Anda.
Mari kita pahami bagaimana Anda dapat menggunakan fitur perekaman bawaan ClickUp, Klip ClickUp untuk mengambil rekaman layar dan membuat klip video berukuran kecil yang dapat dibagikan dari rapat.

melalui Reddit
Rekam pertemuan dengan Klip ClickUp
ClickUp Clips memungkinkan Anda merekam layar, audio, dan video dengan mudah. Dan coba tebak? Anda tidak perlu khawatir dengan keterbatasan penyimpanan atau pembatasan akun. Tidak seperti Google Meet, di mana hanya akun tertentu yang bisa mengakses fitur perekaman, setiap pengguna ClickUp bisa menggunakan Clips untuk rapat empat mata, diskusi tim, atau pembaruan proyek.
Berikut ini panduan langkah demi langkah untuk merekam rekaman audio dan layar menggunakan Klip ClickUp : Buka Ruang Kerja ClickUp dan pilih klip Anda: Pergi ke ClickUpSpasi di mana Anda ingin menyimpan rekaman Anda. Klik ikon video yang mewakili Klip dari menu tindakan dan pilih pengaturan perekaman

Pilih ClickUp Clips dari Ruang Kerja Anda untuk mulai merekam
- Pilih input audio: Dari modal Rekam Klip, pilih input audio default dari tidak ada mikrofon, mikrofon default, atau opsi perekaman audio tambahan
- Pilih opsi audio: Setelah Anda memilih input audio, pilih yang tepat. Opsi perekaman audio yang berbeda yang tersedia adalah layar penuh, jendela, dan tab saat ini

Pilih opsi yang paling sesuai dari berbagai opsi perekaman
- Mulai merekam: Klik Mulai merekam untuk merekam layar, audio, atau keduanya. Anda dapat menggunakan Klip untuk memandu tim Anda melalui presentasi, memberikan konteks pada tugas, dan berbagi pembaruan proyek secara sinkron

Klik Mulai merekam untuk mulai merekam layar, video, dan audio Anda di ClickUp Clips
- Simpan dan bagikan: Setelah selesai, Klip Anda secara otomatis disimpan ke ruang kerja. Anda dapat langsung membagikannya dengan tim Anda, melampirkannya ke tugas, atau mengaturnya dalam folder-tidak perlu langkah tambahan atau penyimpanan eksternal!
Hal ini memungkinkan Anda merekam layar untuk demonstrasi dan mengambil klip tertentu dari rapat, sehingga Anda dapat mengabadikan momen-momen penting dan diskusi penting.
Jika Anda masih belum paham tentang proses ini, berikut ini adalah video terperinci yang menjelaskannya cara menggunakan Klip ClickUp .
ClickUp Clips memudahkan Anda untuk tidak perlu repot mengelola rekaman pihak ketiga. Karena semua Klip disimpan di dalam ClickUp, Anda tidak perlu berurusan dengan masalah lokasi file, keterbatasan penyimpanan, atau kebutuhan untuk mencari rekaman di beberapa aplikasi.
_Penangkapan tugas sangat mudah. Distribusi tugas di kemudian hari bekerja dengan sangat baik _Di atas: Fitur klipnya saja sudah sepadan dengan langganan [ClickUp] Ulasan G2 terverifikasi
Gunakan ClickUp AI untuk meringkas catatan dan transkripsi rapat
Merekam video hanyalah sebagian dari manajemen rapat yang efektif. Dengan ClickUp Brain anda dapat meningkatkan rekaman rapat Anda lebih jauh. Berikut ini adalah bagaimana Anda dapat memanfaatkan alat ini:
- Persiapan rapat: ClickUp Brain dapat mencari dokumen, tugas, atau aset lain yang relevan di ruang kerja Anda yang terkait dengan topik rapat, sehingga membantu Anda mempersiapkannya secara efektif
- Ringkasan rapat: Saat Anda mencatatcatatan rapat dalamDokumen ClickUp, ClickUp Brain dapat meringkasnya secara instan dan bahkan menjawab pertanyaan apa pun berdasarkan informasi yang terkandung di dalamnya
- Daftar tugas yang dapat ditindaklanjuti: Memecahagenda rapat menjadi tugas-tugas yang dapat ditindaklanjuti yang dapat ditugaskan langsung di ClickUp, memastikan bahwa tindak lanjut dilacak

Gunakan ClickUp Brain untuk membuat tugas yang dapat ditindaklanjuti dari agenda rapat Anda
- Pengorganisasian catatan rapat dan tugas: Brain membantu mengatur catatan rapat Anda dan tugas-tugas terkait di dalam ClickUp, sehingga lebih mudah untuk mengelola dan mengakses informasi
💡Tip Pro: Tanyakan kepada Brain ClickUp untuk mendapatkan tips menggunakan fitur ClickUp untuk meningkatkan produktivitas rapat Anda. Contohnya seperti menggunakan Docs untuk pencatatan kolaboratif atau mengatur pengingat untuk tugas tindak lanjut!
Dengan ClickUp, Anda bebas dari keterbatasan alat perekam rapat standar dan mendapatkan perangkat lunak notulen rapat . Tidak ada batasan siapa yang dapat merekam, tidak ada kerumitan dalam mencari atau berbagi file, dan tidak perlu alat bantu eksternal untuk mengedit atau membuat catatan. Baik merekam rapat tim, menggunakan Kecerdasan buatan untuk catatan rapat membuat Klip cepat, atau mengelola pembaruan proyek yang terperinci, ClickUp telah menyediakan semuanya dalam satu platform yang terorganisir.
Baca juga: Bagaimana Cara Merekam Video Diri Anda Saat Mempresentasikan PowerPoint?
Rekam, Rangkum, dan Tindak Rapat dengan Mudah dengan ClickUp
Merekam rapat membuat Anda tidak perlu repot mencari-cari catatan atau berisiko kehilangan detail penting. Semua interaksi Anda dengan klien dan anggota tim tetap aman dan siap untuk dijadikan referensi kapan pun dibutuhkan. Google Meet membuat perekaman rapat menjadi sangat mudah, tetapi ClickUp meningkatkannya.
Dengan ClickUp, rekaman Anda tidak hanya disimpan, tetapi juga diorganisir ke dalam pusat yang menyatukan semua komunikasi, tugas, dan keputusan tim. Fitur-fitur seperti penautan tugas, utas komentar, dan penyimpanan dokumen mengubah rekaman Anda dari file statis menjadi sumber daya yang dapat ditindaklanjuti.
Baik saat Anda meninjau kembali diskusi penting, memperbarui pemangku kepentingan, atau melacak kemajuan proyek, ClickUp membantu Anda mengelola setiap aspek rapat di ujung jari Anda. Daftar ke ClickUp hari ini.