Studi dari The Wharton School mengungkapkan bahwa menambahkan visual pada presentasi dapat meningkatkan persuasi audiens hingga lebih dari 30% dan mengurangi waktu rapat hingga 24%. Namun, ini bukan hanya tentang membuat segala sesuatunya terlihat cantik-ini tentang membuat data lebih mudah diakses dan ditindaklanjuti.
Diagram batang bertumpuk adalah pembangkit tenaga listrik dalam perangkat visualisasi data Anda. **Diagram ini menumpuk berbagai kategori data dalam satu batang, sehingga memudahkan untuk melihat bagaimana berbagai komponen berkontribusi pada keseluruhan dengan cara yang jelas dan mudah dicerna.
Baik Anda melacak kinerja penjualan, kemajuan proyek, atau hasil survei, menguasai teknik ini di Excel akan meningkatkan kemampuan Anda untuk mengkomunikasikan wawasan dan mendorong keputusan.
Pada artikel ini, kami akan memandu Anda melalui cara membuat diagram batang bertumpuk di Excel sehingga Anda dapat membuat data Anda menarik secara visual dan berdampak. 📊
Cara Membuat Diagram Batang Bertumpuk di Excel
Berikut adalah proses langkah demi langkah untuk membuat bagan bertumpuk di Microsoft Excel ➡️:
Langkah 1: Siapkan data Anda
Sebelum mempelajari cara membuat diagram batang bertumpuk di Excel, pastikan data Anda diatur dengan benar. Data Anda harus dalam format tabel, dengan kategori di kolom pertama dan nama seri sebagai tajuk di kolom berikutnya.
Buka Buku Kerja kosong di Excel dan masukkan nilai-nilai ini.

melalui Microsoft Excel
Langkah 2: Pilih data Anda
Sorot seluruh rentang data, termasuk judul dan titik data. Hal ini memastikan semuanya tertangkap dalam diagram batang bertumpuk.
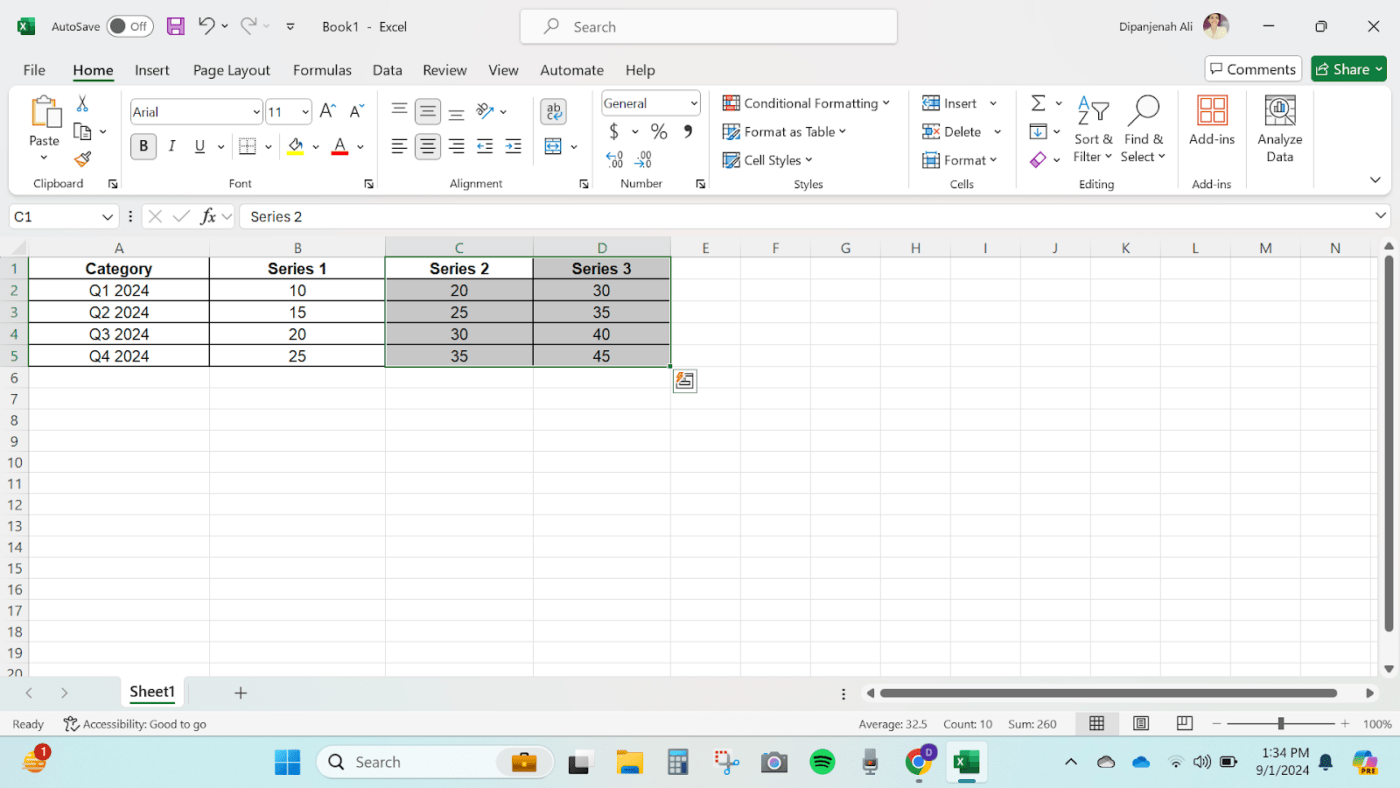
Pilih data Anda
Langkah 3: Sisipkan diagram batang bertumpuk
Setelah Anda memilih data Anda, langkah selanjutnya dalam cara membuat diagram batang bertumpuk di Excel adalah menyisipkan diagram tersebut.
Buka Inserttab di pita Excel. Di grup Charts, klik ikon Bar Chart.
Pilih Stacked Bar dari menu tarik-turun. Anda akan melihat pilihan seperti batang bertumpuk 2D, batang bertumpuk 100% 3D, kolom bertumpuk 2D, dll. Pilih salah satu yang sesuai dengan preferensi Anda.
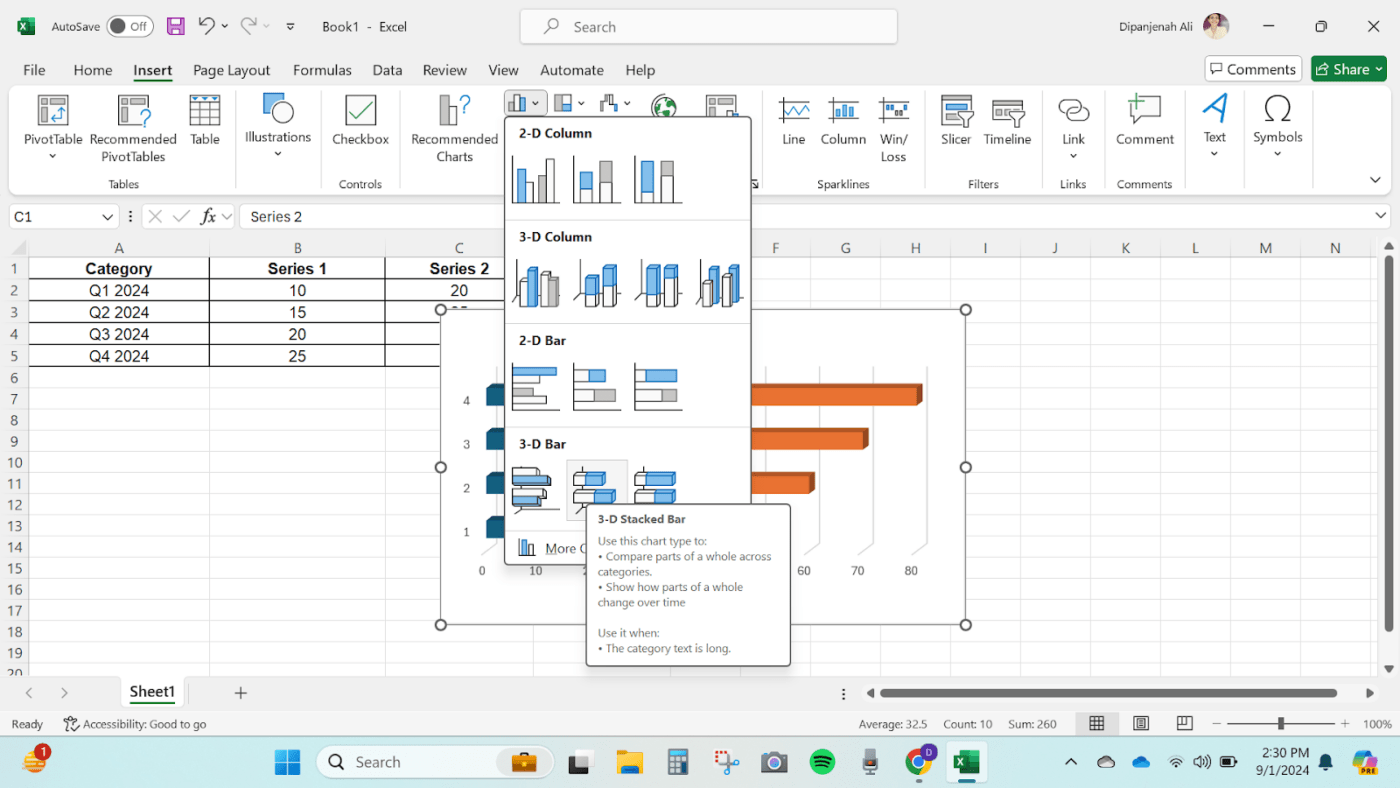
Menyisipkan diagram batang bertumpuk
Tindakan ini akan menyisipkan diagram batang bertumpuk ke dalam lembar kerja Excel Anda.
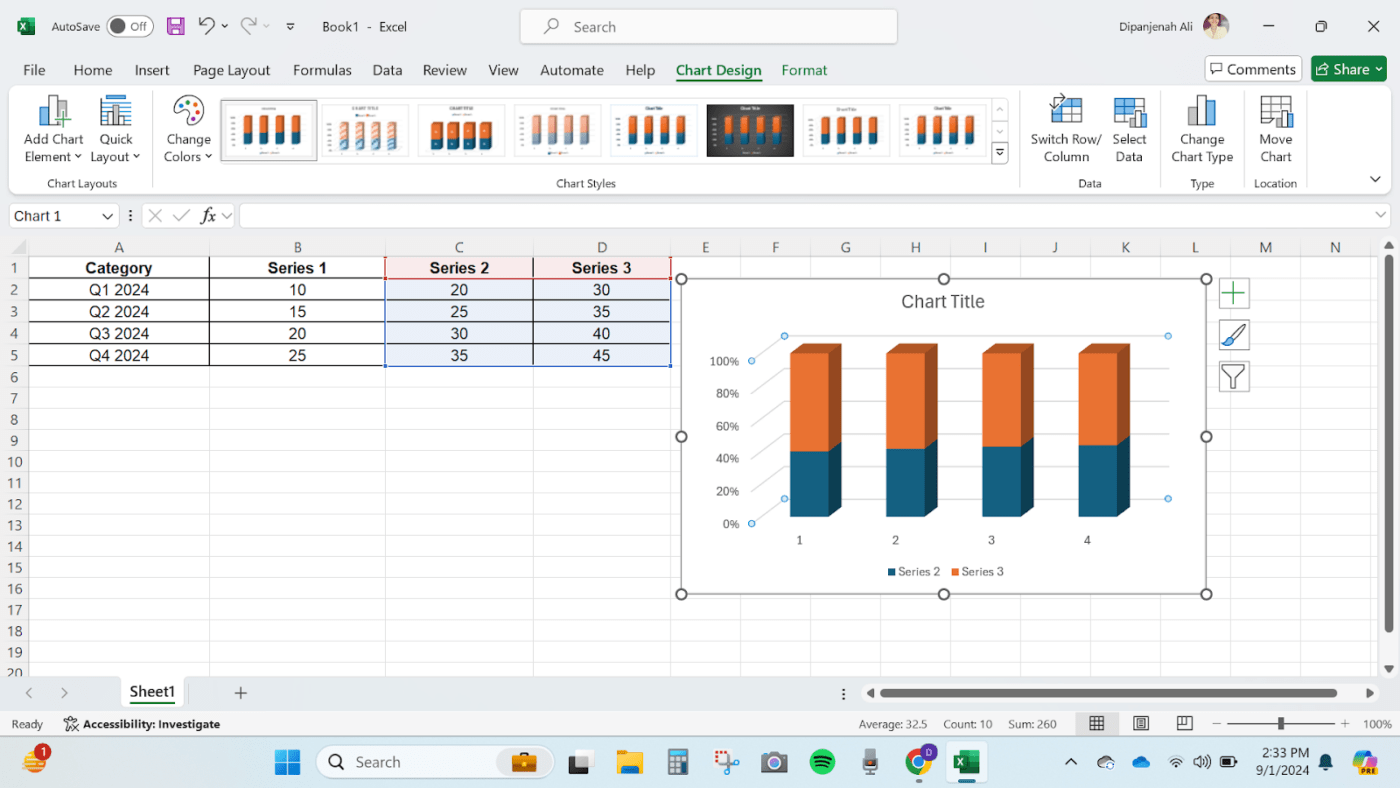
Langkah 4: Menyesuaikan bagan
Setelah bagan dimasukkan, sekarang saatnya untuk memberikan sentuhan pribadi. ✨
Selain itu, kustomisasi adalah kunci saat mempelajari cara membuat diagram batang bertumpuk di Excel. Pastikan bagan Anda mencerminkan data dengan jelas.
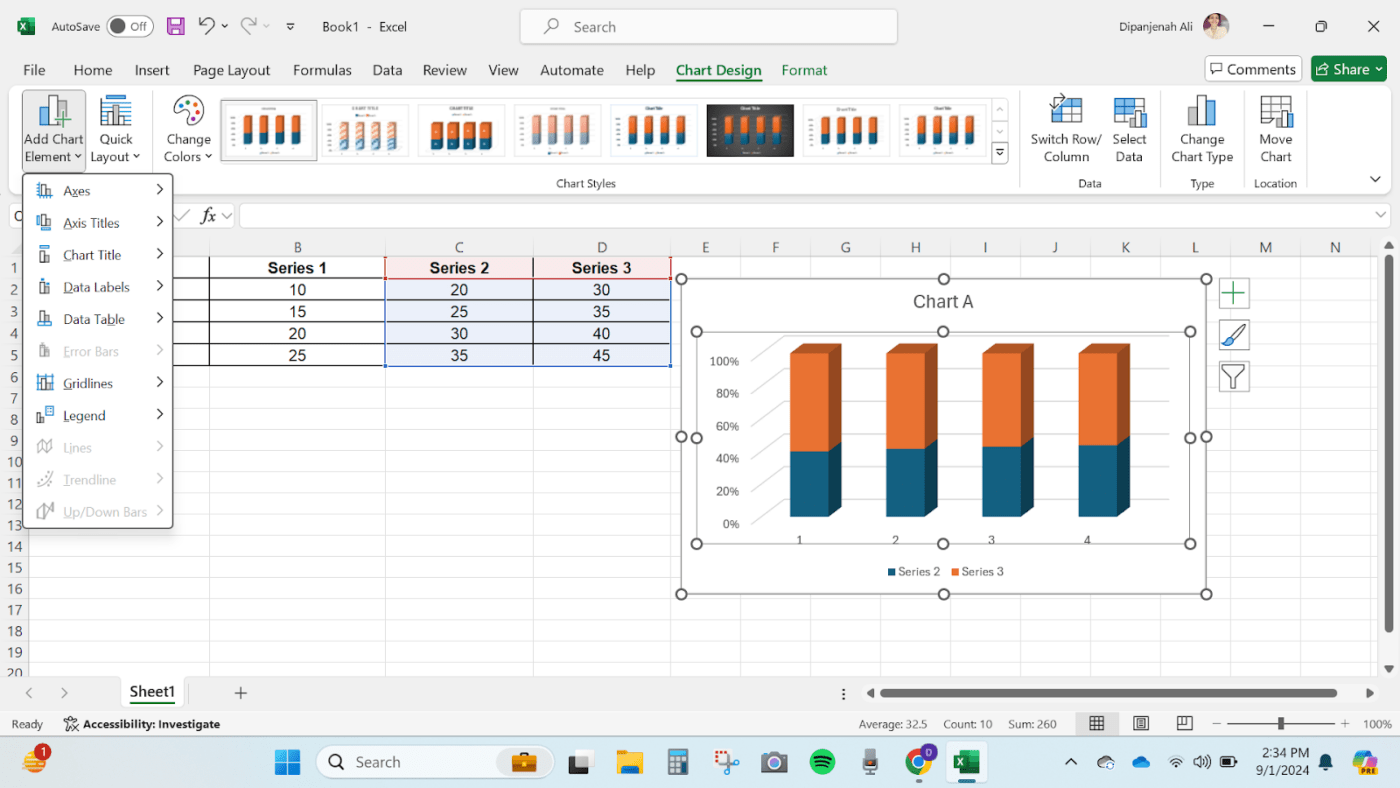
Menyesuaikan bagan
Anda memiliki beberapa opsi untuk menyesuaikan bagan Anda di sini:
- Judul bagan: Tambahkan judul yang mencerminkan data yang Anda tampilkan-jelas dan langsung ke intinya. Hapus jika tidak diperlukan
- Label sumbu: Menambahkan atau memodifikasi label sumbu dengan memilih bagan dan menavigasi ke Alat Bantu Bagan pada pita. Di bawah tab Desain, klik Tambah Elemen Bagan lalu pilih Judul Sumbu
- Warna dan gaya: Untuk mengubah skema warna atau gaya bagan, klik bagan, buka tab Alat Bagan > Desain, dan pilih gaya atau warna yang sesuai dengan preferensi Anda
- Label data: Untuk menambahkan label data, pilih bagan, buka tab Alat Bantu Bagan > Desain, klik Tambah Elemen Bagan, lalu pilih Label Data
💡 Tip Profesional: Saat memutuskan cara membuat diagram batang bertumpuk di Excel, pertimbangkan audiens Anda. Sesuaikan visual Anda untuk memastikan bahwa mereka mengkomunikasikan pesan yang dimaksud.
Langkah 5: Sesuaikan seri dan tata letak data
Untuk lebih menyempurnakan bagan Anda:
- Klik kanan pada seri data mana pun di dalam bagan
- Pilih Format Seri Data untuk mengakses opsi penyesuaian, seperti lebar celah, tumpang tindih seri, dan lainnya
- Sesuaikan tata letak bagan dengan memilih berbagai elemen, seperti legenda, garis kisi, dan tabel data, di bawah tab Alat Bagan > Desain
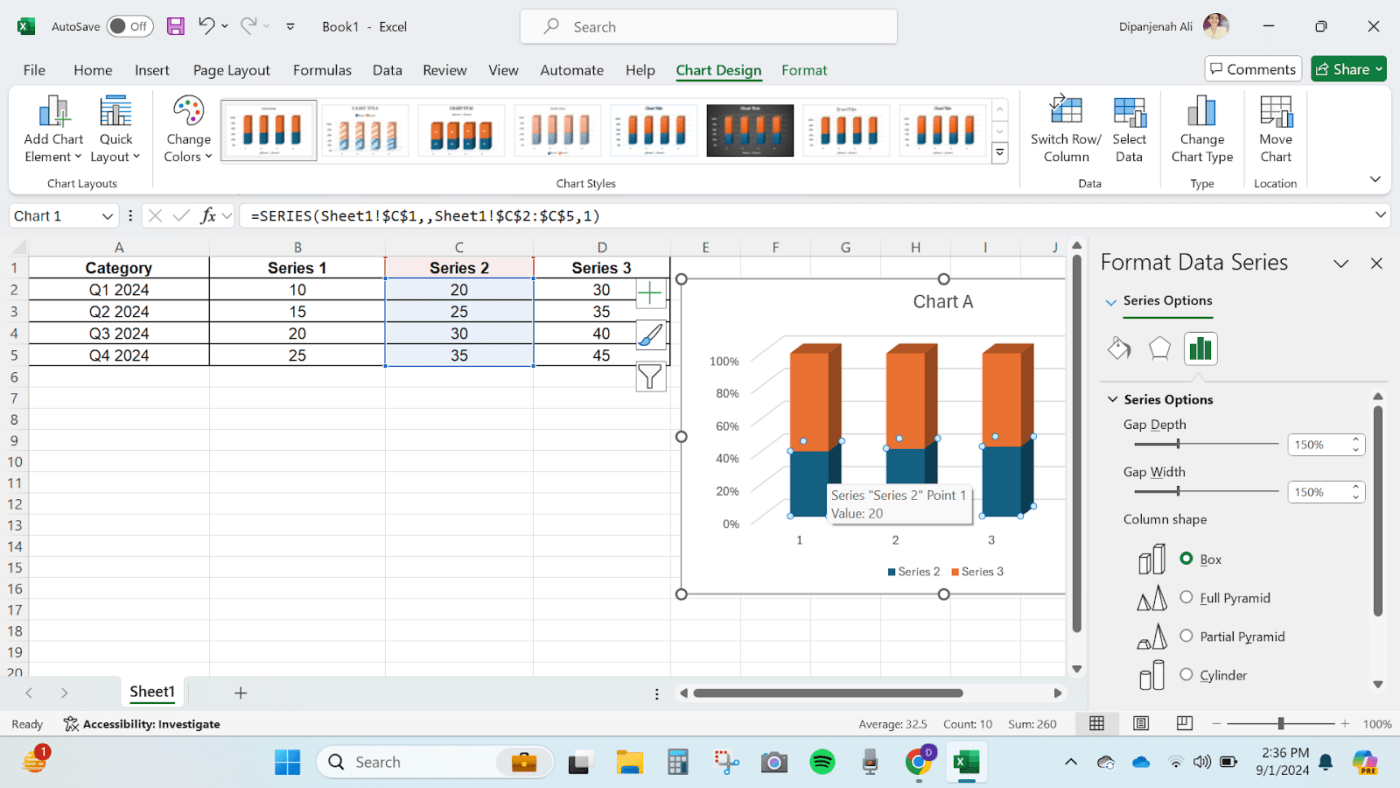
Menyesuaikan seri dan tata letak data
Langkah 6: Simpan dan bagikan bagan kolom bertumpuk Anda
Setelah menyesuaikan bagan sesuai keinginan Anda, Anda siap untuk membagikannya! Anda dapat menyimpan buku kerja Excel Anda atau mengekspor bagan sebagai gambar untuk presentasi dan laporan data .
- Untuk menyimpan grafik sebagai gambar, klik kanan pada grafik dan pilih Simpan sebagai Gambar
- Pilih format file (misalnya, PNG, JPEG) dan simpan di lokasi yang Anda inginkan
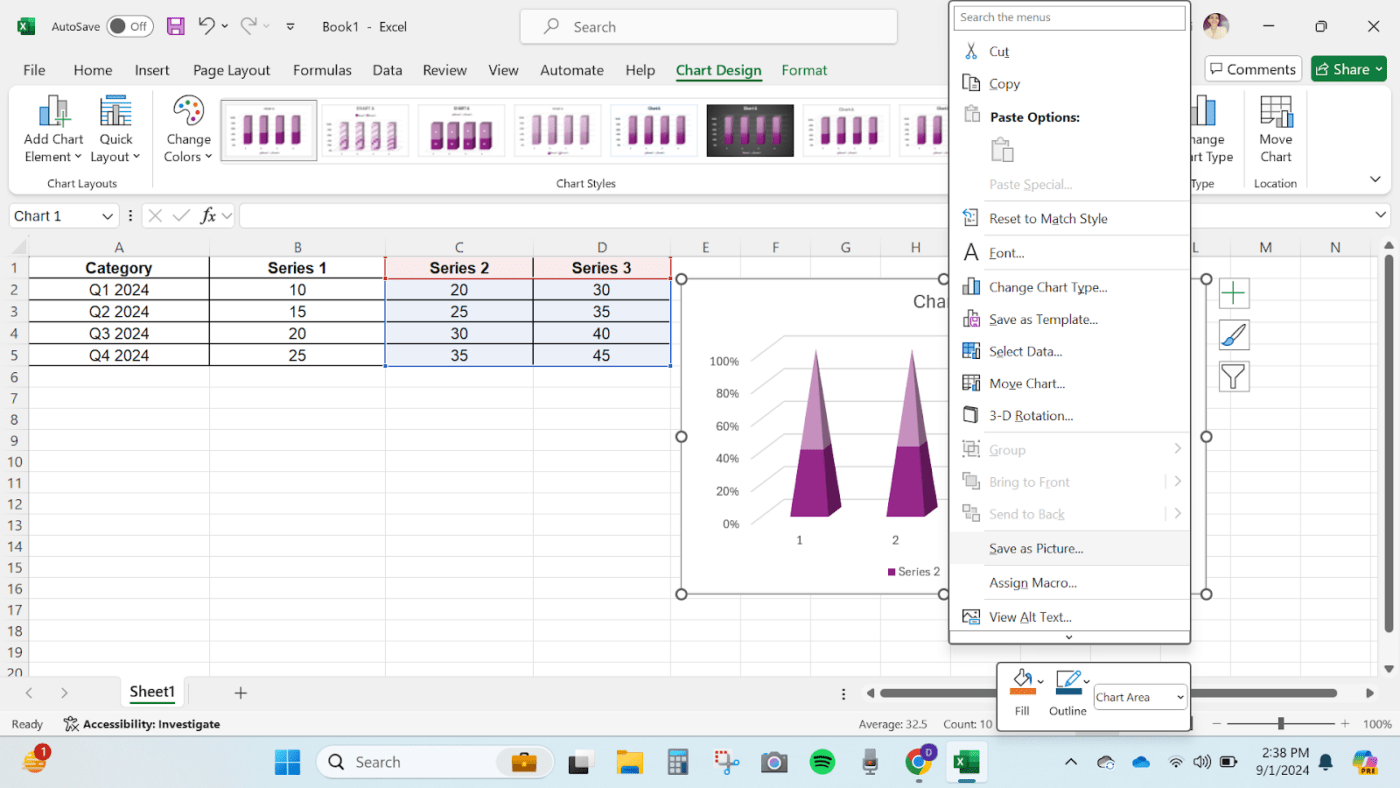
Menyimpan dan membagikan bagan batang bertumpuk yang baru
Baca juga: 11 Alat & Perangkat Lunak Pelaporan Terbaik di tahun 2024
Keterbatasan Membuat Diagram Batang di Excel
Meskipun Excel adalah alat bantu untuk visualisasi data, namun memiliki beberapa batasan yang menghalangi saat bekerja dengan bagan bertumpuk:
- Opsi kustomisasi terbatas: Excel menawarkan opsi kustomisasi dasar. Misalnya, Anda tidak dapat dengan mudah membuat desain bagan yang rumit atau memasukkan elemen interaktif
- Menangani kumpulan data yang besar: Punya ribuan titik data? Excel mungkin mulai melambat, membuat bagan Anda kikuk. Excel mungkin juga mengalami masalah kinerja atau rendering bagan yang lambat
- Visualisasi statis: Bagan batang bertumpuk Excel bersifat statis, artinya Anda tidak dapat membuat dasbor interaktif tempat pengguna dapat memfilter data secara real time, seperti beralih di antara periode atau kumpulan data yang berbeda
- Diperlukan pembaruan manual: Jika data Anda sering berubah, memperbarui bagan memerlukan intervensi manual. Misalnya, jika sumber data Anda diperbarui setiap hari, Anda perlu mengonfigurasi ulang bagan atau menggunakan rumus untuk mencerminkan perubahan ini
- Tantangan kolaborasi: Excel tidak mendukung pengeditan kolaboratif secara real-time. Anda harus berbagi file bolak-balik, yang bisa berantakan dan menyebabkan masalah sinkronisasi.
baca juga:* Baca juga:* Cara Membuat Diagram Garis di Excel untuk Visualisasi Data
Membuat Diagram Batang Bertumpuk dengan ClickUp
Jika keterbatasan Excel menghambat Anda, jangan khawatir-ClickUp siap membantu Anda. 💪 ClickUp menawarkan yang lebih serbaguna dan interaktif Alternatif Excel . Alat bantu ClickUp menyederhanakan pembuatan diagram batang dan meningkatkan kolaborasi serta pembaruan waktu nyata.
Mari kita lihat cara membuat dan menyesuaikan bagan kolom bertumpuk di ClickUp dalam tiga cara.
Menggunakan Papan Tulis ClickUp
Bayangkan Anda mengelola tim penjualan dan ingin memvisualisasikan kinerja kuartalan sambil berkolaborasi dengan tim Anda secara real time. Dengan Papan Tulis ClickUp sederhana saja.
Aplikasi ini menyediakan ruang yang fleksibel untuk bertukar pikiran dan memvisualisasikan data. Anda dapat membuat diagram batang bertumpuk dengan menyeret dan melepaskan bentuk, dan setiap pembaruan yang dibuat pada data tercermin secara real time. Beberapa pengguna dapat berkolaborasi, dan bagan akan selalu diperbarui.
Fitur ini sangat berguna untuk tim yang bekerja bersama dalam visualisasi data.

Jelajahi opsi visualisasi data serbaguna di Papan Tulis ClickUp
Berikut ini cara membuat diagram batang bertumpuk di Papan Tulis ClickUp:
- Masuk ke akun ClickUp Anda dan navigasikan ke + Lihat, gulir ke bawah, dan klik Papan Tulis

Papan Tulis ClickUp
- Gunakan alat Teks untuk menambahkan label untuk setiap kategori pada sumbu x. Susun label secara horizontal di bagian bawah Papan Tulis

Alat teks di Papan Tulis
- Gunakan alat bentuk Kotak untuk menggambar batang untuk setiap kategori, pastikan lebarnya sama dan jaraknya sama. Tumpuk batang secara vertikal dan ubah ukurannya untuk mewakili data Anda

Alat bentuk persegi untuk menggambar batang
- Sesuaikan tinggi setiap batang yang ditumpuk untuk mewakili nilai data. Beri kode warna pada setiap bagian yang ditumpuk untuk membedakan seri data Anda.

Tumpukan kode warna
- Gunakan alat Teks untuk menambahkan label di dalam setiap bagian bertumpuk dari setiap batang. Sertakan nilai numerik atau persentase untuk setiap titik data. Anda dapat mengklik dua kali setiap tumpukan untuk mengaktifkan Teks

Alat teks untuk bagian bertumpuk pada bilah
- Gunakan alat Teks untuk menambahkan judul di bagian atas Papan Tulis. Buat legenda di samping untuk menjelaskan warna yang digunakan untuk setiap seri data

Menambahkan judul
Selesai! ✅
Dengan langkah-langkah ini, Anda dapat membuat diagram batang bertumpuk yang jelas dan informatif di Papan Tulis ClickUp untuk memvisualisasikan data Anda. Jaga agar desain tetap bersih, konsisten, dan mudah ditafsirkan. Anda dapat terus menyesuaikan dengan bermain-main dengan berbagai elemen pemformatan pada ruang sampai Anda puas dengan hasilnya.
Templat Papan Tulis Grafik Batang ClickUp
Untuk memulai dengan lebih cepat, gunakan templat Templat Papan Tulis Grafik Batang ClickUp . Templat ini menyediakan tata letak yang telah diatur sebelumnya yang dapat Anda sesuaikan dengan menyesuaikan batang dan menambahkan data Anda.
Buat diagram batang dengan cepat di papan tulis dengan Templat Papan Tulis Grafik Batang ClickUp
Anda juga bisa:
- Menambahkan anotasi untuk menyoroti bagian tertentu dari grafik atau menambahkan poin data yang lebih rinci
- Membagikan grafik batang Anda dengan orang lain dan mendapatkan umpan balik dari mereka
- Mengimpor data dari file lain secara langsung ke dalam templat
🎯 Contoh: Mengelola peluncuran produk? Gunakan ClickUp's Tampilan Tabel untuk memantau inventaris dan Gantt Chart untuk memantau jadwal dan Sasaran agar tetap sesuai target. Ini semua tentang melihat gambaran besar tanpa terjebak dalam detail.
Template Grafik Batang Bertumpuk ClickUp
Untuk mempercepat tugas lebih lanjut, Anda dapat menggunakan templat Templat Grafik Batang Bertumpuk ClickUp . Templat ini melangkah lebih jauh untuk mempermudah Anda. Anda cukup mengumpulkan data Anda, mengaturnya, dan memasukkannya ke dalam format spreadsheet atau tabel . Setelah data tersedia, pilih jenis grafik pada templat dan buat representasi visual dari tabel.
Membuat grafik batang bertumpuk dengan Templat Grafik Batang Bertumpuk ClickUp yang telah dibuat sebelumnya
Apa lagi:
- Anda mendapatkan akses real-time ke data terkini untuk pengambilan keputusan yang akurat
- Membandingkan beberapa seri pada grafik yang sama
- Dapatkan gambaran umum yang jelas tentang bagaimana data Anda didistribusikan
Menggunakan Bagan Gantt ClickUp Grafik Gantt ClickUp sangat bagus untuk memvisualisasikan jadwal dan ketergantungan proyek. Alat ini ideal untuk mengelola proyek yang kompleks di mana manajemen waktu dan tugas sangat penting.
Tidak seperti diagram batang tradisional, membuat bagan Gantt menawarkan pandangan yang komprehensif tentang bagaimana tugas-tugas saling terkait dari waktu ke waktu. Hal ini sangat berguna dalam skenario manajemen proyek, seperti merencanakan kampanye pemasaran atau mengoordinasikan peluncuran produk.

Memvisualisasikan data dan alur kerja proyek dengan ClickUp Gantt Charts
Berikut cara melakukannya:
- Kumpulkan semua data relevan yang ingin Anda visualisasikan, seperti hasil survei atau Tugas proyek
- Buat Tugas di ClickUp untuk mengatur dan melacak data Anda
- Kemudian, di ruang ClickUp Anda, buka Folder atau Daftar dengan Tugas Anda, klik ikon '+Lihat' di bagian atas, dan pilih 'Gantt' untuk melihat Bagan Gantt

Pilih Bagan Gantt
Bonus: 20 Contoh Bagan Gantt untuk Manajemen Proyek
- Jika Anda baru mengenal Gantt View ClickUp, beberapaContoh bagan Gantt dan templat yang sudah dibuat sebelumnya mungkin merupakan cara termudah untuk memulai. Klik menu tarik-turun di sebelah tombol Tambah Tugas di sudut kanan atas. Pilih Jelajahi Templat dan ketik bagan Gantt

Contoh Bagan Gantt
Sebagai contoh, contoh Templat Gantt Sederhana ClickUp adalah pilihan yang bagus.
Menyederhanakan penggunaan ClickUp Gantt View menggunakan Templat Bagan Gantt Sederhana ClickUp
- Klik tombol Gunakan Template setelah memilih gambar mini template yang Anda inginkan. Sesuaikan templat dengan menambahkan Tugas, mengatur ketergantungan, dan menugaskan anggota tim

Contoh Bagan Gantt
Inilah yang dapat Anda lakukan dengan Templat Gantt Sederhana ClickUp:
- **Menambahkan hasil dan tonggak pencapaian ke proyek Anda, memastikan setiap langkah terdefinisi dengan baik dan dapat dilacak
- Pisahkan hasil kerja menjadi Tugas dan Subtugas yang dapat ditindaklanjuti dengan tanggal jatuh tempo dan tanggung jawab
- **Menetapkan urutan dan ketergantungan Tugas untuk memastikan Tugas diselesaikan dalam urutan yang benar, sehingga mengurangi kemacetan dan penundaan
- Gunakan Tampilan Bagan Gantt untuk melihat garis waktu proyek Anda, sehingga memudahkan untuk menyesuaikan jadwal dan mengelola tugas yang tumpang tindih
- Lacak kemajuan secara real-time, sesuaikan detail Tugas seperlunya untuk memenuhi tenggat waktu dan tetap berada di jalur yang benar
Baca juga: Cara Membuat Bagan Gantt Di Google Spreadsheet (Dengan Template)
Menggunakan Dasbor ClickUp Dasbor ClickUp membuat visualisasi data menjadi dinamis dan menarik. Mereka menawarkan cara serbaguna dan interaktif untuk membuat diagram batang bertumpuk yang membantu Anda memantau dan memvisualisasikan metrik dan data utama. Baik Anda melacak kinerja, mengelola beberapa proyek, atau menyajikan data kepada pemangku kepentingan, ClickUp Dashboards membuat semuanya tetap jelas dan terkini.
💡Tip Pro: Terapkan pemformatan bersyarat
Gunakan pemformatan bersyarat dalam ClickUp untuk menyoroti metrik utama atau anomali. Misalnya, atur aturan untuk memberi kode warna pada Tugas berdasarkan Statusnya, yang dapat ditampilkan di bagan Anda untuk petunjuk visual langsung. 🎨
Tidak seperti bagan statis, Dasbor memungkinkan pembaruan waktu nyata dan fitur interaktif, sehingga ideal untuk lingkungan dinamis yang datanya sering berubah

Membuat bagan kolom dalam Dasbor ClickUp
Berikut cara membuat bagan batang bertumpuk dengan Dasbor ClickUp:
- Di beranda ClickUp Anda, buka atau buat Dasbor

Membuat Dasbor
- Di sudut kanan atas, klik tombol Tambah Kartu. Dari opsi yang tersedia, pilih opsiKartu Diagram Batang dan tambahkan ke Dasbor Anda

Tambahkan kartu
- Pilih sumber data untuk bagan Anda dari Tugas ClickUp atau Bidang Khusus. Kemudian, konfigurasikan bagan untuk ditampilkan sebagai bagan batang bertumpuk. Sesuaikan warna, label, dan elemen visual lainnya untuk memenuhi kebutuhan Anda
💡Tip Pro: Dasbor ClickUp lebih interaktif daripada bagan Google Spreadsheet statis. Anda dapat mengklik elemen bagan untuk menelusuri data yang mendasarinya, yang sangat cocok untuk rapat pemangku kepentingan di mana Anda perlu memberi kesan dengan wawasan waktu nyata.
Bagaimana ClickUp mengatasi tantangan visualisasi data yang umum
Fitur ClickUp meningkatkan upaya visualisasi data dan manajemen proyek Anda dalam beberapa cara praktis:
📍 Melacak dan mengatur semua jenis pekerjaan Tampilan Tabel ClickUp memungkinkan Anda membuat spreadsheet secepat kilat dan basis data visual yang kuat untuk mengelola beragam data seperti anggaran, inventaris, dan informasi klien. Fitur ini lebih dari sekadar entri data sederhana untuk menyusun metrik proyek secara efisien. Atur dan edit data secara massal dengan tabel responsif dan Bidang Khusus untuk mencatat segala sesuatu mulai dari kemajuan tugas hingga lampiran file.
Sesuaikan tabel Anda dengan opsi filter dan pengelompokan yang kuat, dan bagikan pandangan Anda dengan mudah kepada orang lain, untuk memastikan semua orang tetap selaras.
⚙️ Mengelola persiapan data secara efisien
Bangun fondasi yang kuat untuk proyek visualisasi data Anda dengan Tugas ClickUp . Sesuaikan Tasks dengan Bidang dan Tag Khusus untuk melacak semua aspek persiapan data dan visualisasi. Misalnya, Anda dapat mengatur Tugas untuk pembersihan data, penyesuaian bagan, dan manajemen tenggat waktu, memastikan setiap langkah ditangani secara efektif.
Gunakan jenis Tugas untuk mengkategorikan pekerjaan dan menetapkan tingkat prioritas untuk fokus pada Tugas yang penting, sehingga proyek Anda tetap berada di jalurnya.
🎯 Capai kejelasan dan fokus dengan tujuan yang terukur
Dengan Sasaran ClickUp anda dapat menyederhanakan pembuatan diagram batang bertumpuk dengan menetapkan target spesifik untuk akurasi data dan pencapaian proyek. Gunakan Target numerik dan moneter untuk melacak kemajuan dan memastikan bagan Anda mencerminkan pencapaian waktu nyata.
Mengatur Sasaran terkait ke dalam Folder untuk pengelolaan yang mudah dan memvisualisasikan kemajuan dengan tampilan yang jelas dan dapat digulung. Anda bisa menautkan tugas secara langsung ke Sasaran untuk menjaga keselarasan dan keakuratan visualisasi data Anda.
Baca Juga: 12 Bagan Manajemen Proyek Teratas (Panduan 2024)
Sederhanakan Membuat Diagram Batang Bertumpuk dengan ClickUp Membuat grafik batang bertumpuk di Excel adalah proses yang mudah namun terbatas dalam hal penyesuaian, skalabilitas, dan kolaborasi.
ClickUp menawarkan solusi yang lebih kuat dan serbaguna untuk membuat diagram batang bertumpuk daripada perangkat lunak spreadsheet . Dengan fitur-fitur seperti Papan Tulis, Dasbor, dan Bagan Gantt, ClickUp menyediakan lingkungan yang dinamis dan kolaboratif yang mengatasi banyak kekurangan Excel.
Baik saat Anda mengelola proyek, memvisualisasikan data, atau berkolaborasi dengan tim, alat ClickUp mempermudah pembuatan dan pengelolaan diagram batang bertumpuk.
Siap meningkatkan visualisasi data Anda? Jelajahi ClickUp dan temukan bagaimana alat bantu canggihnya dapat membantu Anda membuat bagan batang bertumpuk yang lebih efektif. 📊




