Pernahkah Anda mendengar pepatah yang mengatakan-Data adalah minyak baru?
Ini berarti data sangat berharga; mahal, dan jika dimanfaatkan dengan baik, data dapat membuat Anda kaya. Namun, memiliki banyak data di ujung jari Anda hanyalah setengah dari pekerjaan. Pengubah permainan yang sebenarnya adalah-bagaimana Anda menginterpretasikan dan memvisualisasikan data tersebut untuk mendapatkan wawasan bisnis dan pelanggan.
Jika Anda tidak menggunakan alat visualisasi data yang efektif, Anda akan mudah melewatkan tren dan variasi utama.
Di situlah bagan kontrol berperan!
Diagram kontrol adalah alat yang digunakan untuk menganalisis bagaimana suatu proses berkembang dari waktu ke waktu. Alat ini menampilkan data dalam urutan kronologis dan mencakup tiga garis utama: Garis tengah yang mewakili rata-rata, batas kendali atas, dan batas kendali bawah. Garis-garis ini dibuat berdasarkan data historis untuk membantu mengidentifikasi tren dan variasi dalam proses.
Bagan kontrol sangat penting bagi bisnis untuk memantau tren data dan membuat keputusan yang tepat. Anda dapat membuat bagan kendali di Microsoft Excel untuk memulai. Dalam posting blog ini, kami akan menjelaskan cara membuat bagan kendali di Excel.
Bagaimana Cara Membuat Bagan Kontrol di Excel?
Bagan kontrol di Excel menyediakan visual laporan data membantu melacak kinerja proses dan melihat tren dari waktu ke waktu.
Berikut ini adalah proses langkah demi langkah untuk membuat bagan kontrol di Excel.
Langkah 1: Siapkan kumpulan data
Sebelum membuat bagan kendali, Anda memerlukan kumpulan data yang terorganisir dengan baik untuk memastikan bagan kendali Anda didasarkan pada data yang dapat diandalkan dan bersih. Hal ini membantu Anda mengidentifikasi variasi atau tren secara akurat. Pastikan data diatur dengan label yang jelas untuk setiap variabel dan ada format yang konsisten untuk setiap entri.
Berikut ini adalah kumpulan data yang berisi angka penjualan harian dari sebuah toko selama 20 hari. Angka penjualan untuk setiap hari harus dicatat dalam baris atau kolom yang terpisah.
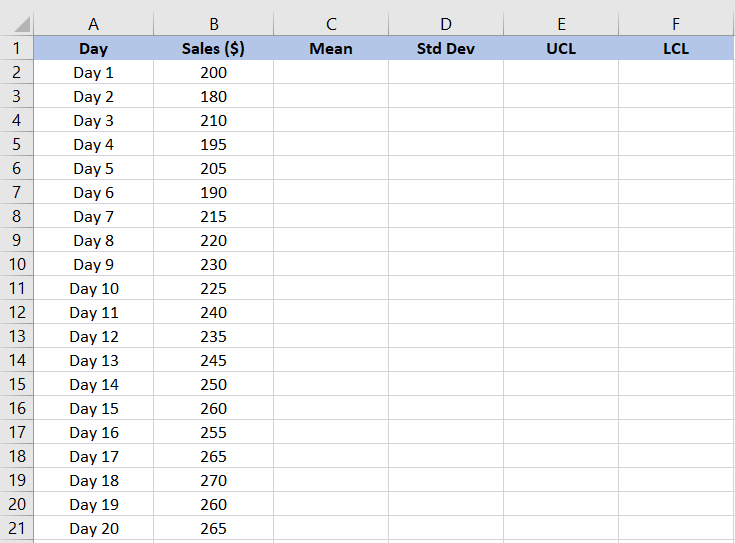
Langkah 2: Hitung Rata-rata
Selanjutnya, kita harus menghitung jumlah penjualan rata-rata.
Mean, atau rata-rata, adalah ukuran kecenderungan sentral dalam statistik. Ini memberikan angka patokan dari kumpulan data dan membantu kita mengidentifikasi variasi dalam jumlah penjualan. Untuk menghitung mean di Excel:
- Pilih sel tempat Anda ingin menampilkan rata-rata
- Masukkan rumusnya: =AVERAGE(range), di mana range adalah kumpulan sel yang berisi data Anda
- Siaran Memasukkan untuk menghitung rata-rata
Untuk contoh kita, kita telah mengetikkan =AVERAGE(B2:B21) di bilah rumus untuk menghitung rata-rata angka penjualan di sel B2 hingga B21.
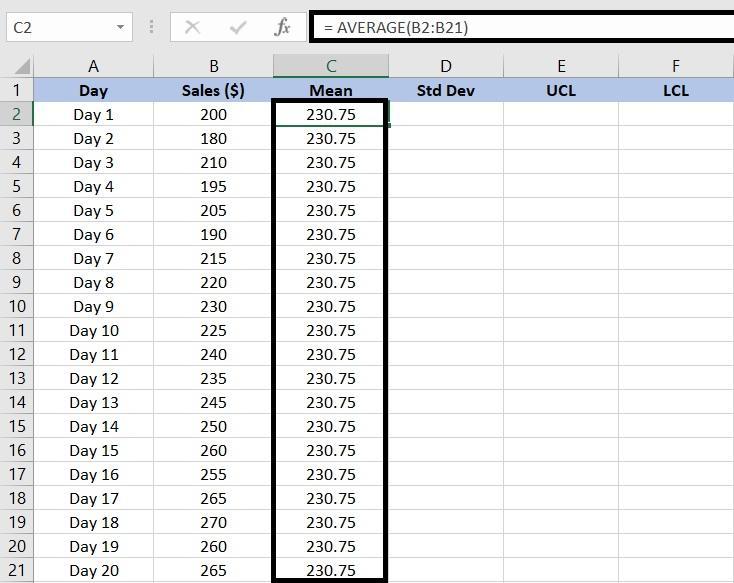
Dalam kasus ini, nilai penjualan rata-rata kami selama 20 hari adalah $230,75.
Langkah 3: Menghitung Deviasi Standar
Standar deviasi mengukur dispersi atau variasi dalam kumpulan data, yang menunjukkan seberapa jauh titik data individu menyimpang dari rata-rata.
Untuk menghitung deviasi standar di Excel:
- Pilih sel tempat Anda ingin menampilkan deviasi standar
- Masukkan rumusnya: =STDEV(range), di mana range adalah kumpulan sel yang berisi data Anda
- Siaran Memasukkan untuk menghitung deviasi standar
Dalam kasus kita, kita akan memasukkan =STDEV(B2:B21) untuk menemukan deviasi standar sampel untuk angka penjualan.

Langkah 4: Menetapkan batas kontrol
Setelah Anda menemukan rata-rata dan deviasi standar, hitung batas atas dan bawah untuk menentukan apakah titik-titik data berada dalam kisaran variasi normal. Dalam hal ini, Batas Kontrol Atas (UCL) dan Batas Kontrol Bawah (LCL) menunjukkan rentang penjualan normal.
Jika nilai penjualan berada di bawah batas bawah, identifikasi penyebab penjualan yang buruk, seperti gangguan rantai pasokan atau berkurangnya permintaan di pasar.
Demikian pula, nilai penjualan di atas batas atas dapat mengindikasikan pergeseran positif dalam permintaan pasar atau kampanye pemasaran yang efektif. Batas-batas ini membantu menganalisis tren pasar dan membuat keputusan berdasarkan data.
- Menghitung Batas Kontrol Atas (UCL): 1
- Pilih sel tempat Anda ingin menampilkan UCL
- Masukkan rumus: =AVERAGE(range) + STDEV(range)*3, mengganti range dengan sel yang berisi data Anda
- Siaran Memasukkan untuk menghitung UCL
Misalnya, untuk menghitung batas atas untuk data penjualan, kita akan menggunakan =AVERAGE(B2:B21) + STDEV(B2:B21)*3.
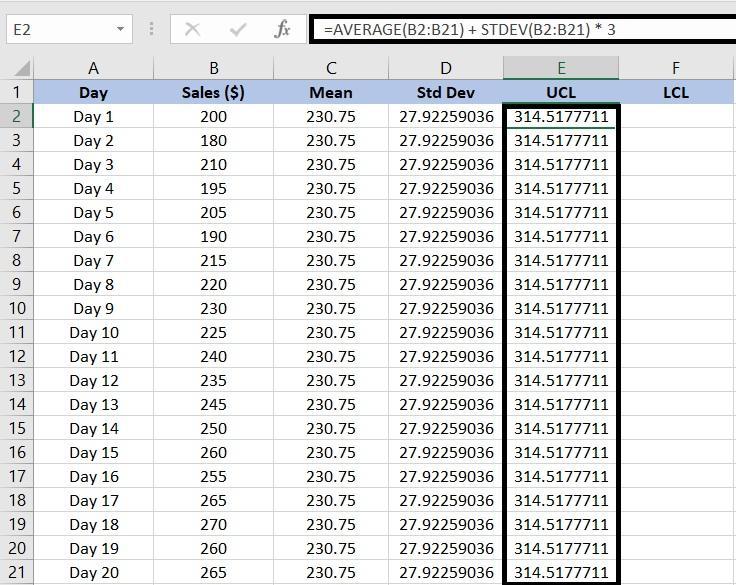
- Menghitung Batas Kontrol Bawah (LCL):
- Pilih sel tempat Anda ingin menampilkan LCL
- Masukkan rumusnya: =AVERAGE(range) - STDEV(range)*3, mengganti range dengan sel yang berisi data Anda
- Siaran Memasukkan untuk menghitung LCL
Untuk data penjualan, kami akan menambahkan =AVERAGE(B2:B21) - STDEV(B2:B21)*3 untuk menentukan LCL.
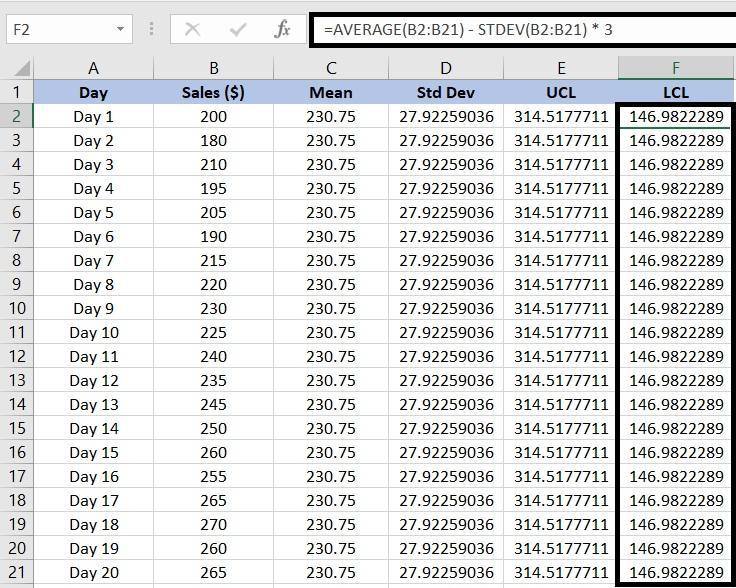
Langkah 5: Membuat bagan kendali
Setelah Anda selesai menghitung batas kontrol, Anda sekarang dapat membuat bagan kontrol untuk memvisualisasikan data:
- Pilih sel yang berisi angka penjualan
- Klik tab Sisipkan di toolbar Excel
- Klik Sisipkan Bagan Garis atau Area, lalu pilih opsi Garis untuk membuat bagan garis
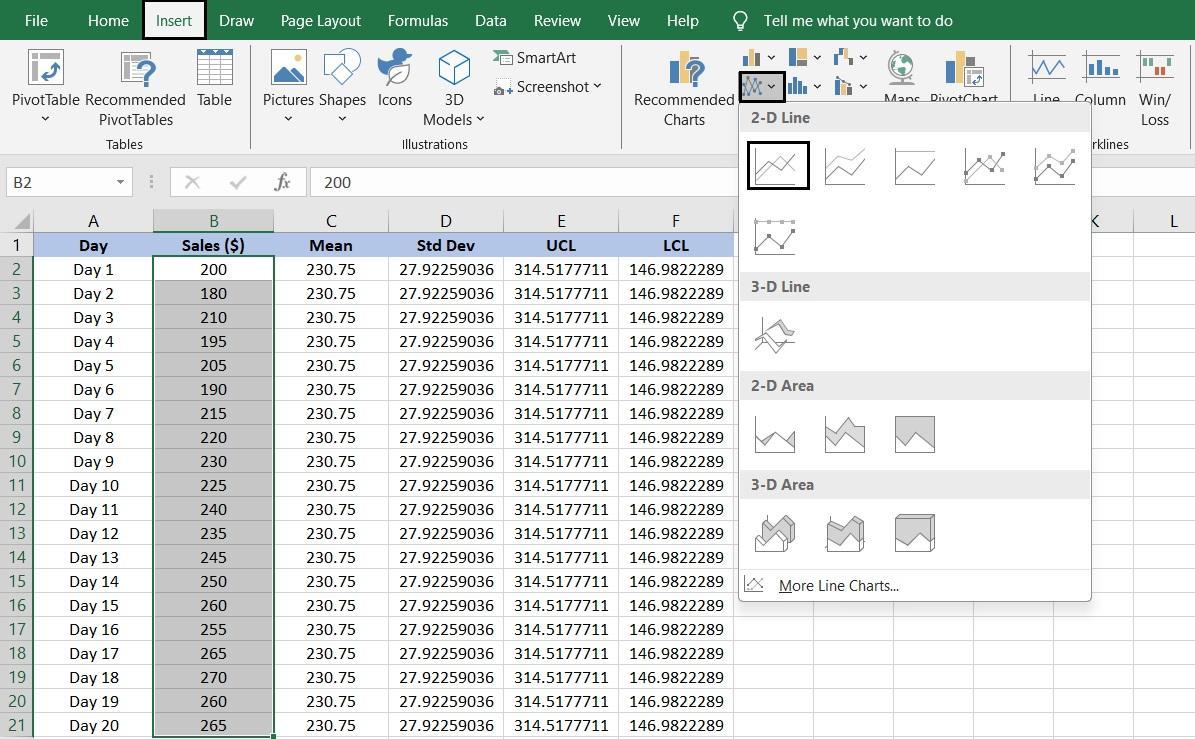
Langkah 6: Menambahkan seri data ke bagan kendali
Untuk membuat bagan kendali lebih informatif, tambahkan seri data untuk merepresentasikan mean, UCL, dan LCL:
- Setelah membuat garis kontrol, klik kanan pada bagan
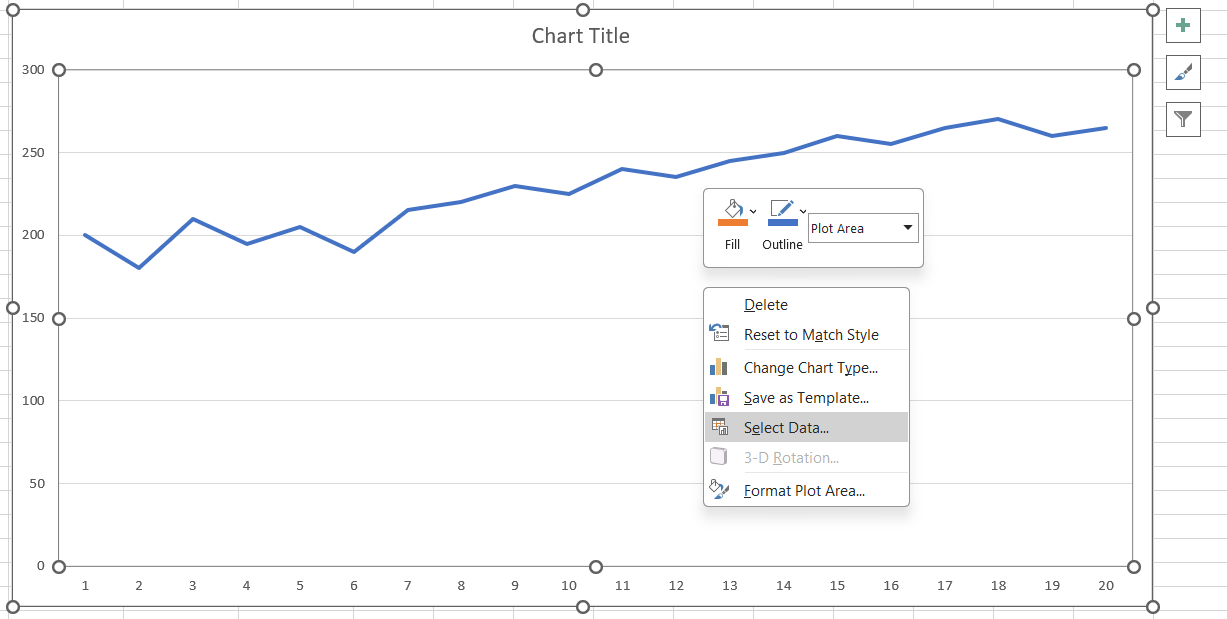
- Pilih Pilih Data dari menu konteks
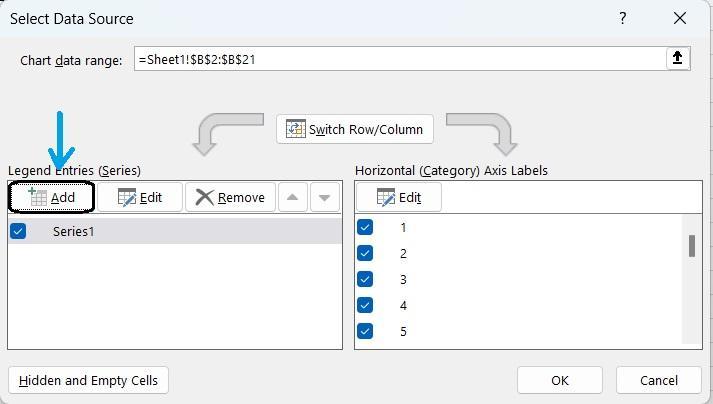
- Pada kotak dialog Pilih Sumber Data, arahkan ke tombol Tambah. Sebuah pop-up bernama Edit Series akan muncul
- Masukkan rincian untuk setiap seri data:
- Rangkaian data yang dimaksud:
- Nama Seri: Masukkan nama sel yang ingin Anda tampilkan di legenda bagan untuk mengidentifikasi seri data. Karena kami menampilkan rata-rata, kami menggunakan "Sheet1!$C$1", yang mengacu pada label di sel C1
- Nilai Seri: Di bidang nilai seri, ketik rentang sel yang berisi nilai rata-rata. Untuk contoh kita, karena nilai rata-rata ada di sel C2: C21, kita akan mengetik =Sheet1!$C$2:$C$21
- Rangkaian data yang dimaksud:
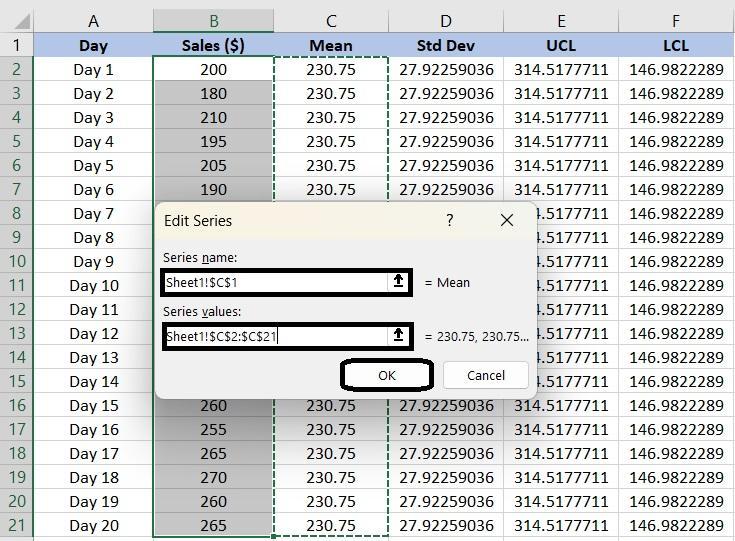
- Klik OK untuk menambahkan seri ke bagan kendali
- Seri Data Batas Kontrol Atas (UCL):
- Ulangi proses untuk seri data UCL, dengan memasukkan rentang yang sesuai untuk nilai UCL
- Seri Data Batas Kontrol Bawah (LCL):
- Ulangi proses untuk seri data LCL, dengan memasukkan rentang yang sesuai untuk nilai LCL
- Klik OK untuk menerapkan semua perubahan dan melihat bagan kontrol yang telah selesai
Langkah 7: Sesuaikan bagan Anda
Akhirnya bagan Anda sudah siap! Excel juga menawarkan berbagai opsi untuk menyajikan bagan Anda persis seperti yang Anda inginkan. Sebagai contoh, Anda bisa:
- Judul bagan: Klik judul bagan untuk mengeditnya. Masukkan judul deskriptif yang mencerminkan data bagan
- Judul Sumbu: Menambahkan judul pada sumbu X dan Y untuk memperjelas apa yang diwakili oleh masing-masing sumbu. Klik pada bagan, buka tombol Elemen Bagan (tanda plus), dan pilih Judul Sumbu. Kemudian, klik pada setiap judul untuk memasukkan label

- Posisi legenda: Sesuaikan legenda untuk memastikan legenda tidak menghalangi bagian penting bagan. Excel memungkinkan Anda menyeret legenda ke berbagai posisi, termasuk atas, bawah, kiri, atau kanan, sehingga Anda dapat memilih tempat yang membuat bagan Anda tetap jelas dan mudah dibaca
- Gaya dan warna garis: Jadikan seri data Anda menonjol dengan menyesuaikan gaya dan warna garis. Klik kanan pada garis di bagan, pilih Format Seri Data, dan Anda dapat mengubah warna, gaya, atau lebar garis untuk membedakan berbagai seri atau untuk mencocokkan skema warna yang Anda sukai
- Label data: Menampilkan nilai tertentu pada grafik dengan menambahkan label data. Klik pada seri data, buka tombol Elemen Bagan, dan centang opsi Label Data. Anda dapat memposisikan label-label ini secara langsung pada bagan untuk memberikan informasi yang tepat dalam sekejap
- Garis kisi dan latar belakang: Sesuaikan garis kisi dan latar belakang bagan untuk meningkatkan kejelasan. Anda dapat memodifikasi pengaturan garis kisi atau mengubah warna latar belakang untuk membuat bagan Anda lebih menarik secara visual atau lebih mudah dibaca
Dengan mengikuti langkah-langkah ini, Anda dapat membuat bagan kontrol di Excel yang memvisualisasikan data bersama dengan rata-rata yang dihitung dan batas kontrol. Hal ini akan membantu Anda mengidentifikasi variasi atau tren apa pun di dalam kumpulan data. Pastikan untuk menyesuaikan rentang sel berdasarkan lokasi data Anda.
Keterbatasan Membuat Bagan Kontrol di Excel
Membuat bagan kontrol atau grafik di Excel berguna untuk analisis data secara langsung, namun memiliki beberapa kekurangan yang dapat memengaruhi akurasi, efisiensi, dan efektivitas analisis data Anda secara keseluruhan. Berikut adalah beberapa keterbatasan yang perlu diingat:
- Upaya manual dan pembaruan: Di Excel, Anda harus memasukkan data secara manual, menyiapkan formula, dan memperbarui bagan setiap kali Anda memiliki data baru. Hal ini menjadi tantangan jika Anda bekerja dengan kumpulan data yang besar atau perlu melakukan pembaruan secara berkala
- Kemampuan statistik dasar: Excel sangat bagus untuk perhitungan dasar, tetapi tidak memiliki kontrol proses statistik tingkat lanjut. Misalnya, jika Anda ingin membuat bagan kontrol yang lebih kompleks, seperti bagan CUSUM (jumlah kumulatif) atau EWMA (Rata-rata Bergerak Tertimbang Eksponensial), Anda harus menggunakan alat khusus
- Batas penanganan data: Jika Anda bekerja dengan kumpulan data yang sangat besar, Excel dapat melambat atau bahkan macet, menyebabkan penundaan dalam analisis data
- Kerentanan terhadap kesalahan manusia: Karena bagan kontrol di Excel bergantung pada entri data manual dan pengaturan rumus, selalu ada peluang untuk membuat kesalahan. Kesalahan ketik kecil atau rumus yang salah dapat menyebabkan grafik yang salah dan analisis yang berpotensi cacat. Hal ini dapat berisiko, terutama jika Anda membuat keputusan berdasarkan data yang disajikan dalam bagan ini
- Kolaborasi dan integrasi terbatas: Excel tidak dibuat untuk kerja tim. Berbagi file bolak-balik sangat merepotkan, dan tanpa fitur kolaborasi waktu nyata, mudah untuk berakhir dengan beberapa versi dari dokumen yang sama. Selain itu, Excel tidak terintegrasi dengan baik dengan sistem manajemen data lainnya, yang dapat menyulitkan untuk menjaga semuanya tetap sinkron di seluruh tim
Membuat Bagan Kontrol Dengan ClickUp
Jika Anda mencari solusi visualisasi dan analisis data yang lebih efisien dan terintegrasi, ClickUp bisa menjadi solusi yang tepat perangkat lunak kontrol proyek yang Anda butuhkan.
ClickUp adalah platform produktivitas, manajemen proyek, dan kolaborasi yang serbaguna, lengkap, dan memiliki kemampuan visualisasi data yang canggih.
Dalam hal mengelola dan memvisualisasikan data, ClickUp menonjol sebagai yang terdepan alternatif untuk Excel . Fitur-fiturnya yang canggih dan mudah digunakan, seperti dasbor yang dapat disesuaikan dan alat visualisasi data membantu melacak kinerja, menganalisis tren, dan mempertahankan batas kontrol.
Anda tidak perlu khawatir tentang pembaruan manual atau masalah integrasi data, sehingga bagan kontrol Anda tetap akurat dan mudah diselaraskan dengan keseluruhan pemantauan proyek strategi.
Berikut ini cara ClickUp memudahkan pembuatan bagan kendali:
Mengumpulkan data
Langkah pertama untuk membuat bagan kendali adalah mengumpulkan data yang akurat.
Data Templat Rencana Aksi ClickUp membantu menyederhanakan seluruh proses bagan kendali. Dengan templat ini, Anda dapat:
- Mengidentifikasi tugas atau proses yang perlu Anda lacak
- Menyiapkan proses untuk mengumpulkan data secara teratur
- Menentukan tujuan dan metrik yang ingin Anda lacak dari bagan kontrol
- Menetapkan batas kontrol atau ambang batas untuk stabilitas proses/tugas
- Mencantumkan proses langkah demi langkah untuk membuat bagan kontrol
Templat Rencana Tindakan ClickUp
Setelah Anda memiliki data yang relevan, Anda dapat menggunakan Dasbor ClickUp atau Papan Tulis ClickUp untuk memvisualisasikannya dan melacak tren atau anomali.
Membuat dasbor yang dapat disesuaikan
Dengan Dasbor ClickUp anda dapat membuat dasbor khusus untuk memvisualisasikan daftar tugas dan jadwal proyek dalam bentuk diagram aliran kumulatif diagram, bagan, dan grafik, yang memberikan gambaran lengkap tentang pekerjaan Anda. Hal ini membantu mengidentifikasi kemacetan dan melacak variabilitas dalam alur kerja.
Fleksibilitas ini bermanfaat ketika membuat bagan kontrol, karena memungkinkan pendekatan yang disesuaikan untuk memvisualisasikan data proyek.
Dasbor ClickUp membantu Anda membuat bagan kontrol yang efektif:
- Akses data terpusat: Menyatukan semua data proyek penting ke dalam satu tempat, sehingga lebih mudah menyusun metrik untuk bagan kontrol seperti kemajuan tugas, tingkat penyelesaian, dan pencapaian
- Pembaruan waktu nyata: Secara otomatis menyinkronkan data untuk mendapatkan pembaruan waktu nyata dan memastikan bahwa bagan kontrol tetap terkini dan akurat
- Visualisasi data yang efisien: Melihat metrik penting dengan jelas dengan widget yang dapat disesuaikan, seperti widget Kalkulasi untuk jumlah tugas dan Diagram Lingkaran untuk perincian status
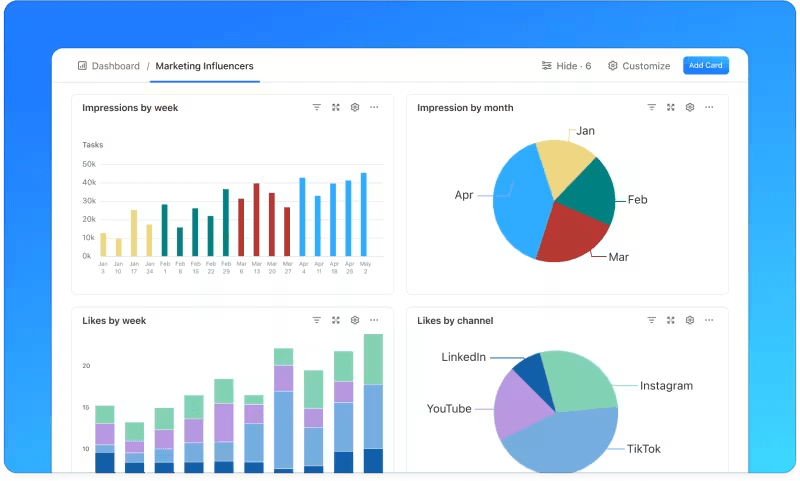
dasbor ClickUp menyajikan sekilas kemajuan proyek berdasarkan metrik yang Anda pilih_
- Kemampuan pemindaian yang ditingkatkan: Memantau indikator dan metrik kinerja utama secara jelas di Dasbor ClickUp. Pengaturan ini memastikan bahwa Anda memiliki semua informasi penting untuk bagan kontrol, sehingga mudah untuk melihat tren dan masalah
- Pelaporan dan komunikasi yang disederhanakan: Tambahkan catatan, adakan diskusi, dan sesuaikan tugas secara langsung di dalam Dasbor. Dengan cara ini, Anda dapat dengan mudah mengatur dan mengakses informasi proyek, sehingga dapat berkontribusi pada bagan kontrol yang lebih mudah ditindaklanjuti
💡Tip Pro: Integrasi Pelacakan Waktu ClickUp untuk mencatat waktu yang dihabiskan untuk tugas dan proyek. Fitur ini membantu Anda memantau berapa lama waktu yang dibutuhkan untuk menyelesaikan tugas, mengidentifikasi penundaan atau ketidakefisienan, menyesuaikan jadwal proyek, dan mengontrol batas waktu untuk meningkatkan produktivitas dan alur kerja secara keseluruhan.
Mengaktifkan kolaborasi visual Papan Tulis ClickUp menyederhanakan pembuatan bagan kontrol melalui kolaborasi visual dan integrasi data real-time. Anda dapat bertukar pikiran dan memetakan metrik kualitas utama, menentukan batas kontrol, dan menetapkan garis dasar langsung di kanvas.
Metode visual ini memudahkan untuk mengatur dan menampilkan titik data, tren, dan variasi, sehingga memungkinkan pemahaman yang jelas tentang metrik kinerja.
Anda dapat menarik dan melepas elemen seperti catatan tempel, bentuk, dan konektor untuk menguraikan proses dan aliran data di Dasbor ClickUp. Hal ini membantu menunjukkan area-area kunci untuk dipantau dalam bagan kontrol Anda.
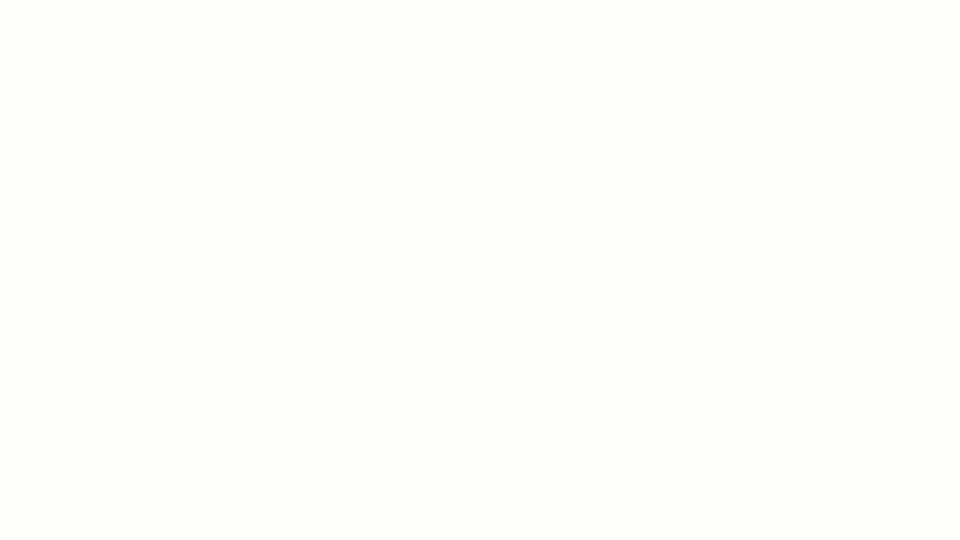
berkolaborasi dengan tim Anda untuk melacak kemajuan di Papan Tulis ClickUp_
Melihat jadwal proyek
Bagan Gantt menyempurnakan bagan kontrol dengan memberikan tampilan yang jelas dan dinamis mengenai jadwal proyek dan hubungan tugas.
Dengan memetakan tugas dan ketergantungannya secara visual, ClickUp Template Bagan Gantt Sederhana menghilangkan kerumitan dalam membuat bagan dari awal. Anda dapat dengan mudah memantau kemajuan, melihat penyimpangan, dan menyesuaikan rencana sesuai kebutuhan.
Template Bagan Gantt Sederhana ClickUp
Berikut ini adalah bagaimana Anda dapat menggunakan Gantt Charts untuk membuat bagan kontrol:
- Atur jadwal proyek Anda: Mulailah dengan merinci semua tugas dan pencapaian yang dibutuhkan proyek Anda. Tentukan dengan jelas tanggal mulai dan berakhirnya untuk memetakan seluruh jadwal proyek. GabungkanSasaran ClickUp untuk menghubungkan tugas-tugas ini secara langsung ke tujuan proyek Anda, memastikan setiap langkah selaras dengan tujuan yang lebih luas
- Tentukan ketergantungan tugas: Mengidentifikasi ketergantungan antar tugas. ClickUp memungkinkan Anda untuk menautkan tugas-tugas terkait secara langsung pada bagan Gantt, yang menunjukkan bagaimana penyelesaian satu tugas berdampak pada dimulainya tugas lainnya. Hal ini membantu Anda mengantisipasi penundaan dan menyesuaikan jadwal Anda
- Memantau kemajuan: Seiring kemajuan proyek Anda, perbarui status tugas secara berkala di ClickUp. Bagan Gantt akan secara otomatis merefleksikan perubahan-perubahan ini, memberikan Anda gambaran umum secara real-time mengenai kondisi saat ini. Tampilan dinamis ini membantu Anda dengan cepat menemukan penyimpangan dari rencana awal Anda
- Sesuaikan untuk perubahan: Jika terjadi perubahan atau penundaan yang tidak terduga, gunakanBagan Gantt ClickUp untuk menjadwalkan ulang tugas dan memperbarui dependensi. Fitur penyesuaian otomatis memastikan bahwa semua tugas terkait selaras dengan garis waktu baru, menjaga bagan kontrol Anda tetap akurat dan terkini
- Sesuaikan tampilan Anda: ClickUp memungkinkan Anda mempersonalisasi bagan Gantt untuk menyoroti aspek-aspek tertentu dari proyek Anda, seperti tonggak prioritas tinggi. Menyesuaikan tampilan Anda membantu Anda fokus pada elemen terpenting dari proyek Anda, memastikan bahwa bagan kontrol Anda tetap relevan dan efektif
- Berintegrasi dengan data lain: Bagan Gantt ClickUp terintegrasi dengan data lainmanajemen proyek dan data lain di dalam platform. Gunakan integrasi ini untuk menyusun bagan kontrol komprehensif yang melacak jadwal dan menggabungkan metrik kinerja lainnya untuk tampilan yang lebih lengkap tentang kemajuan Anda
Bagan ClickUp Gantt memungkinkan Anda membuat bagan kontrol yang terperinci, memberikan tampilan yang jelas dan real-time tentang kemajuan proyek Anda. Integrasi tugas dan jadwal memastikan adaptasi yang cepat terhadap perubahan dan peningkatan kontrol proyek .
ClickUp lebih dari sekadar alat manajemen proyek sederhana; ClickUp juga merupakan salah satu solusi spreadsheet . Dengan tampilan tabel serbaguna, ia menyediakan lingkungan yang ramah pengguna dan kolaboratif untuk membuat dan mengelola spreadsheet dan basis data.
Bonus: Saatnya meninggalkan template Excel yang dapat diunduh. ClickUp menawarkan pustaka yang luas dengan 1000+ templat. Lihatlah 15 Templat Bagan Gantt Gratis Terbaik di ClickUp.
Optimalkan Bagan Kontrol Anda Dengan ClickUp
Excel bekerja dengan baik untuk melacak dan memvisualisasikan tren. Ia menawarkan platform yang mudah digunakan untuk membuat bagan kontrol Excel yang terperinci. Fungsi dan formula bawaannya membantu mengelola dan menginterpretasikan data Anda secara efektif.
Namun, ia tidak mendukung analisis data tingkat lanjut. Selain itu, bahkan kesalahan terkecil pun dapat mengubah seluruh grafik Anda lebih cepat dari yang Anda kira.
Masuklah ke ClickUp, yang menyederhanakan pembuatan bagan kontrol dengan pembaruan waktu nyata dan integrasi tanpa batas, memastikan data Anda tetap akurat dan proyek Anda tetap terorganisir.
Dengan ClickUp, Anda dapat menyederhanakan alur kerja, mengelola data secara efisien, dan menjaga bagan kendali tetap akurat dan terkini, sehingga manajemen proyek menjadi lancar dan efektif. Mendaftar untuk ClickUp hari ini!


