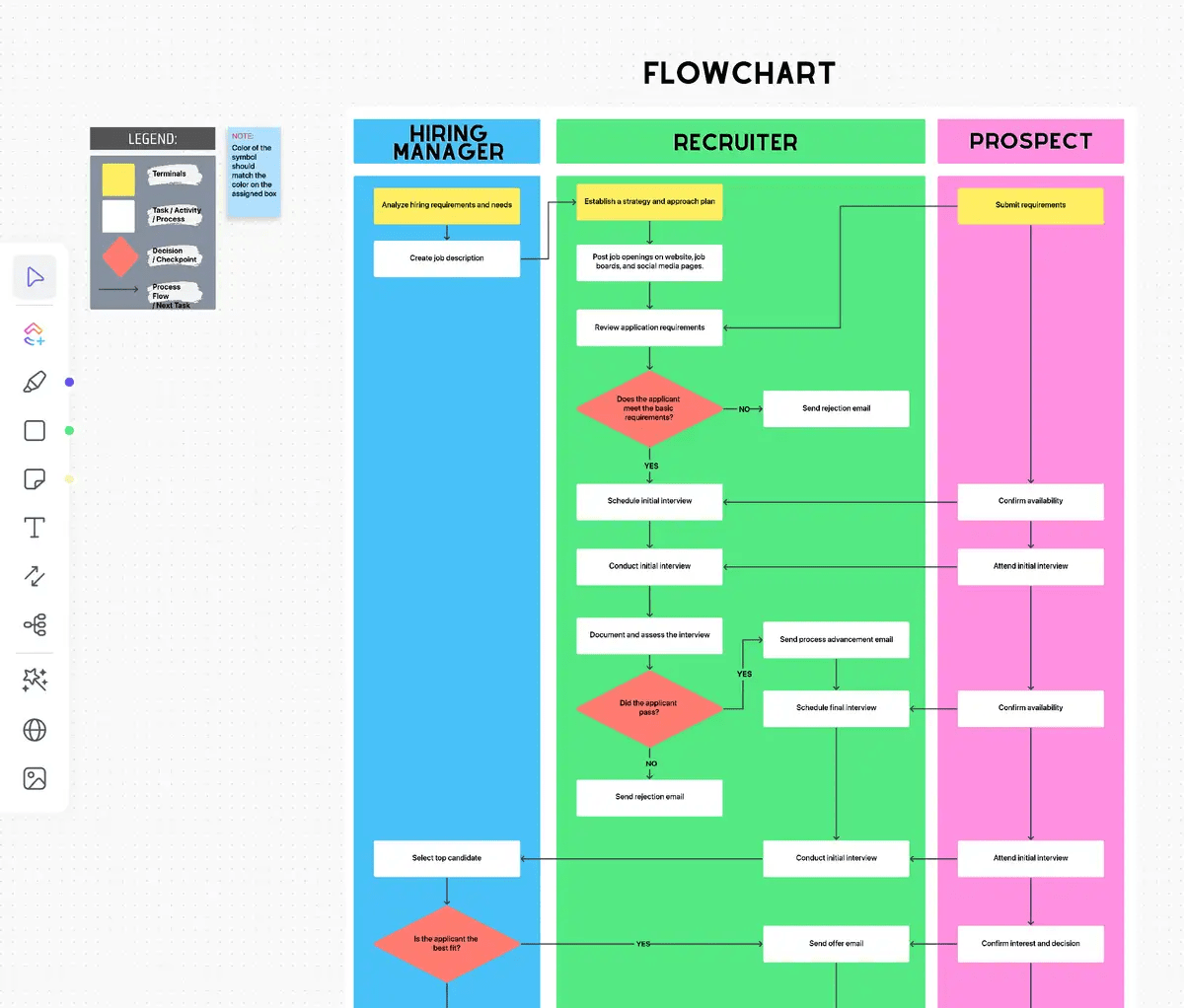Anda memimpin tim pemasaran di agensi digital, dan Anda baru saja meluncurkan proses orientasi baru untuk klien eCommerce. Proses ini terperinci dan melibatkan beberapa langkah, mulai dari kontak awal hingga persetujuan akhir, dengan poin-poin keputusan utama di sepanjang prosesnya.
Daripada membebani tim Anda dengan penjelasan panjang atau daftar poin-poin, Anda memutuskan untuk mengilustrasikan prosesnya dengan diagram alir di PowerPoint.
Diagram alur proses Anda sempurna. Seluruh proses ditata dengan jelas dalam langkah-langkah yang diberi label dengan rapi, dan anggota tim Anda merasa sederhana dan mudah dipahami dan diterapkan.
Ini adalah kekuatan PowerPoint yang sebenarnya-melampaui slide untuk membuat visual yang mengkomunikasikan ide-ide kompleks secara sederhana.
Tahukah Anda bahwa 37.15% orang menggunakan PowerPoint untuk pekerjaan atau proyek pribadi ? Keserbagunaannya menjadikannya alat yang ideal untuk membuat visual yang menarik seperti diagram alur.
Dalam panduan ini, kami akan menunjukkan kepada Anda cara membuat diagram alur yang efektif di PowerPoint, membantu Anda mengubah proses yang rumit menjadi diagram yang jelas dan mudah diikuti.
Mari mulai membuat diagram alur yang lebih baik.
Cara Membuat Diagram Alir di PowerPoint
PowerPoint menawarkan dua cara utama untuk membuat diagram alur: menggunakan Diagram Alur SmartArt atau bekerja dengan Perpustakaan Bentuk PowerPoint.
Kami akan memandu Anda melalui kedua metode tersebut sehingga Anda dapat memilih salah satu yang paling sesuai untuk Anda.
Metode 1: Cara cepat dan mudah dengan Diagram Alir SmartArt

melalui Microsoft PowerPoint Diagram alir SmartArt adalah kumpulan bentuk yang sudah jadi yang berfungsi sebagai templat diagram dasar dan tetap. Sangat ideal untuk membuat diagram yang cepat dan sederhana namun mungkin tidak cocok untuk opsi diagram alir yang lebih kompleks.
Langkah 1: Buka PowerPoint dan arahkan ke slide di mana Anda ingin menambahkan diagram Anda

melalui Microsoft PowerPoint
Langkah 2: Klik tab Sisipkan di menu atas

melalui Microsoft PowerPoint
Langkah 3: Klik SmartArt dari opsi

melalui Microsoft PowerPoint
Langkah 4: Arahkan kursor ke Proses di daftar tarik-turun untuk melihat berbagai opsi diagram alur

melalui Microsoft PowerPoint
Langkah 5: Klik gaya templat diagram alur PowerPoint yang Anda sukai untuk menyisipkannya ke dalam slide Anda

melalui Microsoft PowerPoint
Cara menambahkan teks dan bentuk ke diagram alur Anda
- Untuk menambahkan teks ke bentuk yang ada di grafik SmartArt Anda, cukup klik bagian tengah setiap garis bentuk dan mulai mengetik
- Untuk menambahkan bentuk baru, pilih seluruh grafik SmartArt dan klik Tambah Bentuk di sudut kiri atas toolbar
- Untuk mengatur ulang semua bentuk yang diperlukan, klik dan seret. Panah penghubung akan secara otomatis menyesuaikan
Cara menyesuaikan diagram alur Anda
- Dengan grafik SmartArt yang telah dipilih, dua tab baru akan muncul di toolbar: Desain dan Format SmartArt (atau tab Format Bentuk)
- Tab Desain SmartArt memungkinkan Anda untuk mengubah jenis diagram, memilih dari skema warna yang telah ditetapkan, dan menambahkan bentuk
- Tab Format menawarkan penyesuaian yang lebih spesifik, termasuk garis bentuk individual, warna teks, warna bentuk, kotak teks, dan opsi font
Pro dan kontra penggunaan Diagram Alir SmartArt
Keuntungan
- Cepat dan mudah digunakan
- Secara otomatis menyesuaikan tata letak dan koneksi
- Dilengkapi dengan gaya yang telah dirancang sebelumnya
**Kekurangan
- Opsi kustomisasi terbatas
- Dapat membatasi untuk diagram alur yang kompleks
- Mungkin tidak cocok untuk semua jenis diagram alur
Metode 2: Cara fleksibel dengan Perpustakaan Bentuk PowerPoint
Meskipun metode ini membutuhkan lebih banyak pekerjaan manual, metode ini menawarkan fleksibilitas yang lebih besar dan memungkinkan Anda membuat diagram alur standar dengan kotak proses dan keputusan.
Inilah cara kerjanya:
Langkah 1: Buka tab Sisipkan dan klik Bentuk

melalui Microsoft PowerPoint
Langkah 2: Gulir ke bawah ke bagian Diagram Alir di menu tarik-turun

melalui Microsoft PowerPoint
Langkah 3: Pilih bentuk yang Anda perlukan (misalnya, kotak proses, berlian keputusan, bentuk oval)
Langkah 4: Klik dan seret pada slide Anda untuk menggambar bentuk

melalui Microsoft PowerPoint
Langkah 5: Ulangi proses ini untuk menambahkan semua bentuk yang diperlukan ke diagram alur Anda

melalui Microsoft PowerPoint
💡 Kiat Pro: Untuk menghemat waktu ketika membuat diagram alur di PowerPoint, tambahkan bentuk yang akan Anda gunakan beberapa kali, kemudian salin-tempel sesuai kebutuhan.
Cara menambahkan garis penghubung
Sebelum Anda dapat menyelesaikan diagram alur Anda, Anda harus menghubungkan bentuk untuk menunjukkan aliran langkah atau keputusan.
Langkah 1: Kembali ke tab Sisipkan dan klik Bentuk

melalui Microsoft PowerPoint
Langkah 2: Di bagian Garis, pilih jenis garis yang Anda inginkan

melalui Microsoft PowerPoint
Langkah 3: Klik dan seret dari satu bentuk ke bentuk lainnya untuk menggambar garis penghubung

melalui Microsoft PowerPoint
Langkah 4: Ulangi proses ini untuk menghubungkan semua bentuk Anda dalam urutan yang tepat

melalui Microsoft PowerPoint
Cara memberi label pada bentuk dan garis Anda
- Untuk menambahkan teks ke bentuk, pilih bentuk dan mulai mengetik
- Untuk memberi label pada garis penghubung, Anda harus menggunakan kotak teks. Buka Sisipkan > Kotak Teks
- Untuk menggambar kotak teks di dekat garis yang ingin Anda beri label, klik dan seret, lalu ketik teks Anda
Cara menyesuaikan diagram alur Anda
- Klik dua kali bentuk atau garis apa pun untuk membuka panel bentuk format
- Edit elemen visual seperti warna, bobot garis, opasitas, dll. di sini
- Bereksperimenlah dengan berbagai gaya untuk membuat diagram alur yang kohesif dan menarik secara visual
Pro dan kontra penggunaan Shape Library
Pro
- Fleksibilitas dan kontrol yang lebih besar atas desain
- Kemampuan untuk membuat diagram kompleks dan diagram alur yang disesuaikan
- Kemampuan untuk menghasilkan semua jenis diagram alur
**Kekurangan
- Lebih memakan waktu daripada SmartArt
- Membutuhkan penyesuaian koneksi secara manual
- Mungkin membingungkan bagi pemula
Kiat ahli untuk membuat diagram alur PowerPoint yang sempurna
Setelah mengetahui cara membuat diagram alur di PowerPoint, berikut ini adalah beberapa kiat ahli bagi Anda untuk mendesain diagram alur yang efektif:
- Tetap sederhana: Buatlah 7-10 blok dalam satu diagram alur
- Ikuti alurnya: Tetap berpegang pada arah yang konsisten, biasanya dari atas ke bawah atau dari kiri ke kanan. Ini adalah cara kebanyakan orang membaca secara alami
- Gunakan warna dengan bijaksana: Sebuah warna yang mencolok dapat menyoroti langkah-langkah penting, namun tetap moderat. Gunakan 3-4 warna yang saling melengkapi untuk tampilan yang bersih dan profesional
- Hubungkan titik-titik: Gunakan konektor siku alih-alih garis lurus saat menghubungkan blok di tingkat yang berbeda. Ini akan membuat segala sesuatunya mudah diikuti dalam prosesnya
- Luruskan: Gunakan alat bantu perataan dan distribusi PowerPoint untuk menjaga semuanya tetap rapi. Diagram alir PowerPoint yang tertata dengan baik lebih mudah dipahami dan lebih menyenangkan secara estetika
- Konsisten dengan simbol: Gunakan bentuk yang sama untuk tindakan atau keputusan di seluruh diagram alir Anda. Ini akan membantu audiens Anda mengikuti dengan lebih cepat
- Jaga agar teks tetap pendek dan manis: Gunakan kata kunci atau frasa yang singkat dalam blok diagram alur Anda. Jika Anda membutuhkan lebih banyak detail, pertimbangkan untuk menambahkan catatan atau dokumen terpisah
- Gunakan ruang kosong secara efektif: Berikan ruang kosong di antara elemen-elemen agar lebih mudah dibaca
Keterbatasan Membuat Diagram Alir di PowerPoint
Meskipun PowerPoint adalah alat bantu serbaguna untuk membuat diagram alur, namun alat bantu ini memiliki beberapa keterbatasan:
- Opsi konektivitas terbatas: Konektor PowerPoint bisa jadi sulit digunakan. Kadang-kadang tidak terpasang dengan benar ke bentuk lain atau perlu penyesuaian manual saat bentuk dipindahkan
- Kurangnya bentuk diagram alur tingkat lanjut: Meskipun PowerPoint menawarkan bentuk diagram dasar, PowerPoint tidak memiliki beberapa simbol yang lebih khusus yang ditemukan dalamperangkat lunak diagram alur
- Fitur kolaborasi terbatas: Kolaborasi real-time pada diagram alur PowerPoint dapat menjadi tantangan, terutama jika dibandingkan dengan alternatif berbasis cloud
- Masalah kontrol versi: Melacak versi diagram alur yang berbeda dapat menjadi masalah, terutama di lingkungan tim di mana banyak orang dapat membuat perubahan
- Keterbatasan ekspor: Mengekspor diagram alur dari PowerPoint ke format atau platform lain dapat menyebabkan hilangnya pemformatan atau interaktivitas
Alternatif untuk PowerPoint untuk Membuat Diagram Alir
Meskipun PowerPoint tetap populer untuk mendesain diagram alur, alat produktivitas tempat kerja modern menawarkan solusi yang lebih kuat dan fleksibel. Alat-alat ini adalah bagian dari tren yang lebih luas terhadap manajemen proyek visual yang secara signifikan dapat meningkatkan kolaborasi tim dan kejelasan proyek. ClickUp sebuah alat produktivitas dan manajemen proyek yang lengkap, memiliki beberapa alat diagram alur yang sangat efektif, dimulai dari Papan Tulis ClickUp .
ClickUp Whiteboards: Solusi Diagram Alir yang Unggul
Papan Tulis ClickUp menyediakan ruang yang dinamis dan kolaboratif untuk membuat diagram alur dan diagram visual lainnya. Ini menjembatani kesenjangan antara ide dan eksekusi dengan menawarkan ruang bagi tim untuk memvisualisasikan konsep dan mengubahnya menjadi tindakan yang terkoordinasi dalam platform ClickUp. Inilah caranya:
- Intuitif: Menambahkan bentuk, menghubungkannya, dan memindahkan berbagai hal dengan mudah
- Kolaborasi waktu nyata: Kerjakan diagram alur Anda dengan tim Anda, di mana pun mereka berada
- Kanvas tak terbatas: Hindari menjejalkan segala sesuatu ke dalam satu slide PowerPoint
- Integrasi dengan tugas: Tautkan diagram alur Anda langsung ke tugas proyek Anda
- Riwayat versi: Lacak perubahan dengan mudah dan kembalikan jika perlu
- Templat gratis: Mulailah dengan diagram yang telah dibuat sebelumnya dan sesuaikan templat gratis ini dengan kebutuhan Anda. Lihat initemplat diagram aliran data oleh ClickUp untuk memulai dengan cepat
- Berbagi dengan mudah: Bagikan diagram alir Anda dengan tautan sederhana
- Otomatisasi alur kerja:Mengotomatiskan alur kerja untuk menyederhanakan proses Anda

Buat diagram alur yang menarik menggunakan Papan Tulis ClickUp
Berikut adalah beberapa fitur utama dari alat ini:
- Antarmuka seret dan lepas: Membuat diagram alur dengan mudah dengan menyeret dan melepaskan bentuk dan konektor ke kanvas yang dapat diperbesar, memungkinkan desain dan pengaturan elemen diagram alur yang intuitif
- Elemen yang dapat disesuaikan: Anda dapat menyesuaikan bentuk, warna, dan teks di dalam diagram alur. Fleksibilitas ini memungkinkan Anda membuat diagram yang menarik secara visual dan informatif yang sesuai dengan kebutuhan spesifik Anda
- Alat kolaborasi: Buat beberapa anggota tim bekerja di papan tulis yang sama secara bersamaan, sehingga memudahkan untuk melakukan brainstorming dan menyempurnakan ide diagram alur secara real time
- Integrasi dengan tugas: Hubungkan elemen diagram alur dengan tugas dan ubah ide dan langkah secara langsung menjadi tugas yang dapat ditindaklanjuti. Integrasi ini membantu merampingkan manajemen proyek dengan menghubungkan perencanaan visual dengan eksekusi tugas
Baca juga: 10 Templat Diagram Aliran Data Gratis Berikut ini cara menggunakan Papan Tulis ClickUp untuk membuat diagram alir super:
Cara menambahkan papan tulis
Langkah 1: Klik tombol + Lihat di bagian atas lokasi yang Anda inginkan di ClickUp

Langkah 2: Pilih Papan Tulis dari opsi

Langkah 3: Pilih Templat Diagram Alir yang telah dirancang sebelumnya atau Mulai dari Awal

Langkah 4: Dan begitulah, papan tulis Anda sudah siap!

Cara menavigasi papan tulis
- Gunakan alat bantu tangan (tekan tombol M) untuk bergerak di sekitar kanvas tanpa memilih objek
- Tekan tombol V untuk beralih kembali ke kursor untuk menambahkan dan memanipulasi objek
- Memperbesar dan memperkecil menggunakan gerakan mencubit pada trackpad atau ikon plus dan minus
Cara membuat elemen diagram alur
- Gunakan alat bentuk di bilah alat sebelah kiri untuk menambahkan berbagai bentuk diagram
- Klik alat penghubung untuk menggambar garis di antara bentuk, membuat alur diagram Anda
- Tambahkan catatan tempel untuk informasi atau anotasi tambahan
Cara menyesuaikan diagram alur Anda
- Klik bentuk atau konektor apa pun untuk mengakses menu objek untuk opsi penyesuaian
- Ubah warna, gaya, dan ukuran untuk membuat diagram alur yang menarik dan jelas secara visual
Lihat tutorial praktis di bawah ini untuk mengetahui semua yang perlu Anda ketahui tentang Papan Tulis ClickUp.
Peta Pikiran ClickUp: Pembuatan Diagram Alir yang Cepat
Untuk pembuatan diagram yang lebih cepat dan lebih informal, ClickUp Peta Pikiran menawarkan solusi intuitif. Ini memungkinkan Anda untuk merepresentasikan tugas dan konsep secara visual, membuatnya lebih mudah untuk bertukar pikiran (sendiri atau dengan tim) dan mengelola serta mengatur informasi.
Fungsionalitas utamanya meliputi:
- Representasi visual: Mengilustrasikan proyek yang kompleks hanya melalui peta pikiran
- Kemampuan pengeditan: Mengedit, menghapus, atau mengatur ulang ide sesuai kebutuhan
- Tampilan bertingkat: Menghubungkan ide dan tugas terkait secara efisien dengan cara yang disederhanakan
- Opsi penyortiran lanjutan: Mengurutkan ide dan tugas berdasarkan berbagai kriteria
- Warna khusus: Personalisasi peta pikiran dengan warna untuk perbedaan visual yang lebih baik
- Kolaborasi: Bagikan peta pikiran dengan anggota tim untuk kolaborasi yang mudah
Secara keseluruhan, Peta Pikiran ClickUp meningkatkan produktivitas dengan membuat manajemen proyek menjadi lebih intuitif dan menarik secara visual.
Cara membuat peta pikiran
Langkah 1: Pilih ruang, folder, atau daftar tugas yang ingin Anda visualisasikan

Langkah 2: Klik Tambah Tampilan dan pilih Peta Pikiran

Langkah 3: Pekerjaan Anda langsung dipetakan ke dalam peta pikiran yang indah yang dapat Anda kembangkan, runtuhkan, atau kembangkan

Fitur ini memungkinkan Anda mengubah struktur tugas yang ada menjadi diagram alir visual dengan upaya minimal, menghemat waktu dan memastikan konsistensi di seluruh dokumentasi proyek Anda.
Jika Anda baru mengenal pemetaan pikiran atau ingin menjelajahi berbagai perangkat lunak pemetaan pikiran pilihan, ClickUp adalah tempat yang tepat untuk memulai. Lihatlah ini contoh peta pikiran untuk berbagai kasus penggunaan. Dan tonton video di bawah ini untuk melihat Peta Pikiran ClickUp beraksi.
Membuat diagram alur dengan cepat dengan templat ClickUp
Jika Anda tidak ingin memulai dari awal, cobalah templat peta proses . Templat ini merupakan titik awal yang bagus yang dapat Anda sesuaikan agar sesuai dengan kebutuhan spesifik Anda. Templat Bagan Alur Proses ClickUp adalah pilihan yang sangat baik di sini.
Buat diagram yang jelas tentang proses Anda, membuatnya lebih mudah untuk memahami dan mengkomunikasikan alur kerja dengan Templat Bagan Alur Proses ClickUp
Berikut adalah fitur-fitur utama template ini:
- Status Khusus: Membuat tugas dengan Status Khusus (misalnya, Terbuka, Selesai), yang membantu melacak kemajuan setiap langkah dalam diagram alur
- Custom Fields: Kategorikan tugas dan tambahkan atribut untuk mengelolanya secara efisien, membantu dalam visualisasi setiap langkah
- Beberapa tampilan: Sesuaikan diagram alur dengan proses tertentu dengan menggunakan tampilan yang berbeda, seperti Diagram Alur Perekrutan dan Panduan Memulai
- Fitur manajemen proyek: Melacak dan mengelola tugas dengan penandaan, subtugas bersarang, beberapa penerima tugas, dan label prioritas
Anda juga dapat mencoba Templat Diagram Aliran Data ClickUp untuk menyederhanakan pembuatan diagram alir.
Sederhanakan pembuatan diagram alir yang efektif dengan Templat Diagram Alir Data ClickUp
Anda bisa membuat tugas dengan Status Kustom seperti Open dan Complete untuk melacak kemajuan setiap langkah dalam proses aliran data, sehingga lebih mudah untuk memvisualisasikan posisi setiap elemen.
Templat ini mendukung beberapa tampilan, termasuk Daftar, Gantt, Beban Kerja, dan Kalender, sehingga Anda dapat memvisualisasikan aliran data dengan cara yang paling sesuai dengan kebutuhan Anda
Dengan menggunakan templat ini, Anda dapat menyederhanakan pembuatan diagram alir dengan:
- Menilai cakupan proyek dan mengidentifikasi titik data yang diperlukan
- Menggambar diagram dengan simbol dan panah untuk mewakili entitas dan aliran data secara visual
- Memberi label dan mengatur diagram agar lebih mudah dibaca
- Memvalidasi diagram untuk keakuratannya dengan memeriksa ketidakkonsistenan
Kapan menggunakan PowerPoint vs ClickUp untuk diagram alur
Memutuskan antara PowerPoint dan ClickUp untuk diagram alur bergantung pada kebutuhan spesifik Anda dan fitur yang ditawarkan masing-masing alat. Berikut adalah panduan singkat tentang kapan harus menggunakan masing-masing:
gunakan PowerPoint ketika:* * Menggunakan PowerPoint ketika
- Anda perlu membuat diagram alur sederhana dengan cepat
- Diagram alur Anda adalah bagian dari presentasi PowerPoint yang lebih besar
- Anda bekerja di lingkungan di mana semua orang menggunakan Microsoft Office
- Anda tidak membutuhkan fitur kolaborasi waktu nyata
Gunakan ClickUp ketika: - Saat
- Anda membuat diagram alur yang rumit dan mendetail
- Anda perlu berkolaborasi dengan tim secara real time
- Anda ingin mengintegrasikan diagram alur Anda dengan alat manajemen proyek
- Anda memerlukan fitur canggih seperti riwayat versi dan gambar pintar
- Anda sedang mengerjakan proyek berskala besar dengan beberapa proses yang saling berhubungan
Jangan ragu untuk bereksperimen dengan keduanya untuk melihat mana yang paling cocok untuk Anda dan tim Anda.
Perjalanan Diagram Alur Anda Dimulai dengan ClickUp
Langkah-langkah dan tips dalam panduan ini akan membantu Anda membuat diagram alur PowerPoint yang efektif yang menguraikan proses yang rumit, meningkatkan komunikasi, dan menyederhanakan pengambilan keputusan. Namun, bagi mereka yang mencari solusi yang lebih kuat, kolaboratif, dan dapat disesuaikan, Papan Tulis dan Peta Pikiran ClickUp, bersama dengan fitur-fitur canggih lainnya, dapat meningkatkan pengalaman pembuatan diagram alur Anda.
Ingat, kunci keberhasilan diagram alur tidak hanya terletak pada alat yang Anda gunakan, tetapi juga pada kemampuan Anda untuk menyaring informasi yang kompleks menjadi diagram yang jelas dan menarik secara visual.
Apakah Anda memilih Microsoft PowerPoint atau platform yang lebih khusus, fokuslah pada kejelasan, konsistensi, dan keramahan pengguna untuk membuat diagram alur yang sesuai dengan ide dan proses Anda. Daftar ke ClickUp hari ini!
Pertanyaan yang Sering Diajukan (FAQ)
1. Diagram alur apa yang terbaik untuk PowerPoint?
Diagram alur terbaik untuk PowerPoint tergantung pada kebutuhan spesifik Anda. Namun, kami merekomendasikan penggunaan SmartArt untuk diagram alur karena kemudahan penggunaan dan variasi gayanya.
2. Apakah ada templat diagram alur di PowerPoint?
Ya, PowerPoint menawarkan templat diagram alur bawaan. Anda dapat menemukannya di bawah grafik SmartArt dalam kategori Proses. Anda mungkin ingin menjelajahi opsi lain untuk berbagai macam templat diagram alur yang dapat disesuaikan.
3. Apakah PowerPoint memiliki templat alur kerja?
Ya, PowerPoint menyertakan templat alur kerja. Anda dapat menemukan berbagai templat alur kerja di grafik SmartArt dan mengunduh templat tambahan dari sumber daya online.
4. Apakah Microsoft memiliki templat alur kerja?
Ya, Microsoft menawarkan templat alur kerja di berbagai produk. Selain opsi PowerPoint, Anda dapat menemukan templat alur kerja di Microsoft Visio, yang dirancang khusus untuk membuat diagram dan diagram alur. Namun, jika Anda mencari templat alur kerja yang lebih modern dan serbaguna, Anda mungkin ingin menjelajahi opsi di luar penawaran Microsoft.
5. Apakah lebih mudah membuat diagram alur di Word, Excel, atau PowerPoint?
Sebagian besar pengguna menemukan bahwa membuat diagram alur umumnya lebih mudah di PowerPoint karena antarmuka yang intuitif dan ketersediaan grafik SmartArt yang dirancang khusus untuk diagram alur. Word dan Excel juga mendukung pembuatan diagram alur tetapi mungkin memerlukan lebih banyak penyesuaian manual.